Przegląd UPDF dla komputerów Mac: pełen funkcji, ale z błędami
Opublikowany: 2023-01-19Już od 29,99 USD rocznie
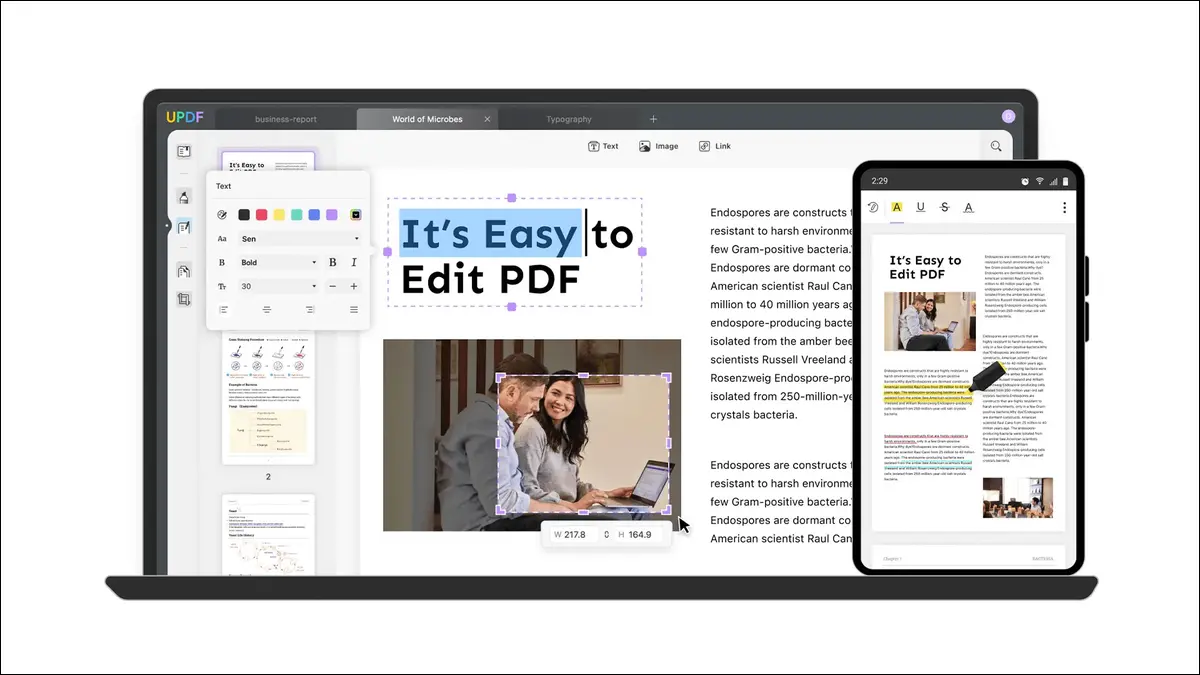
Czy potrzebujesz potężniejszego narzędzia PDF niż aplikacja Preview na komputerze Mac lub inne bezpłatne alternatywy? UPDF to jedno z takich narzędzi, które oferuje większą moc i wygodę w pakiecie premium. Co zatem otrzymujemy w cenie wstępu i co najważniejsze, czy warto?
Oto, co lubimy
- Pełny zestaw narzędzi do edycji plików PDF, dodawania adnotacji i organizacji
- Doskonały do adnotacji i podkreślania
- Przydatne opcje udostępniania do udostępniania w Internecie
- Przejrzysty i prosty interfejs
- Przyzwoita wydajność OCR
A czego nie robimy
- Dziwne zachowanie podczas importowania obrazów w niektórych plikach PDF
- Narzędzie do podpisu gładzika nie działało zgodnie z reklamą
Recenzenci-eksperci How-To Geek mają bezpośredni kontakt z każdym recenzowanym przez nas produktem. Każdy element sprzętu poddajemy wielogodzinnym testom w prawdziwym świecie i przeprowadzamy testy porównawcze w naszym laboratorium. Nigdy nie przyjmujemy płatności za rekomendację lub recenzję produktu i nigdy nie agregujemy recenzji innych osób. Czytaj więcej >>
Dlaczego warto korzystać z UPDF?
Czytanie i komentowanie
Redagowanie i organizowanie
Organizowanie i udostępnianie
Czy powinieneś kupić UPDF na Maca?
Dlaczego warto korzystać z UPDF?
UPDF to edytor PDF, narzędzie do oznaczania, organizator i czytnik z minimalistycznym nowoczesnym interfejsem, który podkreśla zawartość. Chociaż wielu z nas może uchodzić na sucho dzięki darmowym aplikacjom PDF, takim jak Preview, niektórzy potrzebują bardziej zaawansowanych narzędzi do dodawania adnotacji, udostępniania, edytowania i podpisywania plików PDF. Właśnie tam pojawiają się aplikacje premium, takie jak UPDF.
Aplikacja Mac ma interfejs z zakładkami do pracy nad wieloma plikami PDF jednocześnie, z prostym interfejsem użytkownika, który pojawia się na prawej i lewej krawędzi dowolnego aktualnie przeglądanego dokumentu. Za pomocą tych elementów sterujących można przełączać się między trzema głównymi trybami: Reader, Comment i Edit PDF. Istnieją osobne opcje organizowania, przycinania i uzyskiwania dostępu do innych narzędzi strony.
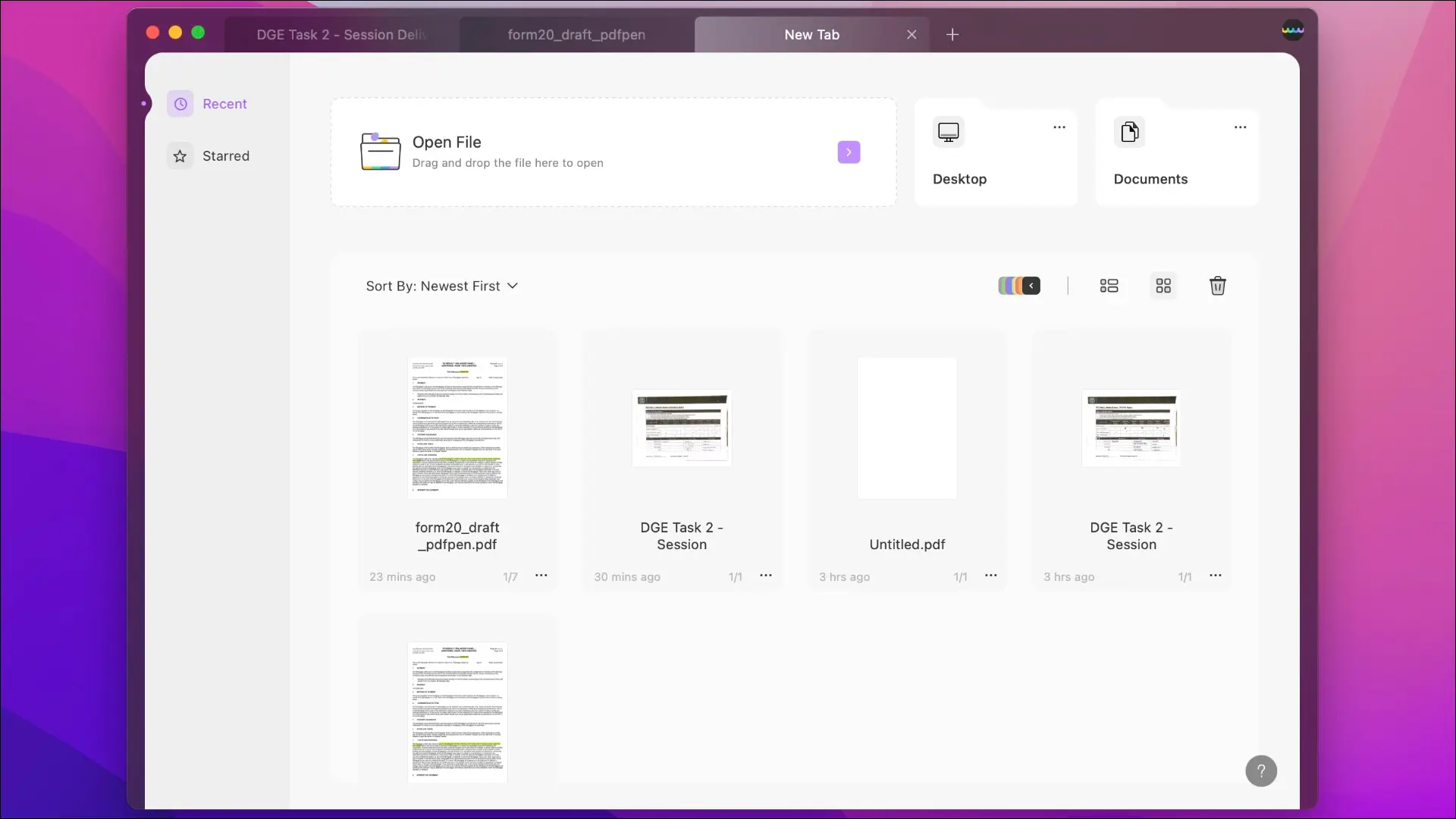
Po prawej stronie dokumentu pojawi się przycisk OCR (optyczne rozpoznawanie znaków). Będziesz musiał pobrać wtyczkę przy pierwszym kliknięciu, po czym zobaczysz okno dialogowe umożliwiające utworzenie wersji przeglądanego dokumentu z możliwością wyszukiwania. OCR działał wystarczająco dobrze na pisanym tekście, ale miał duże problemy z pismem ręcznym.
Możesz wybrać roczną subskrypcję UPDF lub kupić ją od razu. Pełna cena rocznej subskrypcji wynosi 49,99 USD, ale kiedy testowaliśmy aplikację, była w sprzedaży za 29,99 USD. Aby od razu kupić UPDF, możesz uiścić jednorazową opłatę w wysokości 99,99 USD, obniżoną do 43,99 USD w momencie przeglądu.
Jeśli zdecydujesz się na bezpośredni zakup, jesteś objęty „drobnymi aktualizacjami”, co oznacza, że główne zmiany aplikacji nie zostaną uwzględnione. Aktualizacje systemu macOS firmy Apple mogą czasami wymagać poważnych przeglądów, co nie ogranicza się do UPDF, ale ogólnie do licencji na oprogramowanie. Subskrybenci będą oczywiście otrzymywać wszystkie najnowsze aktualne wersje tak długo, jak będą subskrybować.
Chociaż pojedyncza licencja UPDF zapewnia dostęp do wszystkich wersji (w tym Windows, iPhone / iPad i Android), tutaj przetestowaliśmy tylko wersję dla komputerów Mac. Na szczęście obejmuje to natywną wersję Apple Silicon (uwzględniono również użytkowników Intela). To nie jest ta sama wersja, która pojawia się w Mac App Store, ale pobrana ze strony internetowej UPDF (wersja Mac App Store nie obsługuje OCR).
Czytanie i komentowanie
Tryby czytnika i komentarzy zawierają wszystkie narzędzia, których można oczekiwać od czytnika plików PDF klasy premium. Możesz dodawać pola tekstowe, komentarze i objaśnienia za pomocą oddzielnych elementów sterujących, wyróżniać tekst za pomocą narzędzia do zaznaczania oraz oznaczać tekst w wierszu, dodając przekreślenie, podkreślenie i faliste podkreślenie. Dostęp do tych funkcji można łatwo uzyskać, zaznaczając tekst, a następnie korzystając z pływającego interfejsu lub skrótu klawiaturowego.
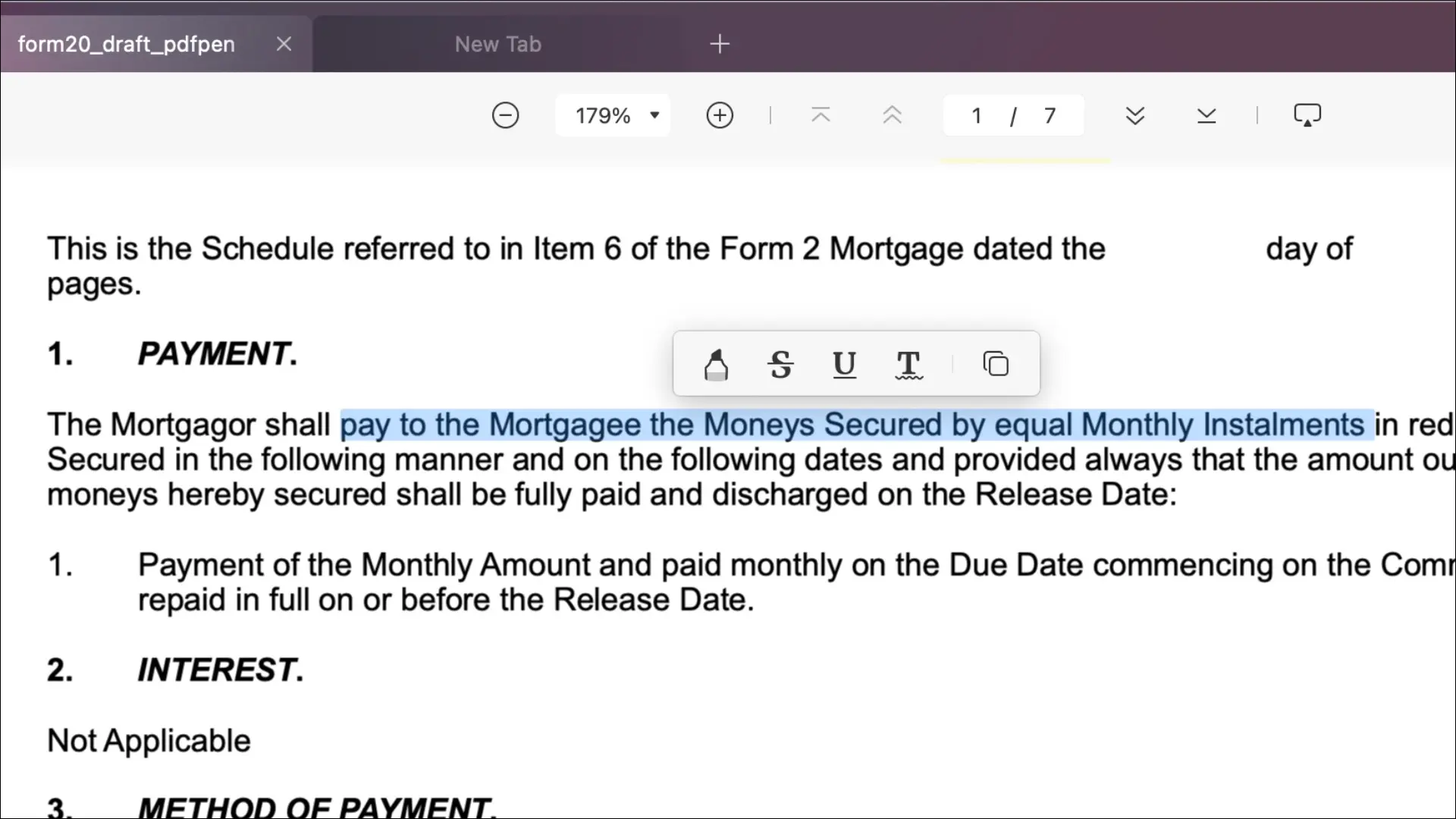
Łatwo jest usunąć zaznaczenia i inne adnotacje, po prostu klikając je i naciskając klawisz Delete. Dotyczy to również zmian wprowadzonych w innych edytorach PDF; coś, czego Preview nie robi. To rozwiązuje jedną z naszych głównych skarg dzięki wbudowanemu narzędziu Apple. Dodawanie adnotacji do dokumentu za pomocą UPDF jest o wiele przyjemniejszym doświadczeniem niż korzystanie z Podglądu.
Istnieje podstawowe narzędzie „ołówek” do rysowania na stronie, które działa tak dobrze, jak można się spodziewać przy użyciu gładzika lub myszy MacBooka Pro. Nie ma mowy o wygładzaniu, ale możesz zmienić kolor, grubość i krycie, dzięki czemu dokument pozostanie czytelny, nawet jeśli twoje umiejętności rysowania nie są zbyt duże.
UPDF ma zdrowy zestaw kształtów do podświetlania sekcji, strzałki do przyciągania uwagi oraz narzędzie połączonych linii na wypadek, gdybyś go potrzebował. Ponadto otrzymujesz wybór znaczków, które możesz umieścić bezpośrednio w pliku PDF, z etykietami takimi jak „Otrzymano” i „Zrecenzowano” obok „Podpisz tutaj” i „Inicjał tutaj”.
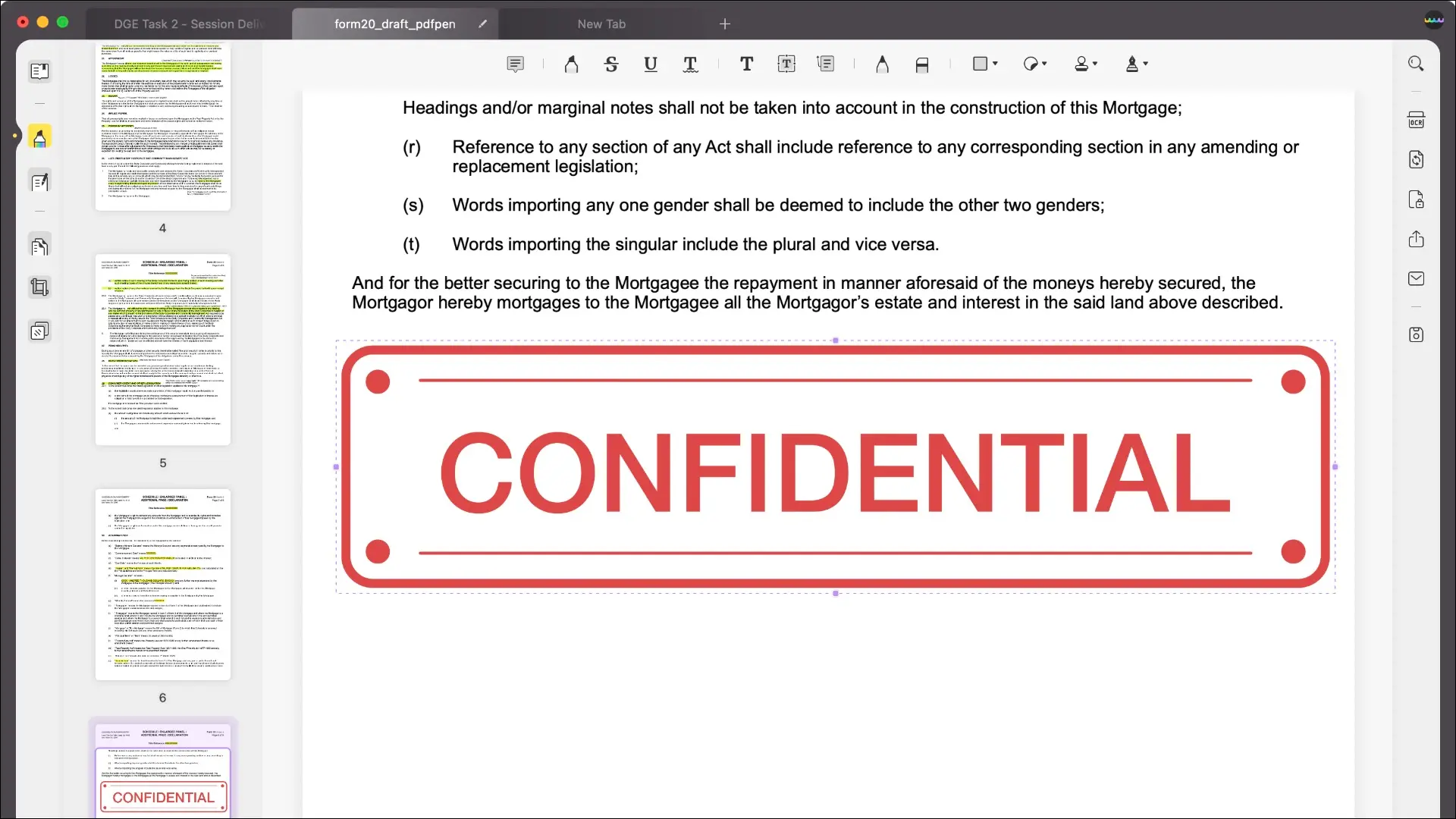
Wreszcie narzędzie do podpisów umożliwia tworzenie i przechowywanie do czterech podpisów, które można wdrożyć w dowolnym momencie. Niestety narzędzie do podpisu gładzika nie działało na MacBooku Pro 2021, którego użyłem do przetestowania aplikacji, co oznacza, że (dla mnie) wbudowane bezpłatne narzędzie Apple Preview było lepszym wyborem do stworzenia przekonującego podpisu. Może to być ograniczone do mojego modelu, ale jest to coś, co warto przetestować przed zakupem, ponieważ ważna jest umiejętność stworzenia przekonującego podpisu.
Redagowanie i organizowanie
Możliwość edytowania oryginalnej zawartości pliku PDF to coś, czego brakuje większości darmowych narzędzi. UPDF może to zrobić za pomocą trybu edycji, który zapewnia trzy główne narzędzia: tekst, obraz i łącza. Tryb tekstowy pozwala zaznaczać bloki tekstu i edytować zawartość za pomocą kursora, aw przeciwieństwie do niektórych edytorów PDF (które oddzielają tekst wiersz po wierszu), UPDF wykonał dobrą robotę, identyfikując akapity, aby edycja tekstu była łatwa i szybka.
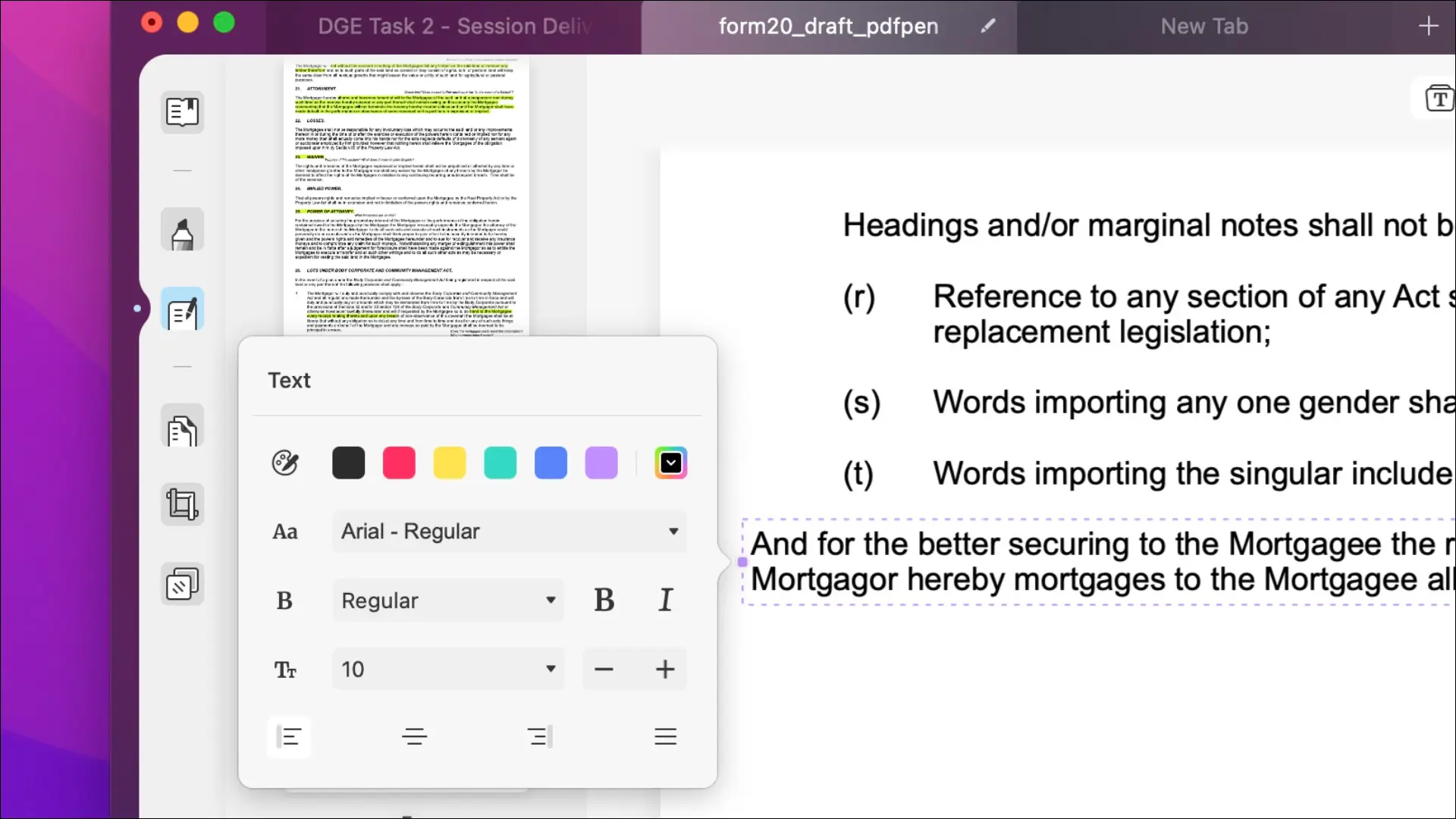

Możesz także dodawać pola tekstowe, podobnie jak dodajesz adnotacje. Przytrzymaj przycisk „Opcja” na klawiaturze, aby nałożyć pole tekstowe na inne. Niestety, UPDF nie zapamiętuje opcji czcionki i rozmiaru tekstu za każdym razem, gdy dodajesz nowe pole tekstowe (to samo dotyczy adnotacji), co może być denerwujące, jeśli próbujesz wcisnąć wiele notatek do dokumentu, który jest ciasny. Apple Preview też to robi.
Obrazy można edytować za pomocą narzędzia „Obraz”, klikając istniejący obraz, aby wyświetlić opcje obracania, przycinania, wyodrębniania lub zastępowania obrazu. Możesz także kliknąć lub przeciągnąć w innym miejscu dokumentu, aby wstawić obraz, chociaż ta funkcja była niejednolita podczas naszych testów. Dobrą wiadomością jest to, że wydawało się, że działa dobrze, gdy utworzyliśmy pusty plik PDF (za pomocą Plik> Utwórz).
Kiedy próbowaliśmy nałożyć obraz na inny plik PDF, który zawierał już duży obraz, doświadczyliśmy dziwnego zachowania. Obraz wydawał się zniekształcony, a następnie całkowicie znikał. Naciśnięcie Command + Z, aby cofnąć nasze „zmiany”, nie pomogło, a pewnego razu UPDF całkowicie się zawiesił i musieliśmy wymusić zamknięcie. Wypróbowaliśmy to zarówno z obrazami JPG, jak i PNG i uzyskaliśmy podobne wyniki.
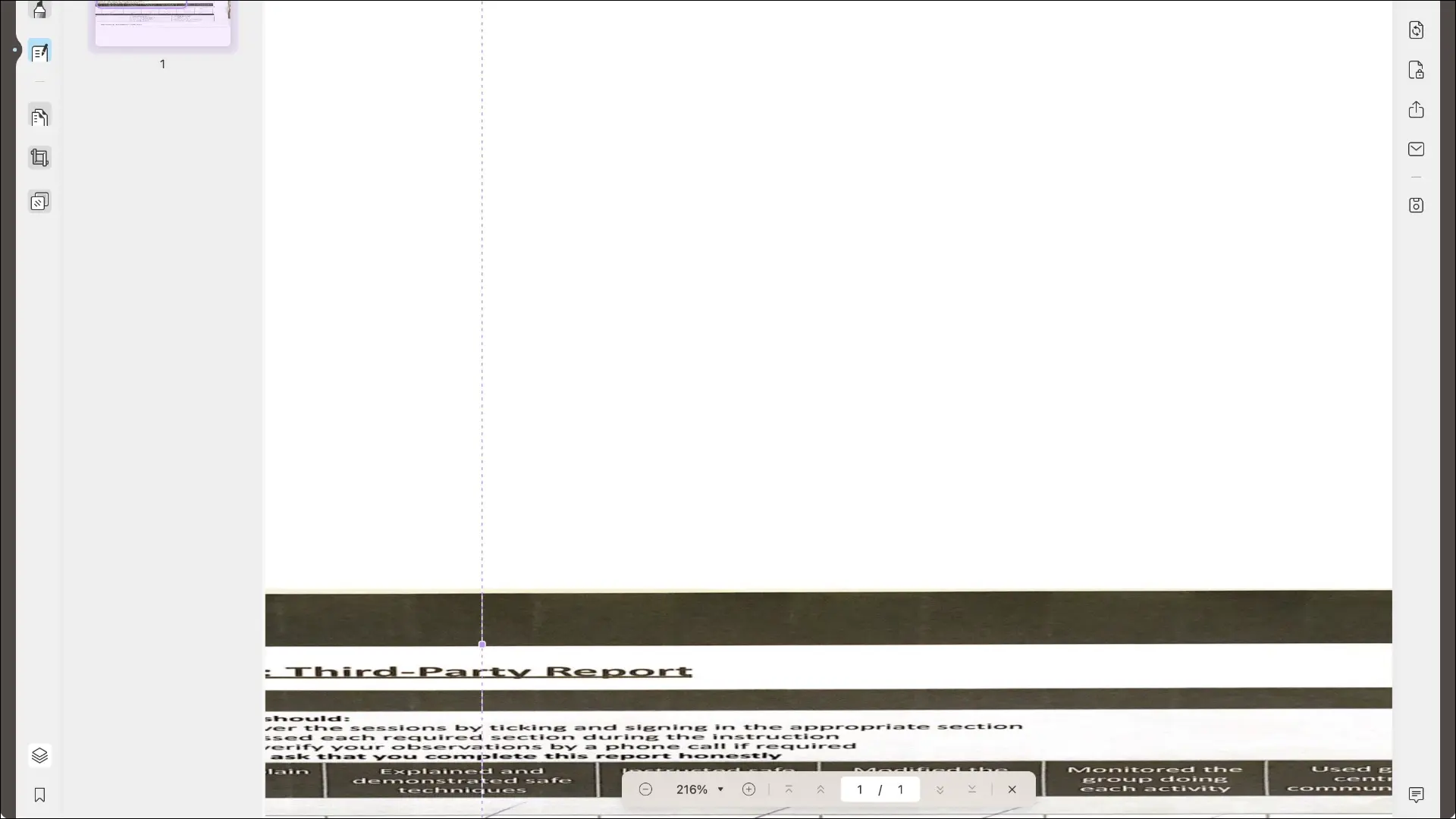
Mieliśmy również problemy z przeniesieniem lub edycją obrazu źródłowego w tym konkretnym dokumencie. Stało się tak tylko na zeskanowanym pliku PDF utworzonym w Apple Notes i nie wydawało się, aby miało to miejsce w pustych lub zawierających dużo tekstu dokumentach PDF, w których całkowicie brakowało obrazów.
UPDF może być również używany do dodawania linków do twojego dokumentu, jako widoczne lub niewidoczne prostokąty. Pozwala to zamienić standardowe elementy w pliku PDF w łącza, które można kliknąć. Łącza te mogą wskazywać adres internetowy lub stronę w dokumencie PDF.
Organizowanie i udostępnianie
Kliknij przycisk „Organizuj strony”, aby wyświetlić łatwy interfejs typu „przeciągnij i upuść” do zmiany kolejności plików PDF. Użyj przycisków powyżej, aby wstawić, zamienić i wyodrębnić poszczególne strony. Możesz także użyć przycisku „Podziel”, aby podzielić plik PDF lub użyć dedykowanych narzędzi do obracania lub usuwania poszczególnych stron, jeśli zajdzie taka potrzeba.
Jeśli pracujesz z dużymi dokumentami lub chcesz umieścić strony lub całe dokumenty w jednym pliku PDF, ten interfejs umożliwia szybkie i łatwe łączenie i organizowanie stron. Możesz także przycinać strony za pomocą przycisku „Przytnij strony”, funkcji niszowej, ale dobrze mieć.
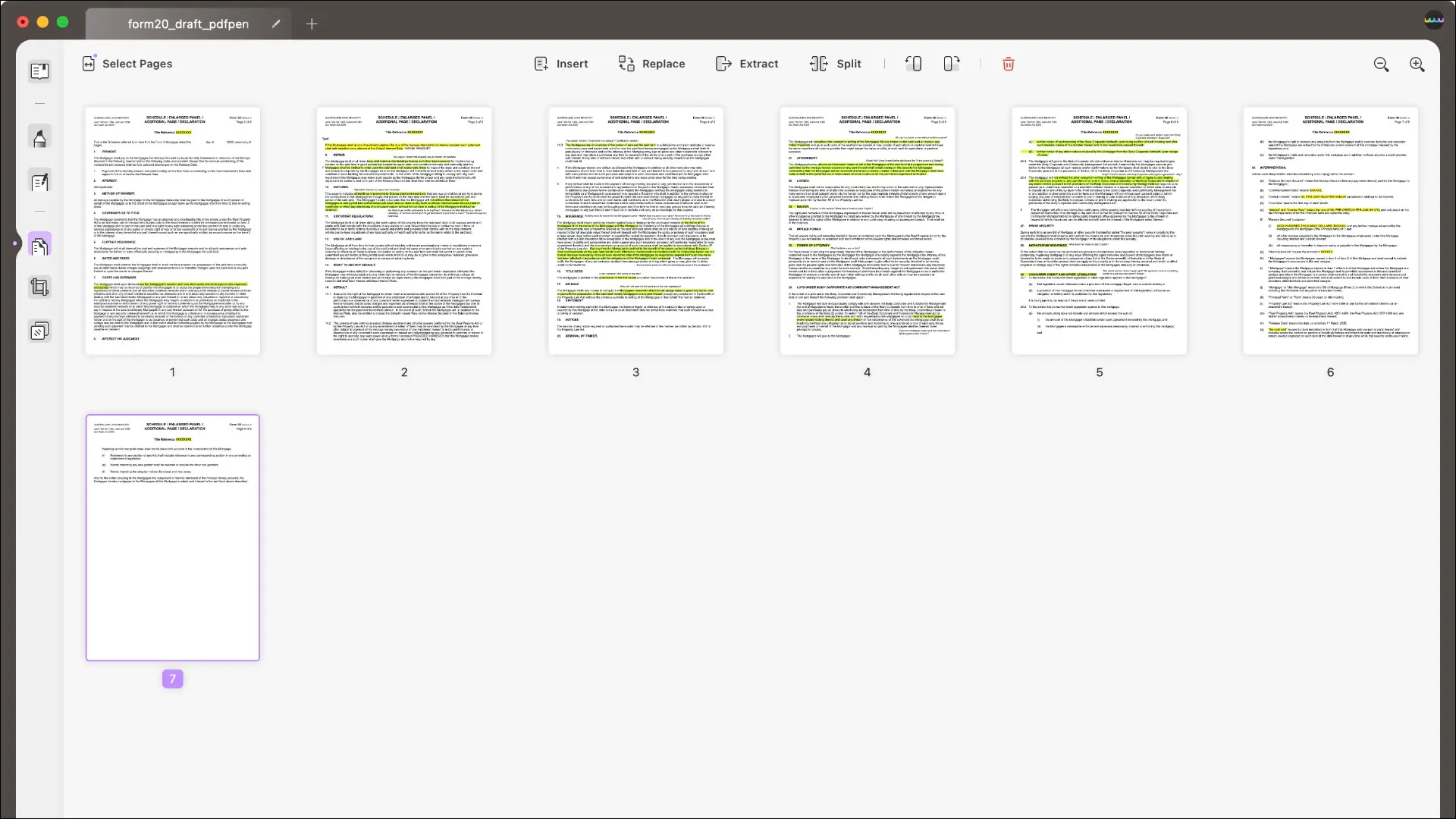
Do tego dochodzi wiele narzędzi tła, znaku wodnego i nagłówka (lub stopki). Zastosuj znak wodny do pliku PDF w wybranej lokalizacji, używając pliku obrazu lub innego pliku PDF jako źródła. Możesz także zaprojektować znak wodny wewnątrz UPDF z niestandardową czcionką, rozmiarem tekstu i kolorem. To samo dotyczy tła zawierającego jednolite kolory, obrazy źródłowe i niestandardowy tekst.
Utwórz niestandardowy nagłówek i stopkę, używając różnych punktów kontrolnych, tak jak w dobrym edytorze tekstu. Możliwe jest również dostosowanie marginesów, aby zawartość pliku PDF nie była zasłonięta. Te tła, znaki wodne i nagłówki można zapisać i zastosować w innych dokumentach w przyszłości.
Kiedy nadchodzi czas na eksport dokumentu, UPDF wykonuje ciężkie zadania. Oprócz uprawnień do edycji w celu ograniczenia drukowania, przyszłych zmian, komentowania i możliwości wyodrębniania stron, możesz ustawić hasło do otwierania dokumentu i osobne hasło do zmiany uprawnień. To jest standardowy plik PDF, a Preview też to wszystko robi.
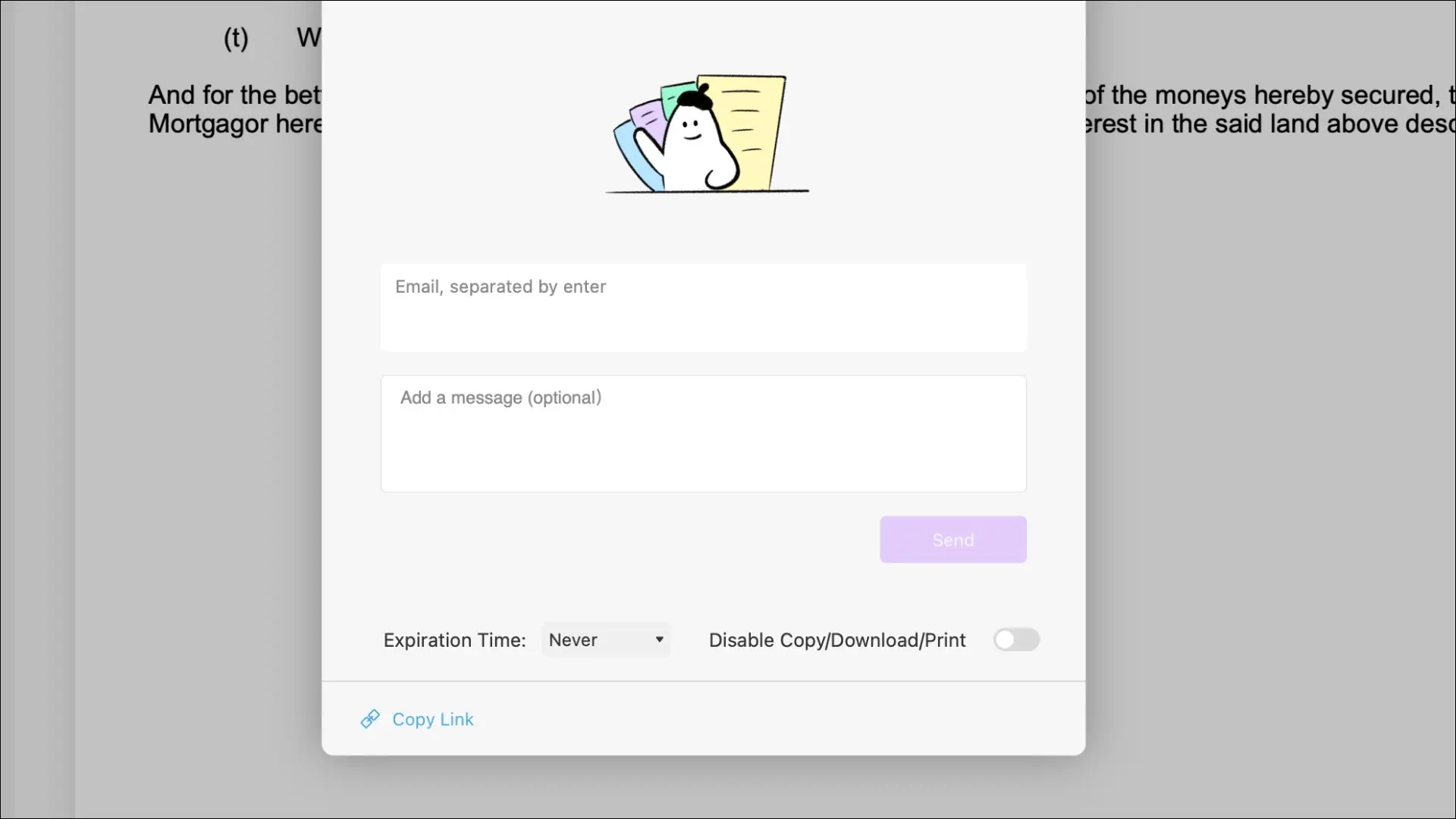
UPDF ułatwia udostępnianie dokumentu w Internecie za pomocą okna dialogowego Udostępnij. Wprowadź adresy e-mail osób, którym chcesz udostępnić, dodaj wiadomość, a następnie ustaw uprawnienia (możesz też skopiować łącze do dokumentu w celu udostępniania w inny sposób). Twój plik PDF zostanie wyświetlony na standardowej stronie internetowej bez dodatkowego oprogramowania wymaganego do jego wyświetlenia. Wybierz ograniczenie kopiowania, pobierania i drukowania lub ustaw limit czasu, po którym łącze udostępniania również zniknie.
Przycisk „Wyślij e-mailem” otwiera domyślną aplikację pocztową z załączonym plikiem PDF (świetnie współpracuje z Mail dla systemu macOS) lub możesz wyeksportować plik PDF do innych formatów, takich jak Word, HTML, RTF lub jako obraz. Za pierwszym razem zostaniesz poproszony o pobranie darmowej wtyczki. W przypadku eksportu pliku PDF dostępne są opcje spłaszczania pliku PDF (aby istniejące znaczniki, pola tekstowe itd. nie były już edytowalne), kompresja w celu zmniejszenia rozmiaru pliku oraz opcja zapisania w archiwalnym formacie PDF/A .
Czy powinieneś kupić UPDF na Maca?
W większości UPDF działał doskonale na moim MacBooku Pro M1 Max bez zauważalnego spowolnienia (czego można się spodziewać po edytorze PDF). Dziwne zachowanie, którego doświadczyłem podczas importowania obrazu do istniejącego pliku PDF z dużą ilością obrazów, spowodowało awarię edytora. Brak obsługi sygnatur gładzika był nieco frustrujący, ale mam nadzieję, że poprawka to tylko łatka.
To, czy UPDF jest tego warte, zależy od tego, co chcesz zrobić. Jeśli chcesz mieć możliwość edytowania oryginalnego tekstu i obrazu w pliku PDF, niezbędne jest narzędzie premium, takie jak to. Jako potężniejszy zestaw narzędzi do adnotacji i wyróżniania niż te zawarte w Preview, UPDF zapewnia. Jeśli chcesz szybko udostępniać klientom lub współpracownikom pliki PDF z ograniczeniami lub ograniczeniami czasowymi przez Internet, UPDF to solidny wybór.
Ale były problemy, których się nie spodziewałem w tym przedziale cenowym, więc możesz sam ocenić produkt przed zakupem. Jest o wiele tańszy niż 240 USD rocznie, których Adobe oczekuje od Acrobat Pro, ale narzędzia do tworzenia OCR i plików PDF firmy UPDF również nie są tak wydajne.
Zamiast tego UPDF konkuruje z uznanym PDF Expert firmy Readdle (80 USD rocznie lub 140 USD na całe życie) i Wondershare's PDFelement Pro (80 USD rocznie lub 130 USD na całe życie). Jest zauważalnie tańszy niż oba (szczególnie w sprzedaży), więc jeśli robi to, co chcesz, może mieć sens jako wybrany edytor PDF. Jednorazowe zakupienie aplikacji zapewnia dostęp do systemów macOS, Windows, Android i iOS, co zwiększa wartość oferty, jeśli korzystasz z różnych urządzeń.
Polecam skorzystanie z bezpłatnej wersji próbnej, aby dokładnie przetestować UPDF przed zakupem.
Już od 29,99 USD rocznie
Oto, co lubimy
- Pełny zestaw narzędzi do edycji plików PDF, dodawania adnotacji i organizacji
- Doskonały do adnotacji i podkreślania
- Przydatne opcje udostępniania do udostępniania w Internecie
- Przejrzysty i prosty interfejs
- Przyzwoita wydajność OCR
A czego nie robimy
- Dziwne zachowanie podczas importowania obrazów w niektórych plikach PDF
- Narzędzie do podpisu gładzika nie działało zgodnie z reklamą

