7 Niewykorzystane funkcje programu Microsoft Outlook
Opublikowany: 2022-07-11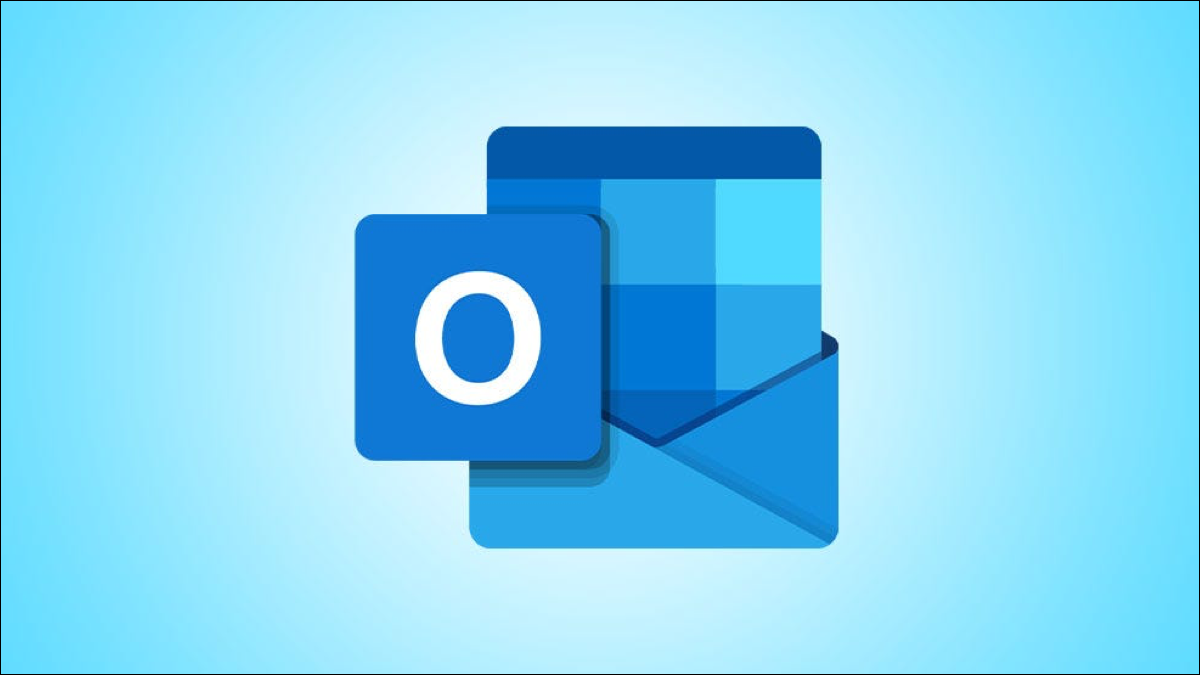
Czasami jesteś tak pochłonięty sprawdzaniem i pisaniem e-maili, że nie masz czasu na zapoznanie się z resztą skrzynki odbiorczej. Microsoft Outlook ma kilka funkcji, które są przez wielu niedostatecznie wykorzystywane, ale mogą być bardzo pomocne w codziennych zadaniach.
1. Czytaj na głos, aby słuchać e-maili
2. Podgląd wiadomości, aby zobaczyć więcej lub mniej
3. Wzmianki o przyciągnięciu czyjejś uwagi
4. Szablony wiadomości e-mail ułatwiające rozpoczęcie komponowania
5. Przeciągnij i upuść dla szybkich akcji
6. Szybkie kroki do wykonania zadań jednym kliknięciem
7. Przypomnienia o brakujących załącznikach do zapomnianych plików
1. Czytaj na głos, aby słuchać e-maili
Wielozadaniowość jest znacznie prostsza, gdy możesz popracować nad czymś innym, słuchając e-maili, które musisz przeczytać. To wtedy funkcja Czytaj na głos jest przydatna.
Wybierz wiadomość e-mail w swojej skrzynce odbiorczej lub otwórz ją w nowym oknie. Kliknij „Czytaj na głos”. Znajdziesz ten przycisk na karcie Strona główna w widoku skrzynki odbiorczej i na karcie Wiadomość w widoku poczty e-mail.
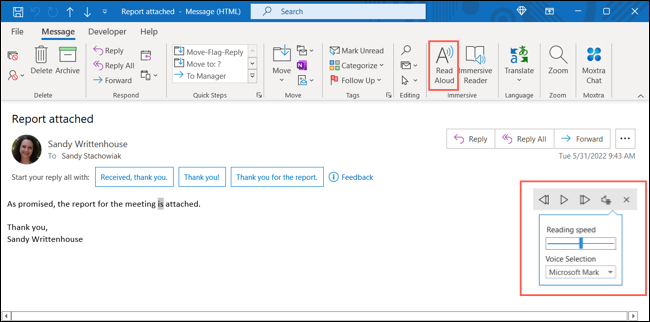
Zobaczysz mały pasek narzędzi z przyciskami do odtwarzania, wstrzymywania, poruszania się do przodu i do tyłu. Możesz także użyć ikony koła zębatego, aby dostosować prędkość lub głos.
Wypróbuj funkcję Czytaj na głos na swoim urządzeniu mobilnym, aby słuchać wiadomości e-mail w podróży!
2. Podgląd wiadomości, aby zobaczyć więcej lub mniej
Chociaż funkcja podglądu wiadomości nie jest wstrząsająca, jest czymś, o czym wielu ludzi nie wie. Podczas przeglądania wiadomości e-mail w skrzynce odbiorczej możesz wyświetlić jeden, dwa lub trzy wiersze na liście wiadomości dla wszystkich folderów lub tylko jednego. Możesz także całkowicie wyłączyć tę funkcję.
POWIĄZANE: Zmień liczbę wierszy wyświetlanych dla podglądów wiadomości w programie Outlook 2013
Przejdź do karty Widok w widoku skrzynki odbiorczej i wybierz strzałkę rozwijaną Podgląd wiadomości. Wybierz liczbę linii, które chcesz zobaczyć.
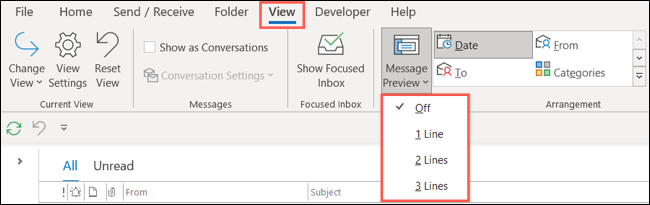
Zostaniesz poproszony o zastosowanie ustawienia do wszystkich skrzynek pocztowych lub tylko do bieżącego folderu. Dokonaj wyboru, a zobaczysz aktualizację skrzynki odbiorczej.
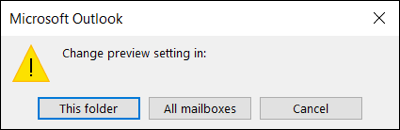
Jest to przydatna funkcja umożliwiająca wyświetlanie większej ilości wiadomości e-mail bez jej otwierania. Możesz zobaczyć, że jest to taki, który może poczekać na później lub taki, który wymaga natychmiastowego działania.
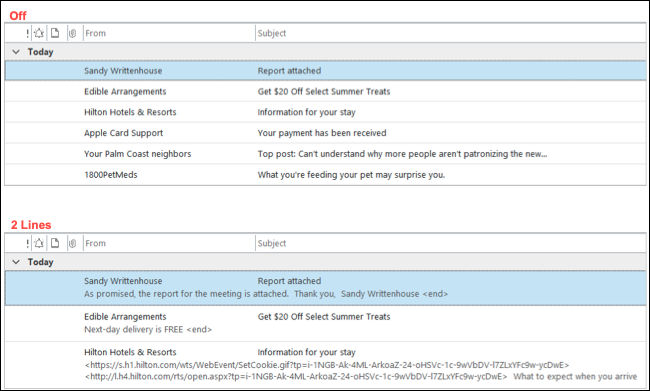
3. Wzmianki o przyciągnięciu czyjejś uwagi
Gdy wysyłasz wiadomość e-mail do dużej grupy osób, możesz użyć funkcji Wzmianki, aby zwrócić uwagę konkretnej osoby, tak jak na Facebooku, Twitterze lub Slack. Wzmianka o osobie w treści wiadomości e-mail wyróżnia jej imię i nazwisko, automatycznie dodaje ją do wiersza Do i wyświetla symbol @ (O) na liście wiadomości e-mail w skrzynce odbiorczej.
POWIĄZANE: Do czego służy kolumna wzmianek w programie Microsoft Outlook?
Zacznij od wpisania symbolu @, a następnie jego nazwy lub nawet kilku pierwszych liter. Zobaczysz wyświetlane sugestie, więc po prostu wybierz właściwy kontakt.
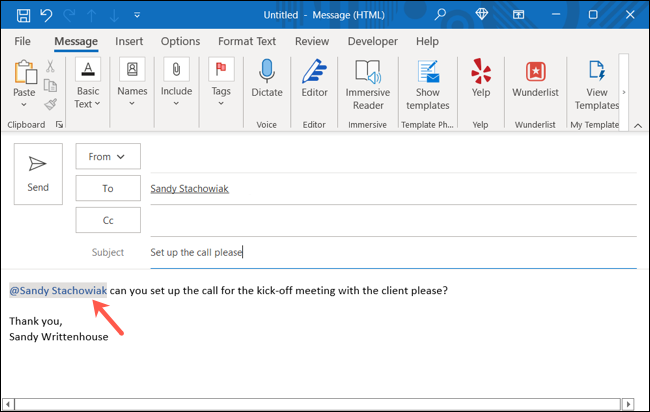
Jeśli inni wspominają o Tobie w e-mailach, możesz łatwo zobaczyć wszystkie te wiadomości. Do skrzynki odbiorczej możesz dodać kolumnę Wzmianka. Możesz też użyć przycisku Filtruj u góry skrzynki odbiorczej, aby wybrać „Wspomniana poczta”. Zobaczysz wtedy te e-maile, w których ktoś wspomniał o Tobie.
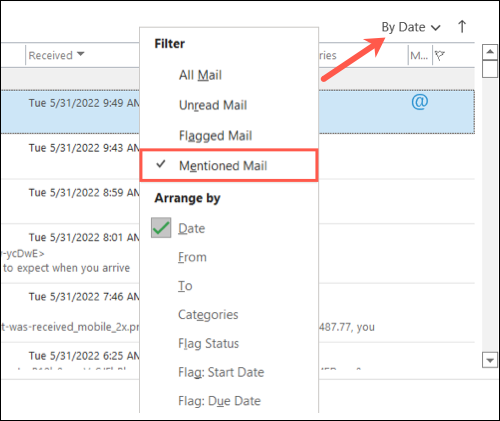
4. Szablony wiadomości e-mail ułatwiające rozpoczęcie komponowania
Jeśli korzystasz z szablonów w programie Word lub Excel, znasz ich wartość. Możesz uzyskać potrzebne podstawy, a następnie wstawić własne dane bez konieczności tworzenia dokumentu lub arkusza od zera. Możesz zrobić to samo w Outlooku, tworząc własny szablon.
Utwórz nową wiadomość w normalny sposób. Wybierz Plik > Zapisz jako. W oknie dialogowym wprowadź nazwę pliku i na liście rozwijanej Zapisz jako typ wybierz "Szablon programu Outlook".
Uwaga: Domyślnie szablony programu Outlook są zapisywane w folderze c:\users\ nazwa użytkownika \appdata\roaming\microsoft\templates.
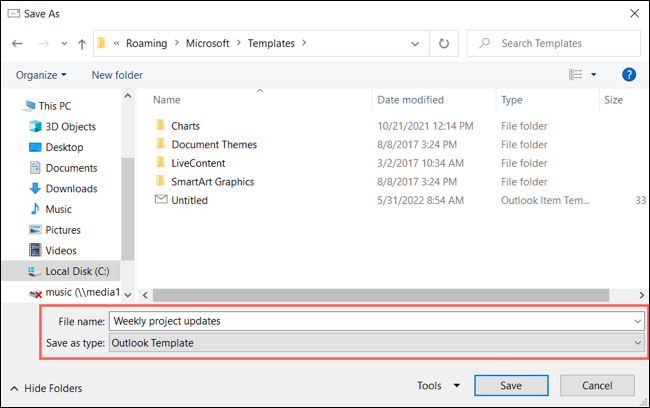

Aby użyć szablonu, przejdź do karty Strona główna i otwórz menu rozwijane Nowe elementy. Przejdź do Więcej przedmiotów i wybierz „Wybierz formularz”.
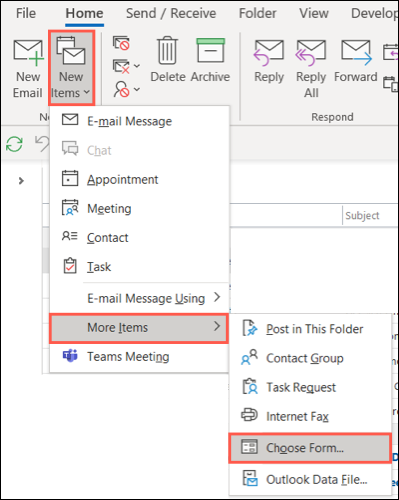
Z rozwijanej listy Szukaj w u góry wyskakującego okna wybierz "Szablony użytkownika w systemie plików". Wybierz szablon z listy i kliknij „Otwórz”.
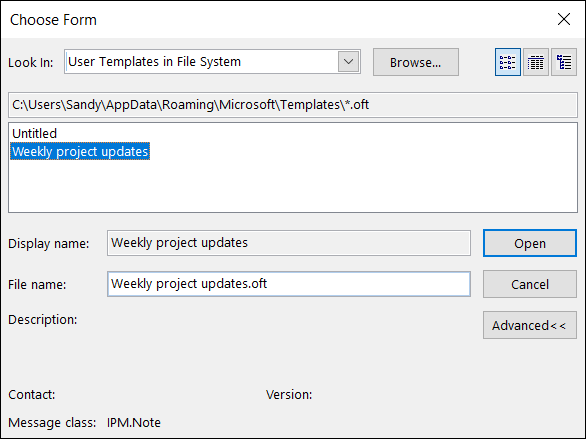
Twój szablon pojawi się w nowym oknie wiadomości, abyś mógł go wypełnić i wysłać.
5. Przeciągnij i upuść dla szybkich akcji
Jeśli chcesz użyć otrzymanego e-maila jako podstawy zdarzenia lub zadania, możesz po prostu użyć funkcji przeciągania i upuszczania.
Przeciągnij wiadomość e-mail na ikonę kalendarza lub zadania w okienku nawigacji po lewej stronie i zwolnij.
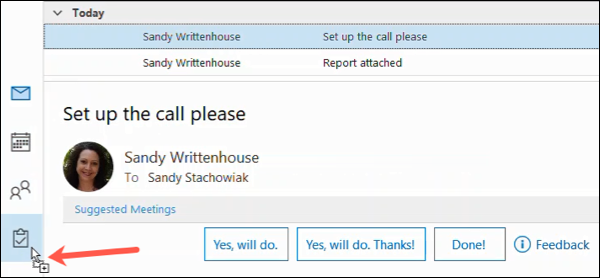
Zobaczysz nowe wydarzenie lub zadanie z wiadomością e-mail w treści. Wypełnij zaproszenie na wydarzenie lub zadanie jak zwykle.
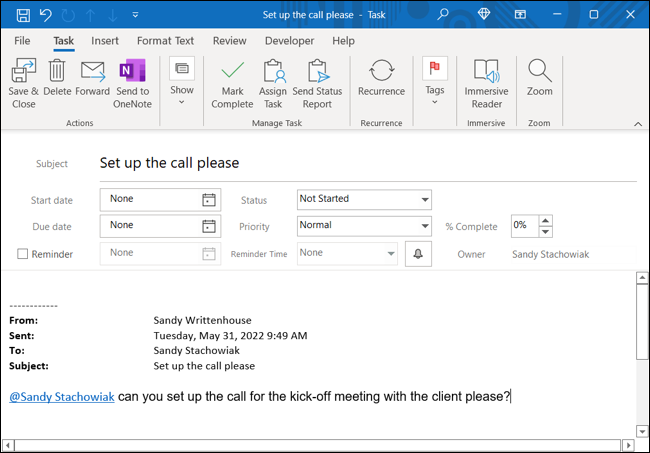
6. Szybkie kroki do wykonania zadań jednym kliknięciem
Szybkie kroki to fantastyczna funkcja umożliwiająca jednoczesne wykonywanie kilku zadań w wiadomości e-mail. Możesz dostosować gotowy szybki krok lub stworzyć własny.
POWIĄZANE: Przewodnik po szybkich krokach w programie Microsoft Outlook
Przejdź do karty Strona główna, a zobaczysz kolekcję Szybkie kroki w tej samej nazwanej sekcji wstążki. Aby użyć ustawienia wstępnego, wybierz go w polu. Zobaczysz okno Konfiguracja po raz pierwszy, w którym możesz dodać wymagane szczegóły i kliknąć „Zapisz”, gdy skończysz.
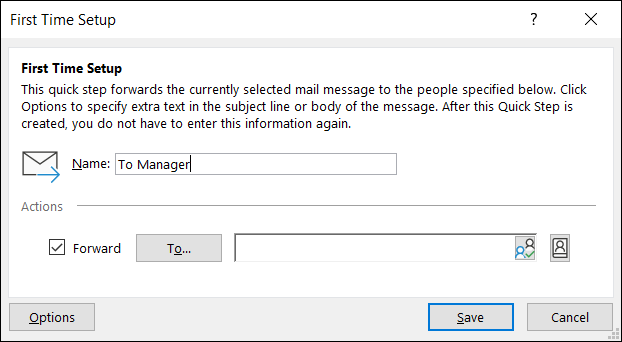
Aby utworzyć własny, wybierz „Utwórz nowy” w polu Szybkich kroków lub użyj menu podręcznego Nowy szybki krok, aby wybrać punkt początkowy.
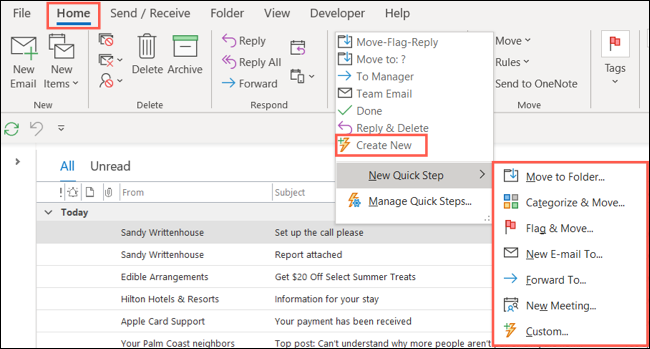
Wybierz swoją pierwszą akcję i uzupełnij szczegóły. Po drugie, kliknij "Dodaj akcję" i zrób to samo. Wybierz „Zakończ”, aby zapisać Szybki krok.
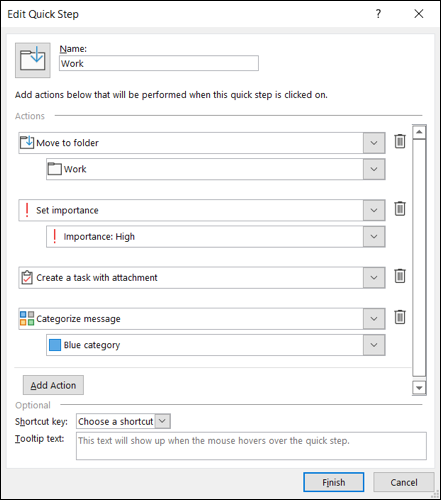
Aby użyć gotowego lub niestandardowego szybkiego kroku, wybierz wiadomość e-mail, a następnie wybierz Szybki krok na wstążce na karcie Strona główna lub kliknij prawym przyciskiem myszy i wybierz opcję z "Szybkich kroków" w menu skrótów.

7. Przypomnienia o brakujących załącznikach do zapomnianych plików
Jeśli korzystasz z programu Outlook dla firm, wysyłanie wiadomości e-mail, w której wspominasz o załączniku, a następnie zapominasz o załączeniu pliku, jest dość powszechne. Aby zaoszczędzić czas na konieczności ponownego wysłania wiadomości e-mail z załącznikiem, skorzystaj z wbudowanego systemu ostrzegania programu Outlook.
Aby włączyć tę funkcję, przejdź do Plik > Opcje. Wybierz Poczta po lewej i przewiń w dół do Wyślij wiadomości po prawej stronie.
Zaznacz pole Ostrzegaj, gdy wysyłam wiadomość, w której może brakować załącznika, i wybierz "OK", aby zapisać zmianę.
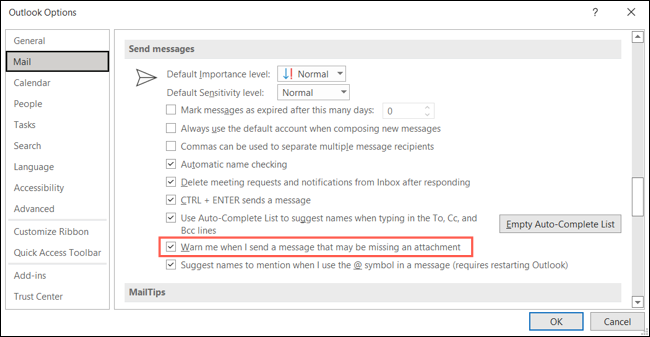
Po włączeniu tego ostrzeżenia, gdy tworzysz wiadomość e-mail zawierającą słowo „Załącznik” lub „Załączony”, a nie ma takiego, program Outlook wyświetli wyskakujące okienko z informacją, że zapomniałeś dołączyć plik.
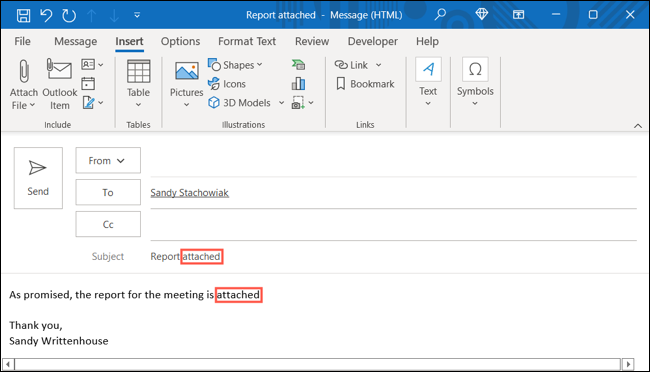
Następnie możesz wybrać opcję „Nie wysyłaj”, aby dołączyć plik, lub „Wyślij mimo to”, jeśli załącznik nie jest potrzebny.
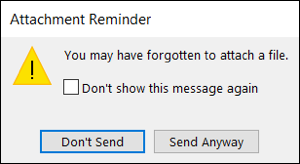
Skorzystaj z co najmniej jednej z tych niedostatecznie używanych funkcji i sprawdź, czy ułatwiają one wykonywanie zadań programu Outlook. Jeśli tworzysz również prezentacje za pomocą pakietu Office, spójrz również na naszą listę niedostatecznie używanych funkcji programu PowerPoint.
POWIĄZANE: 7 rzeczy, o których nie wiedziałeś, że możesz zrobić w programie PowerPoint
