Kod błędu 0x80042405-0xa001a. Jak to naprawić?
Opublikowany: 2022-11-25- Co to jest kod błędu 0x80042405-0xa001a?
- Co powoduje kod błędu 0x80042405-0xa001a?
- Jak naprawić kod błędu systemu Windows 10/11 0x80042405-0xa001a?
- Poprawka nr 1: Pobierz narzędzie Media Creation Tool na dysk USB.
- Poprawka nr 2: Sformatuj USB jako NTFS.
- Poprawka nr 3: Uruchom MCT jako administrator.
- Poprawka nr 4: Konwertuj USB na MBR.
- Poprawka nr 5: Sprawdź, czy nie ma uszkodzonych plików.
- Poprawka nr 6: Wybierz inny port USB.
- Poprawka nr 7: Zresetuj swój profil użytkownika.
- Wniosek
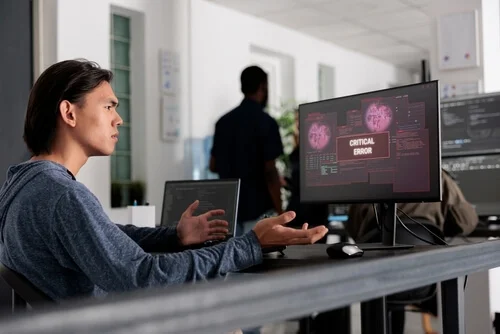
Instalowanie systemu Windows na komputerze może być trudnym zadaniem, zwłaszcza jeśli nie wiesz, od czego zacząć. Na szczęście Microsoft dostrzegł trudną sytuację użytkowników i udostępnił narzędzie Media Creation Tool, oprogramowanie, które umożliwia pobranie najnowszej wersji systemu Windows i zainstalowanie go w systemie. Chociaż narzędzie ogólnie działa bezbłędnie, pojawiły się doniesienia o tym, że użytkownicy nie mogą pobrać plików instalacyjnych systemu Windows z powodu błędu w narzędziu do tworzenia.
Jeśli napotkałeś ten problem, czytaj dalej, aby dowiedzieć się, jak rozwiązać błąd narzędzia Media Creation Tool 0x80042405-0xa001a na komputerze.
Co to jest kod błędu 0x80042405-0xa001a?
Narzędzie Media Creation Tool działa na dwa sposoby. To albo bezpośrednio aktualizuje komputer, albo umożliwia utworzenie bootowalnego nośnika instalacyjnego poprzez zapisanie konfiguracji systemu Windows na dysku flash USB, płycie CD lub pliku ISO. Kod błędu systemu Windows 0x80042405-0xa001a zwykle występuje podczas próby zapisania plików instalacyjnych na dysku USB, który nie obsługuje systemu plików NTFS lub nie ma wystarczającej ilości miejsca do zainstalowania systemu Windows.
Na szczęście dostępnych jest kilka obejść, które pomogą rozwiązać problem z kodem błędu 0x80042405-0xa001a w narzędziu Media Creation Tool.
Co powoduje kod błędu 0x80042405-0xa001a?
Kod błędu 0x80042405-0xa001a może być spowodowany różnymi czynnikami, od typu dysku USB po nieprawidłowe działanie narzędzia do tworzenia multimediów. Wśród wielu powodów są:
- USB nie jest w formacie NTFS. Systemy plików NTFS są zaprojektowane specjalnie dla środowiska Windows i zaleca się używanie systemu NTFS, jeśli chcesz, aby narzędzie Media Creation Tool działało bezbłędnie.
- W narzędziu Media Creation Tool występuje błąd, który powoduje, że zawsze wyświetla błąd, jeśli jest uruchamiany z innego dysku niż ten, na którym będzie wykonywać swoje operacje.
- Na dysku USB, na którym próbujesz utworzyć nośnik, jest za mało miejsca.
Ten komunikat o błędzie ciągle się pojawia i chociaż nie wiemy, co go powoduje, poniższe obejścia pozwolą go szybko usunąć. Przed kontynuowaniem sprawdź, czy jesteś zalogowany jako administrator na swoim komputerze.
Jak naprawić kod błędu systemu Windows 10/11 0x80042405-0xa001a?
Jeśli napotkałeś kod błędu narzędzia Windows 10 Media Creation Tool 0x80042405-0xa001a w którymkolwiek z powyższych przypadków, możesz wypróbować rozwiązania wymienione poniżej.
Zanim zaczniesz, upewnij się, że wszystkie programy antywirusowe są wyłączone. Dobrym pomysłem jest również zaktualizowanie sterownika za pomocą Auslogics Driver Updater. Następnie upewnij się, że masz co najmniej 8 GB miejsca do przechowywania, ponieważ rozmiary plików ISO systemu Windows 10 rosną z każdą wersją.
Poprawka nr 1: Pobierz narzędzie Media Creation Tool na dysk USB.
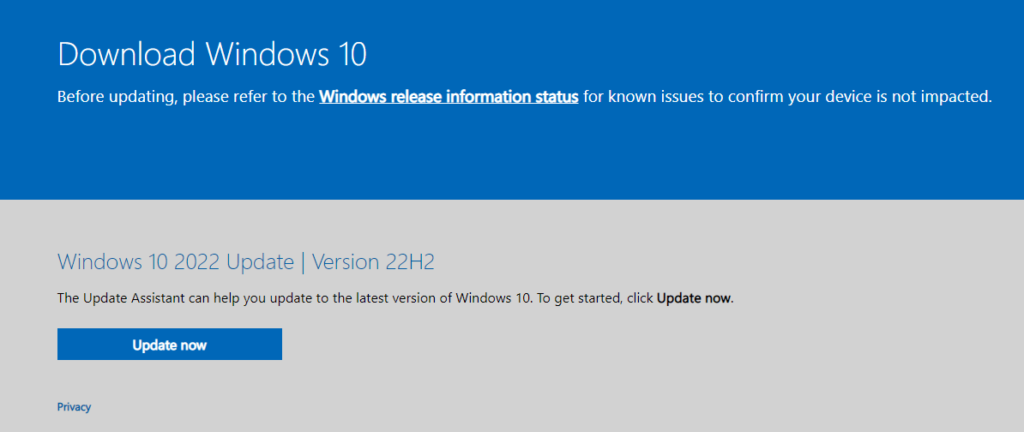
Użytkownicy zgłosili, że umieszczenie narzędzia Media Creation Tool bezpośrednio na dysku USB, którego chcesz użyć jako urządzenia startowego, jest prostym obejściem tego błędu. Mówiąc najprościej, podczas pobierania narzędzia wybierz USB, które będzie używane do instalacji systemu Windows 10.
Zwykle pobierasz to narzędzie do lokalizacji na lokalnym dysku twardym, takiej jak dysk C:, a następnie uruchamiasz. Korzystając z tej metody, upewnisz się, że wszystkie niezbędne pliki znajdują się na pamięci USB.
- Pobierz odpowiednią wersję narzędzia Windows 10 Media Creation Tool ze strony www.microsoft.com/software-download/windows10.
- Wybierz wersję narzędzia, która będzie używana. Pobierz plik dla systemu 32-bitowego lub 64-bitowego.
- Przejdź do tego komputera i wybierz pamięć USB, gdy pojawi się pytanie, gdzie zapisać plik. Litera dysku w tym przypadku będzie literą następującą po ostatnim lokalnym dysku twardym.
- Po zakończeniu pobierania otwórz Eksplorator plików i przejdź do opcji Ten komputer > Dysk USB. Uruchom tutaj narzędzie Media Creation Tool i postępuj zgodnie z instrukcjami wyświetlanymi na ekranie.
Poprawka nr 2: Sformatuj USB jako NTFS.
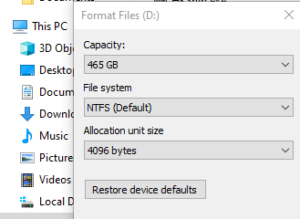
Niektórzy użytkownicy zgłaszali, że sformatowanie dysku USB do NTFS rozwiązało problem. Mogą również użyć dysku USB do uruchomienia problematycznego komputera.
W większości przypadków użycie dysku USB FAT32 do utworzenia nośnika instalacyjnego za pomocą narzędzia Windows 10 Media Creation Tool jest idealne. Jednak gdy użytkownicy napotykają kod błędu 0x80042405-0xa001a, niektórzy z powodzeniem rozwiązują problem, formatując dysk USB do NTFS.
Aby sprawdzić, czy błąd narzędzia Windows 10 Media Creation Tool 0x80042405-0xa001a można naprawić, sformatuj dysk USB w systemie plików NTFS zamiast FAT32.
- Otwórz Eksplorator plików (Ctrl + E na klawiaturze), a następnie wybierz Ten komputer z lewego panelu.
- Wybierz Formatuj z menu kontekstowego po kliknięciu prawym przyciskiem myszy docelowego urządzenia USB.
- Na ekranie pojawi się okno Format. Wszystko, co musisz tutaj zrobić, to upewnić się, że system plików jest ustawiony na NTFS.
- Aby sformatować dysk USB, kliknij Start. Po zakończeniu procesu spróbuj ponownie zainstalować i uruchomić narzędzie Media Creation Tool.
Poprawka nr 3: Uruchom MCT jako administrator.
Uruchamianie programów z uprawnieniami administratora pomaga uniknąć problemów z ograniczeniami i uprawnieniami.

Według opinii użytkowników uruchomienie narzędzia Media Creation Tool jako administrator pomogło im rozwiązać problem.
Zalecamy to zrobić, ponieważ zajmuje to tylko dwa kliknięcia. Nawet jeśli to nie zadziała, nie zmarnujesz dużo czasu na próby.
Aby to zrobić, zlokalizuj narzędzie Media Creation Tool na swoim komputerze, które powinno znajdować się na dysku USB, jeśli postępowałeś zgodnie z naszymi poprzednimi instrukcjami, a następnie kliknij je prawym przyciskiem myszy i wybierz Uruchom jako administrator .
Narzędzie powinno się teraz uruchomić i powinieneś móc z niego korzystać bez napotkania błędu.
Poprawka nr 4: Konwertuj USB na MBR.
Narzędzie Windows Media Creation Tool wymaga, aby dysk USB był sformatowany jako MBR (główny rekord rozruchowy), a nie GPT (tabela preferencji gościa) (tabela partycji GUID). MBR jest uważany za krytyczny, ponieważ służy jako pierwszy sektor rozruchowy. Ta funkcja dysku twardego umożliwia „rozruch” z USB. Aby sformatować i przekonwertować typ dysku na MBR, użyjemy narzędzia Windows do zarządzania dyskami.
Możesz to zmienić, wykonując czynności opisane poniżej.
- Na klawiaturze naciśnij klawisze Windows + R. Spowoduje to wyświetlenie narzędzia Uruchom .
- Wpisz „ diskpart ” na klawiaturze i naciśnij klawisz Enter.
- Gdy pojawi się monit Kontrola konta użytkownika (UAC), kliknij Tak , aby zezwolić na uruchomienie aplikacji.
- Aby rozpocząć, wpisz następujące polecenie na klawiaturze i naciśnij klawisz Enter, aby je wykonać: list disk
cmd > wyświetl dysk - Zobaczysz listę dysków podłączonych do komputera. Wprowadź i ponownie wykonaj następujące polecenie: wybierz numer dysku. Pamiętaj, aby zastąpić # numerem dysku, z którego utworzono nośnik startowy.
- Następnie wpisz następujące polecenie na klawiaturze i naciśnij klawisz Enter , aby je wykonać: clean
- Po wyczyszczeniu danych z pamięci USB wpisz następujące polecenie na klawiaturze i naciśnij klawisz Enter, aby je wykonać: convert mbr
Po wykonaniu tych czynności spróbuj ponownie uruchomić narzędzie Windows 10 Media Creation Tool. Sprawdź, czy kod błędu: 0x80042405-0xa001a pojawia się ponownie lub czy problem został rozwiązany.
Poprawka nr 5: Sprawdź, czy nie ma uszkodzonych plików.
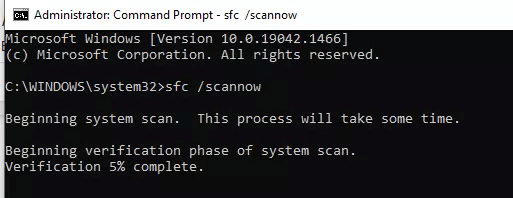
Najskuteczniejszym sposobem naprawienia tego błędu jest użycie wbudowanego narzędzia Kontroler plików systemowych (SFC). To narzędzie skanuje wszystkie pliki systemowe i porównuje je z kopiami przechowywanymi w chronionym folderze o nazwie „ winsxs ”. Jeśli zostaną znalezione jakiekolwiek rozbieżności, SFC zastąpi uszkodzone pliki systemowe swoimi kopiami zapasowymi z winsxs. Aby uruchomić SFC, otwórz wiersz polecenia jako administrator i wpisz sfc /scannow w wierszu polecenia. Po zakończeniu skanowania przez SFC uruchom ponownie komputer i sprawdź, czy błąd został rozwiązany.
Poprawka nr 6: Wybierz inny port USB.
Rzadko zdarza się, aby problem był związany z portem USB, ale ponieważ sprawdzenie zajmuje tylko kilka sekund, zalecamy zrobienie tego mimo wszystko.
To, co powinieneś zrobić, jest następujące:
- Sprawdź, czy na komputerze nie są aktualnie uruchomione żadne programy, narzędzia ani aplikacje z dysku USB.
- Bezpiecznie odłącz urządzenie USB, przechodząc do prawego dolnego rogu paska zadań, klikając strzałkę skierowaną w górę, a następnie klikając Bezpieczne usuwanie sprzętu i wysuwanie nośników .
- Po pomyślnym wysunięciu urządzenia podłącz je do innego portu USB i spróbuj ponownie użyć narzędzia Media Creation Tool.
To działało dla niektórych użytkowników, ale nie dla innych. Może to być realne rozwiązanie tylko wtedy, gdy port USB jest uszkodzony. Mimo wszystko spróbuj, bo może ci pomóc.

Niestabilna wydajność komputera jest często spowodowana przestarzałymi lub uszkodzonymi sterownikami. Auslogics Driver Updater diagnozuje problemy ze sterownikami i umożliwia aktualizację starych sterowników jednocześnie lub pojedynczo, aby komputer działał płynniej
Poprawka nr 7: Zresetuj swój profil użytkownika.
Jeśli SFC nie rozwiąże problemu, może być konieczne ręczne zresetowanie profilu użytkownika lub utworzenie nowego od podstaw. Aby to zrobić, otwórz panel sterowania i przejdź do Konta użytkowników > Zarządzaj swoim kontem > Utwórz nowe konto > Utwórz nowy profil > Zakończ kreatora konfiguracji . Po utworzeniu nowego profilu usuń stary i wykonaj kopię zapasową wszystkich ważnych danych, zanim to zrobisz!
Wniosek
Kod błędu 0x80042405-0xa001a może być frustrującym problemem dla użytkowników systemu Windows, ale na szczęście istnieją sposoby na szybkie i łatwe naprawienie go za pomocą Kontrolera plików systemowych (SFC) lub ręcznego resetowania profilu użytkownika. Jeśli żadne z tych rozwiązań nie działa, być może nadszedł czas, aby skonsultować się ze specjalistą IT w celu uzyskania dalszej pomocy, ponieważ w grę mogą wchodzić głębsze problemy, które wymagają większej wiedzy niż to, co wyjaśniono w tym poście na blogu! Dziękuje za przeczytanie!
