Najlepsze narzędzie do usuwania oprogramowania Windows 10 Bloatware | MSMG Toolkit: Usuń Bloatware, Cortana, Windows Defender
Opublikowany: 2018-09-28Instalacja systemu operacyjnego Windows 10 wolna od gromadzenia danych telemetrycznych, dokuczliwej Cortany i praktycznie wszystkich nadprogramów — brzmi kusząco, prawda? Cóż, załóż pasek od razu. Narzędzie o nazwie zestaw narzędzi MSMG pozwala to zrobić. A my pokażemy Ci jak to zrobić w prostych krokach.
Przede wszystkim zestaw narzędzi MSMG to darmowe oprogramowanie dostępne na stronie Majorgeeks . To narzędzie do usuwania bloatware dla systemu Windows 10 może dostosowywać, dodawać lub usuwać składniki i funkcje systemu operacyjnego Windows 10. Ponadto stałe aktualizacje tego narzędzia do dostosowywania systemu Windows ISO umożliwiają edycję i zmianę nowszych wersji systemu Windows 10, a także systemu Windows 8.1 lub Windows 7.
Usuń Windows 10 Bloatware w prostych krokach
Po pierwsze, to bezpłatne oprogramowanie do usuwania bloatware jest dostarczane ze standardową metodą wiersza polecenia DOS. Ale zanim zaczniesz myśleć o tym, jak skomplikowane rzeczy mogą się stać, pozwól, że zatrzymam cię w tym miejscu. W rzeczywistości jest to dość proste i proste , ponieważ wystarczy wybrać odpowiednie dostępne opcje.
Pierwsze kroki
Przed rozpoczęciem upewnij się, że masz odpowiednią wersję ISO systemu operacyjnego Windows, z której chcesz usunąć preinstalowane oprogramowanie typu bloatware. Ponadto ten proces tworzenia niestandardowej instalacji systemu Windows 10 jest możliwy tylko wtedy, gdy wykonujesz czystą instalację systemu operacyjnego.
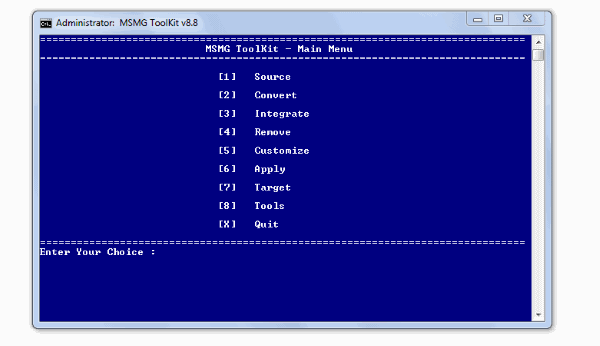
Ponadto zestaw narzędzi MSMG to oprogramowanie Windows, które jest dość często aktualizowane, więc upewnij się, że używasz tego, który obsługuje wersję ISO systemu Windows, którą chcesz dostosować.
Uwaga: deweloper udostępnia najnowszą wersję na swoim blogu My Digital Life. Pamiętaj, że musisz najpierw założyć konto, aby pobrać je stamtąd.
Wymagania
- System operacyjny Windows (Windows 10, 8, 8.1,7)
- 2 GB pamięci RAM
- Windows 10 ISO (obsługiwane w wersji zestawu narzędzi MSMG)
- Najnowsza wersja zestawu narzędzi MSMG (główni geekowie lub My Digital Life)
- 7-zip
- WinReducer ESD – Konwerter Wim 1.8.5.0 ( opcjonalnie )
1. Skonfiguruj i uruchom narzędzie Windows 10 Bloatware Remover
Po upewnieniu się, że spełniłeś wymagania, zacznijmy —
- Wypakuj pobrany zestaw narzędzi MSMG do folderu za pomocą 7-zip.
- Poszukaj folderu o nazwie DVD w folderze, w którym wyodrębniono zestaw narzędzi MSMG.
- Teraz kliknij prawym przyciskiem myszy pobrany plik ISO systemu Windows 10 i wyodrębnij go do folderu DVD.
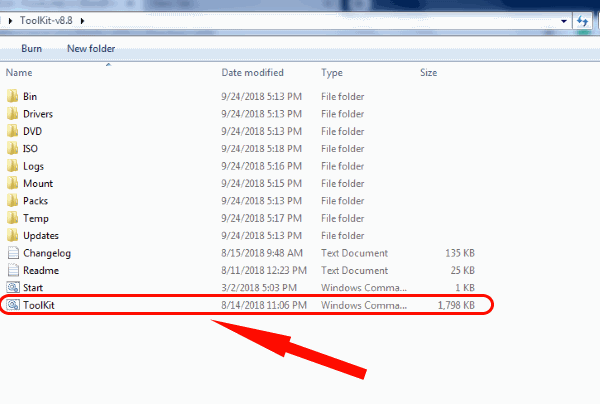
- Na koniec możemy uruchomić program, uruchamiając plik .cmd jako Administrator.
Co ważne, sprawdź, czy plik instalacyjny w folderze jest typu WIM. W związku z tym możesz natknąć się na błąd pokazujący nieprawidłowy/nierozpoznany typ pliku, jeśli masz plik ESD. Jeśli tak jest w przypadku procesu instalacji, przejdź do ostatniej sekcji, w której pokazujemy, jak przekonwertować plik ESD na WIM .
2. Wybierz źródłową edycję ISO systemu Windows 10
Po uruchomieniu zestawu narzędzi MSMG pojawia się okno wiersza polecenia z umową licencyjną użytkownika końcowego ( EULA ). Jak zwykle mówi, że programista nie ponosi odpowiedzialności za żadne wpadki, takie jak błędy lub błędy, które mogą wystąpić po zainstalowaniu dostosowanego systemu operacyjnego Windows 10.
Ale po pewnym czasie korzystania z tego programu można bezpiecznie założyć, że nie napotkaliśmy takich problemów , o ile używana jest obsługiwana wersja ISO . Nie wspominając o właściwych krokach, które należy wykonać.
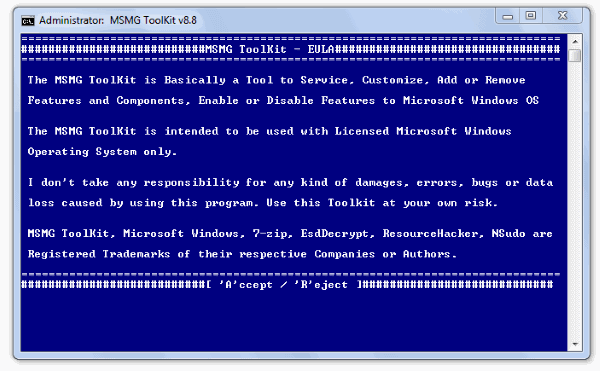
- Naciśnij A , aby zaakceptować.
W związku z tym zobaczysz szereg opcji dostępnych w oprogramowaniu, z którymi możesz pracować. Początkowo chcesz wybrać źródło ISO systemu Windows 10, które chcesz skonfigurować.
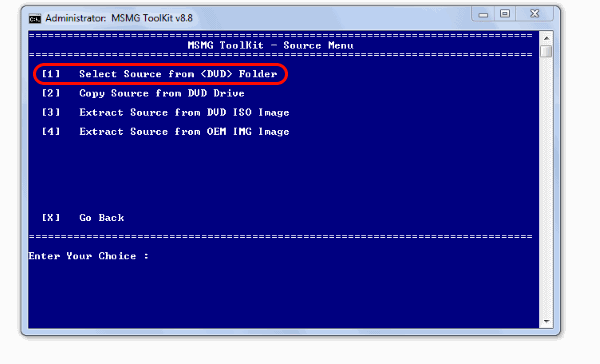
- Naciśnij 1 , aby wybrać źródło.
- Następnie wybierz opcję Wybierz źródło z folderu <DVD> , ponownie naciskając 1 w kolejnym oknie.
- Ponieważ wiele wersji systemu Windows 10 jest dostępnych w folderze źródłowym ISO, program zapyta, którą edycję wybrać do utworzenia niestandardowego ISO.
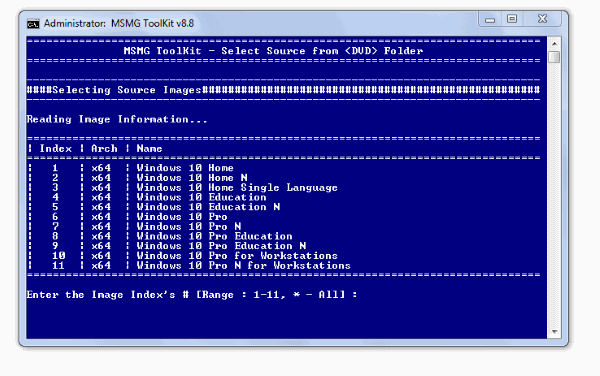
Uwaga: Możesz wybrać edycje, określając zakres (np. od 1 do 3) lub konkretną liczbę (2) . Aby wybrać wszystkie wydania, naciśnij * .
- Odpowiedz TAK dwa razy, naciskając y, aby kontynuować.
Ponadto możesz usunąć lub dodać edycje, zanim zaczniesz usuwać nadprogramy z edycji systemu Windows 10. Aby to zrobić,
- Naciśnij 8, aby wybrać narzędzia z menu głównego.
- Następnie naciśnij 1, aby wybrać Wim Manager.
- Teraz naciśnij 3, aby wybrać Usuń.
- Możesz teraz usunąć określoną edycję, dla której nie chcesz tworzyć niestandardowego systemu Windows 10 ISO.
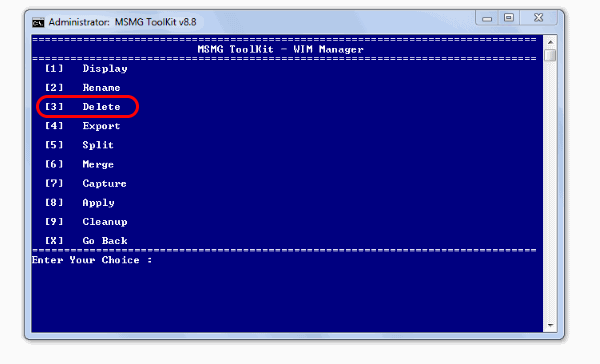
Po kilku chwilach na zakończenie procesu możesz zacząć usuwać aplikacje, funkcje i komponenty, w tym Cortana i Windows Defender z systemu Windows 10
3. Usuń aplikacje i komponenty Bloatware z systemu Windows 10
Oprócz usunięcia systemu Windows 10 Cortana i Windows Defender możesz usunąć wstępnie zainstalowane aplikacje firmy Microsoft. W razie potrzeby można nawet usunąć cały sklep z aplikacjami. Aby rozpocząć zabawną część odinstalowywania nadprogramów Windows 10,
Usuń aplikacje i powiązania Metro
Z Menu Głównego,
- Naciśnij 4, aby wybrać Usuń .
- Przede wszystkim, aby usunąć aplikacje Metro, naciśnij 1, aby wybrać Usuń domyślne aplikacje Metro .
Teraz zobaczysz wszystkie aplikacje metra na obrazie Wim. Możesz wybrać:
- Usuń aplikacje Windows 10 Store jedna po drugiej, naciskając odpowiednią przypisaną dla każdej aplikacji.
- Lub Usuń wszystkie aplikacje Metro jednocześnie, naciskając 2.
- Usuwanie wszystkich aplikacji metra z wyjątkiem aplikacji Store, naciskając 3.
- Odinstaluj wszystkie aplikacje Bing Metro , naciskając 4.
- Całkowicie usuń wszystkie aplikacje online , naciskając 5.
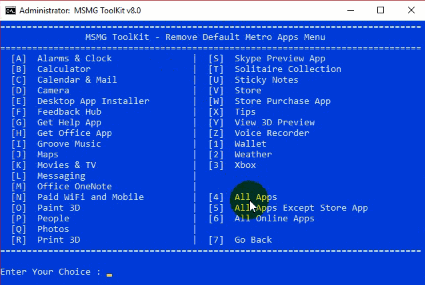
Co więcej, eliminacja aplikacji typu bloatware z systemu Windows 10 wymaga odczekania trochę czasu na zakończenie procesu, zwłaszcza jeśli zdecydowałeś się usunąć wiele z nich.
Ponadto skojarzenia aplikacji metra należy usunąć dopiero po usunięciu wszystkich aplikacji metra. Dla tego,
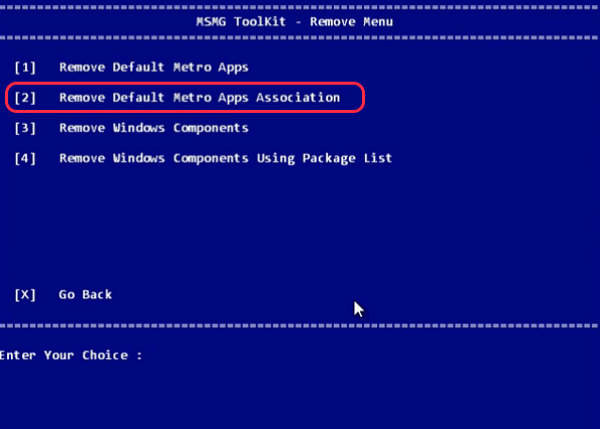
Z Menu Głównego,
- Naciśnij 4, aby wybrać Usuń .
- Naciśnij 2, aby wybrać Usuń domyślne powiązania aplikacji Metro .
Usuń składniki i funkcje systemu Windows 10
A teraz przejdźmy do rzeczy, dobrze? W końcu dla niektórych usunięcie lub odinstalowanie bardzo irytujących kolekcji danych telemetrycznych i „nigdy nie włączaj” Cortany w systemie Windows 10 jest najlepszym z ich intencji.

Uwaga: Przed wykonaniem tego kroku upewnij się, że nie masz aktualizacji ani pakietów językowych ani struktur, które mają być zintegrowane z obrazem ISO. Integracje po usunięciu komponentów nie są zalecane , ponieważ może to powodować całe mnóstwo problemów. Przejdź do kroków integracji przed próbą usunięcia.
Aby usunąć Cortanę z systemu Windows 10, dane telemetryczne oraz inne funkcje i składniki,
- Naciśnij 4, aby wybrać Usuń z menu głównego.
- Teraz naciśnij 3, aby wybrać Usuń składniki systemu Windows.
- Naciśnij Y , jeśli zdecydujesz się kontynuować po przeczytaniu komunikatu ostrzegawczego.
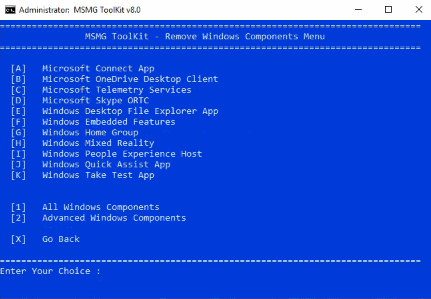
Podobnie jak w przypadku usuwania aplikacji wbudowanych w system Windows 10, mamy do czynienia z wieloma składnikami i funkcjami dostępnymi w systemie Windows 10. Możesz usunąć składniki systemu Windows jeden po drugim (wciskając odpowiednią literę) lub Odinstaluj wszystkie składniki systemu Windows na raz ( Naciśnij 1).
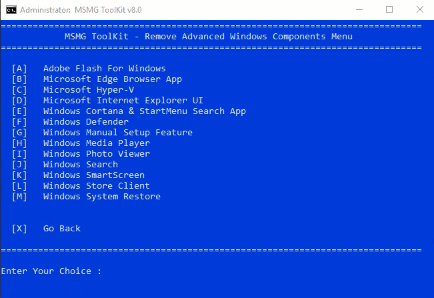
Możesz także rzucić okiem na inne zaawansowane komponenty bloatware systemu Windows 10, które możesz usunąć, naciskając 3, aby ostrożnie wybrać, czy chcesz zachować, czy nie.
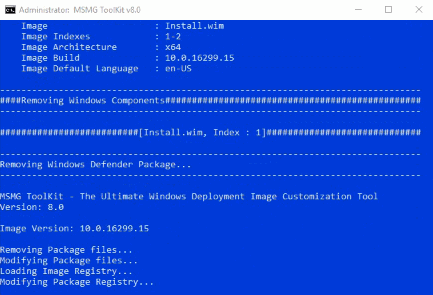
Upewnij się tylko, że usuwane funkcje nie są potrzebne w systemie Windows 10 do konkretnego zastosowania systemu operacyjnego. Nie każde oprogramowanie i składniki w systemie Windows 10 to oprogramowanie typu bloatware. Dlatego zalecamy rozsądny wybór.
4. Wyłącz automatyczne aktualizacje sterowników systemu Windows 10 i inne poprawki (opcjonalnie)
Najważniejszą z funkcji tego najlepszego narzędzia do usuwania bloatware dla systemu Windows 10 jest opcja dodatkowych poprawek. Tutaj możesz wykonać kilka fajnych działań, takich jak Wyłącz automatyczne aktualizacje sterowników przez system Windows, całkowicie wyłącz aplikację Cortana lub nawet Wyłącz automatyczne pobieranie i instalowanie aplikacji innych firm.
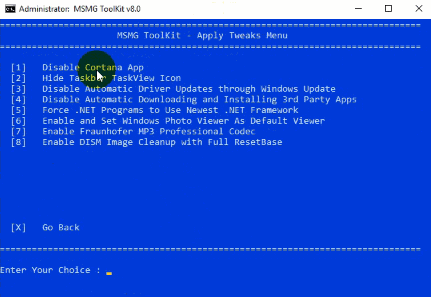
Aby dostosować/dezaktywować ustawienia systemu Windows 10,
- W menu głównym naciśnij 5, aby wybrać opcję Dostosuj .
- Ponownie naciśnij 5, aby wybrać Zastosuj poprawki .
- Na koniec wybierz poprawki, które chcesz wykonać, naciskając odpowiedni przypisany mu numer.
5. Zintegruj aktualizacje systemu Windows 10 i pakiety językowe
Utrzymaliśmy to w końcu, ponieważ jest to opcjonalne i potrzebne tylko wtedy, gdy masz określone funkcje systemu Windows, aktualizacje, sterowniki i pakiety językowe, które musiały zostać zintegrowane ze źródłowym ISO systemu Windows 10, który dostosowujemy.
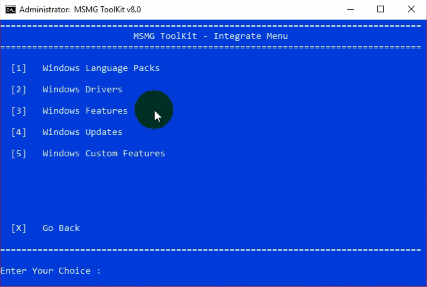
Większość użytkowników może uznać to za niepotrzebne i zechce je pominąć. W przypadku, jeśli chcesz wiedzieć, jak to zrobić,
- Naciśnij 3, aby wybrać Integruj.
- Naciśnij odpowiednią opcję, którą chcesz zintegrować, i postępuj zgodnie z instrukcjami.
6. Zastosuj zmiany do obrazu źródłowego WIM
Teraz gotowe, zastosujmy wszystkie te zmiany, zanim utworzymy nasze własne niestandardowe ISO systemu Windows 10.
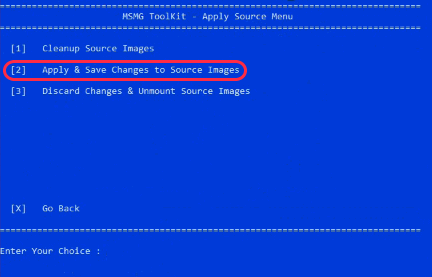
Z Menu Głównego,
- Naciśnij 6, aby wybrać Zastosuj.
- Ponadto w menu Zastosuj źródło naciśnij 1, aby zastosować zmiany w źródłowym obrazie WIM.
W konsekwencji, po kilku chwilach, zmiany zostaną zastosowane.
7. Utwórz obraz ISO DVD
Wreszcie nadszedł czas, aby zbudować własny, niestandardowy obraz ISO systemu Windows 10. Aby rozpocząć budowę ISO,
- Przede wszystkim w menu głównym naciśnij 7, aby wybrać cel.
- Następnie wybierz 1, aby wybrać opcję Utwórz obraz ISO DVD .
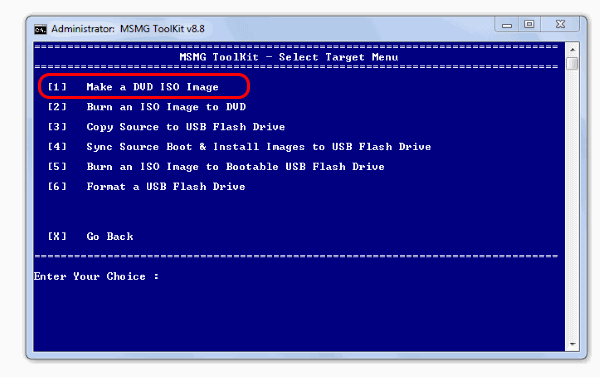
- Ponadto program poprosi o etykietę woluminu ISO i nazwę pliku ISO. Wpisz, jak wolisz.
- Dlatego po wprowadzeniu tych nazw skompiluj proces niestandardowego ISO systemu Windows 10 bez Bloatware.
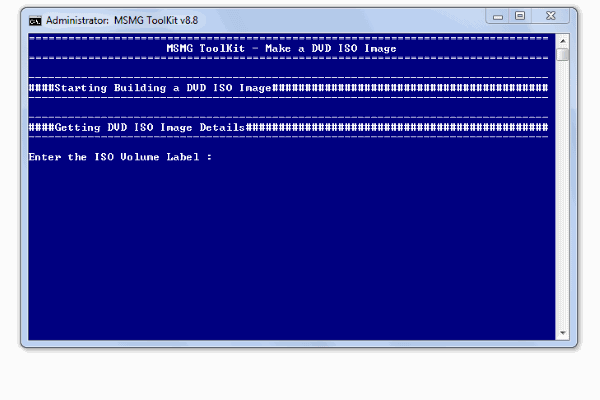
Na koniec naciśnij x z menu głównego, aby zamknąć program Windows 10 Bloatware.
Konwertuj plik ESD na WIM
Jak wspomniano w wymaganiach, do tego celu może być potrzebna aplikacja WinReducer ESD – Wim Converter. Dodatkowo dostępnych jest wiele innych narzędzi, które odpowiadają dokładnie tym potrzebom. Ale ze względu na to, że jest jednym z najpopularniejszych i że działa całkiem nieźle, polecamy to narzędzie ESD do WIM.
Skonfiguruj aplikację
Aby użyć tego oprogramowania do konwersji pliku ESD na WIM,
- Przede wszystkim rozpakuj pobrany plik zip do wybranego folderu.
- Pojawi się okno z pytaniem, czy chcesz aktywować tę aplikację . Jeśli chcesz go aktywować, śmiało. Możesz kontynuować, nawet jeśli klikniesz nie .
- Teraz, jeśli otwierasz aplikację po raz pierwszy, pojawi się okno błędu konfiguracji. Z pewnością wynika to z faktu, że nie istnieje żaden plik konfiguracyjny.
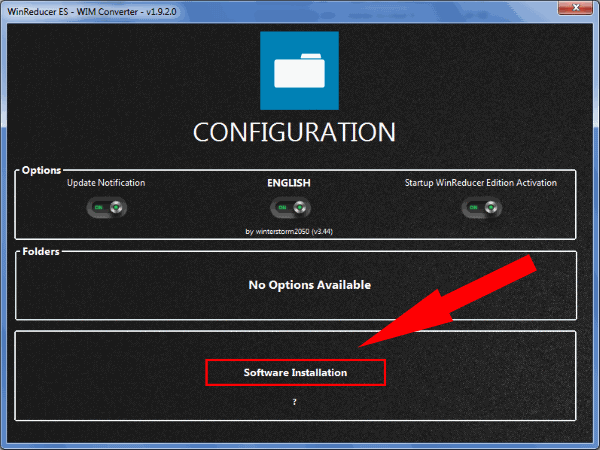
- Po kliknięciu OK program się uruchomi.
- Kliknij opcję Instalacja oprogramowania. Następnie wyłącz domyślny motyw graficzny WinReducer.
- Włącz wszystkie 4 (7-zip, Dism, oscdimg, SetACL) w oprogramowaniu x86 i kliknij Pobierz. Prawdopodobnie proces zajmie mniej niż kilka minut, a aplikacja automatycznie się zamknie.
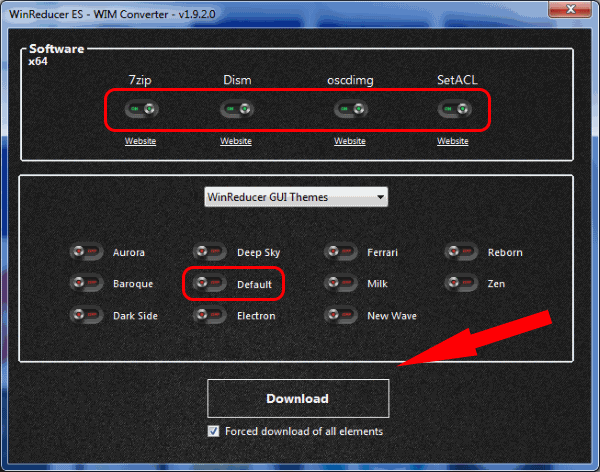
Konwertuj typ esd na wim
Teraz masz skonfigurowaną aplikację i jest ona gotowa do konwersji pliku ESD na WIM. Dla tego,
- Po ponownym załadowaniu aplikacji konwertera esd kliknij Otwórz i przejdź do pliku ESD znajdującego się w źródle (zwykle PATH_To_TOOLKIT_FOLDER /DVD/sources/install.esd).
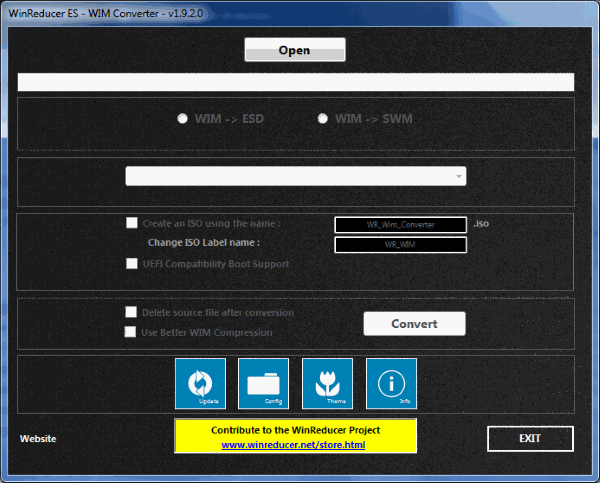
- Jeśli wybrany plik esd jest zgodny, zostanie to zaznaczone na zielono, jak pokazano na rysunku. Wybierz opcję ESD -> WIM .
- Wybierz wersję systemu Windows, której szukasz. Jeśli potrzebujesz ich wszystkich, wybierz Zachowaj wszystkie wersje systemu Windows.
- Pozostało kilka opcjonalnych ustawień, które nie wymagają wyjaśnień. Zalecamy pozostawienie ich niezaznaczonych, chyba że musisz.
- Kliknij Konwertuj i poczekaj, aż proces się zakończy, co zwykle trwa około 10 minut.
- Wyjdź z programu po jego pomyślnym zakończeniu.
W związku z tym możesz przejść do folderu źródeł zestawu narzędzi, aby rzucić okiem. Powinien istnieć zarówno nowy plik wim, jak i plik esd (w zależności od tego, czy zdecydowałeś się usunąć oryginalny plik esd po konwersji w programie).
MSMG: narzędzie do usuwania Windows 10 Bloatware
Więc to prawie wszystko. Jak zwykle mamy nadzieję, że ten artykuł będzie wam przydatny. Zwłaszcza dla osób, które spędziły niezliczone godziny w Internecie, próbując dowiedzieć się, jak wyłączyć/usunąć niektóre podstawowe komponenty systemu Windows 10, to narzędzie może być darem niebios. Skorzystaj z sekcji komentarzy poniżej, aby wspomnieć, czy podczas wykonywania tych kroków napotkaliście problemy. Czytaj dalej Fossbytes.
Przeczytaj także: 10 sposobów naprawienia 100% wykorzystania dysku w systemie Windows 10
