Kompletny przewodnik: co to jest wyciek pamięci i jak go naprawić?
Opublikowany: 2023-09-24- Co to jest wyciek pamięci w systemie Windows?
- Jak sprawdzić wycieki pamięci
- Czy wycieki pamięci są czymś złym?
- Co powoduje wycieki pamięci?
- Jak naprawić wycieki pamięci w systemie Windows
- 1. Zamknij aplikację zajmującą pamięć systemową i uruchom ponownie komputer
- 2. Wyłącz programy startowe
- 3. Zaktualizuj system operacyjny i sterowniki urządzeń
- 4. Dostosuj swój komputer, aby uzyskać najlepszą wydajność
- 5. Wyczyść plik stronicowania
- 6. Sprawdź, czy nie ma złośliwego oprogramowania
- 6. Sprawdź problemy z pamięcią
- Wniosek
- Często zadawane pytania
- Jak znaleźć wycieki pamięci?
- Jaka jest główna przyczyna wycieków pamięci?
- Dlaczego wycieki pamięci są złe?
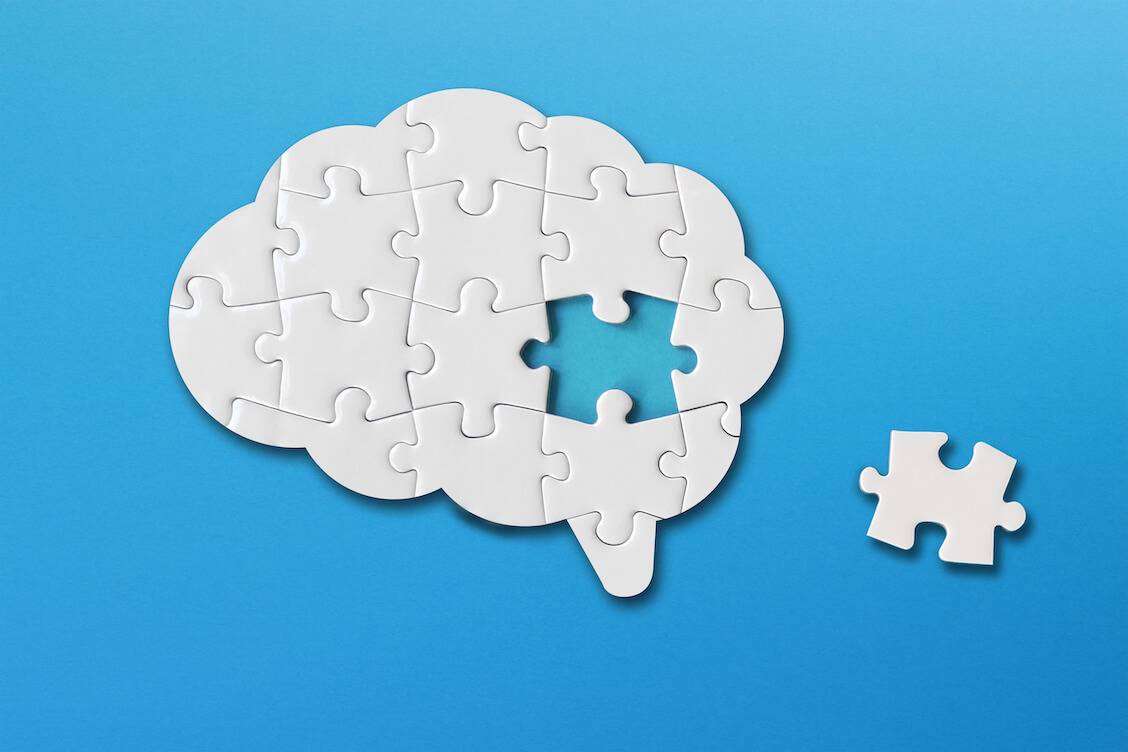
Wycieki pamięci to jedne z wielu problemów, które mogą spowolnić komputer lub całkowicie go zawiesić. Są trudne do wykrycia i mogą spowodować poważne szkody, zanim zajmiesz się rozwiązaniem problemu.
Subtelna i nieuchwytna natura problemu jest jednym z powodów, dla których zawsze przypomina się użytkownikom o konieczności sprawdzania wycieków pamięci, gdy ich komputery działają wyjątkowo wolno.
Zalecane: Dlaczego Twój komputer z systemem Windows działa tak wolno: NAJLEPSZE narzędzia programowe, aby to naprawić
W tym artykule dowiesz się, czym są wycieki pamięci, dlaczego tak się dzieje i jak je sprawdzić. Przygotowaliśmy także różne szczegółowe procesy, które pokażą Ci, jak zapobiegać wyciekom pamięci .
Co to jest wyciek pamięci w systemie Windows?
Wyciek pamięci oznacza niepotrzebną utratę pamięci systemowej. Problem nie oznacza, że pojemność kości RAM nagle się zmniejszyła.
Zamiast tego mamy do czynienia z sytuacją, w której system operacyjny nie może znaleźć wystarczającej ilości miejsca do załadowania nowych programów do pamięci.
Twój procesor wykorzystuje pamięć systemową do przechowywania danych z usług i programów, które musi przetworzyć. Im większa jest dostępna pamięć RAM, tym więcej programów można uruchomić bez problemów.
Jednak wyciek pamięci wyczerpuje tę dostępną przestrzeń, aż nic nie zostanie. Dzieje się tak, gdy program lub proces gromadzi alokację pamięci i nie chce jej oddać po użyciu. Program może nadal zajmować więcej miejsca, aż do wyczerpania pamięci systemowej.
W innych przypadkach odmowa zwolnienia przydziału oznacza, że system będzie miał mniej pamięci do wykorzystania podczas ładowania większej liczby programów.
Wycieki pamięci nie wpływają tylko na pamięć fizyczną. System Windows używa pliku stronicowania na dysku twardym w celu uzupełnienia pamięci fizycznej. W ten sposób programy mogą również zajmować przestrzeń pamięci wirtualnej i odmawiać jej oddania.
Jak sprawdzić wycieki pamięci
Jeśli nagle nie możesz uruchomić nowych programów, Twój komputer prawdopodobnie doświadcza wycieku pamięci. Aktualnie otwarte aplikacje mogą również zacząć się zawieszać lub przestać odpowiadać.
W miarę nasilania się problemu komputer może wysłać ostrzeżenie o niskim poziomie pamięci systemowej. Możesz znaleźć wyciek pamięci , przechodząc do Menedżera zadań i sprawdzając użycie pamięci RAM.
Wskaźnik pamięci w Menedżerze zadań będzie prawdopodobnie wskazywał prawie 100%.
Przeczytaj także: Kompletny przewodnik: Jak ustawić priorytet za pomocą Menedżera zadań systemu Windows
Wykonaj poniższe kroki, aby sprawdzić użycie pamięci RAM za pomocą Menedżera zadań:
- Kliknij prawym przyciskiem myszy ikonę Start na pasku zadań i wybierz z menu opcję Menedżer zadań.
![Otwórz Menedżera zadań w systemie Windows 10]()
- Na karcie Procesy spójrz na sekcję pamięci, aby sprawdzić wykorzystanie pamięci.
- Możesz także przejść do karty Wydajność i kliknąć opcję Pamięć, aby uzyskać bardziej szczegółowy raport na temat bieżącego wykorzystania pamięci systemowej przez komputer. Możesz zauważyć, że system Windows zaczął używać znacznie dużego pliku strony (pamięci wirtualnej z dysku twardego), aby zrekompensować wyciek pamięci.

Przeczytaj także: Jak wyczyścić pamięć RAM i zmniejszyć użycie pamięci RAM w systemie Windows 10
Czy wycieki pamięci są czymś złym?
Jeśli masz dużą pamięć systemową, możesz kontynuować korzystanie z komputera przez pewien czas, nie zauważając żadnych problemów.
Przeczytaj także: Jak sprawdzić, ile masz pamięci RAM na komputerze z systemem Windows 10 i MAC
To powiedziawszy, wycieki pamięci nigdy nie są dobrą rzeczą. Wskazują na poważny problem. Może zaistnieć potrzeba naprawy lub wymiany aplikacji i procesów, które po użyciu nie chcą zwolnić przydziału pamięci.
Jeśli pozwolisz, aby problem nadal występował, może to prowadzić do ewentualnych błędów krytycznych.
Każdy proces systemowy wymaga pamięci do działania. Jeśli zatem krytyczny proces systemu Windows pilnie potrzebuje użycia pamięci, może wystąpić błąd.
Co powoduje wycieki pamięci?
Szereg problemów z systemem i aplikacjami może powodować wycieki pamięci. Programy innych firm mogą zachować przydział pamięci, jeśli coś pójdzie nie tak z ich programowaniem. Usługi i procesy systemowe mogą również zajmować pamięć systemową z powodu błędu, który nie został jeszcze naprawiony.
Złośliwe oprogramowanie to kolejna możliwa przyczyna problemu. Niektóre złośliwe aplikacje mają na celu przejmowanie bloków pamięci i działanie przez wiele godzin.
Przeczytaj także: Oznaki złośliwego oprogramowania: jak sprawdzić, czy Twój komputer jest zainfekowany
Inne prawdopodobne przyczyny problemu to wadliwe moduły RAM i nieprawidłowe sterowniki urządzeń.
Jak naprawić wycieki pamięci w systemie Windows
Naprawa wycieków pamięci polega na pozbyciu się pierwotnej przyczyny problemu. W przypadku, gdy aplikacja kliencka wyczerpuje pamięć, można ją po prostu wyłączyć.
To powiedziawszy, sytuacja wygląda inaczej, jeśli problem jest spowodowany błędnym procesem lub usługą systemową, sterownikiem urządzenia, złośliwym oprogramowaniem lub wadliwym modułem RAM.
Ostrożnie zastosuj poniższe metody rozwiązywania problemów, aż system ponownie zacznie normalnie działać.
1. Zamknij aplikację zajmującą pamięć systemową i uruchom ponownie komputer
Jednym z najskuteczniejszych sposobów naprawienia wycieków pamięci jest zamknięcie aplikacji lub procesu, który odmawia zwolnienia przydziału pamięci. Możesz to zrobić za pomocą Menedżera zadań lub Monitora zasobów.
Zacznijmy od Menedżera zadań:
- Naciśnij skrót Ctrl+Shift+Esc.
- Kliknij opcję Więcej szczegółów, jeśli widzisz tylko minimalny widok Menedżera zadań.

- Następnie kliknij komórkę wyświetlającą procent wykorzystania pamięci, aby poprosić Menedżera zadań o uporządkowanie aplikacji według ilości aktualnie wykorzystywanej pamięci systemowej. Aplikacja zajmująca najwięcej pamięci pojawi się na górze.

- Teraz kliknij aplikację prawym przyciskiem myszy i wybierz Zakończ zadanie.

- Możesz także spróbować zamknąć inne aplikacje i usługi powiązane z programem. Aby to zrobić, kliknij program prawym przyciskiem myszy, wybierz Przejdź do szczegółów, ponownie kliknij prawym przyciskiem myszy program w zakładce Szczegóły i kliknij Zakończ drzewo procesów.

- Zamknij Menedżera zadań i uruchom ponownie system Windows, aby sprawdzić, czy to rozwiąże problem wycieku pamięci.
Aby skorzystać z Monitora zasobów, wykonaj następujące kroki:
- Przejdź do menu Start, wpisz „zasób” i kliknij Monitor zasobów.

- Po otwarciu Monitora zasobów przejdź do karty Pamięć. Zakładka pokazuje różne wartości, szczegółowo opisując, w jaki sposób każdy proces aktualnie wykorzystuje pamięć systemową:
Twarde błędy/s : przypadki, w których każdy proces musi pobrać bloki pamięci z przestrzeni pamięci wirtualnej na dysku twardym.
Commit : Ilość pamięci wirtualnej w kilobajtach (KB), którą system Windows zarezerwował dla procesu.
Zestaw roboczy : Ilość pamięci fizycznej (rzeczywistej pamięci RAM) w KB, której proces aktualnie używa.
Możliwość współdzielenia : Ilość fizycznej pamięci RAM, którą aplikacja lub proces może współdzielić z innymi procesami i programami.
Prywatna : ilość pamięci fizycznej, którą aplikacja lub proces aktualnie zatrzymuje dla siebie i której nie może wykorzystać żaden inny proces.

- Sprawdź aplikację, która jest najczęściej używana, kliknij ją prawym przyciskiem myszy i wybierz opcję Zakończ proces. Kliknięcie drzewa procesów końcowych zakończy działanie aplikacji wraz z powiązanymi z nią procesami i usługami.
![Zakończ drzewo procesów Windows 10]()
- Zamknij Monitor zasobów i sprawdź, czy nie ma problemu.
2. Wyłącz programy startowe
Programy startowe są skonfigurowane tak, aby uruchamiały się przy każdym uruchomieniu systemu Windows. Programy te jako pierwsze otrzymują część pamięci systemowej, ponieważ są ładowane do pamięci po uruchomieniu komputera.
Jeden lub więcej programów może nadal wstrzymywać przydział, powodując problemy dla komputera. Jeśli po włączeniu komputera występują bolesne spowolnienia systemu, prawdopodobnie przyczyną problemu jest program startowy.
Przeczytaj także: Jak przyspieszyć uruchamianie systemu Windows 10 i przyspieszyć uruchamianie komputera
Możesz wyłączyć aplikacje startowe w aplikacji Ustawienia. Wykonaj następujące kroki:
- Uruchom okno Ustawienia.
- Kliknij opcję Aplikacje na stronie głównej ustawień.
- Następnie wybierz opcję Uruchamianie na lewym pasku bocznym w systemie Windows 10. W systemie Windows 11 kliknij opcję Uruchamianie u dołu strony Aplikacje.

- Gdy aplikacje startowe pojawią się na stronie startowej, możesz użyć przełącznika obok każdej z nich, aby je wyłączyć.

- Możesz teraz ponownie uruchomić komputer.
Przeczytaj więcej: Jak wyłączyć programy startowe w systemie Windows 10
3. Zaktualizuj system operacyjny i sterowniki urządzeń
Sterowniki urządzeń to programy sterujące sposobem współpracy komponentów sprzętowych z systemem Windows. Są ładowane do pamięci zawsze, gdy system Windows ich potrzebuje.
Istnieją różne sterowniki używane dla różnych urządzeń i systemów w systemie Windows. Niektóre z nich nazywane są sterownikami trybu jądra i działają w tej samej przestrzeni pamięci, co system operacyjny. Inną popularną kategorią sterowników są sterowniki trybu użytkownika, które składają się ze sterowników uruchamianych przez użytkowników podczas różnych sesji.
Jeśli sterowniki staną się niestabilne, uszkodzone lub nieaktualne, mogą ewentualnie ograniczyć dostęp innych programów do pamięci systemowej.
Możesz zaktualizować system Windows i sterowniki urządzeń, aby rozwiązać problem wycieków pamięci spowodowanych przez te aplikacje.
Aby zaktualizować system Windows , otwórz menu Start, wpisz „aktualizacje” i kliknij wynik Sprawdź aktualizacje.


Upewnij się, że zezwoliłeś systemowi Windows na pobranie i uruchomienie każdej dostępnej aktualizacji. W ten sposób może zainstalować najnowsze wersje różnych aplikacji systemowych, które mogły być przyczyną wycieku.
Zalecamy również zainstalowanie opcjonalnych aktualizacji funkcji i jakości.

Możesz skorzystać z naszego kompletnego przewodnika na temat aktualizacji sterowników urządzeń w systemie Windows, aby zapewnić aktualność sterowników.
Przeczytaj także: Jak przywrócić dowolny sterownik w systemie Windows 10
Użyj programu do automatycznej aktualizacji sterowników
Możesz wyeliminować stres związany ze sprawdzaniem sterowników jeden po drugim, korzystając z narzędzia Auslogics Driver Updater . Narzędzie automatycznie skanuje wszystkie sterowniki urządzeń w poszukiwaniu nieprawidłowo działających i nieaktualnych programów. Następnie może pobrać i zainstalować oficjalne sterowniki dla wielu urządzeń jednocześnie.
4. Dostosuj swój komputer, aby uzyskać najlepszą wydajność
To rozwiązanie pozwala zwolnić miejsce w pamięci systemowej poprzez odcięcie funkcji graficznych, które sprawiają, że system operacyjny działa.
Może trwale rozwiązać problem, jeśli za wycieki pamięci odpowiedzialne są wyłączone elementy estetyczne. To powiedziawszy, wielu użytkowników uznało to za pomocne, ponieważ umożliwiło im kontynuowanie pracy.
Wykonaj następujące kroki:
- Otwórz Eksplorator plików systemu Windows za pomocą skrótu klawiaturowego Win+E.
- Kliknij prawym przyciskiem myszy Ten komputer w lewym okienku nawigacyjnym i wybierz Właściwości.

- Otworzy się strona Informacje o systemie.
- W systemie Windows 10 przejdź do lewego panelu i kliknij Zaawansowane ustawienia systemu. Jeśli używasz systemu Windows 11, kliknij opcję Zaawansowane ustawienia systemu w obszarze Specyfikacje urządzenia.

- Po otwarciu okna Właściwości systemu kliknij Ustawienia w obszarze Wydajność.
- Teraz wybierz opcję Dostosuj, aby uzyskać najlepszą wydajność i kliknij przycisk OK.

- Pamiętaj, że niektóre ustawienia graficzne, takie jak animacje i przejścia, zostaną wyłączone.
Automatycznie optymalizuj swój komputer
Rzeczy takie jak niepotrzebne i tymczasowe pliki, nieużywane programy, a nawet resztki kluczy rejestru mogą nadal zajmować miejsce w pamięci i spowalniać komputer.
Auslogics BoostSpeed może pomóc Ci wykopać i pozbyć się tych elementów, aby ulepszyć Twój system. Aplikacja zawiera mnóstwo narzędzi do optymalizacji systemu, które mogą uporządkować komputer i zwiększyć jego wydajność.
Przyjrzyjmy się funkcjom, które pomogą Ci zatrzymać wyciek pamięci i przyspieszyć działanie komputera.
Optymalizacja pamięci
Narzędzie do optymalizacji pamięci programu jest w tej sytuacji najbardziej odpowiednie. Możesz przejść do zakładki Optymalizuj i włączyć ją. Po włączeniu będzie monitorować, w jaki sposób komputer przydziela pamięć i upewnia się, że programy wykorzystują przydziały tak, jak powinny. Wyświetla rozmiar wolnej pamięci i czas.

Zarządzanie programami startowymi
Menedżer uruchamiania wyświetla wszystkie programy startowe z dodatkowymi szczegółami, których nie znajdziesz w Menedżerze zadań i Ustawieniach systemu Windows. Informuje o kategorii każdej aplikacji i o tym, czy jest ona godna zaufania, czy nie. Możesz go użyć do wyłączenia i włączenia tych aplikacji, aby zwolnić miejsce w pamięci.

Posprzątać
Karta Oczyszczanie może pomóc w usunięciu niepotrzebnych elementów, takich jak puste foldery, zduplikowane pliki i pliki tymczasowe, które mogą spowalniać komputer. Może także pokazać nieużywane aplikacje, których być może nigdy nie zauważyłeś na swoim komputerze. W ten sposób możesz usunąć niepotrzebne elementy, które mogą powodować problemy z komputerem.

Automatyczne skanowanie
W miarę dalszego korzystania z komputera Twój komputer będzie zawsze gromadził niepotrzebne i resztki plików. Elementy te rosną w miarę upływu czasu, powodując problemy. Ale dzięki Auslogics BoostSpeed możesz mieć pewność, że tak się nigdy nie stanie. Narzędzie umożliwia zaplanowanie skanowania i czyszczenia w taki sposób, aby pozbyć się problematycznych elementów, zanim wpłyną one na szybkość komputera.
Dostęp do harmonogramu można uzyskać, przechodząc do pulpitu nawigacyjnego, przechodząc do trybu zaawansowanego i wybierając Mój harmonogram.

Skorzystaj z asortymentu narzędzi
Program oferuje również szereg innych narzędzi, takich jak Defrager dysków, Czyszczenie rejestru, Windows Slimmer i Odzyskiwanie plików, które pomogą Ci poprawić działanie komputera. Dostęp do tych narzędzi znajdziesz na pulpicie nawigacyjnym i na karcie Wszystkie narzędzia. Możesz także zapoznać się z programem, aby znaleźć inne przydatne funkcje, które na nowo zdefiniują sposób interakcji z komputerem.

5. Wyczyść plik stronicowania
Jak wspomniano wcześniej, system Windows tworzy plik stronicowania na dysku twardym, który ma służyć jako pamięć wirtualna. System operacyjny tworzy pamięć wirtualną w celu uzupełnienia pamięci RAM. W ten sposób może zapisać dane programu na chronionej części dysku twardego, zwiększając wydajność systemu.
To powiedziawszy, wycieki pamięci mogą również wystąpić w pamięci wirtualnej. System Windows przydziela część pliku stronicowanego każdej aplikacji w celu zwolnienia miejsca w pamięci fizycznej. Niektóre aplikacje mogą odmówić oddania zaangażowanych zasobów pliku strony i spowodować wyciek.
Możesz rozwiązać ten problem, czyszcząc plik strony i zezwalając systemowi Windows na jego ponowne utworzenie.
Wykonaj następujące kroki:
- Otwórz Eksplorator plików systemu Windows za pomocą skrótu klawiaturowego Win+E.
- Kliknij prawym przyciskiem myszy Ten komputer w lewym okienku nawigacyjnym i wybierz Właściwości.
- Otworzy się strona Informacje o systemie.
- W systemie Windows 10 przejdź do lewego panelu i kliknij Zaawansowane ustawienia systemu. Jeśli używasz systemu Windows 11, kliknij opcję Zaawansowane ustawienia systemu w obszarze Specyfikacje urządzenia.
- Po otwarciu okna Właściwości systemu kliknij Ustawienia w obszarze Wydajność.
- Przejdź do karty Zaawansowane w oknie dialogowym Wydajność i kliknij Zmień w obszarze Pamięć wirtualna.
- Odznacz pole obok „Automatycznie zarządzaj rozmiarem pliku stronicowania dla wszystkich dysków”.
- Następnie zaznacz pole „Brak pliku stronicowania” i kliknij Ustaw.
- Kliknij OK w otwartych oknach dialogowych i uruchom ponownie komputer.

- Teraz wróć do okna dialogowego Pamięć wirtualna i pozwól systemowi Windows automatycznie zarządzać rozmiarem pliku strony.
Można także skonfigurować system operacyjny tak, aby automatycznie usuwał plik stronicowania przy każdym wyłączaniu komputera. W ten sposób może utworzyć nowy plik strony i zmniejszyć ryzyko wycieku pamięci. Wyczyszczenie pamięci wirtualnej po wyłączeniu również poprawia bezpieczeństwo, ponieważ usuwa poufne informacje z dysku twardego.
Poprawka zostanie zastosowana za pośrednictwem Edytora lokalnych zasad grupy. Nie będziesz mieć dostępu do tego narzędzia, jeśli używasz wersji Home systemu Windows 10 lub Windows 11.
Wykonaj następujące kroki:
- Otwórz menu Start i wpisz „edytor grup”.
- Kliknij opcję Edytuj zasady grupy.
- W lewym okienku nawigacji przejdź do Konfiguracja komputera > Ustawienia systemu Windows > Ustawienia zabezpieczeń > Zasady lokalne > Opcje zabezpieczeń.
- Kliknij Opcje zabezpieczeń i przejdź do prawej strony ekranu.
- Przewiń zasady i kliknij dwukrotnie „Zamknij: Wyczyść plik stronicowania pamięci wirtualnej”.

- Wybierz opcję Włączone i kliknij przycisk OK.

6. Sprawdź, czy nie ma złośliwego oprogramowania
Jeśli jakikolwiek szkodliwy program przeniknął do Twojego komputera, prawdopodobnie zajął znaczną ilość pamięci systemowej i nie chce jej zwolnić. Niektóre aplikacje są zaprojektowane tak, aby zachowywać się w ten sposób w ramach swoich nikczemnych działań.
Przeprowadzenie pełnego skanowania za pomocą zaktualizowanego programu antywirusowego może pomóc w pozbyciu się złośliwego oprogramowania i rozwiązaniu problemu.
Poniższe kroki pokażą, jak uruchomić skanowanie za pomocą Zabezpieczeń systemu Windows:
- Otwórz menu Start i wpisz „wirus”.
- Kliknij wynik „Ochrona przed wirusami i zagrożeniami”.
- Wybierz Opcje skanowania w przeglądzie Aktualne zagrożenia.

- Wybierz opcję Pełne skanowanie i rozpocznij proces, klikając opcję Skanuj teraz.

- Skanowanie może zająć trochę czasu, ponieważ przeszuka zarówno pliki użytkownika, jak i systemowe w poszukiwaniu szkodliwych programów.
Przeczytaj także: Jak zapobiegać złośliwemu oprogramowaniu: zabezpiecz swoje bezpieczeństwo w Internecie
6. Sprawdź problemy z pamięcią
Możesz teraz rozważyć pomysł posiadania uszkodzonej kości RAM. Ale czas zmierzyć się z tą rzeczywistością. Wyciek pamięci to problem z pamięcią, dlatego warto sprawdzić sprzęt znajdujący się za pamięcią systemową.
Możesz użyć narzędzia diagnostycznego pamięci systemu Windows, aby uruchomić test i sprawdzić, czy występują problemy z modułem RAM.
Istnieją również inne testy innych firm, które można uruchomić, takie jak Memtest86+.
Jeśli znajdziesz jakiś problem z jakąkolwiek kością RAM, postaraj się ją wymienić.
Przeczytaj także: [ROZWIĄZANE] Problemy sprzętowe wykryte przez narzędzie diagnostyczne pamięci systemu Windows
Wniosek
Wycieki pamięci pozostają jednym z najtrudniejszych do zidentyfikowania problemów w systemie Windows, ale ich skutki mogą być powszechne i nie do zniesienia. Możesz zapobiec problemowi w przyszłości, usuwając złośliwe oprogramowanie, regularnie aktualizując system Windows i sterowniki urządzeń oraz od czasu do czasu wyłączając komputer . Zalecamy również korzystanie z Auslogics BoostSpeed, aby komputer mógł zostać poddany rutynowej konserwacji, której potrzebuje.
Często zadawane pytania
Jak znaleźć wycieki pamięci?
Możesz sprawdzić Menedżera zadań, aby zobaczyć wykorzystanie pamięci i aplikacje korzystające z zasobu.
Jaka jest główna przyczyna wycieków pamięci?
Wycieki pamięci mają miejsce, gdy programy odmawiają zwolnienia przydziałów pamięci po ich użyciu.
Dlaczego wycieki pamięci są złe?
Wycieki pamięci mogą spowolnić komputer, powodować zawieszanie się aplikacji, powodować błędy i awarię komputera.


