Najlepszy przewodnik: jak naprawić „ERR_CONNECTION_RESET” [Windows 10/11]
Opublikowany: 2023-08-20- Co to jest błąd ERR_CONNECTION_RESET?
- Typowe przyczyny ERR_CONNECTION_RESET w systemie Windows 10/11
- Rozwiązywanie problemów ERR_CONNECTION_RESET
- Wskazówka 1. Odśwież bieżącą stronę internetową
- Wskazówka 2: Sprawdź, czy witryna działa
- Wskazówka 3: Uruchom ponownie urządzenie sieciowe
- Wskazówka 4: Wyczyść pamięć podręczną przeglądarki i pliki cookie
- Wskazówka 5: Odłącz się od VPN
- Porada 6: Tymczasowo wyłącz zaporę sieciową i program antywirusowy
- Wskazówka 7: Uruchom narzędzie do rozwiązywania problemów z siecią
- Wskazówka 8: Zresetuj ustawienia sieciowe
- Wskazówka 9: Wyłącz połączenie proxy
- Porada 10: Zresetuj ustawienia TCP/IP
- Wskazówka 11: Sprawdź swój komputer pod kątem złośliwego oprogramowania
- Wskazówka 12: Skontaktuj się ze swoim dostawcą usług internetowych (ISP)
- Jak zapobiec ERR_CONNECTION_RESET
- Aktualizuj swoje oprogramowanie
- Użyj niezawodnego programu antywirusowego
- Skonfiguruj poprawnie ustawienia zapory
- Sprawdź konfigurację witryny
- Użyj zaufanej usługi DNS
- Wniosek
- Często zadawane pytania
- Co oznacza ERR_CONNECTION_RESET?
- Jak mogę naprawić błąd ERR_CONNECTION_RESET?
- Dlaczego moje połączenie internetowe jest niestabilne?
- Czy przestarzałe przeglądarki mogą powodować błąd ERR_CONNECTION_RESET?
- Jak często należy aktualizować oprogramowanie antywirusowe?
![Najlepszy przewodnik: jak naprawić błąd ERR_CONNECTION_RESET [Windows 10/11]](/uploads/article/8161/kAok2OMYDbIyImcu.jpg)
Napotkanie komunikatu typu „ Połączenie zostało zresetowane ” podczas próby uzyskania dostępu do witryny jest dość frustrujące: problem sprawia, że witryna jest niedostępna , uniemożliwiając korzystanie z żądanej zawartości. To powiedziawszy, nie musisz się martwić - w tym przewodniku znajdziesz najskuteczniejsze wskazówki, jak rozwiązać ERR_CONNECTION_RESET w Windows 10 i Windows 11.
Co to jest błąd ERR_CONNECTION_RESET?
Błędy połączenia występują dość często w środowisku Windows i uniemożliwiają użytkownikom ustanowienie lub utrzymanie stabilnego połączenia z Internetem lub urządzeniami w sieci. Problem ERR_CONNECTION_RESET jest przykładem: zwykle pokazuje, że coś jest nie tak z połączeniem sieciowym między urządzeniem z systemem Windows a witryną, do której próbujesz dotrzeć.
Użytkownicy napotykają błąd ERR_CONNECTION_RESET zarówno w systemie Windows 11, jak i Windows 10, co oznacza, że oba najpopularniejsze systemy operacyjne firmy Microsoft są podatne na ten problem. Możesz napotkać ERR_CONNECTION_RESET w Chrome, Edge i innych popularnych przeglądarkach. Brak ładowania stron internetowych, nieudane pobieranie i ograniczony dostęp do Internetu lub jego brak to najczęstsze objawy.
Powiązane: Jak usunąć komunikat o błędzie „Nie nawiązano połączenia zdalnego”?
Typowe przyczyny ERR_CONNECTION_RESET w systemie Windows 10/11
Jeśli napotkasz komunikat ERR_CONNECTION_RESET, co oznacza, że połączenie zostało nieoczekiwanie zresetowane przez komputer lub serwer, musisz znaleźć winowajcę. W przeciwnym razie nie będziesz w stanie rozwiązać danego problemu. Oto najczęstsze przyczyny ERR_CONNECTION_RESET w Chrome, Edge i innych przeglądarkach:
- Problemy z siecią
- Włączono VPN
- Użycie proxy
- Nieaktualna pamięć podręczna przeglądarki
- Problemy z przeglądarką
- Ustawienia zapory i antywirusa
- Błędy konfiguracji witryny
- Nieprawidłowe ustawienia DNS
- Złośliwe oprogramowanie
Niezależnie od winowajcy, poniżej znajdziesz najlepsze lekarstwo na ból głowy „ Połączenie zostało zresetowane ”.
Rozwiązywanie problemów ERR_CONNECTION_RESET
Prawdopodobnie zastanawiasz się teraz, jak naprawić błąd ERR_CONNECTION_RESET? Jeśli znasz dokładny składnik lub ustawienie powodujące problem w Twoim przypadku, znajdź najbardziej odpowiednią poprawkę z poniższej listy i przejdź do niej. W przeciwnym razie zacznij od pierwszej metody i kontynuuj, aż natkniesz się na najskuteczniejsze rozwiązanie.
Wskazówka 1. Odśwież bieżącą stronę internetową
Czasami błąd taki jak ERR_CONNECTION_RESET może być tymczasowy i odświeżenie strony może go wyeliminować. Najłatwiej to zrobić, naciskając klawisz F5 na klawiaturze. Alternatywą jest kliknięcie okrągłej ikony strzałki znajdującej się obok paska adresu.
Wskazówka 2: Sprawdź, czy witryna działa
Uruchom ponownie przeglądarkę internetową, wpisz adres URL witryny w pasku adresu i naciśnij Enter. Jeśli witryna ładuje się bez żadnych błędów, prawdopodobnie jest w porządku. Następnie ustal, czy problem dotyczy Twojej bieżącej przeglądarki. Na przykład, jeśli w przeglądarce Chrome ciągle pojawia się komunikat „Połączenie zostało zresetowane”, spróbuj otworzyć ją w innej przeglądarce, takiej jak Edge lub Mozilla.
Przeczytaj także: Jaka jest najlepsza przeglądarka internetowa?
Wskazówka 3: Uruchom ponownie urządzenie sieciowe
Ponowne uruchomienie urządzenia sieciowego, modemu, routera lub obu, może pomóc w rozwiązaniu błędu ERR_CONNECTION_RESET w systemie Windows. Chodzi o to, że ponowne uruchomienie urządzenia sieciowego eliminuje tymczasowe usterki i odświeża połączenia, a także może wyczyścić pamięć podręczną, przypisać nowy adres IP i uzyskać aktualizacje. Oto jak ponownie uruchomić modem lub router:
- Odłącz router lub modem, wyjmując z niego kabel zasilający.
- Odczekaj cierpliwie od 10 do 15 sekund.
- Podłącz kabel z powrotem do modemu/routera.
- Poczekaj, aż całkowicie się zrestartuje – jego światła powinny się ustabilizować.
Wskazówka 4: Wyczyść pamięć podręczną przeglądarki i pliki cookie
Jeśli ERR_CONNECTION_RESET jest specyficzne dla określonej przeglądarki w twoim przypadku, szanse są wysokie, że jest zapchany pamięcią podręczną, plikami cookie i innymi typami plików tymczasowych. Zostały zaprojektowane, aby przyspieszyć przeglądanie, ale mogą również powodować problemy, takie jak Połączenie zostało zresetowane, jeśli gromadzą się z czasem. Mamy szczegółowy przewodnik na temat usuwania plików tymczasowych w systemie Windows, więc koniecznie go sprawdź.
Wskazówka 5: Odłącz się od VPN
63% procent użytkowników korzysta z VPN , większość z nich robi to w celu ochrony swoich danych . Jednak chociaż najlepiej jest wybrać odpowiednią sieć VPN i przeglądać ją pod jej ochroną, korzyści płynące z korzystania z VPN mogą mieć swoją cenę. Sieci VPN mogą powodować błędy połączenia, więc wyłącz swoje i sprawdź, czy błąd ERR_CONNECTION_RESET nadal występuje. Jeśli tak, rozważ przejście na inne rozwiązanie.
Porada 6: Tymczasowo wyłącz zaporę sieciową i program antywirusowy
Codziennie rejestrowanych jest ponad 450 000 nowych rodzajów złośliwego oprogramowania i potencjalnie niechcianych aplikacji , co oznacza, że Twój system jest zawsze zagrożony. Niezbędne jest posiadanie niezawodnego oprogramowania zabezpieczającego, które jest stale włączone, jednak niektóre narzędzia antywirusowe i zapory sieciowe mogą powodować problemy z połączeniem, takie jak ERR_CONNECTION_RESET . Tymczasowo wyłącz swoje rozwiązanie bezpieczeństwa, aby sprawdzić rzeczy, a jeśli to on jest winowajcą, wybierz inne.
Wskazówka 7: Uruchom narzędzie do rozwiązywania problemów z siecią
Stałe błędy połączenia , które powodują, że witryny są nieosiągalne, są obecnie częstym zjawiskiem. Firma Microsoft o tym wie i oferuje pomocną dłoń w postaci wbudowanego narzędzia o nazwie narzędzie do rozwiązywania problemów z połączeniami internetowymi. Uruchom to rozwiązanie i pozwól mu rozwiązać problem ERR_CONNECTION_RESET :
- Kliknij prawym przyciskiem myszy przycisk menu Start i wybierz opcję Ustawienia z menu Power User.
- Kliknij kafelek Aktualizacja i zabezpieczenia i przejdź do sekcji Rozwiązywanie problemów.
- Następnie przejdź do prawego okienka i kliknij łącze Dodatkowe narzędzia do rozwiązywania problemów.
- Znajdź opcję Połączenia internetowe, kliknij ją, a następnie kliknij przycisk Uruchom narzędzie do rozwiązywania problemów.
Wskazówka 8: Zresetuj ustawienia sieciowe
Jeśli pojawi się komunikat typu „Ta witryna jest nieosiągalna. Połączenie zostało zresetowane” wciąż Cię niepokoi, być może nadszedł czas, aby zresetować ustawienia sieciowe. Jest to niezbędny krok w rozwiązywaniu problemów z błędami połączenia, w tym ERR_CONNECTION_RESET w systemie Windows 10/11, ponieważ przywróci konfiguracje związane z siecią do stanu domyślnego:
- Naciśnij kombinację Win + I na klawiaturze, aby uruchomić aplikację Ustawienia.
- Rozwiń sekcję Sieć i Internet.
- Na ekranie stanu przewiń w dół i kliknij łącze resetowania sieci.
- Następnie kliknij przycisk Resetuj teraz w obszarze Resetowanie sieci.
![Stan systemu Windows 10]() Wskazówka 9: Wyłącz połączenie proxy
Wskazówka 9: Wyłącz połączenie proxy
Jeśli coś jest nie tak z serwerem proxy, przez który próbujesz uzyskać dostęp do Internetu, próby nawiązania połączenia mogą zakończyć się niepowodzeniem, powodując problem typu „ Połączenie zostało zresetowane ”. Aby rozwiązać problem z ERR_CONNECTION_RESET w systemie Windows 10 / Windows 11, spróbuj wyłączyć serwer proxy:
- Wejdź do Panelu sterowania w pasku wyszukiwania i kliknij odpowiednią opcję.
- W Panelu sterowania przejdź do Sieć i Internet i wybierz Opcje internetowe.
- Przejdź do zakładki Połączenia i wybierz opcję Ustawienia sieci LAN.
- Odznacz ustawienie o nazwie „Użyj serwera proxy dla swojej sieci LAN”.
- Wybierz Automatycznie wykryj ustawienia, zaznaczając je i kliknij OK.
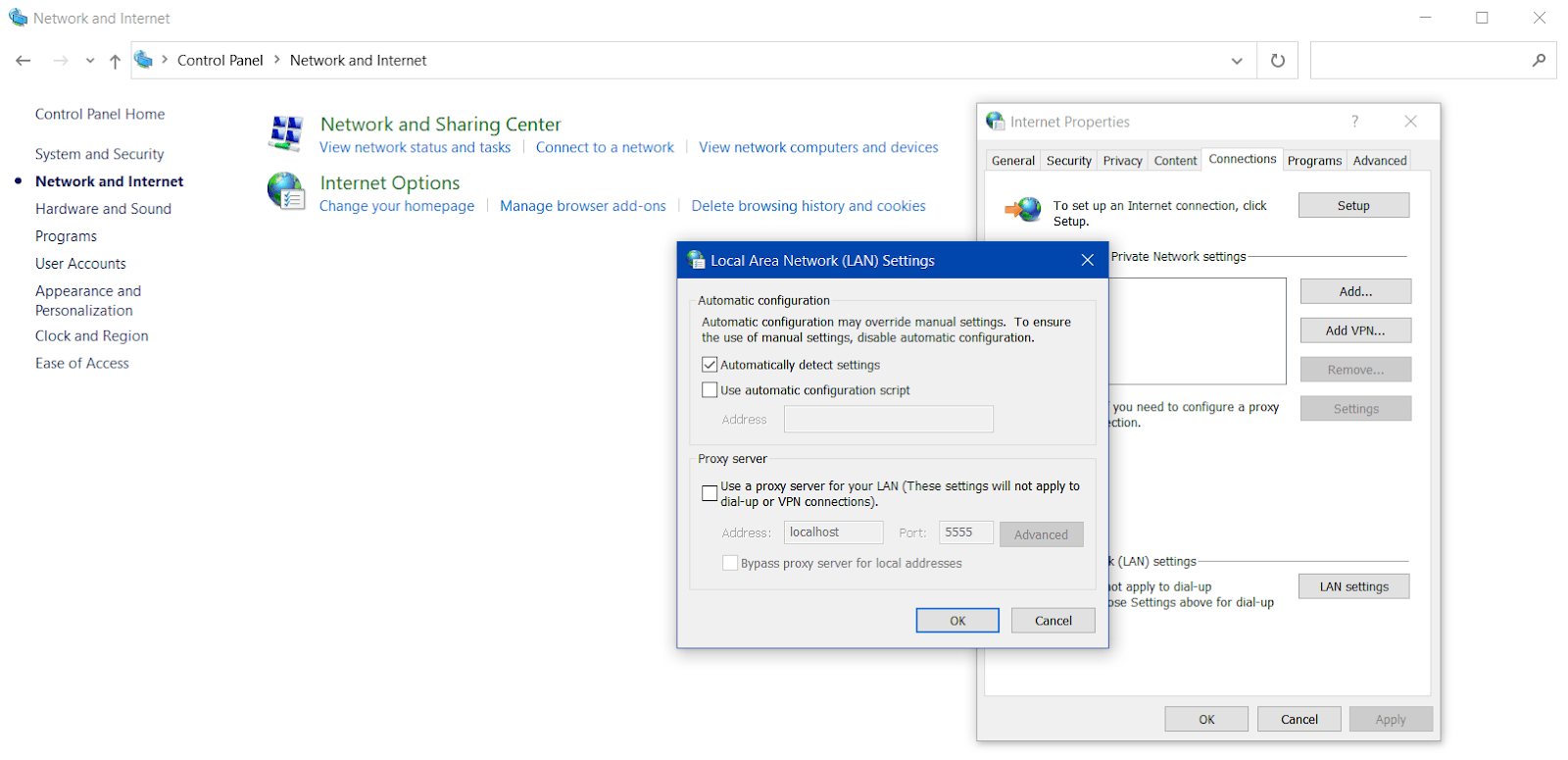

Uruchom ponownie komputer i sprawdź, czy problem ERR_CONNECTION_RESET został rozwiązany. Jeśli tak, twój serwer proxy jest odpowiedzialny za wywołanie problemu na twoim komputerze.
Porada 10: Zresetuj ustawienia TCP/IP
Ustawienia protokołu TCP/IP odgrywają kluczową rolę w zarządzaniu komunikacją sieciową na komputerze: określają, w jaki sposób urządzenie nawiązuje połączenia przez sieć lokalną lub Internet. Nieprawidłowe ustawienia mogą powodować błędy połączenia, takie jak ERR_CONNECTION_RESET . Resetowanie ustawień TCP/IP może być pomocne w rozwiązaniu problemu:
- Wpisz cmd w pasku wyszukiwania i kliknij prawym przyciskiem myszy wynik wiersza polecenia.
- Wybierz opcję Uruchom jako administrator, aby uruchomić wiersz polecenia z uprawnieniami administratora.
- Wpisz kolejno następujące polecenia w wierszu polecenia, naciskając Enter po każdym:
- reset netsh winsock
- resetowanie ip netsh int
- ipconfig /release
- ipconfig /odnów
- ipconfig /flushdns
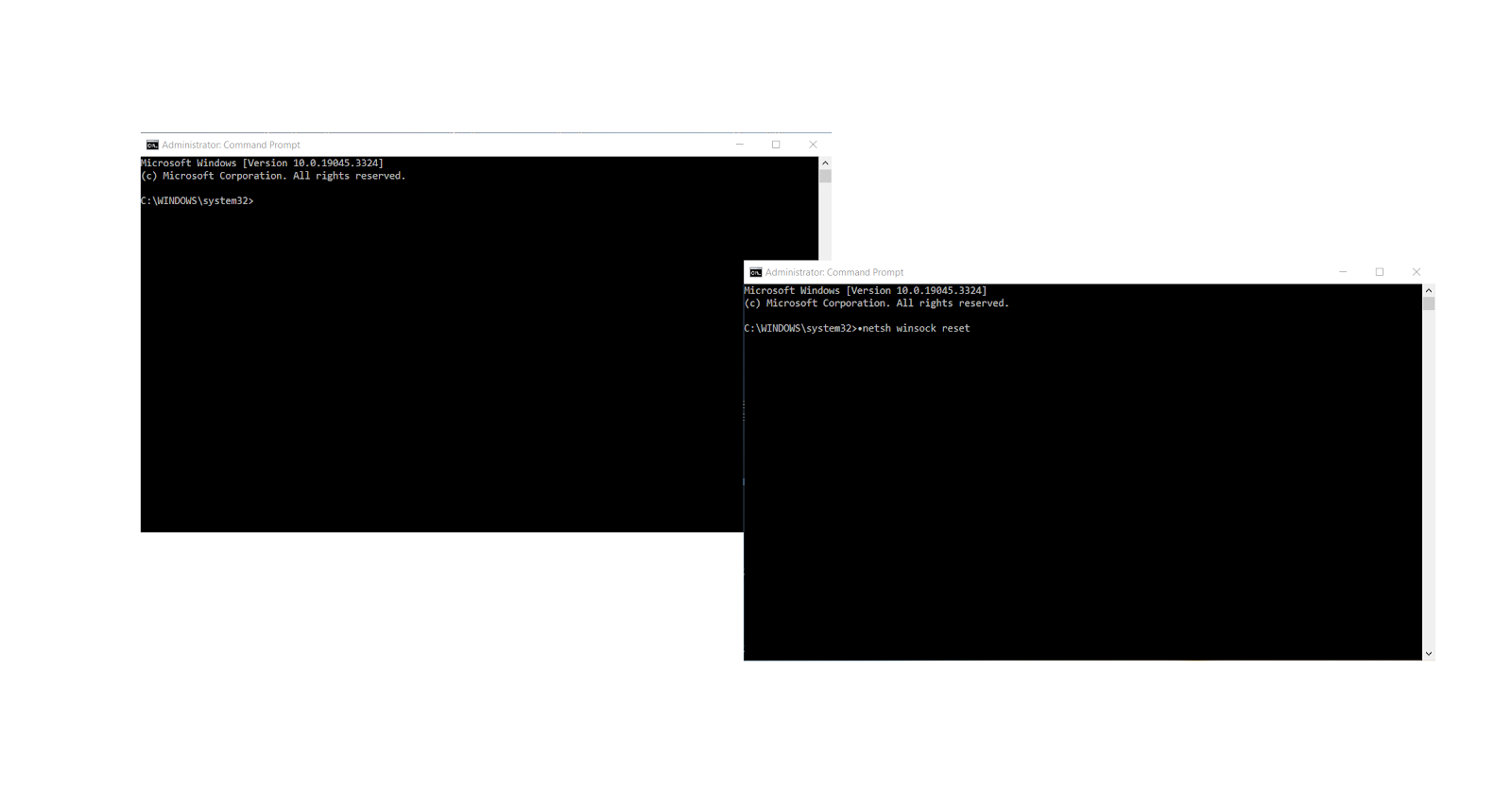
Uruchom ponownie komputer po zresetowaniu ustawień TCP/IP i sprawdź, czy problem z połączeniem został zresetowany został rozwiązany.
Powiązane: Rozwiązywanie BSOD tcpip.sys: Napraw błąd niebieskiego ekranu systemu Windows 10/7/8
Wskazówka 11: Sprawdź swój komputer pod kątem złośliwego oprogramowania
W 2022 roku wykryto 5,5 miliarda ataków złośliwego oprogramowania i istnieje prawdopodobieństwo, że za Twoim problemem ERR_CONNECTION_RESET może stać jakiś złośliwy podmiot . Musisz przeprowadzić dokładne skanowanie w poszukiwaniu złośliwego oprogramowania, aby sprawdzić, czy komputer jest zainfekowany. Wbudowane rozwiązanie Windows Security może Ci w tym pomóc:
- Naciśnij kombinację Win + I na klawiaturze i rozwiń Aktualizacja i zabezpieczenia.
- Przewiń w dół do Zabezpieczeń systemu Windows i kliknij przycisk Otwórz zabezpieczenia systemu Windows.
- Przejdź do zakładki Ochrona przed wirusami i zagrożeniami i kliknij Opcje skanowania.
- Zaznacz opcję Pełne skanowanie, a następnie kliknij przycisk Skanuj teraz.
- Jeśli zostanie wykryte jakiekolwiek zagrożenie, poddaj je kwarantannie lub usuń.
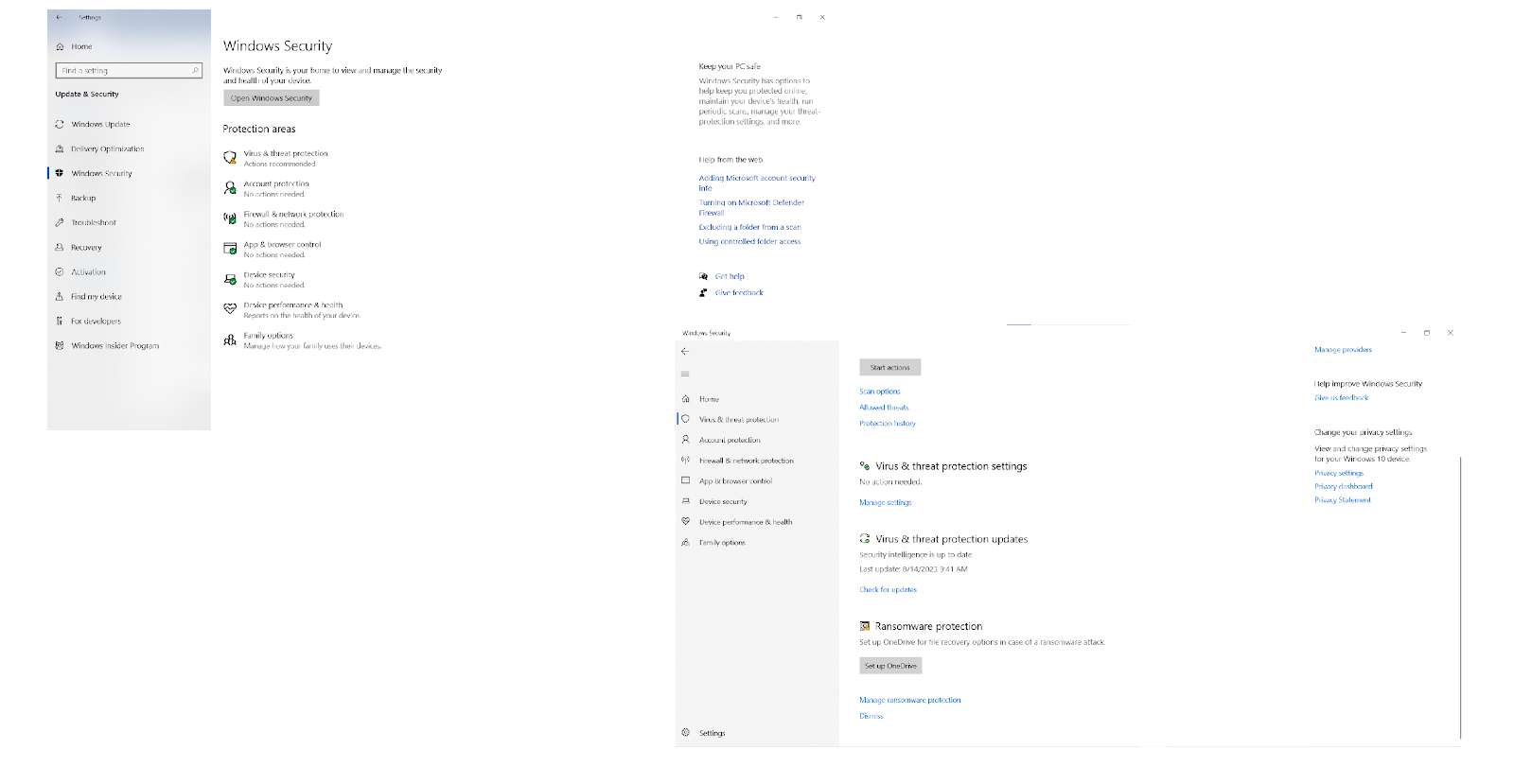
Istnieje również narzędzie innej firmy, za pomocą którego możesz przeskanować swój komputer, jeśli chcesz pozbyć się wszystkich rodzajów złośliwego oprogramowania, w tym najbardziej wyrafinowanych zagrożeń. Nazywa się Auslogics Anti-Malware i oto jak możesz sprawdzić, czy nie ma złośliwego oprogramowania podczas rozwiązywania problemów z ERR_CONNECTION_RESET w Windows 11 i Windows 10:
- Pobierz i uruchom aplikację Auslogics Anti-Malware na komputerze z systemem Windows.
- Poczekaj, aż baza danych narzędzia zostanie zaktualizowana o najnowsze definicje złośliwego oprogramowania.
- Rozwiń kartę Skanery, wybierz typ skanowania, które chcesz uruchomić, a następnie kliknij przycisk Skanuj.
- Gdy narzędzie zakończy sprawdzanie systemu, pozwól mu zająć się wszelkimi wykrytymi zagrożeniami. Następnie sprawdź, czy „ Ta witryna jest nieosiągalna. Problem z połączeniem został zresetowany został wyeliminowany.
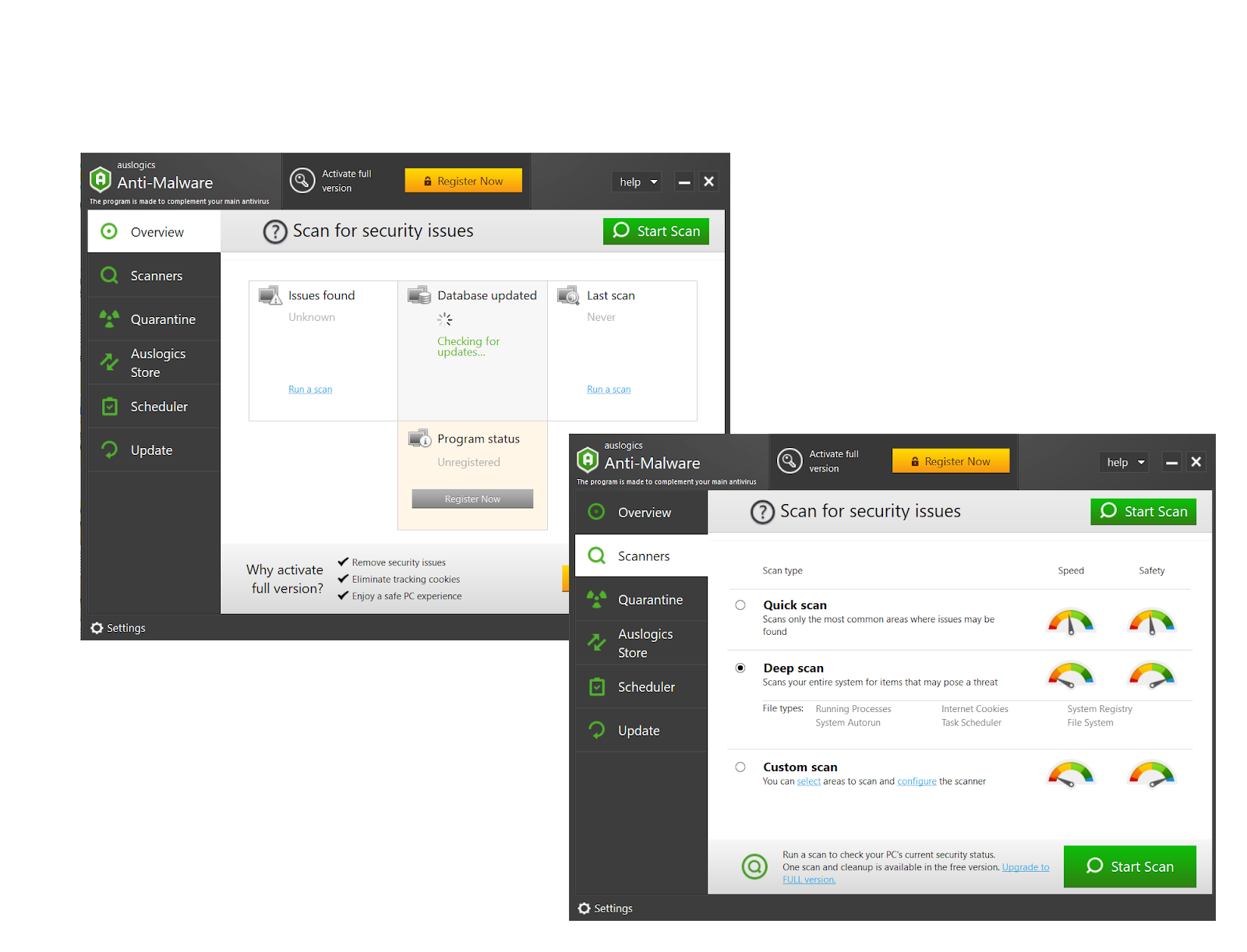
Wskazówka 12: Skontaktuj się ze swoim dostawcą usług internetowych (ISP)
Na razie bez sukcesów? Jeśli nadal niepokoi Cię błąd ERR_CONNECTION_RESET, następnym krokiem powinno być skontaktowanie się z usługodawcą internetowym. Rzecz w tym, że dostawca usług internetowych wie dużo o Twoim połączeniu internetowym i może pomóc Ci wykryć i rozwiązać wszelkie zakłócenia, przerwy w działaniu lub problemy techniczne, które mogą prowadzić do błędu „Połączenie zostało zresetowane” lub podobnych błędów.
Jak zapobiec ERR_CONNECTION_RESET
Ponieważ błąd ERR_CONNECTION_RESET, oznaczający brak dostępu do stron internetowych lub usług online, jest bardzo frustrujący, ważne jest, aby wiedzieć, jak uniknąć takiego problemu. Zapobieganie „Połączenie zostało zresetowane” w Chrome i innych przeglądarkach zapewnia płynne przeglądanie bez przerw. Możesz to osiągnąć, postępując zgodnie z poniższymi pomocnymi wskazówkami:
Aktualizuj swoje oprogramowanie
Aby uniknąć błędów połączenia, takich jak ERR_CONNECTION_RESET , musisz aktualizować oprogramowanie . Jest to niezbędne, ponieważ aktualizacje często mają na celu usunięcie znanych błędów lub luk w zabezpieczeniach, w tym tych, które przyczyniają się do błędu „Połączenie zostało zresetowane” . Powinieneś także wiedzieć, jak aktualizować sterowniki urządzeń, ponieważ te komponenty zapewniają prawidłową komunikację między systemem operacyjnym a sprzętem.
Użyj niezawodnego programu antywirusowego
Ponieważ złośliwe oprogramowanie staje się coraz bardziej uporczywe i wyrafinowane , w Twoim arsenale powinno znaleźć się obecnie potężne narzędzie antywirusowe, aby zapobiegać złośliwemu oprogramowaniu , w tym sprawcom ERR_CONNECTION_RESET . Chociaż Microsoft oferuje wbudowaną aplikację Windows Security, może to nie wystarczyć. Aby mieć wszystkie ręce na pokładzie i skutecznie skanować i usuwać wirusy i inne złośliwe oprogramowanie , wykorzystaj zaawansowane funkcje Auslogics Anti-Malware.
Skonfiguruj poprawnie ustawienia zapory
Aby uniknąć błędów połączenia, takich jak ERR_CONNECTION_RESET w przeglądarkach Chrome, Edge, Firefox itp., upewnij się, że ustawienia zapory sieciowej są odpowiednio skonfigurowane. Oprogramowanie, którego używasz do przeglądania i innych czynności online, powinno być przepuszczane przez zaporę sieciową. I musisz otworzyć porty niezbędne do przeglądania stron internetowych (takie jak porty 80 i 443 dla HTTP i HTTPS) w ustawieniach zapory.
Powiązane: Jak zezwolić Chrome na dostęp do sieci w zaporze sieciowej?
Sprawdź konfigurację witryny
Jeśli jesteś właścicielem strony internetowej i chcesz uniknąć błędu ERR_CONNECTION_RESET, musisz upewnić się, że ustawienia DNS i certyfikat SSL/TLS są poprawnie skonfigurowane. Należy również regularnie sprawdzać, czy serwer hostingowy jest uruchomiony i przeglądać dzienniki błędów witryny. I pamiętaj, aby aktualizować oprogramowanie serwera WWW. W tym celu możesz rozważyć skorzystanie z pomocy specjalistów IT.
Przeczytaj także: [NAPRAWIONO] Błąd „Twój serwer DNS może być niedostępny” w systemie Windows 11
Użyj zaufanej usługi DNS
Kolejna wskazówka, jak uniknąć problemu typu „Ta witryna jest nieosiągalna. Połączenie zostało zresetowane” to wybór znanego i renomowanego dostawcy DNS, takiego jak Google Public DNS, Cloudflare DNS, OpenDNS i Quad9 . Dostawca, który cieszy się reputacją szybkiego działania i oferuje silne zabezpieczenia, ochroni Twoje urządzenie przed zagrożeniami cybernetycznymi i przyspieszy Twoje połączenie internetowe.
Powiązane: [NAPRAWIONO] Nie można znaleźć adresu DNS serwera w systemie Windows 10/11
Wniosek
Mnożą się błędy połączenia, a wielu użytkowników zastanawia się, jak naprawić błąd ERR_CONNECTION_RESET? Często wynika to między innymi z problemów z siecią, VPN i serwerów proxy, restrykcyjnych ustawień bezpieczeństwa i złośliwego oprogramowania. Aby uniknąć ERR_CONNECTION_RESET, chroń swój komputer przed złośliwym oprogramowaniem, odpowiednio skonfiguruj ustawienia sieciowe, aktualizuj oprogramowanie i korzystaj z renomowanej usługi DNS.
Często zadawane pytania
Co oznacza ERR_CONNECTION_RESET?
Znaczenie ERR_CONNECTION_RESET polega na tym, że połączenie zostało zresetowane lub zakończone przez serwer podczas próby uzyskania dostępu do strony internetowej. Ten problem może wystąpić z różnych powodów, w tym problemów z siecią, nieprawidłowego działania serwera, źle skonfigurowanych ustawień i złośliwego oprogramowania, by wymienić tylko kilka.
Jak mogę naprawić błąd ERR_CONNECTION_RESET?
Aby naprawić błąd ERR_CONNECTION_RESET w systemach Windows 11 i Windows 10, musisz sprawdzić i pozbyć się problemów z siecią, złośliwym oprogramowaniem, nieprawidłowymi lub nadmiernie restrykcyjnymi ustawieniami oraz niekompatybilnymi konfiguracjami VPN, proxy lub DNS.
Dlaczego moje połączenie internetowe jest niestabilne?
Niestabilne połączenie internetowe często wynika z problemów, takich jak zakłócenia sygnału, przeciążenie sieci, problemy z usługodawcą internetowym, uszkodzone modemy lub routery, konflikty oprogramowania, złośliwe oprogramowanie, a nawet warunki pogodowe. Niestabilny Internet może powodować różne błędy połączenia, w tym „Ta witryna jest nieosiągalna. Połączenie zostało zresetowane'.
Czy przestarzałe przeglądarki mogą powodować błąd ERR_CONNECTION_RESET?
Nieaktualne przeglądarki mogą potencjalnie powodować problem ERR_CONNECTION_RESET, ponieważ mogą nie mieć niezbędnych aktualizacji zabezpieczeń, ulepszeń zgodności i poprawek błędów. Dlatego zalecamy aktualizowanie całego oprogramowania, w tym przeglądarek.
Jak często należy aktualizować oprogramowanie antywirusowe?
Aktualizowanie programu antywirusowego jest ważne dla utrzymania skutecznej ochrony przed najnowszymi zagrożeniami i lukami w zabezpieczeniach. Idealnie byłoby, gdyby Twoje narzędzie antywirusowe wymagało codziennych aktualizacji, aby być na bieżąco. Jeśli nie korzystasz z komputera na co dzień i nie jest on stale podłączony do Internetu, aktualizuj oprogramowanie zabezpieczające co najmniej raz w tygodniu.

 Wskazówka 9: Wyłącz połączenie proxy
Wskazówka 9: Wyłącz połączenie proxy