Kompletny przewodnik: jak naprawić uszkodzone elementy rejestru w systemie Windows 10/11
Opublikowany: 2023-09-02- Co to jest rejestr systemu Windows?
- Oznaki uszkodzonych elementów rejestru
- 1. Niska wydajność komputera
- 2. Kiedy Twój komputer często się zawiesza
- 3. Kiedy na Twoim komputerze pojawiają się nietypowe błędy
- 4. Dłuższy czas uruchamiania i wyłączania
- 5. Gdy Oprogramowanie nie odpowiada
- Co powoduje uszkodzenie elementów rejestru
- 1. Skutki wirusów i złośliwego oprogramowania
- 2. Fragmentacja rejestru
- 3. Problemy z zamknięciem systemu
- Dlaczego warto wykonać kopię zapasową rejestru
- Ręczne metody naprawiania błędów rejestru
- Metoda 1: Korzystanie z przywracania systemu
- Metoda 2: Korzystanie z Kontrolera plików systemowych (SFC)
- Metoda 3: Dostęp do automatycznej naprawy w zaawansowanych opcjach uruchamiania
- Metoda 4: Ręczne naprawianie błędów rejestru za pomocą polecenia DISM
- Metoda 5: Zresetuj system Windows
- Metoda 6: Korzystanie z Edytora rejestru
- Metoda 7: Korzystanie z funkcji Oczyszczanie dysku
- Metoda 8: Sprawdź, czy na komputerze nie ma złośliwego oprogramowania
- Metoda automatyczna: Korzystanie z oprogramowania innych firm
- Zapobieganie błędom rejestru
- Wniosek
- Często zadawane pytania
- Jak naprawić błędy rejestru Windows 10?
- Jak naprawić uszkodzony rejestr systemu Windows 7?
- Jak dostać się do rejestru w systemie Windows 10?
- Jak sprawdzić błędy rejestru Windows 11?
- Jak znaleźć klucze rejestru Windows 7?
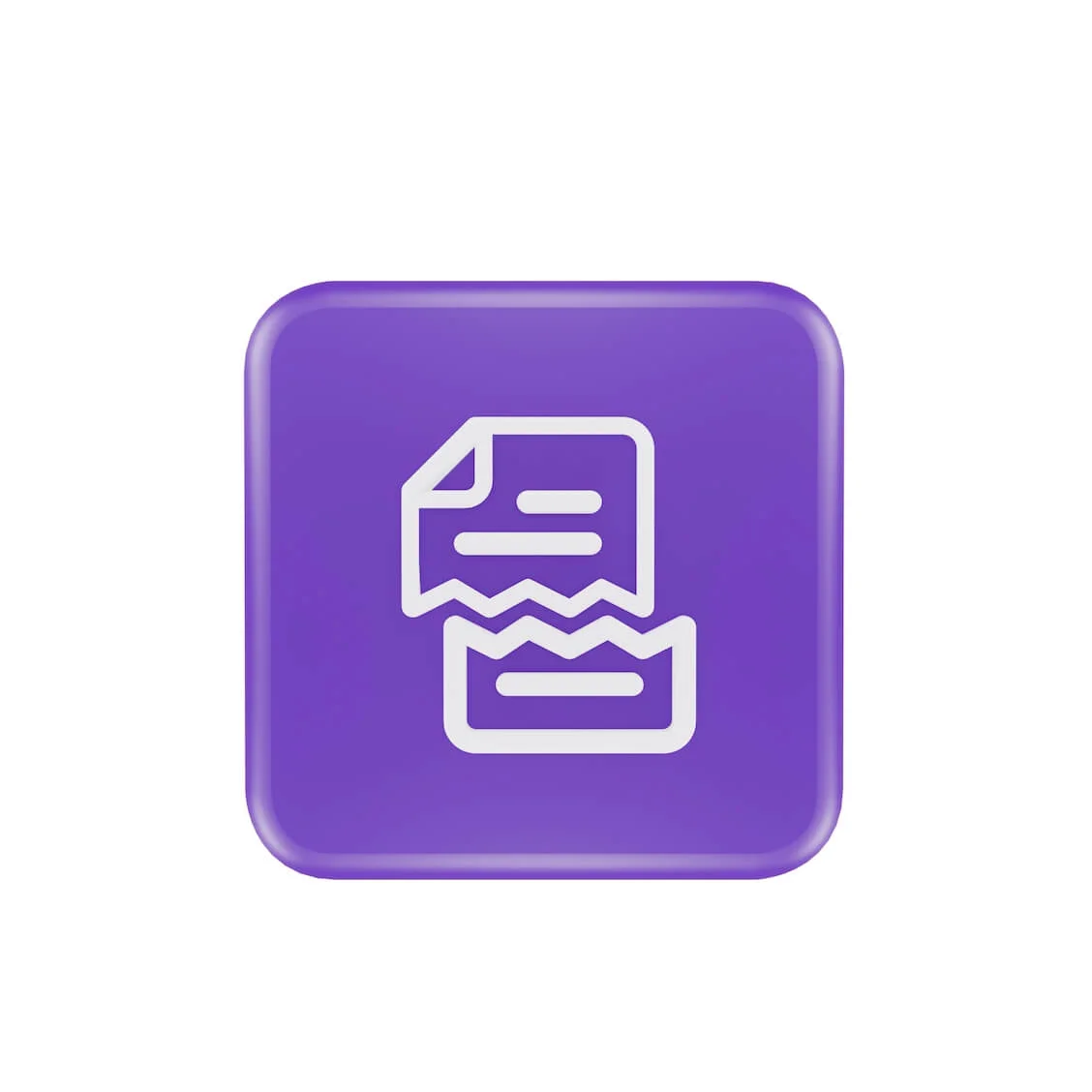
Czy chcesz wiedzieć, jak naprawić uszkodzone elementy rejestru ? Ten przewodnik wyjaśni objawy, przyczyny i sposób usuwania uszkodzonych wpisów rejestru . Zwykle nie trzeba nic robić w rejestrze systemu Windows.
Wiele programów i części systemu Windows opiera się na nim, aby komputer działał efektywnie. Jeśli więc coś pójdzie nie tak w rejestrze systemu Windows, może to dotyczyć Twojego komputera
- użyj większej mocy,
- doświadczaj przypadkowych awarii,
- długi czas uruchamiania i wyłączania oraz
- niska wydajność komputera.
Dlatego bardzo ważne jest, aby rejestr systemu Windows działał prawidłowo. Dowiedzmy się, jak naprawić rejestr Windows 10 i 11.
Co to jest rejestr systemu Windows?
Rejestr systemu Windows służy jako kompleksowy obszar przechowywania. Zawiera istotne informacje o systemie Windows, preferencjach użytkownika, oprogramowaniu, sprzęcie i innych istotnych elementach tworzących komputer.
Informacje te są podzielone na „klucze” i „wartości”, które stanowią podstawowe elementy składowe rejestru. System Windows odwołuje się do tych informacji, gdy tylko tego potrzebuje.
Na Twoim komputerze mogą wystąpić różne problemy z rejestrem , takie jak zaginięcie, zainfekowanie złośliwym oprogramowaniem, niewłaściwa zmiana lub uszkodzenie.
Dlatego właśnie kluczowe znaczenie ma zapobieganie takim zdarzeniom i ochrona integralności rejestru.
Oznaki uszkodzonych elementów rejestru
Zwykle występują pewne oznaki uszkodzenia elementów rejestru na komputerze. Te znaki ostrzegawcze mogą poinformować Cię, czy coś jest nie tak z rejestrem systemu Windows. Oto kilka oznak uszkodzonych elementów rejestru, na które należy zwrócić uwagę:
1. Niska wydajność komputera
Jeśli Twój komputer nagle zacznie działać wolno i wymaga dużo czasu na wykonanie rutynowych czynności, przyczyną może być uszkodzony rejestr w systemie Windows 10 i 11.
Powiązane: Dlaczego mój komputer działa tak wolno? Jak to przyspieszyć?
2. Kiedy Twój komputer często się zawiesza
Czy Twój komputer zawiesza się lub ulega awarii częściej niż zwykle? Może to być wynikiem uszkodzonego rejestru.
3. Kiedy na Twoim komputerze pojawiają się nietypowe błędy
Czy czasami pojawiają się dziwne komunikaty o błędach bez powodu technicznego lub odpowiedniego? Przyczyną mogą być uszkodzone problemy z rejestrem .
4. Dłuższy czas uruchamiania i wyłączania
Jeśli uruchomienie lub zamknięcie komputera trwa zbyt długo, przyczyną może być rejestr systemu Windows.
5. Gdy Oprogramowanie nie odpowiada
Problemy z rejestrem systemu Windows mogą powodować nieoczekiwane awarie oprogramowania lub programy, które nie reagują tak, jak powinny.
Co powoduje uszkodzenie elementów rejestru
Uszkodzone elementy rejestru mogą być spowodowane kilkoma przyczynami. Oto niektóre z najczęstszych:
1. Skutki wirusów i złośliwego oprogramowania
Złośliwe oprogramowanie może powodować poważne problemy z rejestrem. Złośliwe oprogramowanie może pozostawiać ślady, które nawet po usunięciu powodują spowolnienie i komunikaty o błędach.
Możesz użyć narzędzia do czyszczenia rejestru systemu Windows 11, aby usunąć te resztki śladów. Ponadto wirusy zazwyczaj atakują rejestr systemowy i zmieniają go, co prowadzi do problemów z rejestrem.
Złośliwe oprogramowanie i wirusy to poważne problemy, z którymi należy się uporać, aby aktywnie stabilizować wydajność komputera.
Powiązane: Jak zapobiegać złośliwemu oprogramowaniu: zabezpiecz swoje bezpieczeństwo w Internecie
2. Fragmentacja rejestru
Fragmenty rejestru przypominają duplikaty kluczy, ale są mniej kłopotliwe. Błędy te mogą wystąpić podczas odinstalowywania, uaktualniania lub aktualizowania oprogramowania.
Przeczytaj także:Kompletny przewodnik: Dlaczego i jak defragmentować rejestr systemu Windows?
3. Problemy z zamknięciem systemu
Pamięć systemowa przechowuje kopię rejestru przy każdym wyłączeniu komputera. Jednak ta operacja może mieć poważne konsekwencje, jeśli komputer niespodziewanie się wyłączy lub ulegnie awarii.
Dlaczego warto wykonać kopię zapasową rejestru
Przed naprawą rejestru systemu Windows 10 ważne jest wykonanie kopii zapasowej rejestru. Jeśli masz kopię zapasową, możesz przywrócić komputer, jeśli coś pójdzie nie tak.
Ma to kluczowe znaczenie, szczególnie podczas czyszczenia uszkodzonych wpisów w rejestrze . Kopia zapasowa zapewnia spokój ducha i bezpieczeństwo plików.
Aby było jeszcze bezpieczniej, możesz użyć narzędzia do czyszczenia rejestru Windows 11 , takiego jak Auslogics Registry Cleaner .
Ręczne metody naprawiania błędów rejestru
W tej sekcji dowiesz się, jak naprawić uszkodzone elementy rejestru w systemie Windows 11 i 10, stosując metodę ręczną. Przeanalizuj każdą metodę i znajdź tę, która będzie dla Ciebie najodpowiedniejsza:
Metoda 1: Korzystanie z przywracania systemu
Jednym ze skutecznych sposobów usunięcia uszkodzonych wpisów w rejestrze systemu Windows jest użycie narzędzia Przywracanie systemu. Za pomocą przywracania systemu można przywrócić rejestr systemu do stanu, w którym nie był uszkodzony.
Po wprowadzeniu ważnych zmian w systemie, takich jak instalacja nowego oprogramowania lub sterowników, system Windows automatycznie tworzy punkty przywracania, jeśli włączona jest funkcja Przywracania systemu.
Możesz także ręcznie utworzyć punkty przywracania. Oto jak naprawić rejestr systemu Windows 10 za pomocą przywracania systemu:
- Wpisz „Panel sterowania ” w pasku wyszukiwania i kliknij, aby otworzyć
- Kliknij „ Kategoria ” obok „ Wyświetl według” i wybierz Duże lub małe ikony

- Wybierz „Odzyskiwanie ”.

- Kliknij „Otwórz przywracanie systemu ”

- Kliknij „Dalej ”, aby kontynuować w oknie, które się otworzy.Następnie wybierz preferowany punkt przywracania z listy.

- Wybierz opcję „Skanuj w poszukiwaniu programów, których dotyczy problem ”, aby sprawdzić sterowniki i programy.Kliknij „Zamknij ”, aby kontynuować, jeśli się zgadzasz.Następnie kliknij „Dalej ”.

- Zanim klikniesz „Zakończ ” , sprawdź dokładnie informacje .
Rozpocznie się proces przywracania systemu, którego zakończenie może zająć trochę czasu. Twój komputer uruchomi się ponownie po zakończeniu procesu przywracania. System zostanie przywrócony do poprzedniego stanu, w którym rejestry były całe i nieuszkodzone.
Powiązane: [NAPRAWIONE] Przywracanie systemu nie działa w systemie Windows 10
Metoda 2: Korzystanie z Kontrolera plików systemowych (SFC)
Innym sposobem, aby dowiedzieć się, jak naprawić uszkodzone elementy rejestru w systemie Windows 10 i 11, jest użycie Kontrolera plików systemowych (SFC). Można to zrobić za pomocą wiersza poleceń.
Celem SFC jest sprawdzenie katalogu plików systemowych pod kątem uszkodzonych lub brakujących plików. A kiedy znajdzie taki, naprawia go. Oto, jak możesz użyć SFC do usunięcia uszkodzonych problemów z rejestrem Windows 10 :
- Wpisz „ Wiersz polecenia” w pasku wyszukiwania.
- Kliknij prawym przyciskiem myszy Wiersz poleceń i wybierz „ Uruchom jako administrator”.”

- Wpisz polecenie „sfc /scannow ” i naciśnij „Enter”.

Po wprowadzeniu tego polecenia komputer przeszuka wszystkie pliki systemowe w celu zidentyfikowania uszkodzonych rejestrów. Badanie często zajmuje co najmniej 30 minut.
Nie martw się, jeśli po uruchomieniu polecenia SFC nadal pojawi się komunikat: „Ochrona zasobów systemu Windows znalazła uszkodzone pliki, ale niektórych z nich nie udało się naprawić ”.
Uruchom ponownie komputer i spróbuj ponownie. Jeśli to nie zadziała, sprawdź inne metody opisane w tym przewodniku.
Metoda 3: Dostęp do automatycznej naprawy w zaawansowanych opcjach uruchamiania
Narzędzie do automatycznej naprawy może naprawić problemy z uruchamianiem systemu i podstawowe pliki rejestru systemu. Oto jak to działa:
- Wyloguj się z systemu Windows, naciskając Win + L. Następnie kliknij ikonę zasilania.
- Naciśnij i przytrzymaj klawisz „ Shift ” i kliknij „ Uruchom ponownie”.
- Po ponownym uruchomieniu systemu Windows i uruchomieniu strony odzyskiwania systemu Windows wyszukaj „Rozwiązywanie problemów ” i kliknij „ Opcje zaawansowane”.
- Wybierz „Naprawa przy uruchomieniu.”
Narzędzie sprawdzi Twój system i naprawi wszelkie problemy z rejestrem. Następnie uruchom ponownie komputer.
Metoda 4: Ręczne naprawianie błędów rejestru za pomocą polecenia DISM
DISM to kolejne przydatne narzędzie wiersza poleceń, które może pomóc w rozwiązaniu problemów z uszkodzonym rejestrem . DISM może sprawdzać i naprawiać problemy z plikami obrazu systemu Windows. Działa zarówno online, jak i offline.

Oto jak wykonać skanowanie DISM:
- Wpisz „Wiersz polecenia ” w wyszukiwarce.Kliknij go prawym przyciskiem myszy i wybierz „Uruchom jako administrator ”.
- Po otwarciu systemu Windows wpisz „ DISM /Online /Cleanup-Image /ScanHealth ” i naciśnij „ Enter”.

Rozpocznie się skanowanie, które może chwilę potrwać. Po zakończeniu skanowania uruchom ponownie komputer i sprawdź, czy problem został rozwiązany.
Powiązane: Jak rozwiązać błąd DISM 1009?
Metoda 5: Zresetuj system Windows
Możesz zresetować komputer za pomocą funkcji resetowania systemu Windows. Ta funkcja umożliwia ponowną instalację systemu Windows po utworzeniu kopii zapasowej plików. Możesz go użyć do naprawienia problemów z uszkodzonym rejestrem Windows 10.
Oto jak to zrobić:
- Naciśnij „Logo Windows + I”, aby otworzyć okno „ Ustawienia”.
- Wyszukaj „Odzyskiwanie ” i kliknij na nie.

- Następnie kliknij „Resetuj komputer”.”

- Jeśli wybierzesz opcję „Zachowaj moje pliki ”, system usunie ustawienia i aplikacje z komputera.Ale zachowa twoje osobiste pliki. Jeśli wybierzesz opcję „Usuń wszystko ”, wszystko zostanie usunięte.

- Wybierz sposób ponownej instalacji systemu Windows. Następnie kliknij „Dalej ”, aby rozpocząć ponowną instalację.
Po zresetowaniu komputera sprawdź, czy problem został rozwiązany.
Powiązane: Jak przywrócić ustawienia fabryczne laptopa HP?
Metoda 6: Korzystanie z Edytora rejestru
Możesz użyć edytora rejestru , aby dowiedzieć się, jak naprawić uszkodzone elementy rejestru w systemie Windows 11 i 10. Możesz użyć tej funkcji, aby przywrócić ustawienia rejestru, jeśli masz kopię zapasową rejestru. Oto jak to zrobić:
- Wpisz „ Edytor rejestru ” w pasku wyszukiwania i kliknij, aby otworzyć.

- Kliknij „Plik ” i wybierz „ Importuj”.

- Wyszukaj plik kopii zapasowej rejestru i kliknij go
- Poczekaj, aż system przywróci rejestr.
Metoda 7: Korzystanie z funkcji Oczyszczanie dysku
Po odinstalowaniu sterowników i oprogramowania zazwyczaj pozostawiają one po sobie uszkodzone elementy rejestru. Z czasem te uszkodzone pliki rejestru gromadzą się, zaśmiecając komputer i wpływając na jego wydajność. Na szczęście możesz użyć Oczyszczania dysku do czyszczenia uszkodzonych wpisów rejestru.
Oto jak usunąć uszkodzone wpisy rejestru za pomocą funkcji Oczyszczanie dysku:
- Wpisz „Oczyszczanie dysku ” w pasku wyszukiwania i kliknij.

- Wybierz dysk, który chcesz wyczyścić i kliknij „OK ”.
- Zobaczysz niepotrzebne pliki, które możesz usunąć
- Kliknij „ Oczyść pliki systemowe ” i wybierz dysk, aby przeprowadzić szczegółowe skanowanie.

- Wybierz dysk, który chcesz ponownie wyczyścić
- Zaznacz pliki, które chcesz usunąć w sekcji Pliki i naciśnij „OK ”.
- Kliknij „ Usuń pliki ”, aby potwierdzić
Po wszystkim uruchom ponownie komputer i sprawdź, czy problem został rozwiązany.
Powiązane: Jak odinstalować programy i usunąć niepotrzebne pliki w systemie Windows 10
Metoda 8: Sprawdź, czy na komputerze nie ma złośliwego oprogramowania
Systemy zainfekowane złośliwym oprogramowaniem są jedną z najczęstszych przyczyn zmian w rejestrze. Czasami złośliwe oprogramowanie może uszkodzić lub zmienić wpisy rejestru. Dlatego wykonanie dokładnego skanowania komputera za pomocą programu Windows Defender ma kluczowe znaczenie.
Zapewnia to prawidłowe działanie komputera i zapewnia jego bezpieczeństwo. Oto jak skanować w poszukiwaniu złośliwego oprogramowania za pomocą programu Windows Defender:
- Wpisz „ Zabezpieczenia systemu Windows” w pasku wyszukiwania i kliknij, aby otworzyć.

- Kliknij „Ochrona przed wirusami i zagrożeniami” i wybierz „ Opcje skanowania”.”

- Kliknij „Program antywirusowy Microsoft Defender (skanowanie offline) ”, a następnie „ Skanuj teraz”.

Zabezpieczenia systemu Windows przeprowadzą głębokie skanowanie wszystkich plików systemowych. Do uruchomienia skanowania wykorzystuje najnowsze aktualizacje zabezpieczeń. Sprawdź jednak dostępność aktualizacji, aby mieć pewność, że uzyskasz najnowszą ochronę.
Po zakończeniu skanowania uruchom ponownie komputer i sprawdź, czy problem został rozwiązany.
Użyj Auslogics Anti-Malware

Alternatywnie możesz przeskanować komputer w poszukiwaniu potencjalnego złośliwego oprogramowania za pomocą Auslogics Anti-Malware. Dokładnie skanuje Twój system pod kątem różnych zagrożeń, takich jak złośliwe oprogramowanie, oprogramowanie szpiegujące, trojany itp., używając zaawansowanych algorytmów i technik głębokiego skanowania.
Oprogramowanie chroniące przed złośliwym oprogramowaniem monitoruje Twój komputer w czasie rzeczywistym, wykrywa możliwe ataki i powstrzymuje je, zanim zdążą przeniknąć i wyrządzić szkody.
Auslogics Anti-Malware aktualizuje się często, aby wyprzedzić nowe zagrożenia i dostosować swoje zabezpieczenia do stale zmieniającego się świata zagrożeń online.
Powiązane: Oznaki złośliwego oprogramowania: jak sprawdzić, czy komputer jest zainfekowany
Metoda automatyczna: Korzystanie z oprogramowania innych firm
Pomyśl o rejestrze systemu Windows jako o dużym pomieszczeniu do przechowywania informacji. Z biegiem czasu pomieszczenie to może zostać zaśmiecone niepotrzebnymi, przestarzałymi lub uszkodzonymi przedmiotami. Auslogics Registry Cleaner jest jak inteligentny program do czyszczenia rejestru dla Windows 10 i 11 .
Po uruchomieniu program dokładnie skanuje rejestr. Skanowanie to pozwala znaleźć wszelkie nieaktualne, uszkodzone lub niepotrzebne wpisy, które mogą uszkodzić komputer.
Następnie Auslogics Registry Cleaner wykorzystuje zaawansowane algorytmy, aby rozróżnić wpisy, które można bezpiecznie usunąć, od tych, które są niezbędne do działania systemu. Gwarantuje to, że nie ma to wpływu na żadną z kluczowych części.
Najlepsze jest to, że Auslogics Registry Cleaner tworzy kopię zapasową rejestru przed wprowadzeniem jakichkolwiek zmian. Oznacza to, że możesz szybko przywrócić rejestr do stanu początkowego, jeśli wydarzy się coś nieoczekiwanego.
Dowiedz się więcej tutaj: Co to jest rejestr systemu Windows i dlaczego potrzebujesz narzędzia do czyszczenia rejestru?
Zapobieganie błędom rejestru

To oprogramowanie obejmuje podstawowe funkcje zapewniające wydajną pracę komputera, takie jak usprawnienie procesu uruchamiania i zwiększenie szybkości Internetu.
Jedną z unikalnych funkcji jest narzędzie do czyszczenia rejestru, które automatycznie przeszukuje i czyści rejestr systemu.
Oprócz optymalizacji prędkości, BoostSpeed zmniejsza bałagan. Korzystając z Auslogics BoostSpeed, rozwiązujesz nie tylko problemy z rejestrem.
Zamiast tego aktywnie pracujesz nad poprawą wydajności , stabilności i efektywności swojego komputera .
Dowiedz się więcej tutaj: Wykorzystaj w pełni bezpłatną wersję próbną Auslogics BoostSpeed
Wniosek
Twój komputer może znacznie ucierpieć z powodu uszkodzonych elementów rejestru. Mogą spowodować spowolnienie komputera, uszkodzenie danych i spowodować kilka innych niewygodnych problemów z systemem operacyjnym.
Dlatego zawsze, gdy napotkasz takie problemy, konieczna jest wiedza, jak naprawić uszkodzone elementy rejestru. Omówiliśmy osiem niezawodnych, ręcznych metod naprawiania problemów z uszkodzonym rejestrem. Możesz je przejrzeć i zobaczyć, który z nich rozwiązuje problem.
Alternatywnie rozważ Auslogics BoostSpeed, jeśli uważasz, że metody ręczne są trochę zbyt skomplikowane. To oprogramowanie zostało zaprojektowane do automatycznego usuwania uszkodzonych wpisów rejestru i podejmowania proaktywnych działań w celu utrzymania dobrego stanu komputera.
Często zadawane pytania
Jak naprawić błędy rejestru Windows 10?
Aby rozwiązać problemy z rejestrem w systemie Windows 10, możesz użyć narzędzia do czyszczenia rejestru systemu Windows 11, takiego jak Auslogics Registry Cleaner, CCleaner, Cleaner One Pro itp. Po uruchomieniu skanowania zlokalizuje on i naprawi wszelkie uszkodzone lub nieaktualne wpisy rejestru.
Jak naprawić uszkodzony rejestr systemu Windows 7?
Istnieje kilka sposobów naprawienia uszkodzonego rejestru. Możesz użyć godnego zaufania narzędzia do czyszczenia rejestru, takiego jak CCleaner lub Auslogics Registry Cleaner. Aby naprawić uszkodzony rejestr, możesz także użyć narzędzia Oczyszczanie dysku systemu Windows, polecenia SFC, polecenia DISM itp. Szczegółowe instrukcje znajdziesz na tej stronie.
Jak dostać się do rejestru w systemie Windows 10?
W systemie Windows 10 naciśnij „Win + R”, następnie wpisz „regedit” i naciśnij „Enter”, aby otworzyć rejestr. Spowoduje to uruchomienie Edytora rejestru w celu sprawdzenia i edycji elementów rejestru.
Jak sprawdzić błędy rejestru Windows 11?
Wpisz „Regedit” w pasku wyszukiwania i kliknij „Enter”. Po otwarciu Edytora rejestru przejdź do „HKEY_LOCAL_MACHINE\SOFTWARE\Microsoft\Windows\CurrentVersion\AppModel\StateChange\PackageList”. Możesz sprawdzić wpisy i sprawdzić, czy nie występują błędy. Alternatywnie możesz użyć narzędzia Auslogics Registry Cleaner, aby automatycznie sprawdzić błędy rejestru.
Jak znaleźć klucze rejestru Windows 7?
Kliknij Win + R, wpisz „regedit” i naciśnij, aby uruchomić Edytor rejestru w systemie Windows 7 i znaleźć klucze rejestru. Następnie przeszukaj foldery po lewej stronie, aż znajdziesz potrzebny klucz rejestru.
