Najlepszy przewodnik: jak sprawdzać i naprawiać błędy dysku za pomocą polecenia CHKDSK
Opublikowany: 2023-07-31- Co to jest polecenie CHKDSK?
- Kiedy powinienem użyć polecenia CHKDSK?
- Co należy wiedzieć przed uruchomieniem CHKDSK
- Ograniczenia CHKDSK
- Tworzenie kopii zapasowych danych
- Wykonywanie czyszczenia dysku przed uruchomieniem CHKDSK
- Jak uruchomić CHKDSK w systemie Windows 10
- Jak uruchomić CHKDSK z Eksploratora plików
- Jak uruchomić CHKDSK z wiersza polecenia
- Jak uruchomić CHKDSK z nośnika instalacyjnego
- Używanie CHKDSK w starszych wersjach
- Najczęstsze parametry CHKDSK w systemie Windows
- Rozwiązywanie problemów z CHKDSK
- Utrzymaj wydajność swojego komputera dzięki Auslogics BoostSpeed
- Wniosek
- Często zadawane pytania
- Co robi chkdsk /f /r?
- Jak długo trwa chkdsk /f /r?
- Jak uruchomić CHKDSK z wiersza polecenia?
- Co robi polecenie CHKDSK?
- Jak zmienić zaplanowane sprawdzanie dysku?
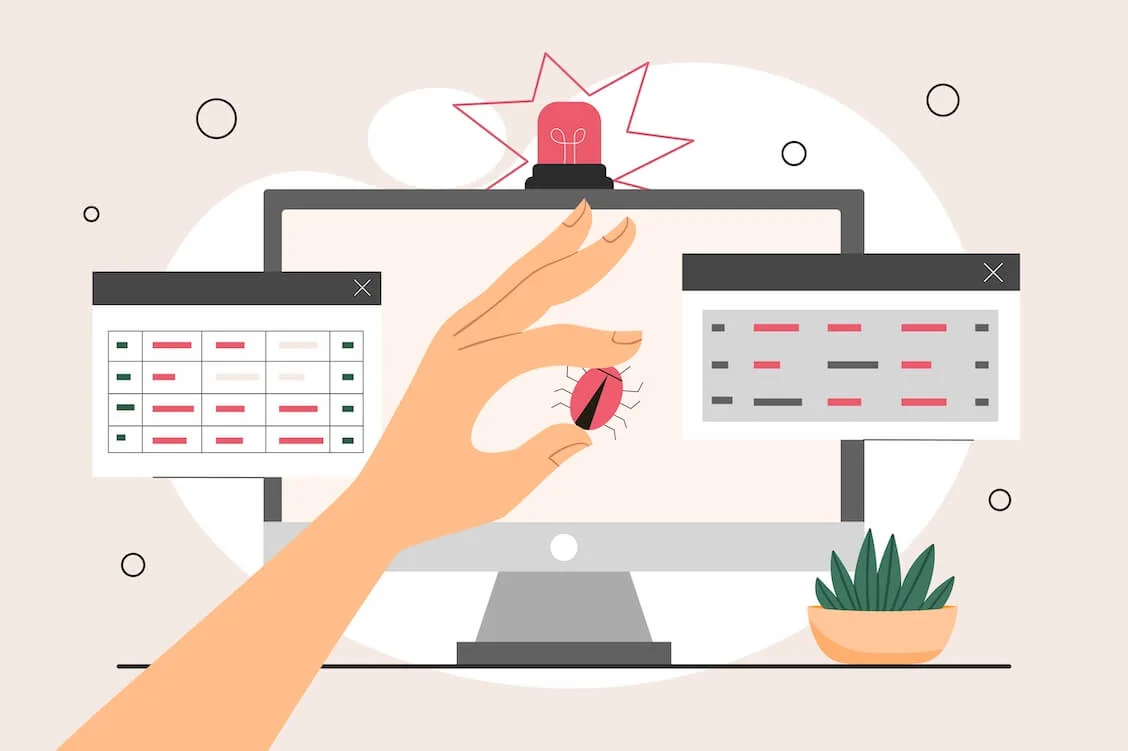
Od czasu do czasu możesz napotkać błędy i usterki, które mogą znacznie pogorszyć działanie komputera. Aby uniknąć frustracji i niedogodności, musisz nauczyć się uruchamiać polecenie CHKDSK. Pomoże Ci rozwiązać błędy związane z dyskiem i przywrócić działanie komputera.
Co to jest polecenie CHKDSK?
CHKDSK oznacza „Sprawdź dysk”. Jest to wbudowane narzędzie przeznaczone do wykrywania i naprawiania błędów na dysku twardym lub innych urządzeniach pamięci masowej. Po uruchomieniu polecenia CHKDSK w systemie Windows 10 system plików jest sprawdzany pod kątem problemów, takich jak uszkodzone sektory, błędy systemu plików i pliki połączone krzyżowo.
Kiedy powinienem użyć polecenia CHKDSK?
Korzystanie z narzędzia CHKDSK może pomóc w diagnozowaniu i naprawianiu problemów z dyskiem, co może rozwiązać następujące problemy:
- Błędy lub uszkodzenie dysku:Uruchomienie polecenia naprawy CHKDSK może pomóc w naprawie błędów związanych z dyskiem i odzyskaniu danych z uszkodzonych plików.
- Zamknięcia i awarie: CHKDSK może pomóc zdiagnozować i naprawić nieoczekiwane wyłączenia i przerażające niebieskie ekrany śmierci.
- Problemy z wydajnością:jeśli komputer z systemem Windows działa wolno , polecenie CHKDSK może pomóc w diagnostyce dysku twardego, naprawianiu błędów dysku i poprawie wydajności komputera .
- Aplikacje, które nie odpowiadają, zawieszają się lub występują usterki: jeśli Twoje aplikacje przestają odpowiadać lub zawieszają się lub często napotykasz usterki komputera , nadszedł czas, aby uruchomić CHKDSK , ponieważ przyczyną mogą być problemy z dyskiem.
- Problemy z zarządzaniem plikami:Nieudane zapisywanie lub otwieranie plików to znak, że należy użyć polecenia CHKDSK, ponieważ mogą występować problemy z dyskiem.
- Hałas lub dziwne dźwięki dysku:jeśli dysk twardy zaczyna wydawać dziwne dźwięki, przyczyną mogą być problemy sprzętowe. Uruchomienie CHKDSK może pomóc je zidentyfikować i naprawić.
Częstotliwość uruchamiania polecenia CHKDSK w systemie Windows 10 zależy od wzorców użytkowania komputera i kondycji dysku. Zalecamy uruchomienie go, gdy zauważysz którykolwiek z powyższych objawów oraz w ramach regularnej konserwacji komputera.
Co należy wiedzieć przed uruchomieniem CHKDSK
Ograniczenia CHKDSK
Chociaż polecenie CHKDSK jest przydatnym narzędziem, które może pomóc w rozwiązaniu różnych problemów związanych z dyskiem, ma ono pewne ograniczenia. Na początek CHKDSK to narzędzie tylko dla systemu Windows. Chociaż Windows jest najpopularniejszym systemem operacyjnym dla komputerów stacjonarnych na świecie , wielu użytkowników potrzebuje innych narzędzi lub metod dla innych systemów operacyjnych.
Wykonanie polecenia CHKDSK w systemie Windows 10 może zająć trochę czasu, zwłaszcza jeśli chodzi o większe dyski lub dyski z licznymi błędami. Podczas wykonywania swojej pracy może to mieć wpływ na wydajność systemu i nie będzie można korzystać z dysku.
Innym problemem jest to, że CHKDSK może nie być w stanie naprawić wszystkich błędów związanych z dyskiem. Jeśli dysk uległ poważnemu uszkodzeniu fizycznemu lub znacznemu uszkodzeniu, mogą być wymagane inne narzędzia.
Tworzenie kopii zapasowych danych
Uruchomienie polecenia CHKDSK wiąże się ze zmianą danych na dysku, co powoduje niewielkie ryzyko utraty danych, zwłaszcza jeśli dysk ma poważne problemy. Na przykład, próbując odzyskać dane z uszkodzonych sektorów za pomocą CHKDSK , możesz przypadkowo utracić lub uszkodzić niektóre pliki. Jeśli tak się stanie, będziesz musiał poświęcić cenny czas na odzyskiwanie usuniętych plików w systemie Windows.
Aby przygotować się na nieprzewidziane zdarzenia, musisz dowiedzieć się, jak chronić swoje dane. Mamy szczegółowy przewodnik na temat tworzenia kopii zapasowych i przywracania systemu Windows . Jedną z najłatwiejszych opcji jest tworzenie kopii zapasowych na dysku zewnętrznym . Inna łatwa do zastosowania metoda polega na użyciu dedykowanego narzędzia do odzyskiwania plików, takiego jak Auslogics BitReplica : po prostu uruchom aplikację, skonfiguruj, co, gdzie i jak chcesz utworzyć kopię zapasową, a następnie rozpocznij proces tworzenia kopii zapasowej.
![Auslogics BitReplica]() Wykonywanie czyszczenia dysku przed uruchomieniem CHKDSK
Wykonywanie czyszczenia dysku przed uruchomieniem CHKDSK
Przed użyciem polecenia CHKDSK zalecamy uruchomienie programu Oczyszczanie dysku . Ta funkcja została zaprojektowana, aby pomóc w utrzymaniu czystego i zorganizowanego systemu Windows. Usunie tymczasowe pliki internetowe , usunie śmieci i zwolni miejsce na dysku , minimalizując potencjalne konflikty i zagrożenia oraz zwiększając wydajność narzędzia CHKDSK .
Jak uruchomić CHKDSK w systemie Windows 10
Jeśli zastanawiasz się, jak uruchomić sprawdzanie skanowania dysku w systemie Windows 10, trafiłeś we właściwe miejsce. Oto kilka sposobów uruchamiania polecenia CHKDSK. Wybierz najwygodniejszy w Twoim przypadku i wypróbuj:
Jak uruchomić CHKDSK z Eksploratora plików
- Uruchom Eksplorator plików, otwórz Ten komputer i kliknij prawym przyciskiem myszy dysk, który chcesz sprawdzić.
- Wybierz opcję Właściwości z menu i przejdź do zakładki Narzędzia.
- W obszarze Sprawdzanie błędów kliknij przycisk Sprawdź.
- Następnie kliknij przycisk Skanuj dysk.
- Otworzy się okno Sprawdzanie błędów. Jeśli zobaczysz komunikat Nie musisz skanować tego dysku, oznacza to, że nie wykryto żadnych błędów. Jeśli nadal chcesz sprawdzić ten dysk, kliknij mimo to Skanuj dysk.
![Jak uruchomić CHKDSK z Eksploratora plików]() Jak uruchomić CHKDSK z wiersza polecenia
Jak uruchomić CHKDSK z wiersza polecenia
- Wpisz cmd w pasku wyszukiwania i kliknij Uruchom jako administrator w opcji Wiersz polecenia.
- Po uruchomieniu i uruchomieniu wersji administratora wiersza polecenia wstaw chkdsk i naciśnij Enter. Narzędzie CHKDSK rozpocznie skanowanie dysku C w poszukiwaniu problemów.
- Jeśli chcesz, aby CHKDSK przeskanował inny dysk, określ to na końcu polecenia. Na przykład, jeśli chcesz sprawdzić dysk D, wpisz chkdsk D.

Jak uruchomić CHKDSK z nośnika instalacyjnego
- Utwórz nośnik instalacyjny , taki jak instalacyjny dysk USB lub dysk DVD z systemem Windows, i włóż go do komputera.
- Uruchom ponownie komputer z systemem Windows, a następnie uruchom komputer z nośnika instalacyjnego. Aby ustawić priorytet nośnika instalacyjnego nad dyskiem twardym, może być konieczne wprowadzenie ustawień systemu BIOS i zmiana kolejności rozruchu.
- Skonfiguruj ustawienia języka, godziny, waluty i klawiatury.
- Wybierz Dalej, a następnie kliknij Napraw komputer w lewym dolnym rogu ekranu.
- Gdy pojawi się ekran Wybierz opcję, wybierz Rozwiązywanie problemów.
- Z menu Rozwiązywanie problemów wybierz Opcje zaawansowane i kliknij opcję Wiersz polecenia.
- W oknie wiersza polecenia wpisz diskpart i dodaj literę dysku partycji, którą chcesz sprawdzić za pomocą CHKDSK .
- Następnie wpisz chkdsk, a następnie literę dysku i naciśnij Enter, aby rozpocząć skanowanie.
- Możesz zostać poproszony o zaplanowanie sprawdzenia przy następnym uruchomieniu systemu. Wpisz T i naciśnij Enter.
- Po zakończeniu skanowania CHKDSK zamknij wiersz polecenia i uruchom ponownie komputer. Uruchomi komendę CHKDSK podczas uruchamiania.
Używanie CHKDSK w starszych wersjach
Jeśli nadal nie chcesz uaktualnić systemu Windows 7 do Windows 10 , być może zastanawiasz się, jak przyspieszyć system Windows 7 . Polecenie CHKDSK może ci w tym pomóc, wykrywając i naprawiając błędy związane z dyskiem. Instrukcje jego uruchamiania są podobne do tych używanych w systemie Windows 10, więc sprawdź metody opisane powyżej.

Windows Vista , jeden z najmniej popularnych obecnie systemów operacyjnych dla komputerów stacjonarnych, wciąż ma lojalną bazę użytkowników. Jeśli chcesz przyspieszyć system Windows Vista , spróbuj uruchomić polecenie naprawy CHKDSK :
- Otwórz menu Start w systemie Windows Vista i kliknij ikonę Komputer.
- Zlokalizuj dysk twardy, który chcesz przeskanować, kliknij prawym przyciskiem myszy jego ikonę i wybierz Właściwości.
- Po otwarciu okna Właściwości dysku lokalnego przejdź do karty Narzędzia i kliknij Sprawdź teraz.
- Zostaniesz przeniesiony do okna Kontrola konta użytkownika. Kliknij Kontynuuj.
- W oknie Sprawdź dysk zaznacz pola obok następujących opcji:
- Automatycznie napraw błędy systemu plików
- Przeskanuj i spróbuj odzyskać uszkodzone sektory
6. Kliknij przycisk Start, aby zainicjować skanowanie CHKDSK .
Najczęstsze parametry CHKDSK w systemie Windows
Poniżej znajdziesz obszerną listę poleceń CHKDSK do diagnozowania i naprawiania błędów związanych z dyskiem na komputerze:
- chkdsk : To polecenie sprawdza dysk pod kątem problemów, ale nie próbuje ich naprawić.
- chkdsk [litera dysku]: Za pomocą tego polecenia możesz określić dysk lub partycję do przeskanowania.
- chkdsk /f: Polecenie CHKDSK /f lub polecenie CHKDSK fix próbuje naprawić błędy podczas skanowania dysku.
- chkdsk /r: Polecenie CHKDSK /r lub polecenie naprawy CHKDSK służy do naprawy sektorów dysku twardego w celu uczynienia ich czytelnymi w systemie. Uruchamia również polecenie CHKDSK /f , co oznacza, że wymaga dokładniejszego sprawdzenia niż w poprzednim przypadku.
- chkdsk /x: To polecenie odłącza dysk w celu jego przeskanowania i naprawy. Uruchamia również polecenie naprawy CHKDSK .
- chkdsk /f /r /x: Dzięki temu kompleksowemu poleceniu możesz przeskanować system plików i jego sektory oraz naprawić wykryte błędy. Uruchamia zarówno polecenie naprawy CHKDSK , jak i polecenie naprawy CHKDSK , a także najpierw odłącza dysk, jeśli zajdzie taka potrzeba.
- chkdsk / scan: To polecenie uruchamia skanowanie dysku online i umożliwia korzystanie z niego w trakcie skanowania.

Rozwiązywanie problemów z CHKDSK
Najczęstsze problemy, które mogą wystąpić po uruchomieniu skanowania CHKDSK , są następujące:
- System Windows znalazł błędy na tym dysku, które należy naprawić
- Dysk jest aktualnie używany lub w trybie tylko do odczytu
System Windows znalazł błędy na tym dysku, które należy naprawić
Ten problem można łatwo naprawić i wymaga naprawy wykrytych błędów dysku za pomocą polecenia CHKDSK /f :
- Zamknij okno dialogowe błędu i otwórz wiersz polecenia z uprawnieniami administratora.
- Wpisz polecenie chkdsk C: / f w wierszu polecenia i naciśnij klawisz Enter. Jeśli chcesz naprawić inny dysk, pamiętaj, aby zastąpić C jego literą.
- Poczekaj na zakończenie skanowania i uruchom ponownie komputer.

Dysk jest aktualnie używany lub w trybie tylko do odczytu
Ten problem oznacza, że CHKDSK nie może naprawić dysku, ponieważ jest on aktualnie używany lub w trybie tylko do odczytu. Aby się go pozbyć i upewnić się, że dysk jest wolny od błędów, wykonaj następujące kroki:
- Uruchom Menedżera zadań, naciskając kombinację klawiszy Ctrl + Shift + Esc.
- Znajdź otwartą aplikację lub proces uruchomiony na dysku i kliknij Zakończ zadanie, aby zatrzymać program.
- Spróbuj uruchomić skanowanie CHKDSK , aby sprawdzić, czy dysk można teraz naprawić.

Powiązane: Jak naprawić problem ze skanowaniem i naprawą zablokowanego dysku w systemie Windows 10/11? Szybka poprawka tutaj.
Utrzymaj wydajność swojego komputera dzięki Auslogics BoostSpeed
Niestety wbudowane narzędzia systemu Windows, takie jak CHKDSK , mogą nie wystarczyć do poprawy wydajności dysku twardego i przyspieszenia systemu Windows . Aby w pełni wykorzystać swój dysk twardy i system, możesz uruchomić dedykowany optymalizator komputera, taki jak Auslogics BoostSpeed . Narzędzie oferuje automatyczną konserwację systemu, która może zaoszczędzić mnóstwo czasu:
- Pobierz narzędzie BoostSpeed na swój komputer i zainstaluj je, postępując zgodnie z instrukcjami kreatora instalacji.
- Gdy znajdziesz się na ekranie Mój pulpit nawigacyjny, przejdź do lewego górnego rogu i kliknij Plik.
- Wybierz opcję Automatycznej konserwacji.
- Przejdź do Harmonogramu i kliknij Mój skaner.
- W obszarze Harmonogram: Mój skaner zaznacz opcję Włącz automatyczną konserwację.
- Skonfiguruj ustawienia automatycznej konserwacji i kliknij przycisk OK, aby zastosować zmiany.

Wniosek
Polecenie CHKDSK w systemie Windows 10 pomaga w wyszukiwaniu i naprawianiu problemów związanych z dyskiem. Jest to ważne narzędzie do konserwacji i rozwiązywania problemów, które może przyspieszyć działanie systemu i rozwiązać różne problemy, takie jak awarie, zawieszanie się i spowolnienia, by wymienić tylko kilka. Możesz nawet pójść o krok dalej i sprawić, że wyniki będą bardziej imponujące, włączając automatyczną konserwację komputera za pomocą narzędzia takiego jak BoostSpeed .
Często zadawane pytania
Co robi chkdsk /f /r?
Uruchamiając polecenie chkdsk [litera dysku]: /f /r, inicjujesz proces skanowania i naprawy określonego dysku. W rezultacie błędy systemu plików są naprawiane, a dane z uszkodzonych sektorów są odzyskiwane (jeśli to możliwe), zmniejszając ryzyko trwałej utraty danych oraz poprawiając szybkość i kondycję dysku.
Jak długo trwa chkdsk /f /r?
Czas trwania skanowania chkdsk /f /r może się znacznie różnić w zależności od czynników, takich jak rozmiar i stan dysku, liczba znajdujących się na nim plików i folderów, obecność uszkodzonych sektorów oraz liczba błędów do naprawy, między innymi inne rzeczy. Podsumowując, skanowanie może zająć od kilku minut do kilku godzin, aw niektórych przypadkach nawet dłużej.
Jak uruchomić CHKDSK z wiersza polecenia?
Otwórz wiersz polecenia jako administrator, wpisz chkdsk i naciśnij klawisz Enter. Narzędzie domyślnie skanuje dysk C; jeśli chcesz to zmienić, podaj literę dysku, który chcesz przeskanować na końcu polecenia. Jeśli zwykłe skanowanie dysku nie wystarczy, uruchom polecenie chkdsk /f /r /x. To polecenie naprawi również błędy dysku, naprawi sektory dysku i odłączy określony dysk, jeśli to konieczne.
Co robi polecenie CHKDSK?
Polecenie CHKDSK w systemie Windows służy do wyszukiwania i naprawiania błędów na dysku. CHKDSK sprawdza strukturę dysku i system plików, aby wykryć i naprawić problemy, które mogą prowadzić do uszkodzenia danych lub niestabilności systemu. W ten sposób zachowuje kondycję dysku i integralność danych.
Jak zmienić zaplanowane sprawdzanie dysku?
Sprawdzanie dysku może zostać zaplanowane do uruchomienia przy następnym uruchomieniu komputera. W takim przypadku uruchomi się automatycznie przy następnym uruchomieniu. Możesz odłożyć to, aby skrócić czas uruchamiania. Oto jak zmienić harmonogram skanowania CHKDSK:
- Wpisz cmd w wyszukiwarce i kliknij Uruchom jako administrator w wierszu polecenia.
- Powinieneś wpisać polecenie chkntfs /t:[000] w wierszu polecenia, gdzie [000] powinno być liczbą sekund, przez którą CHKDSK ma czekać przed wykonaniem skanowania.

 Wykonywanie czyszczenia dysku przed uruchomieniem CHKDSK
Wykonywanie czyszczenia dysku przed uruchomieniem CHKDSK Jak uruchomić CHKDSK z wiersza polecenia
Jak uruchomić CHKDSK z wiersza polecenia