Najlepszy przewodnik: jak zmienić domyślną przeglądarkę w systemie Windows 11
Opublikowany: 2023-08-12- Jak ustawić domyślną przeglądarkę w systemie Windows 11
- Metoda 1: Korzystanie z ustawień
- Metoda 2: Korzystanie z Panelu sterowania
- Metoda 3: Korzystanie z ustawień Google Chrome
- Rozwiązywanie problemów: typowe problemy i rozwiązania
- 1. Ustawienia przeglądarki nie zostały zastosowane
- 2. Domyślna przeglądarka ciągle się zmienia
- Korzystaj z niezawodnego oprogramowania zabezpieczającego
- 3. Nie można ustawić Chrome jako domyślnej przeglądarki
- Zaktualizuj Chrome'a
- Ustawienia Chrome'a
- Metody alternatywne
- Wskazówki dotyczące optymalizacji korzystania z przeglądarki
- 1. Regularne czyszczenie pamięci podręcznej i plików cookie
- 2. Dbanie o aktualność przeglądarki
- 3. Zarządzanie rozszerzeniami i dodatkami
- 4. Wykorzystanie funkcji zwiększających produktywność
- Wniosek
- Często zadawane pytania
- Jak ustawić Firefox jako domyślną przeglądarkę w systemie Windows 11
- Jak usunąć Microsoft Edge jako domyślną przeglądarkę w systemie Windows 11
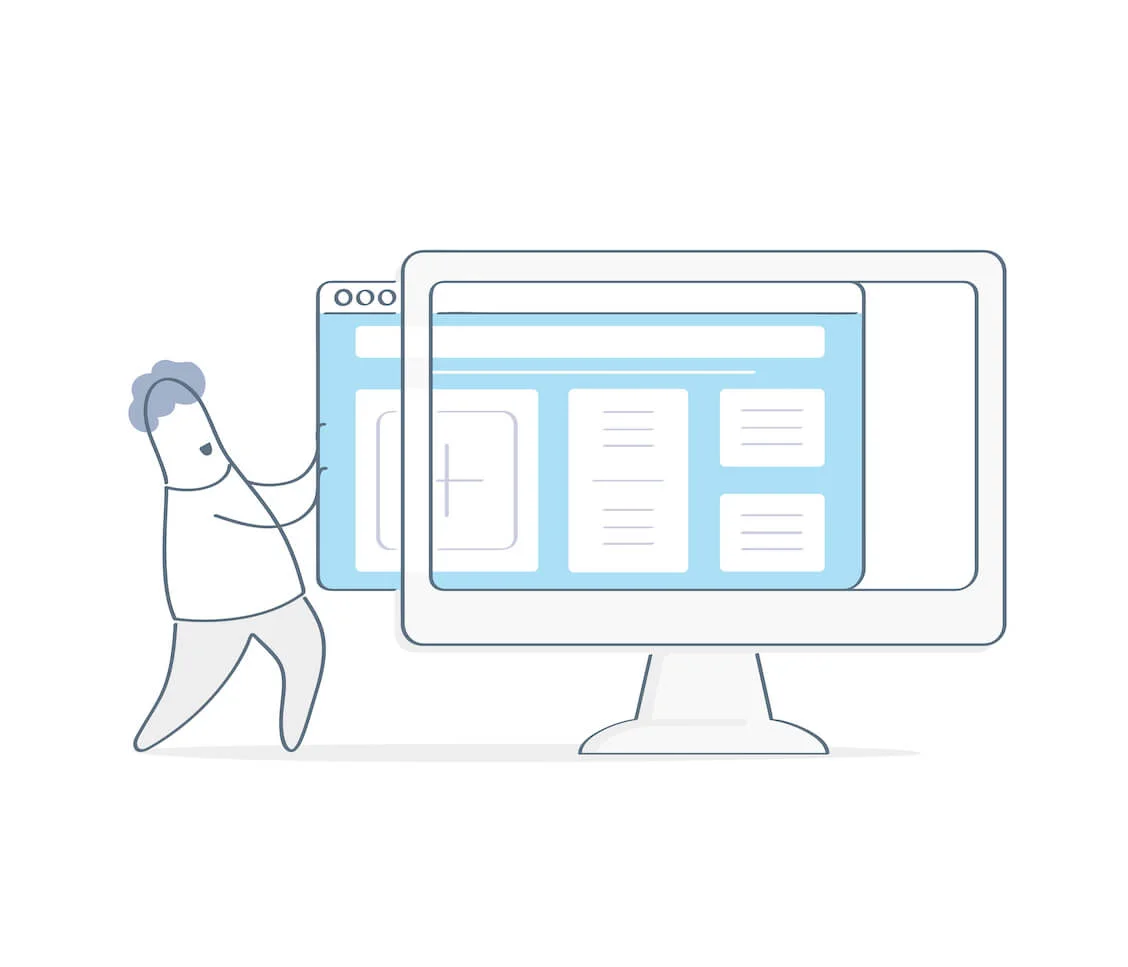
Jeśli chcesz wiedzieć, jak zmienić domyślną przeglądarkę Windows 11 , dobrze trafiłeś! Mimo że Microsoft Edge dokonał znacznych ulepszeń na przestrzeni lat, Google Chrome nadal dominuje na rynku ze znacznym marginesem.
Oryginalna wersja systemu operacyjnego Microsoftu utrudniała używanie innej przeglądarki jako domyślnej, dopóki nie otrzymali wielu skarg. Teraz możesz łatwo zmienić Edge'a jako domyślną przeglądarkę.
Możesz jednak napotkać sytuacje, w których domyślna przeglądarka innej firmy zmieni się bez Twojej zgody. Niezależnie od tego, ten przewodnik pokaże Ci, jak ustawić domyślną przeglądarkę Windows 11 bez stawiania czoła takim problemom.
Zaczynajmy.
Jak ustawić domyślną przeglądarkę w systemie Windows 11
W tej sekcji dowiesz się, jak ustawić Google Chrome jako domyślną przeglądarkę w systemie Windows 11, w tym w przeglądarkach innych firm. Przejrzyj je i użyj metody, która najbardziej Ci odpowiada.
Metoda 1: Korzystanie z ustawień
Oto jak ustawić Chrome jako domyślną przeglądarkę Windows 11. Pamiętaj, że możesz użyć tej metody, aby zmienić domyślną przeglądarkę na inne przeglądarki innych firm, takie jak Opera, Firefox itp.
- Naciśnij logo Windows i kliknij „Ustawienia ”.Ewentualnie naciśnij „Logo Windows + I”, aby natychmiast otworzyć aplikację Ustawienia

- Wybierz „Aplikacje ” znajdujące się na lewym pasku bocznym i wybierz „ Domyślne aplikacje ”.”

- Kliknij przeglądarkę, którą chcesz ustawić jako domyślną.

- Wybierz „Ustaw domyślne.”

- Upewnij się, że sekcje HTTP i HTTPS są ustawione na preferowaną domyślną przeglądarkę. Jeśli nie, zmień je.

Pamiętaj, że kliknięcie łącza w Windows News lub Windows Search zawsze otworzy się w przeglądarce Microsoft Edge. Nie ma znaczenia, czy domyślną przeglądarką jest przeglądarka innej firmy.
Przeczytaj także: Jaka jest najlepsza przeglądarka internetowa?
Metoda 2: Korzystanie z Panelu sterowania
Oto jak ustawić Chrome jako domyślną przeglądarkę Windows 11 za pomocą panelu sterowania :
- Kliknij pasek wyszukiwania systemu Windows i wpisz „Panel sterowania.”, aby uruchomić program. Naciśnij „Logo Windows + R” , aby otworzyć okno dialogowe Uruchom.Następnie wpisz „Panel sterowania ” i naciśnij „Enter”,aby otworzyć aplikację.

- Zmień opcję „Wyświetl według ” w Panelu sterowania na „ Duże ikony” lub „Małe ikony”.”

- Kliknij „Programy domyślne”.Alternatywnie możesz wpisać „Programy domyślne ” w pasku wyszukiwania, aby otworzyć program.
- Kliknij „ Ustaw programy domyślne”.

- Nastąpi przekierowanie do Ustawień systemu Windows, gdzie klikniesz preferowaną przeglądarkę, taką jak Opera.
- Kliknij„Ustaw domyślne”.

Powiązane: Panel sterowania systemu Windows 10: gdzie go znaleźć
Metoda 3: Korzystanie z ustawień Google Chrome
Jeśli chcesz ustawić domyślną przeglądarkę Windows 11 w Google Chrome, wykonaj poniższe czynności:
- Uruchom przeglądarkę Google Chrome.
- Kliknij ikonę menu z trzema kropkami w prawym górnym rogu, aby otworzyć menu rozwijane, i kliknij „Ustawienia ”.

- Przewiń w dół i kliknij „Na starcie ” na lewym pasku bocznym.


- Wybierz „Otwórz określoną stronę lub zestaw stron.” Następnie kliknij „Dodaj nową stronę ” i wprowadź adres URL preferowanej strony głównej.

- Kliknij „Domyślna przeglądarka ” i „ Ustaw jako domyślną”.”, aby ustawić Google Chrome jako domyślną przeglądarkę.

- Ewentualnie wpisz „chrome://settings/defaultBrowser ” w przeglądarce Chrome, aby ustawić Chrome jako domyślny system Windows 11 .
Rozwiązywanie problemów: typowe problemy i rozwiązania
Łatwo jest ustawić Chrome jako domyślną przeglądarkę Windows 11, w tym przeglądarki innych firm. Czasami jednak problemy mogą uniemożliwić wdrożenie żądanych ustawień.
Pokażemy Ci problemy, z którymi możesz się spotkać i sposoby ich rozwiązania:
1. Ustawienia przeglądarki nie zostały zastosowane
Czasami, gdy jako domyślną przeglądarkę Google ustawisz system Windows 11, po zapisaniu linki będą nadal otwierać się w innej przeglądarce. Jeśli taka jest Twoja sytuacja, uruchom ponownie komputer. Czasami wszystko, czego potrzeba, aby rozwiązać ten problem, to ponowne uruchomienie.
Upewnij się również, że ustawienia „Domyślne aplikacje” w systemie Windows 11 mają odpowiednio ustawioną domyślną przeglądarkę. I upewnij się, że wybrana jest Twoja preferowana przeglądarka.
2. Domyślna przeglądarka ciągle się zmienia
Kilka powodów może powodować, że preferowana domyślna przeglądarka ciągle się zmienia, nawet po nauczeniu się, jak ustawić Chrome jako domyślną przeglądarkę Windows 11.
Po pierwsze, niektóre aplikacje mogą powodować zmianę domyślnych ustawień przeglądarki. Dlatego wyszukaj i usuń wszelkie programy innych firm, które mogą powodować problem.
Możesz użyć niezawodnych programów, takich jak Auslogics BoostSpeed 13 , aby rozwiązać problem.
Na przykład aplikacja ma funkcję „Menedżer uruchamiania”, która pomaga zarządzać, które aplikacje uruchamiają się automatycznie.
Jeśli strona trzecia jest odpowiedzialna za zmiany domyślnych ustawień przeglądarki, może zidentyfikować i wyłączyć tę funkcję.
Powiązane: Przyspiesz powolny komputer jako profesjonalista – Przedstawiamy Auslogics BoostSpeed 13
Korzystaj z niezawodnego oprogramowania zabezpieczającego
Użyj godnego zaufania oprogramowania zabezpieczającego, aby przeprowadzić pełne skanowanie komputera w poszukiwaniu złośliwego oprogramowania, aby upewnić się, że żadne szkodliwe aplikacje nie zmienią Twoich ustawień. Możesz sprawdzić Auslogics Anti-Malware , aby dokładnie sprawdzić złośliwe oprogramowanie i je usunąć.
Upewnij się również, że wersja systemu Windows 11, której używasz, jest aktualna. Czasami aktualizacje systemu Windows mogą rozwiązać problem.
Powiązane: Auslogics Anti-Malware: funkcje i recenzje
3. Nie można ustawić Chrome jako domyślnej przeglądarki
Jeśli ustawisz domyślną przeglądarkę Windows 11 , ale to nie działa, rozważ poniższe rozwiązania:
Zaktualizuj Chrome'a
Upewnij się, że na komputerze jest zainstalowana najnowsza wersja przeglądarki Google Chrome.
Ustawienia Chrome'a
Upewnij się, że Chrome jest skonfigurowany do otwierania określonej strony lub strony w ustawieniach Chrome. Odwiedź ustawienia „ Domyślna przeglądarka ” w Chrome, a następnie wybierz „ Ustaw jako domyślną.“
Metody alternatywne
Jeśli zwykłe ustawienia systemu Windows 11 nie działają, spróbuj ustawić Chrome jako domyślną przeglądarkę, korzystając z metod omówionych na tej stronie. Jeśli problem będzie się powtarzał, przywróć domyślne ustawienia Chrome przed ponownym ustawieniem go jako przeglądarki domyślnej.
Wskazówki dotyczące optymalizacji korzystania z przeglądarki
Możesz znacznie poprawić jakość przeglądania sieci, wdrażając przydatne metody optymalizacji. Oto kilka kluczowych wskazówek, które możesz wdrożyć:
1. Regularne czyszczenie pamięci podręcznej i plików cookie
Twoja przeglądarka tworzy z czasem pliki tymczasowe, takie jak pliki cookie i pamięć podręczna , co może powodować spowolnienie przeglądania. Możesz poprawić wydajność i prywatność, regularnie usuwając te pliki.
Możesz użyć narzędzia Auslogic Disk Cleaner do skanowania i usuwania niepotrzebnych elementów, w tym pamięci podręcznej przeglądarki i plików cookie. Jest to najszybszy i najprostszy sposób na poprawę jakości przeglądania.
Powiązane: Wykorzystaj w pełni bezpłatną wersję próbną Auslogics BoostSpeed
2. Dbanie o aktualność przeglądarki
Aktualizacje przeglądarki zwykle obejmują aktualizacje zabezpieczeń, poprawki błędów i ulepszenia szybkości. Możesz skorzystać z najnowszych ulepszeń, aktualizując swoją przeglądarkę.
3. Zarządzanie rozszerzeniami i dodatkami

Rozszerzenia i dodatki przeglądarki mogą zwiększyć funkcjonalność przeglądarki. Jednak posiadanie zbyt wielu rozszerzeń lub tych, które nie są dobrze zoptymalizowane, może spowolnić przeglądarkę i potencjalnie powodować problemy ze zgodnością.
Aby poprawić szybkość przeglądarki, możesz szybko sprawdzać rozszerzenia przeglądarki i zarządzać nimi za pomocą Auslogics BoostSpeed.
4. Wykorzystanie funkcji zwiększających produktywność
W przeglądarkach dostępnych jest wiele narzędzi zwiększających produktywność, w tym zakładki, wbudowane narzędzia i zarządzanie kartami. Więc po nauczeniu się, jak zmienić przeglądarkę na Google, możesz użyć tych funkcji, aby szybciej poruszać się po Internecie.
Wniosek
W porównaniu z wcześniejszymi wersjami systemu Windows zmiana domyślnej przeglądarki jest procesem płynniejszym. Możesz więc szybko dowiedzieć się, jak ustawić Google jako domyślną przeglądarkę Windows 11.
W całym tym przewodniku opisaliśmy metody zmiany domyślnych przeglądarek w systemie Windows 11. Możesz wyznaczyć swoją ulubioną przeglądarkę jako domyślną, korzystając z menu ustawień, Panelu sterowania lub opcji specyficznych dla przeglądarki.
Czyszczenie pamięci podręcznej i aktualizacja przeglądarki to dwa proste, ale skuteczne sposoby na poprawę jakości korzystania z Internetu. Możesz ułatwić przeglądanie, kontrolując rozszerzenia i używając narzędzi zwiększających produktywność.
Często zadawane pytania
Jak ustawić Firefox jako domyślną przeglądarkę w systemie Windows 11
Aby ustawić Firefoksa jako domyślną przeglądarkę, otwórz „Ustawienia”. Następnie wybierz „Aplikacje”, a następnie „Aplikacje domyślne”. Wyszukaj „Mozilla Firefox” i kliknij na nią. Na koniec kliknij „Ustaw domyślne”.
Jak usunąć Microsoft Edge jako domyślną przeglądarkę w systemie Windows 11
Jeśli chcesz usunąć Microsoft Edge jako domyślną przeglądarkę, otwórz „Ustawienia”. Przejdź do „Aplikacje”, a następnie „Aplikacje domyślne”. Następnie wybierz inną przeglądarkę, aby zastąpić Edge.
