5 funkcji Ubuntu Linux, których powinieneś używać
Opublikowany: 2022-12-09
Ubuntu Linux jest bogaty w funkcje i zawiera wyselekcjonowany wybór wstępnie zainstalowanego oprogramowania. Kopnij trochę głębiej, a znajdziesz kilka funkcji, których powinieneś używać.
Doświadczenie Ubuntu
1. Rozszerzenia pulpitu GNOME
2. Narzędzie poprawek GNOME
3. Motywy pulpitu
4. Niestandardowe skróty klawiaturowe
5. Kopie zapasowe Deja-Dup
Rozwiń skrzydła
Doświadczenie Ubuntu
Ubuntu nie trzeba przedstawiać. Jest to najpopularniejsza dystrybucja Linuksa dla użytkowników domowych, bez dwóch zdań. Jest to dystrybucja, z której korzysta wielu użytkowników Linuksa. Bez względu na to, z jakiej dystrybucji ludzie mogą obecnie korzystać, są szanse, że zaczęli od Ubuntu lub przynajmniej przerzucili się na Ubuntu w pewnym momencie eksploracji Linuksa.
Ubuntu znajduje się na przeciwnym końcu skali niż dystrybucje takie jak Arch. Arch zapewnia prostą, minimalistyczną, działającą instalację Linuksa. Musisz zainstalować oprogramowanie, które chcesz i tylko to, co chcesz. Ubuntu jest w pełni wyposażone w szeroką gamę aplikacji.
Motywacją do tego jest wygoda i ułatwienie nowym użytkownikom wejścia w świat Linuksa. Prawdopodobnie chcą zacząć coś robić ze swoim komputerem, zanim odkryją tajemnice znajdowania i instalowania pakietów. Błyskawiczny dostęp do wszelkiego rodzaju aplikacji bardzo im odpowiada.
Ubuntu również sam się konfiguruje i podejmuje rozsądne decyzje dotyczące domyślnych ustawień dla wielu rzeczy, o których nowicjusz w Linuksie nie będzie gotowy do podejmowania świadomych decyzji. Ale kiedy już trochę zaznajomisz się z Ubuntu, możesz mieć ochotę trochę rozwinąć skrzydła i uczynić swoje Ubuntu swoim.
Oto pięć funkcji Ubuntu, których możesz użyć, aby korzystanie z Ubuntu było bardziej osobiste, szybsze lub łatwiejsze. Są to funkcje i aplikacje, których naprawdę powinieneś używać, aby poprawić swoje wrażenia z Ubuntu. Ponieważ niektóre z nich są oparte na GNOME, będą działać również w innych dystrybucjach.
POWIĄZANE: Co nowego w Ubuntu 22.10 „Kinetic Kudu”, już dostępne
1. Rozszerzenia pulpitu GNOME
Skonfigurowanie komputera tak, aby działał tak, jak chcesz, jest ważne. Upewnienie się, że zawiera oprogramowanie, którego chcesz używać, oraz strukturę katalogów, która Ci odpowiada, usprawni przepływ pracy.
Na przykład w aplikacji „Ustawienia” wybranie opcji „Pulpit Ubuntu” na pasku bocznym zapewnia dostęp do zestawu opcji kontrolujących wygląd i zachowanie pulpitu. Możesz zdecydować, czy chcesz mieć ikonę katalogu „Dom” na pulpicie, czy też nie, a także rozmiar i domyślną lokalizację ikon na pulpicie. Rozszerzenia GNOME idą o krok dalej. Zapewniają funkcjonalność, która nie jest wbudowana w GNOME.
Aby korzystać z rozszerzeń, musisz zainstalować Ubuntu Extension Manager.
sudo apt install gnome-shell-extensions-manager

Aby uruchomić Menedżera rozszerzeń, naciśnij klawisz „Super” i zacznij wpisywać „rozszerzenie”. Klawisz „Super” zwykle znajduje się między prawymi klawiszami „Ctrl” i „Alt”. Podczas pisania pojawia się ikona Menedżera rozszerzeń.
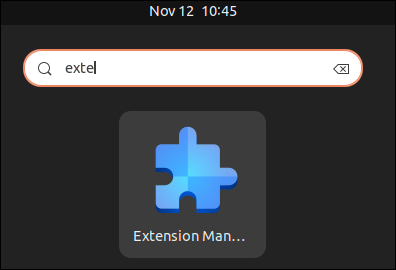
Kliknij ikonę. Menedżer rozszerzeń zostanie uruchomiony.
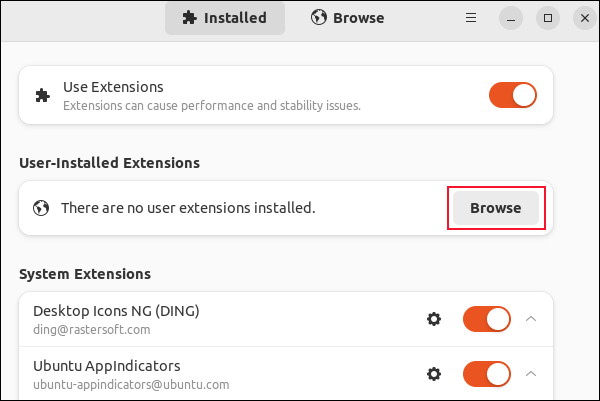
Możesz włączać i wyłączać wszystkie rozszerzenia za pomocą jednego suwaka. Każde z preinstalowanych rozszerzeń systemu ma własny suwak. Dopóki nie zainstalujesz dodatkowych rozszerzeń, sekcja „Rozszerzenia instalowane przez użytkownika” będzie pusta.
Kliknij przycisk „Przeglądaj”, aby przeglądać listę rozszerzeń.
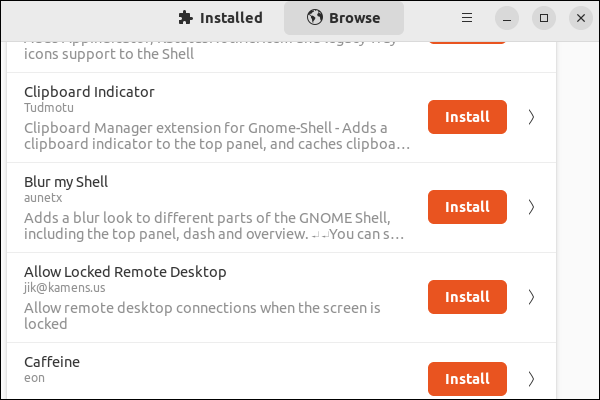
Istnieje wiele rozszerzeń. Korzystanie z paska wyszukiwania u góry okna może być łatwiejszym sposobem zlokalizowania rozszerzeń.
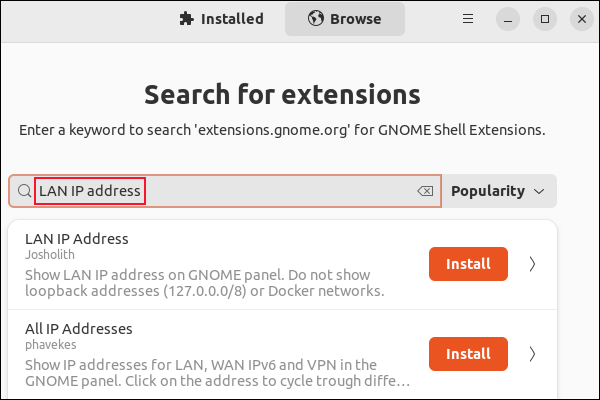
Wyszukaliśmy „Adres IP sieci LAN” i kliknęliśmy przycisk Instaluj, aby go zainstalować. Następnie musieliśmy kliknąć przycisk "Zainstaluj" w oknie dialogowym potwierdzenia.
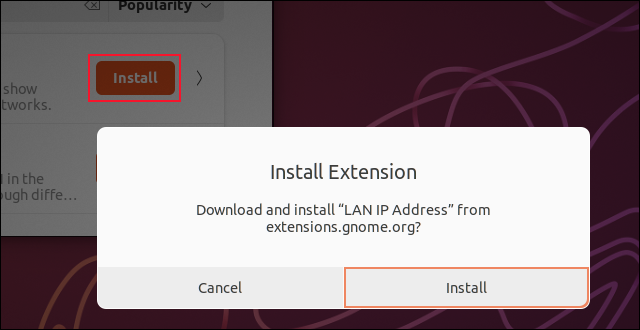
To rozszerzenie wyświetla adres IP komputera na górnym pasku, w pobliżu menu systemowego.
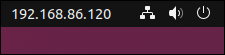
Istnieją setki rozszerzeń do wyboru. Instalowanie i odinstalowywanie ich za pomocą Menedżera rozszerzeń jest łatwe.
2. Narzędzie poprawek GNOME
Aby uzyskać kontrolę nad ustawieniami, które zwykle nie są dostępne, zainstaluj narzędzie GNOME Tweaks.
sudo apt zainstaluj poprawki gnome

Aby uruchomić GNOME Tweaks, naciśnij klawisz "Super" i zacznij pisać "poprawki". Gdy pojawi się ikona GNOME Tweaks, kliknij ją.
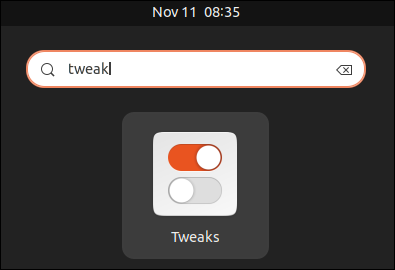
Opcje na pasku bocznym GNOME Tweaks to:
- Ogólne : W laptopie można wybrać, aby komputer przechodził w tryb wstrzymania, gdy pokrywa jest zamknięta.
- Wygląd : Umożliwia wybranie obrazów tła pulpitu i ekranu blokady oraz wybranie motywu kursora, ikon, powłoki GNOME, dźwięków systemowych i starszych aplikacji. Nowoczesne aplikacje automatycznie podążają za ustawieniami motywu.
- Czcionki : Pozwala wybrać czcionki systemowe, czy i jak mają być wygładzane, a także współczynnik skalowania.
- Klawiatura i mysz : Umożliwia zarządzanie urządzeniami wejściowymi. Na przykład możesz wybrać różne układy klawiatury i ustawić typ przyspieszenia myszy, którego chcesz używać.
- Aplikacje startowe : Pozwala wybrać, czy określone aplikacje mają być uruchamiane podczas uruchamiania komputera.
- Górny pasek : Umożliwia sformatowanie zegara na górnym pasku oraz wyświetlanie numerów tygodni w kalendarzu zegara.
- Paski tytułowe okien : Umożliwiają przesuwanie przycisków maksymalizacji, minimalizowania i zamykania na wybraną stronę, aby pokazać lub ukryć przyciski minimalizacji i maksymalizacji, a także pozwalają ustawić działanie wykonywane po różnych kliknięciach myszy na pasku tytułu okna.
- Okna : umożliwia zdefiniowanie zachowania okien, np. czy nowe okna są zawsze wyśrodkowane i jak reagują na kliknięcia myszą lub najechanie kursorem.
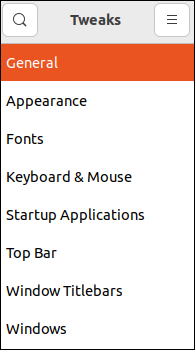
3. Motywy pulpitu
Jedną z najbardziej wpływowych rzeczy, które robi GNOME Tweaks, jest możliwość wyboru motywu. Ubuntu jest dostarczany z kilkoma preinstalowanymi motywami i domyślnie jest to motyw Yaru. Ale są tysiące darmowych motywów do wyboru. Witryna GNOME Look to dobre miejsce do rozpoczęcia poszukiwań.

Musisz pobrać wybrany motyw. Pamiętaj, że może być kilka pobrań. Motyw może zawierać motyw GTK, motyw ikon i motyw powłoki GNOME, i mogą istnieć ich wersje w trybie ciemnym i jasnym.
Motywy powłoki GTK i GNOME muszą znajdować się w katalogu „~/.themes”. Motywy ikon muszą znajdować się w katalogu „~/.icons”. Jeśli te katalogi nie istnieją, możesz je utworzyć. Nie ma w nich nic specjalnego. Rozpakuj pliki do katalogów „~/.themes” i „~/.icons”.
Pobraliśmy „Gnome Desktop Wallpaper 701”, motyw „Sweet” i ikony „Candy” ze strony internetowej GNOME Look.
Pobraną tapetę ustawiamy jako tapetę pulpitu, klikając ją prawym przyciskiem myszy i wybierając „Ustaw jako tło” z menu kontekstowego.
Wyodrębniliśmy plik TAR z ikonami i przenieśliśmy wyodrębniony folder do katalogu „~/.icons”. Wyodrębniliśmy plik TAR motywu i przenieśliśmy wyodrębniony folder motywu do naszych katalogów „~/.themes”.
Na karcie „Wygląd” narzędzia GNOME Tweaks wybraliśmy „Ikony cukierków” z menu rozwijanego „Ikony” i wybraliśmy „Sweet-v40” z menu rozwijanego „Powłoka”.
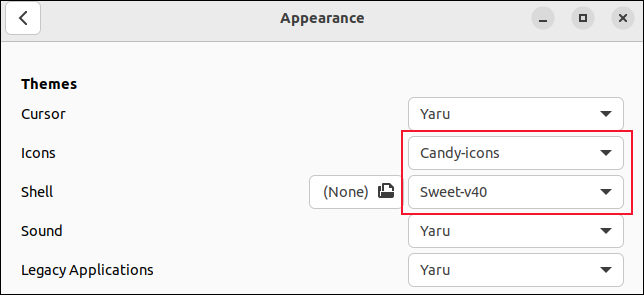
Tak łatwo zmieniliśmy wygląd naszej instalacji Ubuntu.
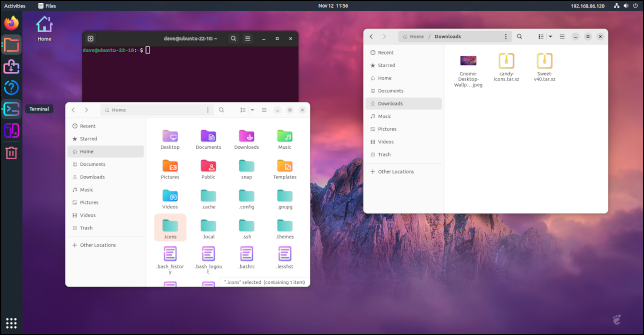
POWIĄZANE: Jak zainstalować motywy pulpitu w systemie Ubuntu 18.04 LTS
4. Niestandardowe skróty klawiaturowe
Skróty klawiaturowe pozwalają definiować kombinacje naciśnięć klawiszy w celu wykonywania czynności za Ciebie. Chociaż GNOME jest graficznym środowiskiem graficznym, możliwość wywoływania zdarzeń bez odrywania rąk od klawiatury to świetna oszczędność czasu.
Otwórz aplikację „Ustawienia” i przejdź do Klawiatura > Wyświetl i dostosuj skróty > Skróty niestandardowe.
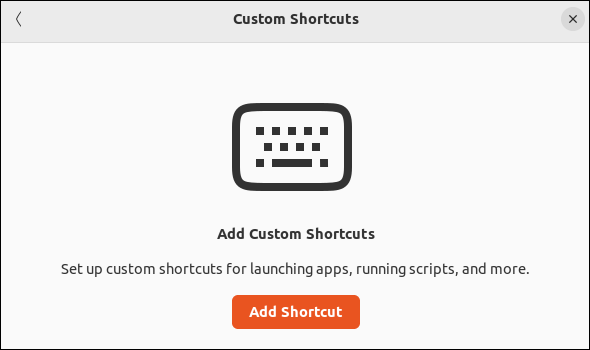
Kliknij przycisk „Dodaj skrót”. Zamierzamy skonfigurować skrót klawiaturowy, aby otworzyć przeglądarkę plików.
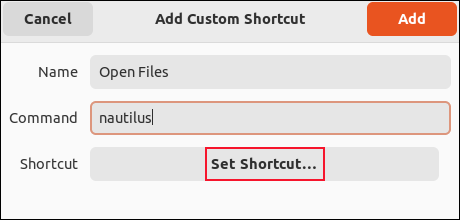
Wpisz nazwę skrótu. Używamy „Otwartych plików”. W polu polecenia wprowadź polecenie, które ma zostać wykonane po wywołaniu skrótu. W naszym przypadku jest to „nautilus”. Kliknij przycisk „Ustaw skrót”.
GNOME czeka na dane wejściowe. Upewnij się, że naciskasz klawisze, których chcesz używać w tym samym czasie , a nie jeden po drugim.
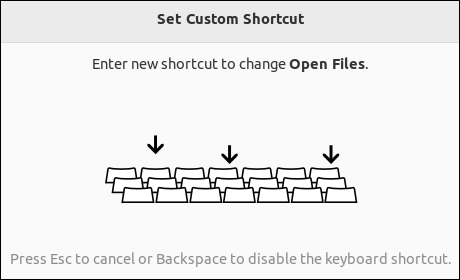
Naciśnij kombinację klawiszy, którą chcesz powiązać ze skrótem klawiaturowym. Używamy klawisza Super i klawisza E. GNOME pokazuje nazwę, polecenie i naciśnięcia klawiszy, które wprowadziłeś.
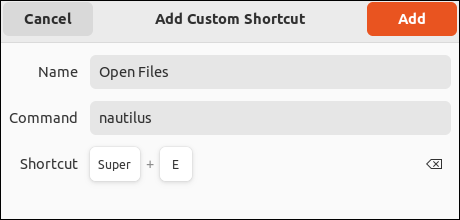
Kliknij przycisk „Dodaj”, aby zapisać skrót. Teraz za każdym razem, gdy naciśniesz klawisze Super i E, otworzy się przeglądarka plików.
Możesz ustawić tyle skrótów klawiaturowych, ile chcesz, a każdy z nich pozwala zaoszczędzić trochę czasu i wysiłku.
POWIĄZANE: Jak być bardziej produktywnym w Ubuntu za pomocą skrótów klawiaturowych
5. Kopie zapasowe Deja-Dup
Kopie zapasowe są niezbędne. Wszyscy to wiedzą. Jeśli zdarzy się awaria i nie masz kopii zapasowych, utracisz dane. Mogą to być ważne dokumenty lub cenne fotografie. Demony uszkodzonych dysków twardych nie przejmują się.
Pomimo świadomości, że dobre kopie zapasowe są niezbędne, wciąż spotykam użytkowników domowych, którzy nie zawracają sobie głowy tworzeniem kopii zapasowych swoich danych. A jednak w Ubuntu tworzenie kopii zapasowych jest tak proste. Im prostsze tworzenie kopii zapasowych, tym większe prawdopodobieństwo, że to zrobisz. A jeśli możesz ustawić automatyczne tworzenie kopii zapasowych, jeszcze lepiej.
Oprogramowanie do tworzenia kopii zapasowych Deja Dup umożliwia tworzenie kopii zapasowych w innym folderze lub na dysku na tym samym komputerze, na dysku zewnętrznym lub w lokalizacji sieciowej. Możesz także utworzyć kopię zapasową na Dysku Google lub w usłudze Microsoft OneDrive.
Zainstaluj Deja Dup za pomocą tego polecenia:
sudo apt install deja-dup

Jeśli chcesz utworzyć kopię zapasową na Dysku Google, potrzebujesz również tej biblioteki:
sudo apt zainstaluj python3-pydrive

Aby uruchomić Deja Dup, naciśnij klawisz „Super” i zacznij pisać „deja”. Podczas pisania pojawia się ikona Deja Dup.
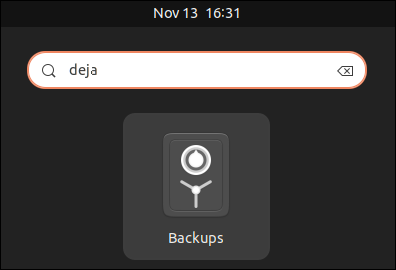
Kliknij ikonę. Zostanie uruchomiona aplikacja Deja Dup.
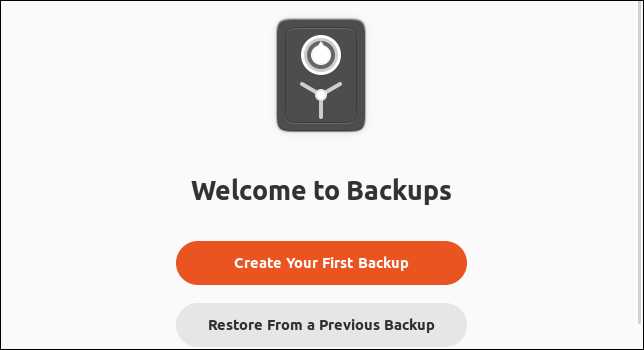
Kliknij przycisk „Utwórz swoją pierwszą kopię zapasową”.
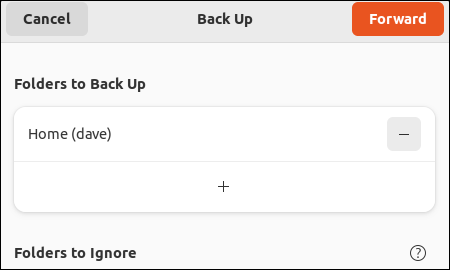
Deja Dup to osobiste narzędzie do tworzenia kopii zapasowych. Tworzy kopie zapasowe danych osobowych, nie jest narzędziem do przywracania systemu. Tak więc domyślnie Deja Dup tworzy kopię zapasową katalogu domowego. Kliknij przycisk „Prześlij dalej”.
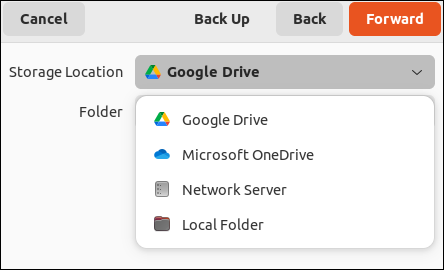
Wybierz lokalizację dla kopii zapasowej. Jeśli masz zewnętrzny dysk USB i jest on podłączony, pojawi się również w tym menu. Wybieramy Dysk Google.
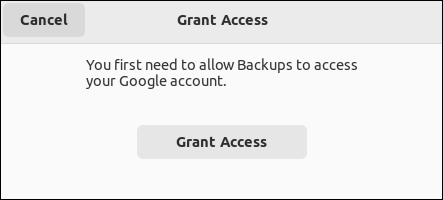
Musisz autoryzować Deja Dup, aby uzyskać dostęp do swojego Dysku Google. Kliknij przycisk „Udziel dostępu”. Twoja domyślna przeglądarka internetowa otworzy się i wyświetli monit o zalogowanie się na Dysku Google. Kiedy to zrobisz, Deja Dup kontynuuje.
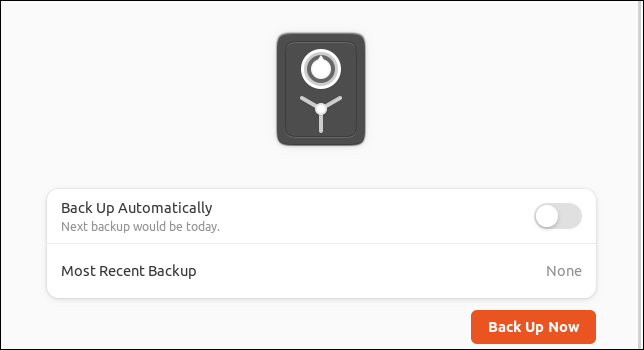
Możesz skonfigurować automatyczne tworzenie kopii zapasowych lub wybrać tworzenie kopii zapasowych teraz. Kliknij przycisk „Utwórz kopię zapasową teraz”, aby natychmiast utworzyć kopię zapasową.
POWIĄZANE: Jaki jest najlepszy sposób na wykonanie kopii zapasowej mojego komputera?
Rozwiń skrzydła
Ubuntu jest świetne, od razu po wyjęciu z pudełka. Ale dodając lub modyfikując funkcje i aplikacje, możesz sprawić, że korzystanie z Ubuntu będzie płynniejsze i dostosowane do własnych preferencji. Usuwanie tarcia operacyjnego jest zawsze wygraną.
POWIĄZANE: 5 alternatyw Linuksa dla Windows PowerToys


