Jak zainstalować Ubuntu 18.04 LTS i Ubuntu 18.10? | Kompletny podręcznik instalacji
Opublikowany: 2018-12-04Rok 2018 okazał się dość ekscytującym czasem, jeśli jesteś zapalonym użytkownikiem Linuksa. Firma Canonical wydała najnowszą wersję najpopularniejszej dystrybucji Linuksa Ubuntu 18.04 LTS Bionic Beaver, a po krótkim czasie Ubuntu 18.10 Cosmic Cuttlefish z najnowszym i najlepszym zestawem funkcji.
Co więcej, sprawy na tym się nie skończyły, ponieważ stale rosnąca dystrybucja Linux Mint wydała również opartą na Ubuntu Linux Mint 19 Tara. Omówiliśmy już temat instalacji Linux Mint 19 Tara. Teraz czas przyjrzeć się metodzie instalacji Ubuntu 18.04 Bionic Beaver i Ubuntu 18.10 Cosmic Cuttlefish.
Przeczytaj także: 11 najlepszych środowisk graficznych Linux i ich porównanie
Ubuntu 18.04 Bionic Beaver
Ubuntu jest najbardziej zainstalowaną i zaufaną dystrybucją Linuksa na świecie ze względu na nacisk na elegancki interfejs użytkownika, solidne bezpieczeństwo i stabilność. Co więcej, ten zestaw funkcji jest bardziej nastawiony na tytuł LTS. Wsparcie długoterminowe zapewnia maksymalną stabilność i aktualizacje zabezpieczeń przez pełne 5 lat, co czyni go wyjątkowo odpowiednim do operacji serwerowych.
Ubuntu 18.10 Kosmiczna Mątwa
Po raz kolejny zespół Canonical przedstawił najnowszy i najlepszy system Ubuntu z pełnym zestawem najnowszych funkcji i aktualizacji jądra poniżej. Mimo że Ubuntu 18.10 nie jest wersją LTS , ta wersja systemu operacyjnego Ubuntu Linux koncentruje się na wprowadzeniu do systemu najnowszych ulepszeń oprogramowania i funkcji wraz ze wsparciem przez 9 miesięcy. Większość ludzi uważa, że środowisko Ubuntu 18.10 jest bogate w ulepszenia wydajności i stabilność.
Jak zainstalować Ubuntu 18.04 Bionic Beaver i 18.10 Cosmic Cuttlefish?
W tym artykule mamy nadzieję, że przedstawimy Ci najlepszy przewodnik dotyczący instalacji Ubuntu 18.04 LTS i Ubuntu 18.10. Proces instalacji i aktualizacji jest dość prosty, niezależnie od tego, czy jesteś początkującym, czy ekspertem.
Powinieneś wiedzieć, że kroki są bardzo podobne do poprzednich wersji. Prawdopodobnie niektórzy z was mogli już znosić instalacje Ubuntu z przeszłości i być może rozpoznają większość tego, co jest tutaj. Mimo to nie zaszkodzi po prostu upewnić się, że to zrobi?. Dalej z wymaganiami systemowymi Ubuntu 18.
Uwaga: kroki instalacji i wymagania wstępne dotyczą obu wersji, więc żadna z nich nie wymaga dodatkowego wysiłku. To samo może dotyczyć pochodnych Ubuntu, takich jak Ubuntu MATE, Kubuntu.
Poznaj wymagania systemowe Ubuntu 18
- 2 GB pamięci RAM.
- 15 GB miejsca na dysku (zalecane 20 GB).
- Rozdzielczość 1024×768.
- Napęd USB/nośnik DVD.
- Pobierz Ubuntu 18.04 LTS / Ubuntu 18.10 64-bitowe ISO.
- Rufus/inne bootowalne narzędzia USB lub Bootable USB bez dodatkowego oprogramowania w systemie Windows 10
Utwórz rozruchowy napęd USB lub DVD
Urządzenie startowe można utworzyć za pomocą płyty DVD lub USB o odpowiedniej pojemności (zalecane 4 GB lub więcej). Najlepiej, aby urządzenia USB były obecnie najczęściej używanymi ze względu na ich wygodę i dostępność. Możesz także trzymać się nagrywania ISO Ubuntu 18.04 na DVD, jeśli jesteś początkującym.
Tworzenie rozruchowej płyty DVD nie wymaga dodatkowego oprogramowania, ponieważ można bezpośrednio nagrać obraz ISO na dysk. Jednak uruchamianie USB wymaga innego oprogramowania i możesz wybrać najlepsze z 5 najlepszych bootowalnych narzędzi USB dla systemu operacyjnego Windows.
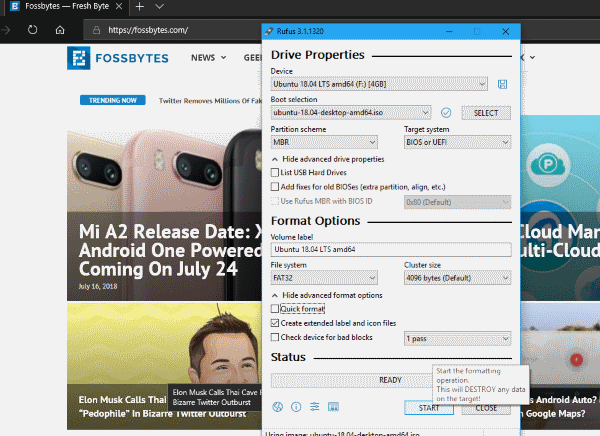
Dla użytkowników systemu Windows sprawdź, jak utworzyć rozruchowy nośnik USB za pomocą Rufusa lub jak utworzyć rozruchowy dysk USB bez żadnego oprogramowania.
Dla użytkowników z wcześniejszymi wersjami Ubuntu, dowiedz się wszystkiego o 3 prostych sposobach tworzenia startowych nośników USB z ISO w Ubuntu.
Skorzystaj z tych artykułów, aby dowiedzieć się, jak zainstalować Linuksa z USB i przekonwertować ISO na nośnik startowy dla Linuksa.
Uruchom z DVD lub USB
Uruchamianie z określonych dysków USB w momencie uruchamiania systemu może być trochę trudne. Domyślnie, jeśli system nie jest ustawiony na uruchamianie z USB/DVD, będziesz musiał go włączyć, przechodząc do biosu i zmieniając kolejność uruchamiania. Proces uruchamiania systemu BIOS różni się w zależności od producenta OEM lub producenta urządzenia (DELL, HP, ASUS itp.).

W przeciwnym razie, jeśli używasz systemu operacyjnego Windows 10, możesz uruchomić zaawansowane opcje uruchamiania. Upewnij się, że dysk USB jest podłączony, a następnie możesz wybrać bezpośrednie uruchomienie z nośnika. Możesz dowiedzieć się, jak to zrobić, przechodząc do naszego artykułu, jak wejść do narzędzia BIOS (ustawienia UEFI) na wszystkich komputerach i uruchomić z USB.
( Uwaga: upewnij się, że wyłączasz Bezpieczny rozruch lub włączasz tryb Legacy, gdy chcesz zainstalować dystrybucje Linuksa.)
Wypróbuj Ubuntu 18.04 / Ubuntu 18.10 bez instalacji
Najlepszą rzeczą w dystrybucjach Linuksa jest dobrze doceniana i wypróbowana funkcja, która umożliwia wypróbowanie i pracę z systemem Ubuntu Linux na długo przed instalacją.
Przed zainstalowaniem dystrybucji na swoim komputerze zawsze możesz wypróbować całe środowisko Linuksa . Tak więc, jeśli bardzo chcesz to wypróbować, możesz to zrobić, wybierając wypróbowanie Ubuntu 18 bez instalowania po uruchomieniu nośnika USB. Zwykle jest to pierwsza opcja po uruchomieniu.
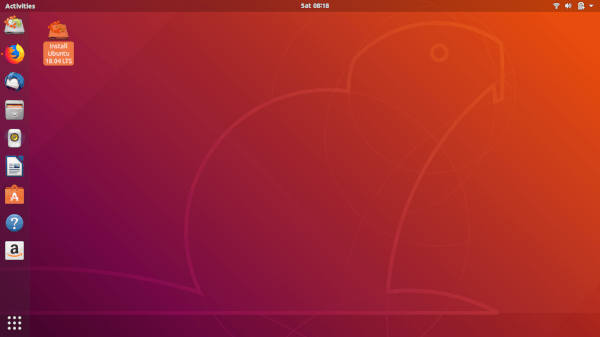
Po dotarciu do pulpitu i całego interfejsu ubuntu możesz użyć Ubuntu 18.10, aby wykonać swoje zadania bez konieczności jego instalowania. Co więcej, możesz rozpocząć proces instalacji zaraz po kliknięciu aplikacji, aby zainstalować Ubuntu 18.04/18.10. Dzięki temu możesz pracować lub przeglądać pomoc podczas instalacji Ubuntu 18.
Jeśli chcesz zainstalować go od razu, zamiast wypróbować, wybierz Zainstaluj Ubuntu 18.04/Ubuntu 18.10 .
Kroki instalacji są takie same dla obu metod instalacji.
Zainstaluj Ubuntu 18.10 / Ubuntu 18.04
Teraz pierwszy ekran, który się pojawi, to ekran powitalny, pozwalający wybrać język instalacji. Dalej jest wybór układu klawiatury , który będzie dość prosty.
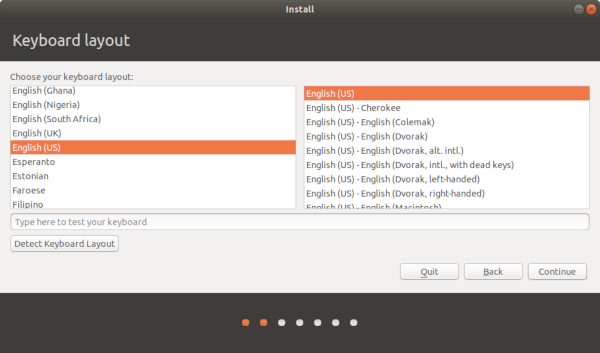
W związku z tym masz możliwość pobierania aktualizacji w trakcie instalacji. Może to zaoszczędzić czas po zainstalowaniu Ubuntu 18. na swoim komputerze. Opcjonalny wybór instalacji oprogramowania innych firm do obsługi grafiki, Wi-Fi, Flash, Mp3 i innych nośników jest taki sam, jak ten, który wyjaśniliśmy w artykule instalacyjnym Linux Mint. Dlatego zalecamy zrobienie tego samego tutaj i włączenie opcji.

Teraz jesteśmy na najważniejszym etapie instalacji Ubuntu 18.10 /18.04 na twoim komputerze. Istnieje wiele metod instalacji dystrybucji Ubuntu Linux. Opcje obejmują Wymaż dysk i zainstaluj Ubuntu 18 i inne, które nie wymagają wyjaśnień. Opcja standardowa automatycznie wykrywa inne systemy operacyjne zainstalowane w maszynie. Dlatego prosi o przypisanie partycji i automatyczne kontynuowanie instalacji.
W większości przypadków zalecamy wybranie czegoś innego. Ten rodzaj instalacji Ubuntu 18 zapewnia całkowitą kontrolę nad instalacją. Zwłaszcza jeśli szukasz czegoś takiego jak konfiguracja podwójnego rozruchu w systemie Windows 10 i Ubuntu , jest to droga do zrobienia. Większość ludzi woli mieć oba systemy operacyjne, dzięki czemu możesz mieć to, co najlepsze z obu światów.
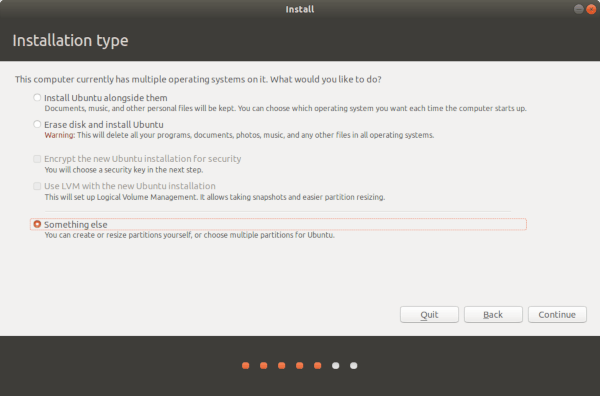
Jeśli potrzebujesz podwójnego rozruchu systemu Windows z systemem Ubuntu wraz z tą popularną dystrybucją Linuksa, możesz skonfigurować ją tak, jak podano poniżej.
Podwójny rozruch Windows 10 i Ubuntu 18
Istnieje mnóstwo sposobów na ustawienie partycji Ubuntu 18.04/18.10. Sprawy byłyby o wiele łatwiejsze, gdybyś już przeczytał nasz przewodnik instalacji Linux Mint.
Jeśli tak, ten podwójny rozruch systemu Windows 10 ze stylem partycji Linux będzie miał znajomy dźwięk. Podobnie jak w przewodniku po partycjach instalacyjnych Linux Mint, musisz ustawić dwa kluczowe parametry. Mianowicie główny punkt montowania (/) i Swap. Dodatkowo, jeśli planujesz przechowywać więcej plików, wysoce zalecane jest dodanie partycji home (/home).
Partycja root jest trochę jak folder systemu operacyjnego Windows, w którym będzie przechowywane całe zainstalowane oprogramowanie i kluczowe pliki systemu operacyjnego ubuntu. Tak więc rozmiar partycji root jest całkowicie zależny od twojego użytkowania. Podajemy zalecane w celach informacyjnych. Dla partycji głównej:
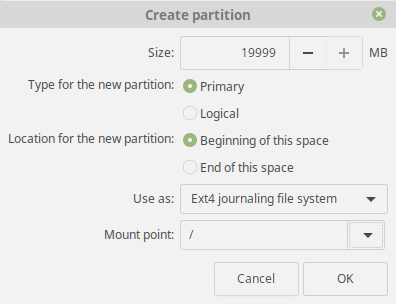
- Rozmiar: 15 GB do 20 GB (zalecane)
- Wpisz nową partycję: Podstawowa
- Lokalizacja nowej partycji: Początek przestrzeni
- Użyj jako: system plików dziennika Ext4
- Punkt montowania: /
Dla partycji wymiany :
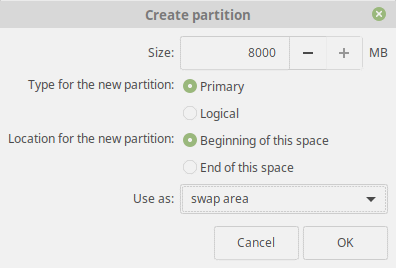
- Rozmiar: taki sam jak (lub większy niż) obecny rozmiar pamięci RAM
- Wpisz nową partycję: Podstawowa
- Lokalizacja nowej partycji: Początek przestrzeni
- Użyj jako: obszar wymiany
Partycja domowa jest bardzo podobna do innych woluminów dysku twardego w systemie Windows 10. Głównym celem jest umieszczenie wszystkich plików multimedialnych i dokumentów na osobnej partycji innej niż pliki systemu operacyjnego. Co więcej, może to chronić twoje pliki w przypadku nieudanej aktualizacji lub uszkodzenia plików systemowych. Zalecane ustawienia są wymienione poniżej:
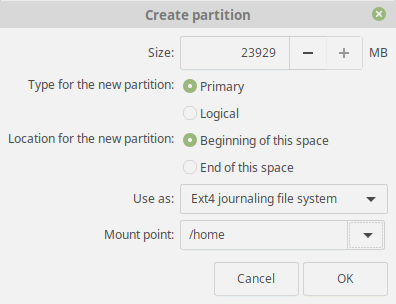
- Rozmiar: Pozostała przestrzeń lub w zależności od użytkowania.
- Wpisz nową partycję: Podstawowa
- Lokalizacja nowej partycji: Początek przestrzeni
- Użyj jako: system plików dziennika Ext4
- Punkt montowania: /
Ustawmy więc kulkę, ale zanim to zrobisz, upewnij się, że lokalizacja bootloadera jest ustawiona na instalację na głównym dysku twardym. I znowu pamiętaj, że wprowadzone zmiany są nieodwracalne. Dlatego zawsze upewnij się, że wszystko jest tak, jak powinno, zanim klikniesz Kontynuuj .
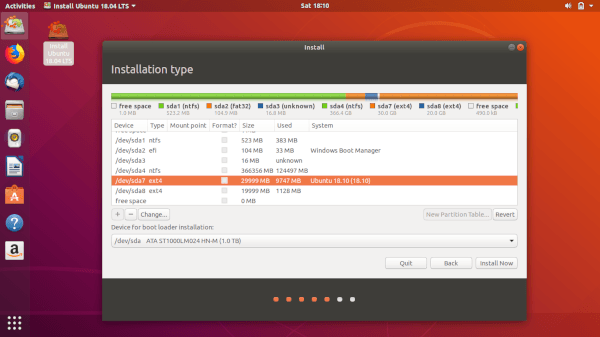
Ostatnie poprawki
Idąc dalej, następne kroki są dla Ciebie najłatwiejsze i mogą być oczywiste. Tutaj wybierasz swoją konkretną lokalizację, aby system Ubuntu Linux mógł zapewnić usługi oparte na lokalizacji i zlokalizowane preferencje.
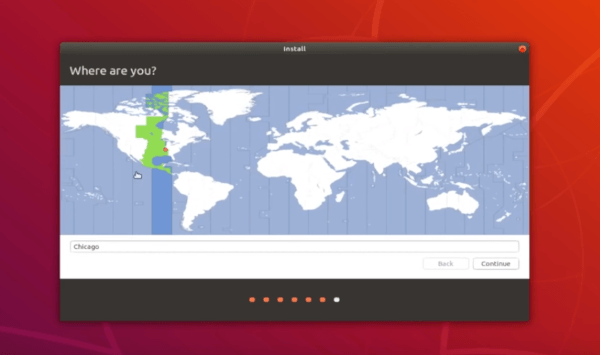
Teraz ostatnim krokiem jest podanie danych logowania do komputera. Ponieważ hasło będzie używane jako domyślne hasło administratora superużytkownika, zalecamy upewnienie się, że urządzenie jest ustawione jako zabezpieczone przed niepożądanym dostępem. Z jakiegoś powodu opcja szyfrowania folderu domowego zniknęła w wersji Ubuntu 18.04 Bionic Beaver.
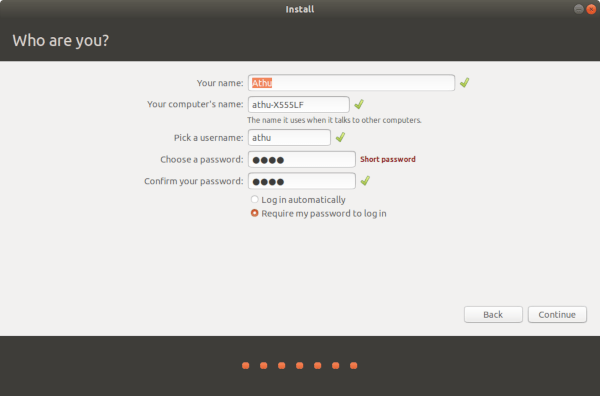
Na koniec, po kliknięciu Kontynuuj , usiądź wygodnie i ciesz się slajdami z przeglądem, gdy instalator zainstaluje Ubuntu 18.04/Ubuntu 18.10.
Zacznij korzystać z Ubuntu 18
I to jest to. Wreszcie, po zakończeniu instalacji, należy usunąć USB po ponownym uruchomieniu systemu. Zwykle zostanie wyświetlony komunikat pokazujący, kiedy należy to zrobić.
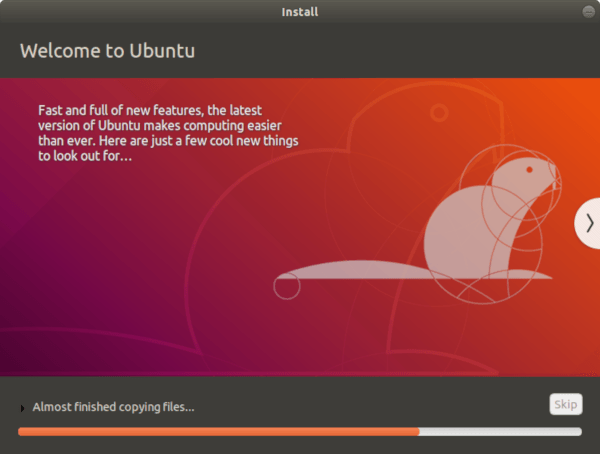
Na koniec możesz zobaczyć program ładujący Grub z prośbą o wybranie systemu operacyjnego do uruchomienia wraz z innymi opcjami zgodności. Ale czekaj, jest więcej.
Otóż to! Możesz teraz odkrywać wspaniały świat Linuksa.
Chcieć wiedzieć więcej? Daj nam znać w sekcji komentarzy poniżej wraz z wszelkimi pytaniami dotyczącymi procesu instalacji twojego ulubionego Ubuntu 18. Ciao!
Przeczytaj także: 22 ważne rzeczy do zrobienia po zainstalowaniu Linux Mint 19
