Jak zrobić samouczek wideo (DARMOWE SZABLONY!)
Opublikowany: 2021-09-16Co jeśli powiem ci, że jesteś trenerem i możesz nawet o tym nie wiedzieć?
Pozwól mi wyjaśnić. Mimo że większość z nas nie ma słowa „trener” w swojej nazwie zawodowej, są szanse, że w pewnym momencie naszej kariery będziemy musieli komuś pokazać, jak się coś robi. Niezależnie od tego, czy jest to złożona seria szkoleniowa, której ukończenie może zająć wiele godzin, czy krótki samouczek dotyczący korzystania z funkcji oprogramowania, większość z nas będzie musiała kiedyś kogoś przeszkolić.
A nie ma lepszego sposobu na trenowanie niż wideo.
Wiemy, że tworzenie filmów instruktażowych wymaga wiele, ale nawet jeśli nigdy wcześniej nie zrobiłeś filmu, jest to łatwiejsze niż mogłoby się wydawać!
Najłatwiejszy sposób tworzenia filmów instruktażowych
Od szybkich i łatwych cięć i adnotacji po bardziej zaawansowaną edycję, TechSmith Camtasia eliminuje zgadywanie podczas tworzenia pięknych, bogatych i profesjonalnej jakości samouczków, objaśnień i filmów szkoleniowych. A dzięki interfejsowi typu „przeciągnij i upuść” oraz ogromnej bibliotece szablonów i innych zasobów nie są wymagane żadne umiejętności zawodowe!
Wypróbuj Camtasia za darmo
W rzeczywistości przeprowadzę Cię przez proces tworzenia skutecznych filmów szkoleniowych i instruktażowych — nie są wymagane żadne umiejętności zawodowe.
Oto, czego się dowiesz:
- Trzy pytania, na które musisz odpowiedzieć, ZANIM zaczniesz nagrywać.
- Dlaczego powinieneś skupiać się na jednym temacie na raz.
- Jak szablony Camtasia sprawiają, że tworzenie filmów instruktażowych jest jeszcze łatwiejsze.
- Dlaczego czysty dźwięk jest jeszcze ważniejszy niż czysty obraz.
Trzy pytania, na które musisz odpowiedzieć, zanim zaczniesz nagrywać swój film instruktażowy
Tworzenie filmów może być łatwiejsze niż myślisz, ale to nie znaczy, że powinieneś od razu wskoczyć. Podobnie jak w przypadku każdego rodzaju treści, działa lepiej przy odrobinie planowania.
Na początek chcesz zadać sobie trzy pytania, które znajdziesz na górze szablonu skryptu:
- Kim są moi odbiorcy?
- Jaki konkretny problem rozwiąże ten samouczek?
- Co widzowie będą mogli zrobić po obejrzeniu?
1. Kim są moi odbiorcy?
Chcesz lepiej zrozumieć ogólne umiejętności odbiorców i poznać ich poziom komfortu dzięki treściom, których uczysz. Nie chcesz, aby samouczek był pełen zaawansowanych instrukcji i długich wyjaśnień, jeśli Twoi widzowie dopiero zaczynają.
Nie komplikuj.
2. Jaki problem rozwiąże ten samouczek wideo?
Po uzyskaniu jasnego wyczucia odbiorców skoncentruj się na konkretnym problemie, który samouczek pomoże im rozwiązać. Każdy film powinien rozwiązać jeden problem. Na przykład, jeśli chcę pokazać komuś, jak dodać obserwatora w naszym oprogramowaniu do zarządzania projektami, nie chcę dawać pełnego przeglądu oprogramowania. Utrzymuj to skupione i na temat. Dzięki temu widzowie dostaną dokładnie to, po co przyszli.
Jeśli masz więcej tematów do omówienia, zawsze możesz zrobić więcej filmów!
3. Co moi widzowie będą mogli zrobić po obejrzeniu?
Na koniec określ cele filmu. Zapisz, co chcesz, aby Twoi widzowie mogli zrobić po obejrzeniu. Przykład może brzmieć mniej więcej tak: „Po obejrzeniu tego filmu użytkownik będzie mógł dodać nowego członka zespołu do zarządu projektu”. To jasne, a cel prosty. Ta deklaracja celu będzie stanowić podstawę dla reszty treści.
Kiedy skończysz z celem, nadszedł czas, aby przejść do następnego kluczowego kroku w tworzeniu samouczka: pisania skryptów.
Zacznij od skryptu
Skrypty pozwalają zaplanować, co chcesz powiedzieć, dzięki czemu możesz zmienić i ulepszyć narrację przed nagraniem. Może to brzmieć jak dużo pracy z góry — i może to być, jeśli zaczniesz od pustego ekranu. Ale nie musisz zaczynać od pustej strony! Pobierz ten szablon skryptu, a otrzymasz skrypt do wypełniania pustych miejsc, którego możesz użyć, aby szybko go napisać.
Ale pamiętaj, to dopiero początek. Po wypełnieniu pustych miejsc przeczytaj go na głos. Jeśli nie brzmi to jak coś, co byś powiedział, wróć i stwórz własne.
W naszym szablonie są dwie kolumny. Lewa strona jest po to, abyś mógł zanotować, co będzie na ekranie podczas tej części lektora. W szablonie zrobiliśmy to tak, że możesz zobaczyć narratora na początku i na końcu filmu. Ale reszta to głównie treści nagrane na ekranie. Dostosuj to, jak chcesz. Może wolisz być bardzo konkretny w tym, co pokazujesz. Byłoby to świetne miejsce na umieszczenie tych notatek.
Prawa strona scenariusza jest przeznaczona do lektora. Zaczynając od tego, co oczywiste, Twojego wstępu, przełamaliśmy wiele problemów, aby po prostu natychmiast poinformować widza, że ogląda odpowiedni film. Nie potrzeba długiej historii ani autobiografii.
Następnie określ konkretny problem, którego dotyczy Twój film, i wyjaśnij, w jaki sposób możesz pomóc.
Dlatego odpowiedziałeś na te pytania na górze. Możesz im bardzo szybko pokazać, jak zamierzasz pomóc.
A potem pomóż im! Przejdź przez każdy etap procesu pojedynczo, zapisując wszelkie istotne szczegóły, które chcesz uwzględnić.
Gdy skończysz, szybko zakończ to za pomocą wezwania do działania — łącza do produktu lub dodatkowych zasobów, które pomogą im osiągnąć cele.
Jaki jest ich następny krok? Nie każ im zgadywać.
Widzowie oczekują bezpośrednich wskazówek dotyczących kolejnych kroków, więc jeśli mają jeszcze coś do zrobienia lub nauczenia się, docenią to, gdy jasno je przeliterujesz.
Nagraj i edytuj swój komentarz lektorski
Po przygotowaniu skryptu nadszedł czas na nagrywanie. Chociaż możesz jednocześnie nagrywać ekran i mikrofon, uważamy, że najlepiej jest najpierw nagrać lektora — zwłaszcza w przypadku bardziej formalnych lub przeznaczonych dla klientów filmów instruktażowych.
Jeśli Twój film zawiera nagrania ekranu, zalecamy najpierw nagranie narracji dla tych fragmentów. Możesz wyłączyć kamerę, aby skupić się na nagrywaniu świetnej ścieżki dźwiękowej.
Do nagrywania lektorów polecamy TechSmith Audiate.
Audiate transkrybuje twoją narrację, gdy mówisz, dzięki czemu możesz edytować swój głos jak dokument tekstowy! Koniec z polowaniem na fale dźwiękowe. Po prostu znajdź słowa, które chcesz edytować i gotowe.
Ponadto Audiate może znaleźć i usunąć wszystkie Twoje „umsy”, „uhs” i inne wahania! Używam Audiate do wszystkich moich lektorów.
Będziesz także potrzebował porządnego mikrofonu, zwłaszcza jeśli będzie to wideo skierowane do klienta. Nasze ostatnie badanie nawyków oglądania filmów wideo wykazało, że dla większości widzów czysty dźwięk był nawet ważniejszy niż czysty obraz. Na szczęście nie musisz wydawać setek dolarów na wysokiej klasy mikrofon. Nawet para wkładek dousznych z wbudowanym mikrofonem zapewni lepszy dźwięk niż mikrofon komputera.
To powiedziawszy, jeśli wszystko, co masz do dyspozycji, to wbudowany mikrofon, nie pozwól, aby powstrzymało cię to przed zrobieniem samouczka.
Kiedy nadejdzie odpowiedni czas na ulepszenie mikrofonu, kilka opcji do rozważenia może obejmować Blue Yeti (którego używam w moim domowym biurze), Shure MV7 lub Rode NT-USB. Jest też wiele innych świetnych mikrofonów, jeśli masz taki, który kochasz, zostaw go w komentarzach.
Po oczyszczeniu dźwięku wyeksportuj go do Camtasia. Następnie możesz nagrać wstęp i zakończenie za pomocą kamery internetowej, aby nadać mu osobisty charakter. Pamiętaj, aby jak najwięcej zaglądać do aparatu. Przydatne jest umieszczenie skryptu na ekranie jak najbliżej kamery.
Najłatwiejszy sposób tworzenia filmów instruktażowych
Od szybkich i łatwych cięć i adnotacji po bardziej zaawansowaną edycję, TechSmith Camtasia eliminuje zgadywanie podczas tworzenia pięknych, bogatych i profesjonalnej jakości samouczków, objaśnień i filmów szkoleniowych. A dzięki interfejsowi typu „przeciągnij i upuść” oraz ogromnej bibliotece szablonów i innych zasobów nie są wymagane żadne umiejętności zawodowe!
Wypróbuj Camtasia za darmo
Nagraj swój ekran
Po nagraniu całego dźwięku następnym krokiem jest nagranie ekranu.
Zacznij od zminimalizowania rozpraszania uwagi. Wyczyść ekran pulpitu, ukrywając ikony. Wybierz neutralne tło lub markową tapetę. Zamknij wszystkie aplikacje, których nie potrzebujesz i wyłącz powiadomienia, które mogą się pojawiać — w tym na telefonie.
Następnie otwórz aplikację dla swojego samouczka i przećwicz kroki wymienione w skrypcie. Ćwicz, aż będziesz w stanie wygodnie przejść przez cały przepływ pracy z minimalnymi błędami lub wahaniami. Dzięki temu końcowa edycja będzie mniejsza, a nagrania lepsze.

Następnie otwórz rejestrator Camtasia i wybierz region lub okno, które chcesz nagrać. Jeśli demo zawiera dźwięki z oprogramowania, włącz opcję Dźwięk systemowy. Jeśli nie, zostaw to i naciśnij Rozpocznij nagrywanie.
Pamiętaj, że możesz edytować nagranie po zakończeniu, więc jeśli popełnisz błąd, po prostu wstrzymaj, a następnie zacznij od miejsca w skrypcie tuż przed pomyłką. Usuwanie błędów jest proste i szybkie dzięki Camtasia, co prowadzi nas do kolejnego kluczowego kroku w tworzeniu samouczka: edycji wideo.
Edytuj swój film (nie martw się, jest na to szablon!)
ŁUK. Edytujesz film? Być może myślisz: „Ale nigdy wcześniej nie nagrywałem wideo! Nie jestem profesjonalistą wideo! Wszystko stracone!"
Jestem tutaj, aby powiedzieć, że nie wszystko jest stracone. W rzeczywistości Camtasia jest tak łatwa w użyciu, że możesz tworzyć filmy o profesjonalnej jakości, nawet jeśli nigdy wcześniej tego nie robiłeś! I robi się jeszcze lepiej! Mamy ten darmowy szablon, dzięki któremu jest to jeszcze prostsze! Wszystko, co musisz zrobić, to wypełnić puste miejsca. Obejrzyj wideo, aby uzyskać więcej!
Wbudowaliśmy symbole zastępcze na Twoje nagrania, karty tytułowe, dolne tercje i nie tylko.
Wszystko w tym szablonie można dostosować. Od czasu trwania każdej sekcji po użyte kolory i czcionki. Nie lubisz muzyki? Kliknij prawym przyciskiem myszy i przekonwertuj go na symbol zastępczy, a będziesz mógł wprowadzić swoją własną piosenkę bez tantiem, która zachowa wszystkie zawarte przez nas właściwości do pojawiania się i zanikania (które nadal można w pełni dostosować).
Możesz dodać swoje klipy wideo do symbolu zastępczego i wybrać Ripple Replace, aby klip naturalnie pasował do dostępnej przestrzeni. Jeśli niektóre inne symbole zastępcze i grafiki przesuną się, nie ma problemu! Po prostu kliknij i przeciągnij, aby dostosować je w razie potrzeby.
Aby zmienić kolory, kliknij grupę zawierającą grafikę. Otwórz panel Właściwości, aby zmienić kolory, lub możesz zastosować własny, wstępnie zapisany motyw, aby zastąpić wszystkie kolory jednocześnie.
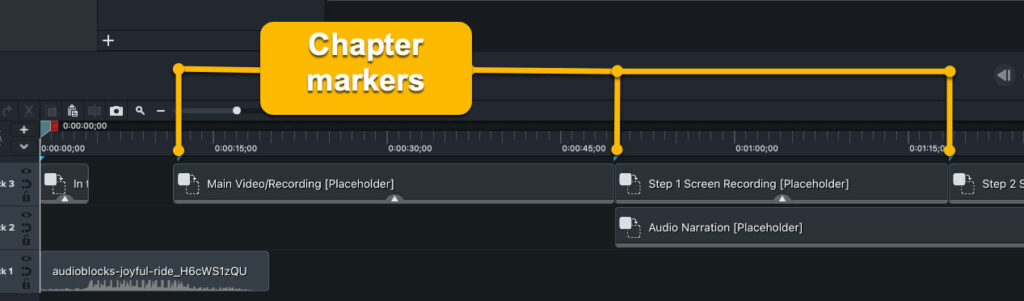
Widzisz te niebieskie znaczniki na górze swojej osi czasu? Zamieściliśmy je, aby wskazać, kiedy przejdziesz do następnego kroku lub tematu w swoim filmie. Świetnie sprawdzają się w przypadku filmów, które będą dostępne w YouTube. Podczas eksportowania wideo zaznacz pole „Utwórz indeks rozdziału ze znaczników”, a Twoi widzowie będą mogli przejść do wybranej sekcji wideo, klikając znaczniki rozdziałów.
Jeśli sam szablon jest trochę przytłaczający, nie martw się! Oto samouczek poniżej, aby dowiedzieć się więcej o edytowaniu w szablonie. Ale na razie przejdźmy do edycji Twojego filmu.
Ale co to znaczy edytować wideo? Edycja wideo obejmuje kilka rzeczy, głównie:
- Usuwanie błędów i dodatkowego materiału z nagrania ekranu.
- Synchronizowanie narracji z filmem, aby to, co mówisz, pokrywało się z tym, co jest na ekranie.
- Dodanie animacji i innych objaśnień, aby skupić uwagę widzów na ważnych elementach ekranu.
- Dostosuj grafikę, a także intro i outro, dolne tercje i wszelkie inne wykończenia, które chcesz stworzyć.
Usuń wszelkie błędy
Zacznijmy od usunięcia błędów. Po dodaniu nagrania ekranu do szablonu najedź kursorem na początek tego błędu za pomocą głowicy odtwarzania i kliknij wytnij. Przejdź na koniec błędu i ponownie wybierz cięcie. Możesz to zrobić tyle razy, ile potrzebujesz, a jeśli popełnisz błąd podczas edycji, po prostu kliknij cofnij. Aby usunąć błędy lub przyciąć dodatkowy materiał z początku lub końca nagrania, kliknij i przeciągnij koniec klipu.
Wycięcie i przycięcie tego klipu prawdopodobnie nie dostosuje innych zasobów w szablonie, pozostawiając luki, ale to w porządku, po prostu upewnij się, że wszystko zostało ponownie dokręcone po zakończeniu wycinania.
Synchronizuj dźwięk i wideo
Teraz skupmy się na synchronizacji dźwięku i wideo. Zacznij od kliknięcia i przeciągnięcia narracji audio do dolnego symbolu zastępczego osi czasu (sprytnie oznaczonego „Narracja audio”) i upuszczenia. Ponieważ nagrałeś lektor i nagranie ekranu osobno, prawdopodobnie nie będą idealnie pasować. Ale nie panikuj!
Aby zsynchronizować wideo z dźwiękiem, możesz użyć funkcji Clip Speed i Extend Frame. Aby wydłużyć ramkę (zasadniczo wstrzymać wideo, aby umożliwić odtwarzanie dźwięku), podziel klip wideo i kliknij Opcja, kliknij na Macu lub Alt, kliknij na Windows i przeciągnij go do miejsca, w którym chcesz go zakończyć. Lub, jeśli chcesz przyspieszyć część nagrania – być może pokazujesz dłuższy proces, który chcesz szybko podsumować – z kosza efektów wizualnych, dodaj Szybkość klipu do fragmentu multimediów, a następnie przeciągnij uchwyty efekt w celu przyspieszenia go.
Po zsynchronizowaniu dźwięku i obrazu popracujmy nad skupieniem uwagi widzów.
Dodaj objaśnienia i inne ulepszenia, które pomogą skupić uwagę widzów
Objaśnienia pomogą Ci pokazać widzom, na czym mają się skupić, aby nie przegapić czegoś ważnego. Możesz powiększać mniejsze elementy lub używać strzałek i tekstu, aby podkreślić ważne informacje.
Załóżmy na przykład, że chcesz pokazać trochę trudne do odczytania informacje. Po prostu dodaj animację, upewnij się, że głowica odtwarzania znajduje się za strzałką animacji, a następnie zwiększ skalę we właściwościach (zasadniczo powiększając), aby pokazać więcej szczegółów.
Możesz także dodać adnotację podświetlenia i dostosować ją tak, aby wskazywała bezpośrednio na ustawienie, które chcesz podświetlić. Zrób to w całym filmie, gdy chcesz, aby widz skupił się na czymś ważnym.
Jak powiedziałem wcześniej, wszystkie grafiki w tym szablonie są całkowicie konfigurowalne. Jeśli zaczniesz od przejścia Intro, po prostu kliknij grupę, a panel Właściwości pokaże, że wszystkie kolory można zmienić. W rzeczywistości, jeśli jesteś zwykłym użytkownikiem Camtasia i masz zapisane kolory swojej marki jako motyw, po prostu kliknij menu rozwijane, aby wybrać swoje i bam! Niestandardowe przejście do wprowadzenia marki.
Ma nawet miejsce na Twoje logo! Po prostu kliknij x w panelu Właściwości, aby usunąć nasz symbol zastępczy, a następnie kliknij przycisk „Importuj plik”, który jest tam teraz, i znajdź swój obraz.
Kliknij grupę obok, „Karta tytułowa wprowadzenia”, a zobaczysz podobne właściwości. Jeśli użyłeś motywu do zastąpienia kolorów, możesz to zrobić ponownie lub najechać kursorem na ostatnio wybraną grafikę i użyć narzędzia Kroplomierz, aby je dopasować.
Zmień tekst, aby zawierał temat i podtemat wideo. Nie masz podtematu? Zostaw puste.
Zrób to dla niższych trzecich kroków oraz swojego imienia i nazwiska oraz karty firmowej, ponownie zmieniając kolory w razie potrzeby (szybko zobaczysz, dlaczego posiadanie motywu znacznie ułatwia to). Przy okazji, oto link do samouczka, jak łatwo tworzyć własne motywy w Camtasia.
W tym momencie Twój samouczek wideo powinien wyglądać całkiem nieźle. To powiedziawszy, edycja staje się tym łatwiejsza, im częściej to robisz, a aby Ci w tym pomóc, mamy mnóstwo bezpłatnych samouczków, takich jak te, z którymi już się łączyłem. Sprawdź te listy odtwarzania, jeśli naprawdę chcesz poprawić swoją edycję.
Zapisz i udostępnij swój film
Po zakończeniu edycji możesz udostępnić! Zastanów się, gdzie chcesz umieścić ten film, i wybierz miejsce docelowe udostępniania, takie jak YouTube, Vimeo lub Dysk Google, albo wybierz zapisanie filmu jako pliku lokalnego na komputerze.
Łatwe samouczki wideo
Tworzenie filmów instruktażowych nie musi być trudne. Dzięki odpowiedniemu oprogramowaniu i dobrym szablonom możesz tworzyć niezwykle wciągające i skuteczne filmy bez większego wysiłku.
Jak ze wszystkim, nie będziesz ekspertem po pierwszym nagraniu wideo. Ale przy odrobinie czasu, praktyki i cierpliwości będziesz nadal doskonalić swoje umiejętności i filmy.
Najłatwiejszy sposób tworzenia filmów instruktażowych
Od szybkich i łatwych cięć i adnotacji po bardziej zaawansowaną edycję, TechSmith Camtasia eliminuje zgadywanie podczas tworzenia pięknych, bogatych i profesjonalnej jakości samouczków, objaśnień i filmów szkoleniowych. A dzięki interfejsowi typu „przeciągnij i upuść” oraz ogromnej bibliotece szablonów i innych zasobów nie są wymagane żadne umiejętności zawodowe!
Wypróbuj Camtasia za darmo
