Jak zmienić kontroler gier w mysz komputerową?
Opublikowany: 2022-01-29PlayStation 5 i Xbox Series X mogą być nowością w grach w salonie, ale jeśli chcesz czerpać korzyści z grania na PC z wygodną kanapą, podłączenie swojego sprzętu do telewizora 4K nadal zapewnia jedne z najlepszych wrażeń w grach. można dostać dzisiaj. Jest tylko jeden problem: sięganie po mysz i klawiaturę, aby otworzyć grę, jest trochę kłopotliwe.
Wbudowany w Steam tryb Big Picture ma na celu rozwiązanie tego problemu, tworząc przyjazny dla kanapy interfejs, w którym można nawigować za pomocą gamepada, ale nie jest to już punkt kompleksowej obsługi. Inne programy uruchamiające (takie jak Epic i Origin) stały się bardziej wszechobecne, a ustawienia pulpitu (takie jak HDR) wymagają dostosowania.
Na szczęście istnieje niezliczona liczba narzędzi innych firm, które umożliwiają nawigację w systemie Windows za pomocą kontrolera gier. Oto najlepsze, jakie znaleźliśmy dla potrzeb większości ludzi.
Steam: opcja, którą prawdopodobnie już masz
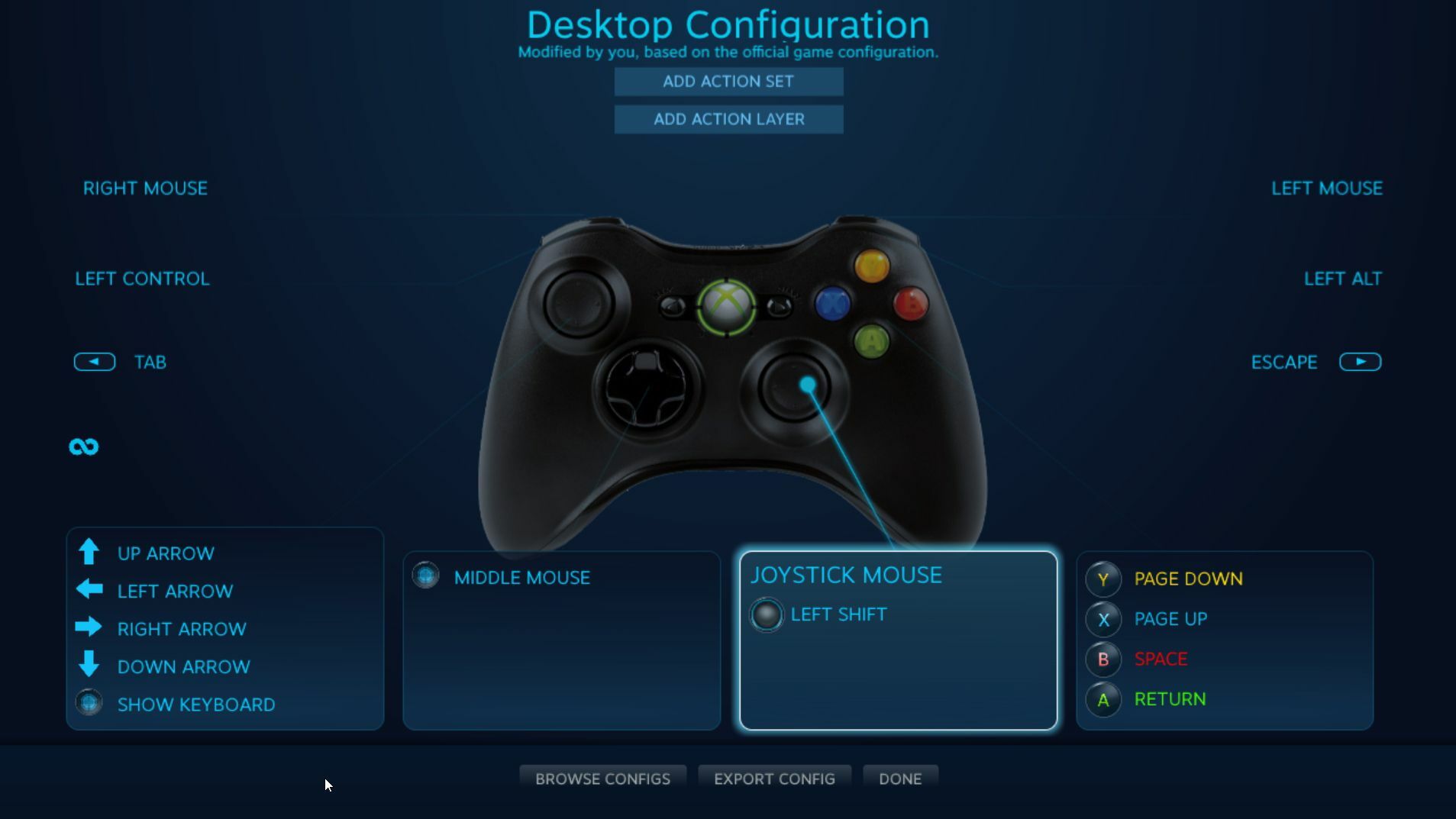
Jeśli masz zainstalowany Steam na swoim komputerze do gier, masz już wbudowaną obsługę kontrolera pulpitu. W rzeczywistości może już być aktywny. Steam włącza niektóre skróty zwane „Akordami” — kombinacje przycisków na kontrolerze, które są mapowane do określonych funkcji na komputerze.
Jeśli na przykład masz podłączony kontroler Xbox, możesz nacisnąć i przytrzymać przycisk Xbox, jednocześnie poruszając prawym drążkiem, aby poruszać myszą. Przytrzymaj przycisk Xbox i naciśnij prawy spust, aby kliknąć, lub lewy spust, aby wywołać kliknięcie prawym przyciskiem myszy. Jeśli pozostawisz Steam działający w tle, zrobi to w mgnieniu oka, bez konieczności futzingu.
Jeśli jednak planujesz używać kontrolera jako myszy do więcej niż kilku losowych kliknięć, możesz chcieć włączyć pełną obsługę kontrolera na pulpicie. Otwórz główne okno Steam i wybierz Ustawienia > Kontroler > Ogólne ustawienia kontrolera . Zaznacz pole swojego kontrolera — PlayStation, Xbox, Switch Pro lub Generic — a teraz powinieneś być w stanie poruszać myszą prawym drążkiem na kontrolerze. Na stronie Ustawienia > Kontroler możesz kliknąć przycisk Konfiguracja pulpitu, aby dostosować, które przyciski emulują klawisze klawiatury.
Ta metoda ma jednak pewne wady. Jeśli uruchomisz grę ze Steam, klient automatycznie wyłączy funkcję gamepada jako myszy, gdy jesteś w grze. W ten sposób gra będzie traktować twój kontroler jak kontroler, ze wszystkimi własnymi domyślnymi przypisaniami klawiszy. Ale jeśli uruchomisz grę spoza Steam, twój kontroler nadal będzie rozpoznawany jako mysz, a twoje sterowanie nie będzie działać poprawnie.
W rezultacie najlepiej jest dodać te gry spoza Steam do swojej biblioteki — o ile Steam je wykryje, a nakładka będzie działać poprawnie, wyłączy funkcję myszy. Jeśli to nie zadziała — niektóre gry nie zawsze działają dobrze z tą funkcją — możesz zamiast tego wypróbować jedną z poniższych opcji.
Gopher360 lub InputMapper: prosty, bezpłatny i obejmujący cały system
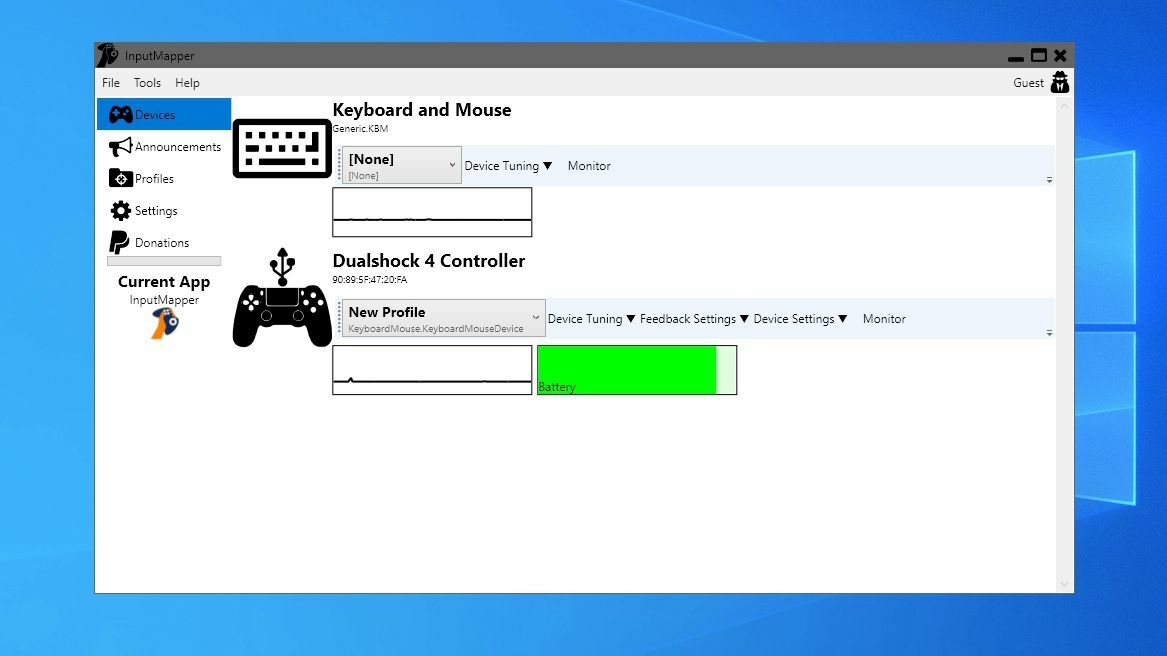
Jeśli chcesz czegoś prostszego i możesz zainstalować mały dodatkowy program, sprawdź Gopher360 dla Xbox i innych kontrolerów. Jest trochę stary i porzucony technicznie, ale nadal działa dobrze, nawet z najnowszym kontrolerem Xbox Series X. Po prostu pobierz najnowszą wersję ze strony Wydania, skopiuj ją w bezpieczne miejsce w systemie i kliknij dwukrotnie, aby uruchomić program.
Możesz zminimalizować wyświetlane okno poleceń i powinieneś w pełni korzystać z kontrolera Xbox, jak opisano na stronie głównej (lewy drążek porusza myszą, przycisk A wysyła kliknięcie myszą itd.). Następnie możesz jednocześnie nacisnąć przyciski Start i Wstecz, aby wyłączyć funkcję myszy przy każdym uruchomieniu gry.
Możesz także dostosować czułość i dostosować układ przycisków za pomocą pliku konfiguracyjnego Gopher360, przechowywanego w tej samej lokalizacji, co sam program. Wskazówka dla profesjonalistów: dodaj skrót do Gopher360 w folderze startowym, aby uruchamiał się na komputerze. Jeśli napotkasz problem polegający na tym, że kursor nie pojawia się po wybudzeniu komputera ze stanu uśpienia, możesz to naprawić, wprowadzając niewielkie poprawki w rejestrze.
Kontrolery DualShock firmy Sony są nieco wyjątkowe, ponieważ nie współdziałają z systemem Windows w taki sam sposób, jak kontrolery Xbox. Jeśli więc chcesz używać kontrolera PlayStation 4 jako myszy, potrzebujesz osobnego programu o nazwie InputMapper. Pobierz najnowszą wersję, zainstaluj ją i uruchom program. Po podłączeniu kontrolera DualShock (lub połączeniu go przez Bluetooth) pojawi się monit o skonfigurowanie gamepada.

Polecane przez naszych redaktorów



Możesz utworzyć profil, który mapuje kontroler do jego odpowiedników dla konsoli Xbox 360 (dzięki czemu działa w grach, które nie obsługują kontrolerów PlayStation) lub jako mysz i klawiatura (gdzie touchpad DualShocka porusza kursorem, a jego dotknięcie powoduje kliknięcie myszy) . Możesz dostosować mapowania przycisków i wiele innych poprawek z głównego okna programu.
Towarzysz kontrolera: polerowany i konfigurowalny
Jeśli chcesz zapłacić kilka dolarów, nowszy program o nazwie Controller Companion jest prawdopodobnie najbardziej eleganckim sposobem na uzyskanie tej funkcji na komputerze. Po zakupie programu za 2,99 USD i zainstalowaniu go przez Steam, będziesz mógł używać lewego drążka do poruszania myszą, przycisku A do klikania przedmiotów, a - jeśli naciśniesz lewy drążek - otrzymasz nawet poręczna wirtualna klawiatura, za pomocą której możesz szybko wpisywać fragmenty tekstu.
Co najlepsze, aplikacja Controller Companion wyłączy się automatycznie po wykryciu działającej aplikacji pełnoekranowej, co oznacza, że powinna bezproblemowo przełączać się między emulacją myszy a sterowaniem w grze. Jeśli tak się nie stanie, możesz jednocześnie nacisnąć przyciski Start i Wstecz, aby ręcznie wyłączyć tę funkcję podczas gry.
Controller Companion ma wiele łatwych do dostosowania opcji w oknie Ustawienia, takich jak dostosowywanie szybkości wskaźnika, martwych stref i tworzenie profili dla określonych aplikacji. Chociaż nie działa od razu z kontrolerami PlayStation (znowu ze względu na sposób, w jaki system Windows je rozpoznaje), jest wyposażony w przycisk do konfiguracji emulatora kontrolera Xbox, który powinien działać w połączeniu z gamepadami DualShock.
Powinieneś także móc korzystać z InputMapper, jak opisano powyżej, ale jeśli planujesz regularnie używać kontrolera jako myszy, warto wydać kilka dolarów na Controller Companion.
