Potrzebujesz obsługi Androida bez użycia rąk? Włącz dostęp głosowy
Opublikowany: 2022-01-29Poruszanie się po telefonie komórkowym zazwyczaj wymaga dużo trzymania za rękę, a także wielu stuknięć, przesunięć i innych gestów. Ale dla osób, które nie mogą łatwo używać rąk z powodu niepełnosprawności lub kontuzji albo po prostu mają pełne ręce roboty, Google oferuje aplikację Voice Access.
Dzięki Voice Access możesz nawigować po telefonie za pomocą głosu, aby otwierać aplikacje, wykonywać połączenia, przeglądać strony internetowe i dyktować tekst. Jeśli masz Androida 11, Voice Access działa teraz w trybie offline i wyświetla etykiety w aplikacjach, które pomogą Ci lepiej nawigować po telefonie za pomocą głosu. Oto jak skonfigurować i korzystać z tej funkcji.
Skonfiguruj dostęp głosowy
Aby korzystać z dostępu głosowego, musisz mieć Androida w wersji 5.0 lub nowszej i mieć na swoim urządzeniu aplikację Google, którą w razie potrzeby możesz pobrać z Google Play. Musisz także włączyć kilka ustawień, aby usługa Voice Access działała poprawnie.
Musisz także włączyć wykrywanie „Ok Google” w aplikacji Google. Otwórz aplikację, wybierz Ustawienia > Głos > Voice Match i włącz Hej Google. Następnie musisz mieć skonfigurowany język do rozpoznawania mowy offline. Aby to zrobić w aplikacji Google, wybierz Ustawienia > Głos > Rozpoznawanie mowy offline i upewnij się, że Twój język ojczysty jest na liście.
Po pobraniu Voice Access musisz włączyć jeszcze jedną opcję przed skorzystaniem z usługi. Przejdź do Ustawienia > Dostępność > Dostęp głosowy i włącz przełącznik obok opcji Użyj usługi. Pojawi się okno z informacją o wszystkich działaniach, które Voice Access musi obserwować, aby działać. Jeśli nie masz nic przeciwko z wymaganymi uprawnieniami, kliknij OK.
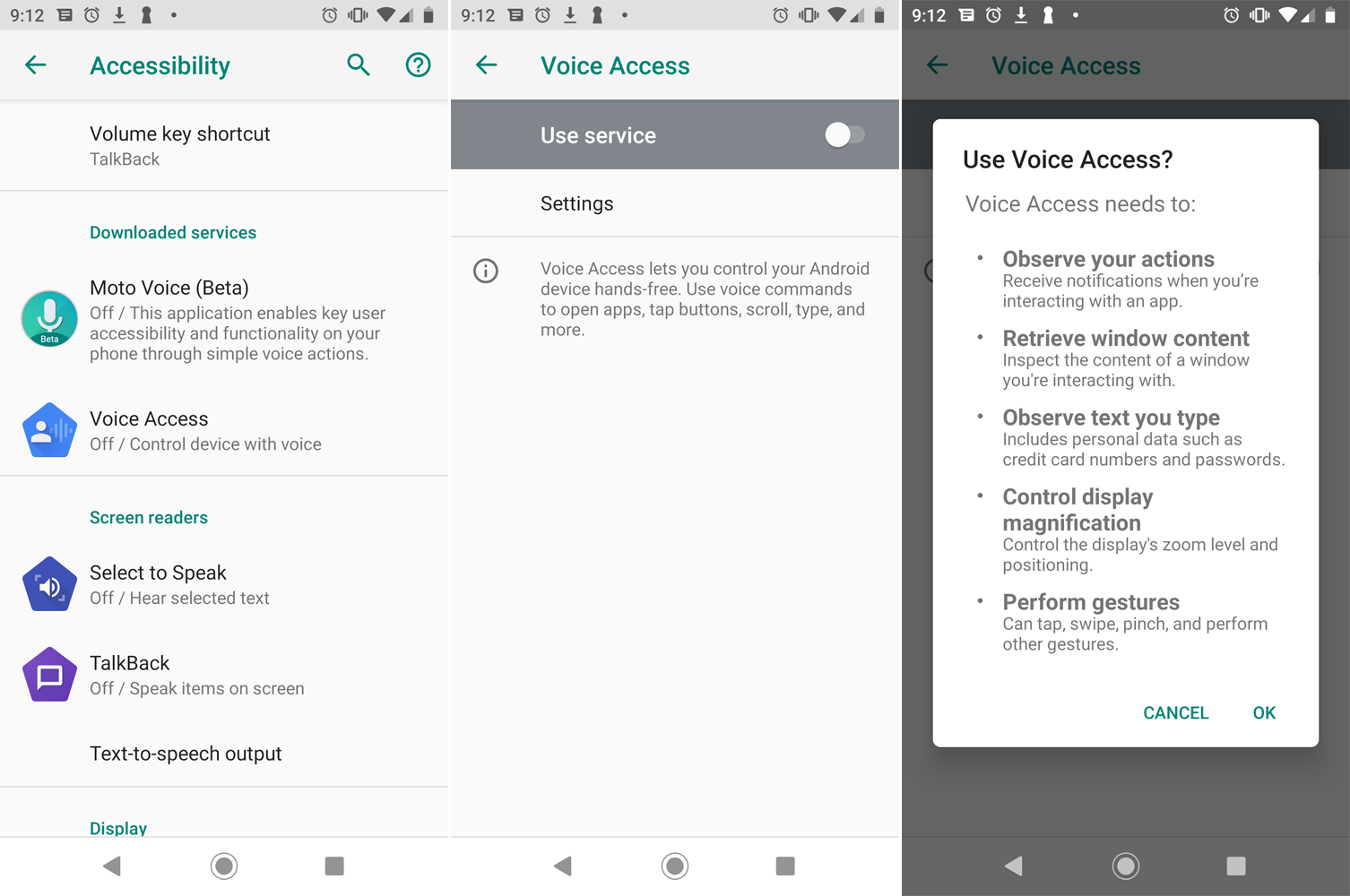
Następnie zostaniesz przeniesiony na stronę samouczka Voice Access, która wyjaśnia tę funkcję i oferuje jazdę próbną, aby dowiedzieć się, jak działa. Na pierwszym ekranie wybierz jedną z dwóch opcji: Nasłuchuj poleceń, gdy mój ekran jest włączony (zalecane) lub Przestań nasłuchiwać po 30 sekundach braku aktywności. Wybierz na razie pierwszą opcję; zawsze możesz to zmienić później. Stuknij Kontynuuj.
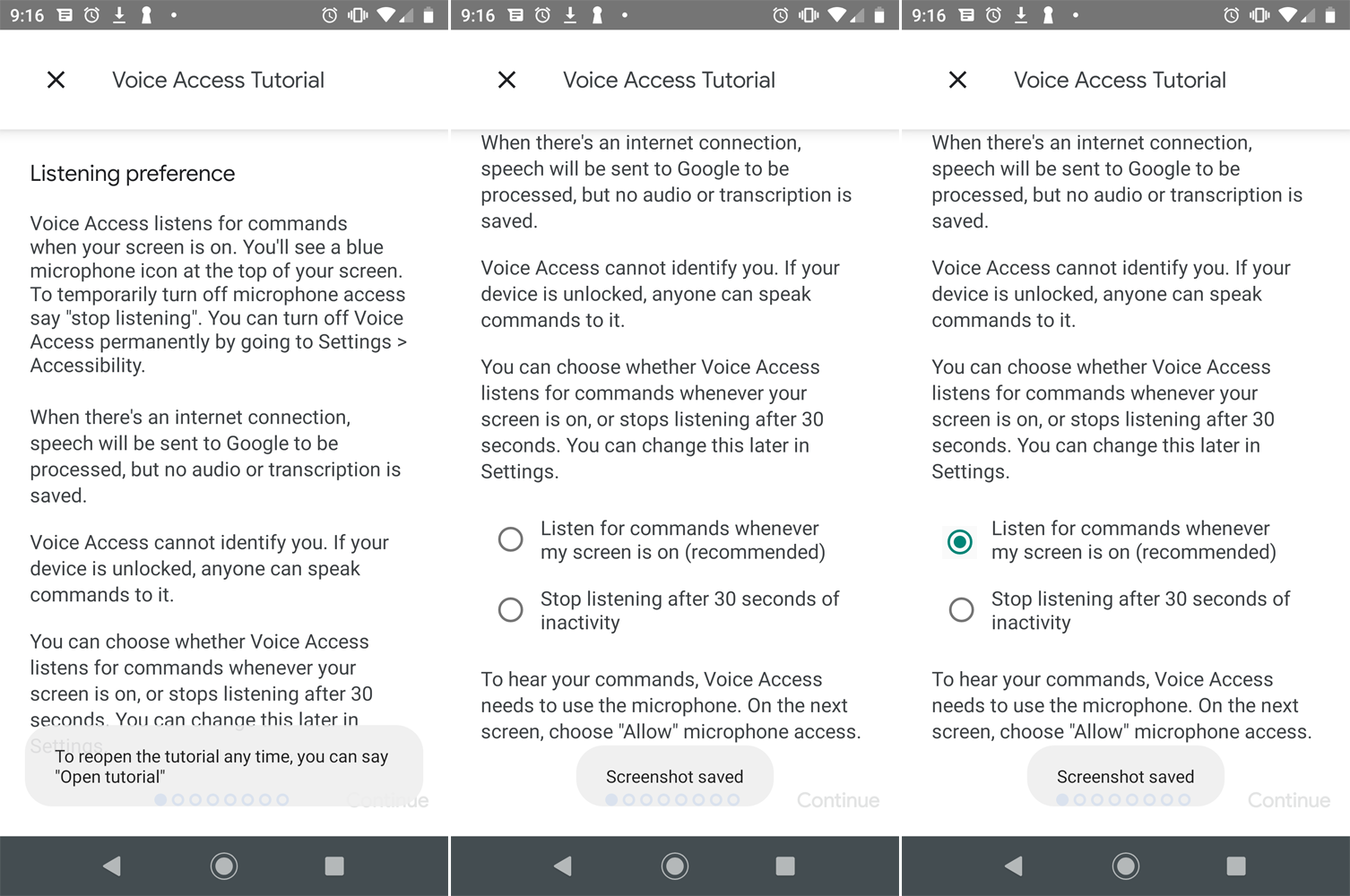
Pojawi się okno z prośbą o zezwolenie Voice Access na nagrywanie dźwięku. Stuknij Zezwól. Następny ekran obejmuje niektóre podstawowe informacje, instruując Cię, jak aktywować i korzystać z dostępu głosowego. Aby to wypróbować, powiedz „Hej Google, Voice Access”. Następnie powiedz „Stuknij dalej”, aby od teraz przejść do następnego ekranu. Możesz także powiedzieć „Pokaż etykiety”, aby zobaczyć etykiety przypisane do różnych elementów ekranu.
Następnie zostaniesz poproszony o zezwolenie Dostępowi głosowemu na wykonywanie połączeń telefonicznych i zarządzanie nimi, a następnie poćwiczysz wprowadzanie tekstu za pomocą głosu. Postępuj zgodnie z instrukcjami, aby wprowadzić wymienione słowa, a następnie usuń je przed przejściem do następnego ekranu.
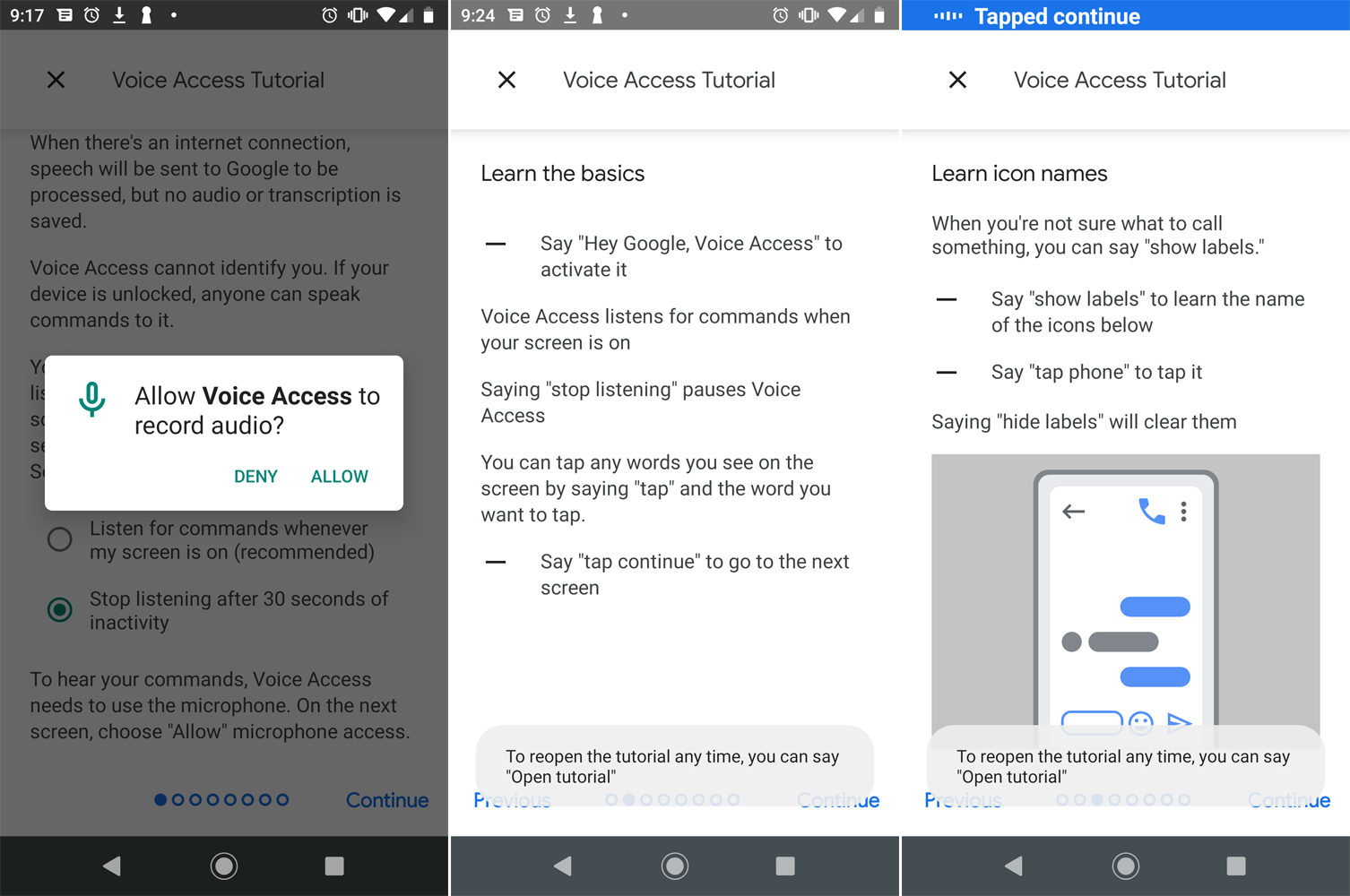
W następnej części samouczka wyjaśniono, jak wyświetlić siatkę na ekranie, aby ułatwić nawigację. Użyj swojego głosu, aby pokazać siatkę, a następnie ją ukryć.
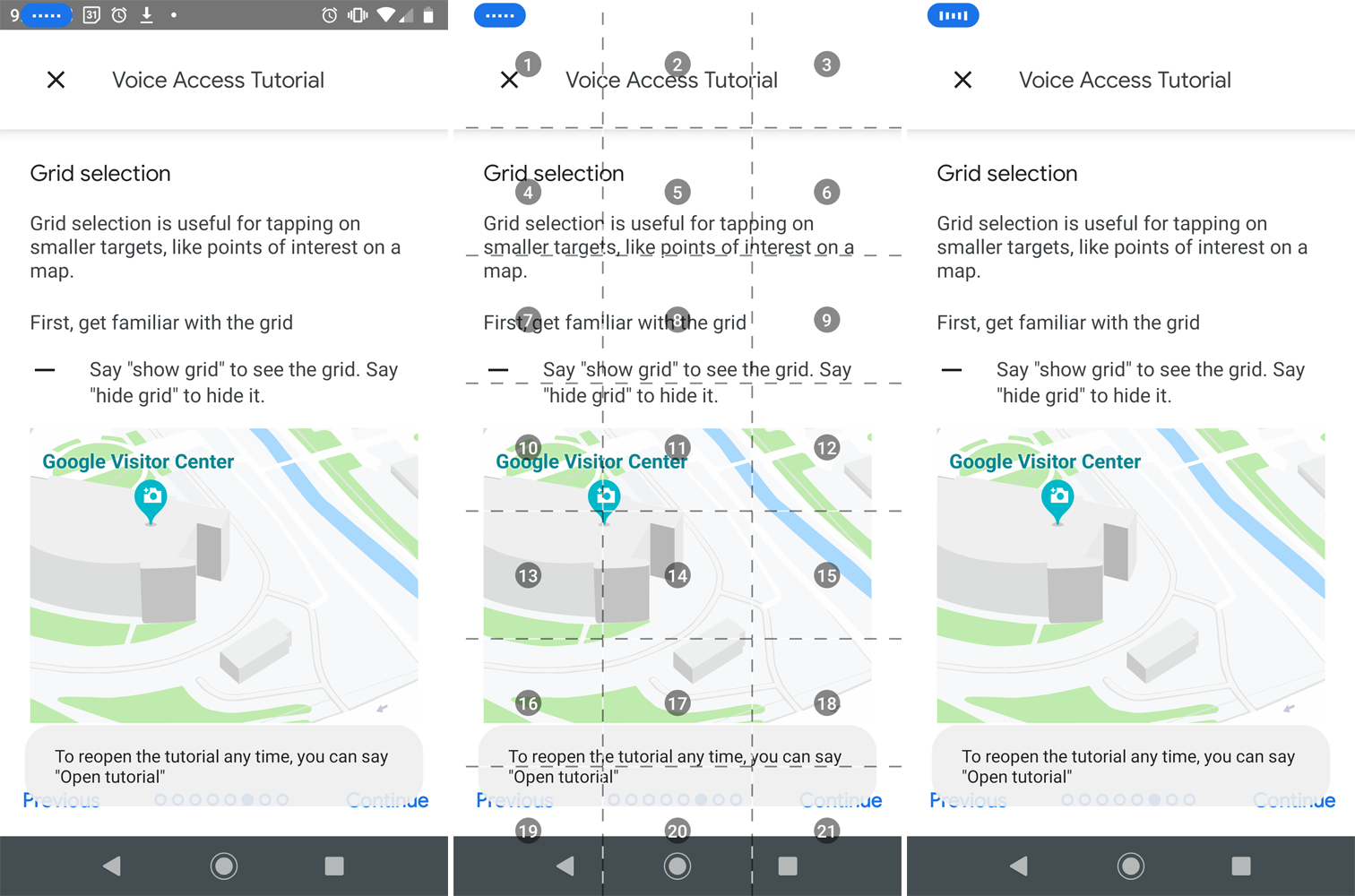
Ostatni ekran wyjaśnia, jak uzyskać pomoc, jeśli nie masz pewności, co możesz powiedzieć. Aplikacja wyświetli różne frazy, które możesz wypowiedzieć, aby wykonać określone czynności, a także listę działań według kategorii.
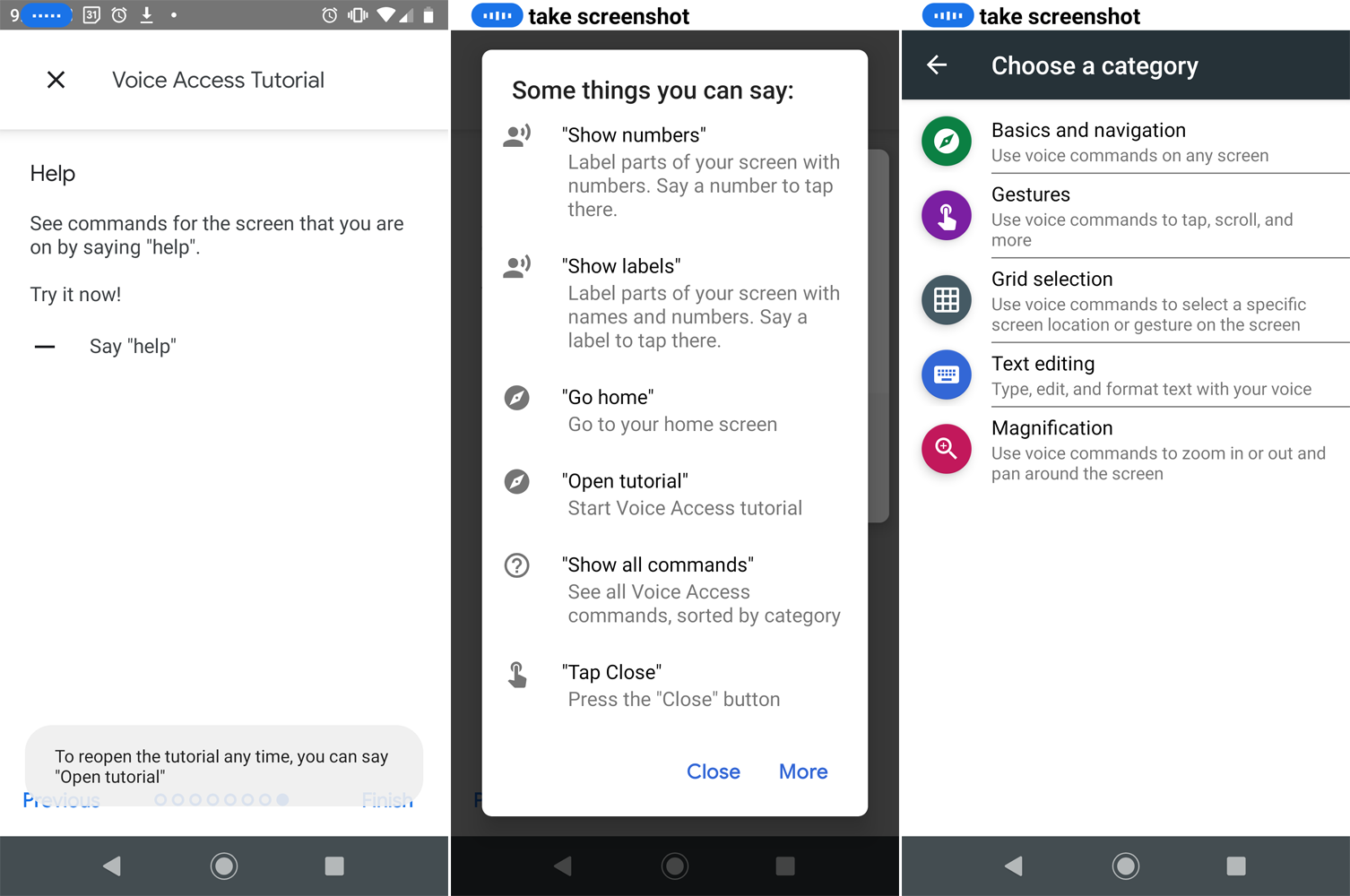
Włącz i wyłącz dostęp głosowy
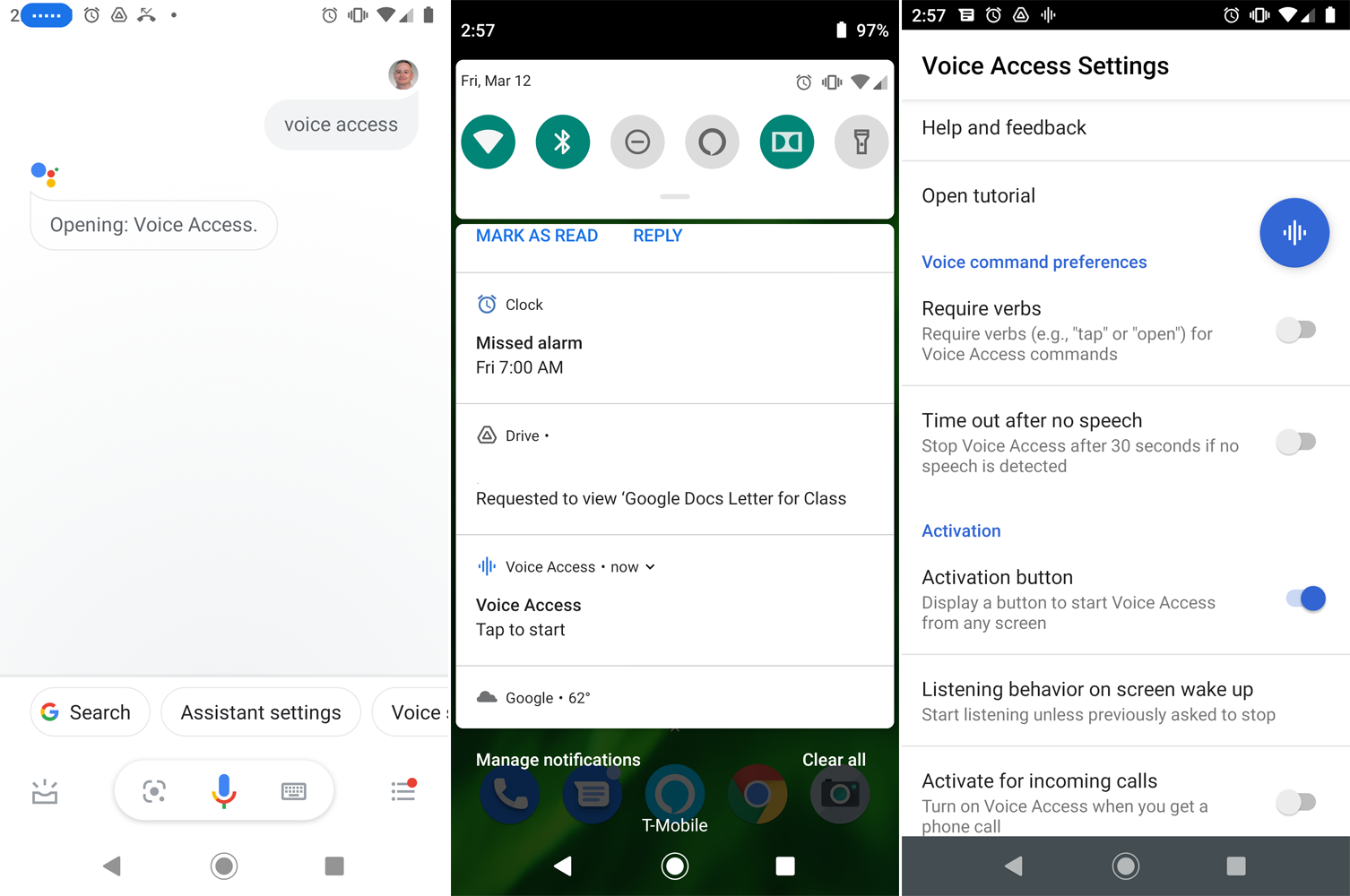
Jeśli masz nasłuchiwany przez Voice Access, możesz go wyłączyć, mówiąc „przestań słuchać”. Asystenta Voice możesz aktywować na cztery różne sposoby:
Po włączeniu wykrywania „OK Google” powiedz „Hej Google, dostęp głosowy”.
Przesuń palcem w dół, aby wyświetlić powiadomienia, i dotknij tego, który mówi „Dostęp głosowy Dotknij, aby rozpocząć”.
Stuknij ikonę aplikacji Voice Access na ekranie głównym.
Skonfiguruj przycisk aktywacji dostępu głosowego. Aby to zrobić, wybierz Ustawienia > Ułatwienia dostępu > Dostęp głosowy > Ustawienia . W sekcji Aktywacja włącz przełącznik Przycisk aktywacji. Na ekranie głównym pojawi się niebieski przycisk aktywacji. Dotknij go, aby włączyć tę funkcję.

Jak korzystać z dostępu głosowego
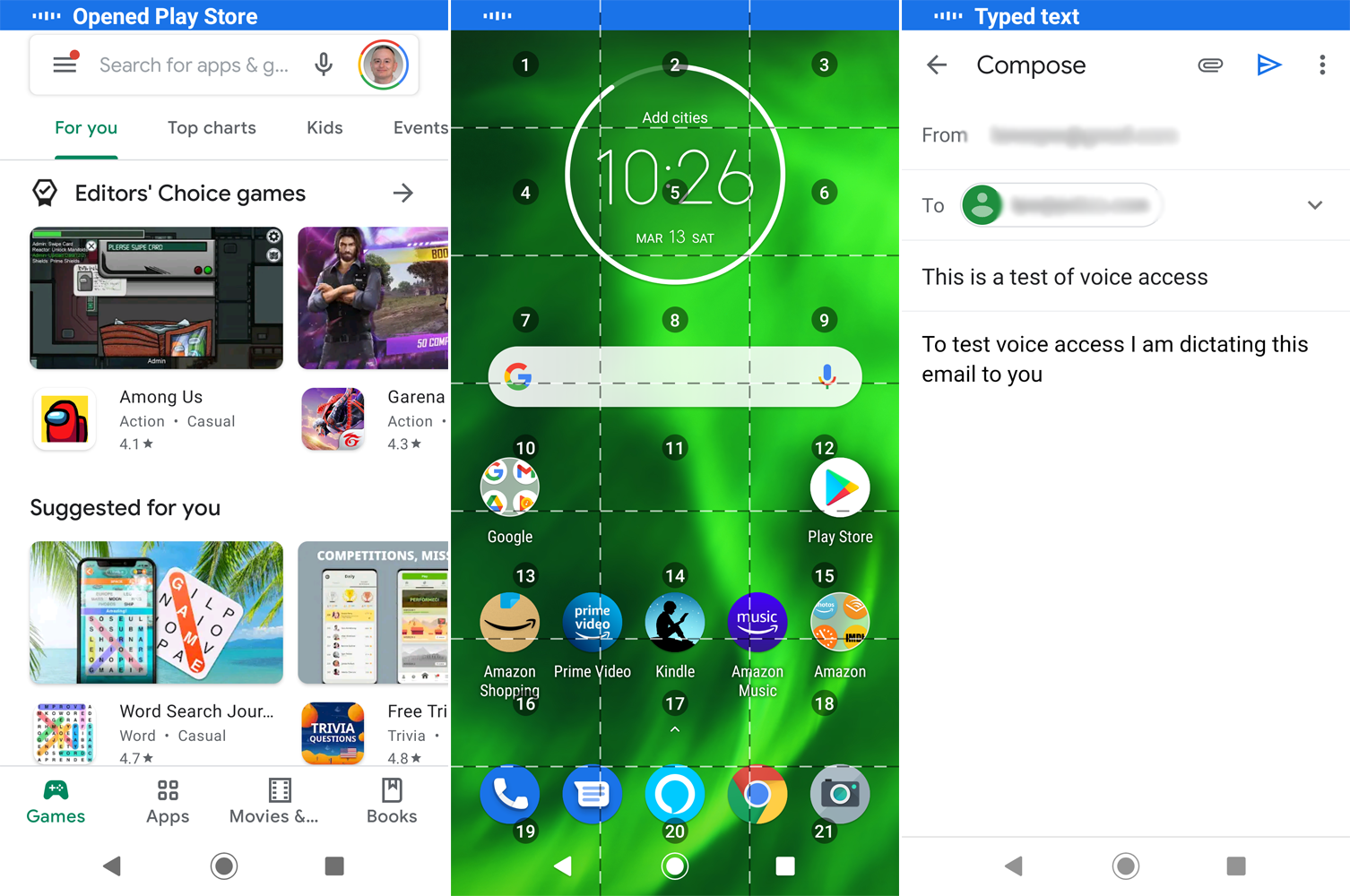
Teraz, gdy wszystko jest już skonfigurowane, możesz zacząć naprawdę korzystać z Voice Access. Aktywuj tę funkcję i spróbuj otworzyć niektóre aplikacje, mówiąc „Otwórz Gmaila”, „Otwórz YouTube” lub „Otwórz aparat”. Możesz zadzwonić, mówiąc „Zadzwoń do [imię osoby]”.
Aby poruszać się po ekranie z etykietami, powiedz „Pokaż etykiety”. Następnie możesz wybrać poszczególne obiekty, wypowiadając określoną etykietę, na przykład „Dotknij 5” lub „Dotknij 8”. Umieść siatkę na ekranie, mówiąc „Pokaż siatkę”, a następnie wybierz obiekt lub obszar na ekranie, wypowiadając powiązany numer, jak w „Dotknij 3” lub „Dotknij 12”. Po zakończeniu powiedz „Ukryj siatkę”.
Polecane przez naszych redaktorów


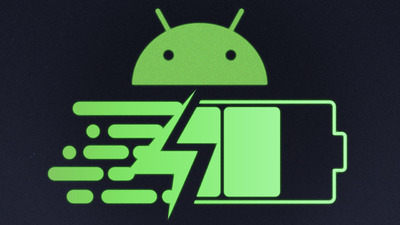
Jeśli otworzysz przeglądarkę i zobaczysz nazwany element na określonej stronie internetowej lub stronie wyszukiwania, możesz po prostu powiedzieć Asystentowi głosowemu, aby stuknął go po nazwie. W przeciwnym razie możesz użyć etykiet lub siatki, aby dotknąć określonych elementów.
Możesz dyktować treść wiadomości e-mail, otwierając aplikację, taką jak Gmail, i mówiąc „Dotknij Utwórz”. Powiedz imię i nazwisko lub adres e-mail odbiorcy. Powiedz „Stuknij temat”, a następnie podyktuj wiersz tematu. Powiedz „Stuknij Utwórz e-mail” i podyktuj wiadomość e-mail. Gdy będziesz gotowy do wysłania, powiedz „Stuknij Wyślij”.
Zmień ustawienia dostępu głosowego
Jeśli kiedykolwiek będziesz potrzebować pomocy, chcesz odtworzyć samouczek lub dostosować szereg opcji, przejdź do Ustawienia > Ułatwienia dostępu > Dostęp głosowy > Ustawienia . Stuknij Polecenia dostępu głosowego, aby wyświetlić różne kategorie korzystania z funkcji. Dotknij Pomoc i opinie , aby uzyskać dostęp do strony pomocy Google dotyczącej dostępu głosowego. Stuknij Otwórz samouczek , aby ponownie przejść przez samouczek.
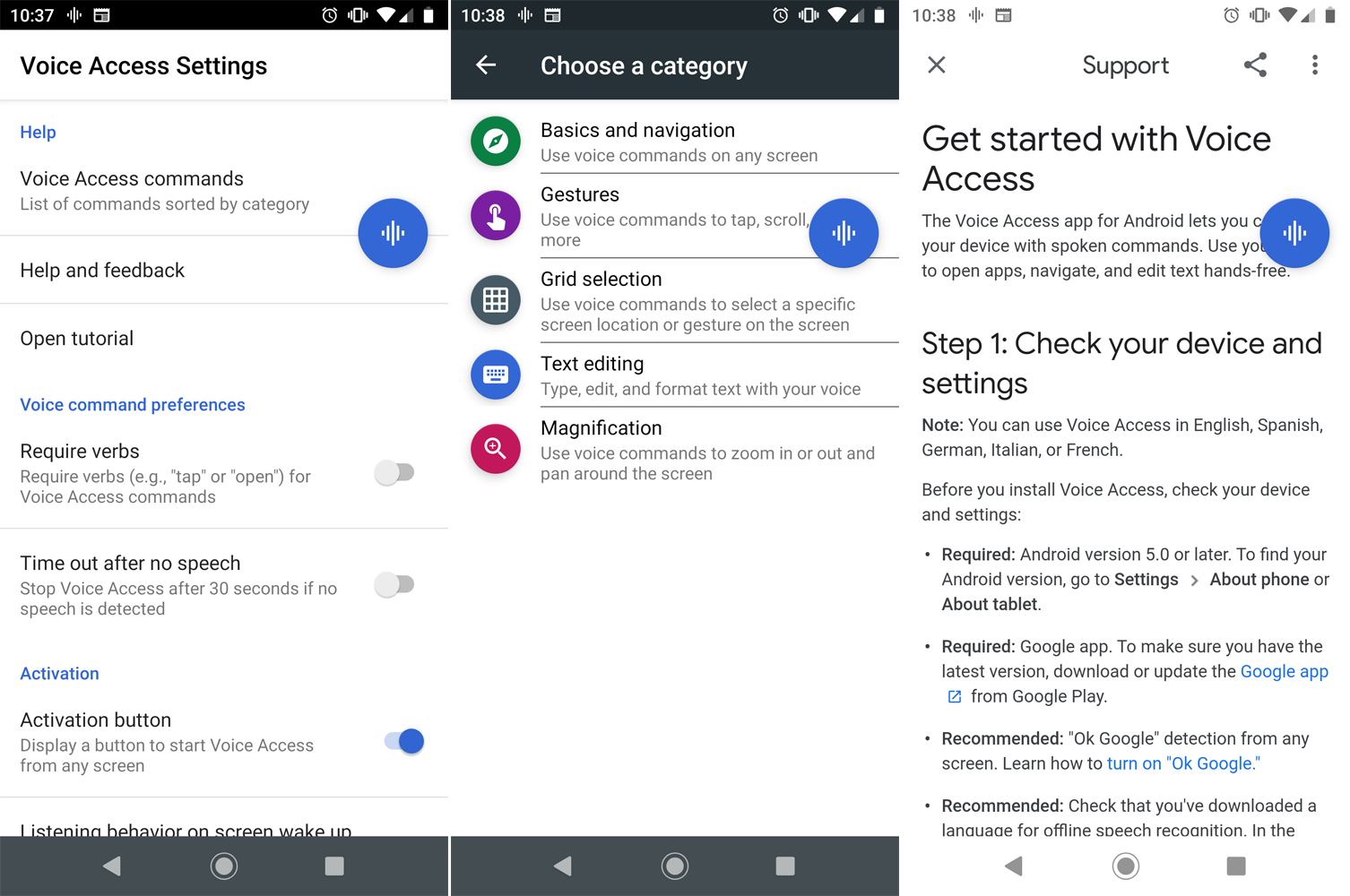
W obszarze Preferencje poleceń głosowych możesz wybrać, czy wymagać czasowników, takich jak „stuknij” lub „otwórz”, aby wybrać obiekt lub obszar na ekranie. Możesz też powiedzieć Voice Access, aby wyłączył się, gdy minie 30 sekund bez mowy.
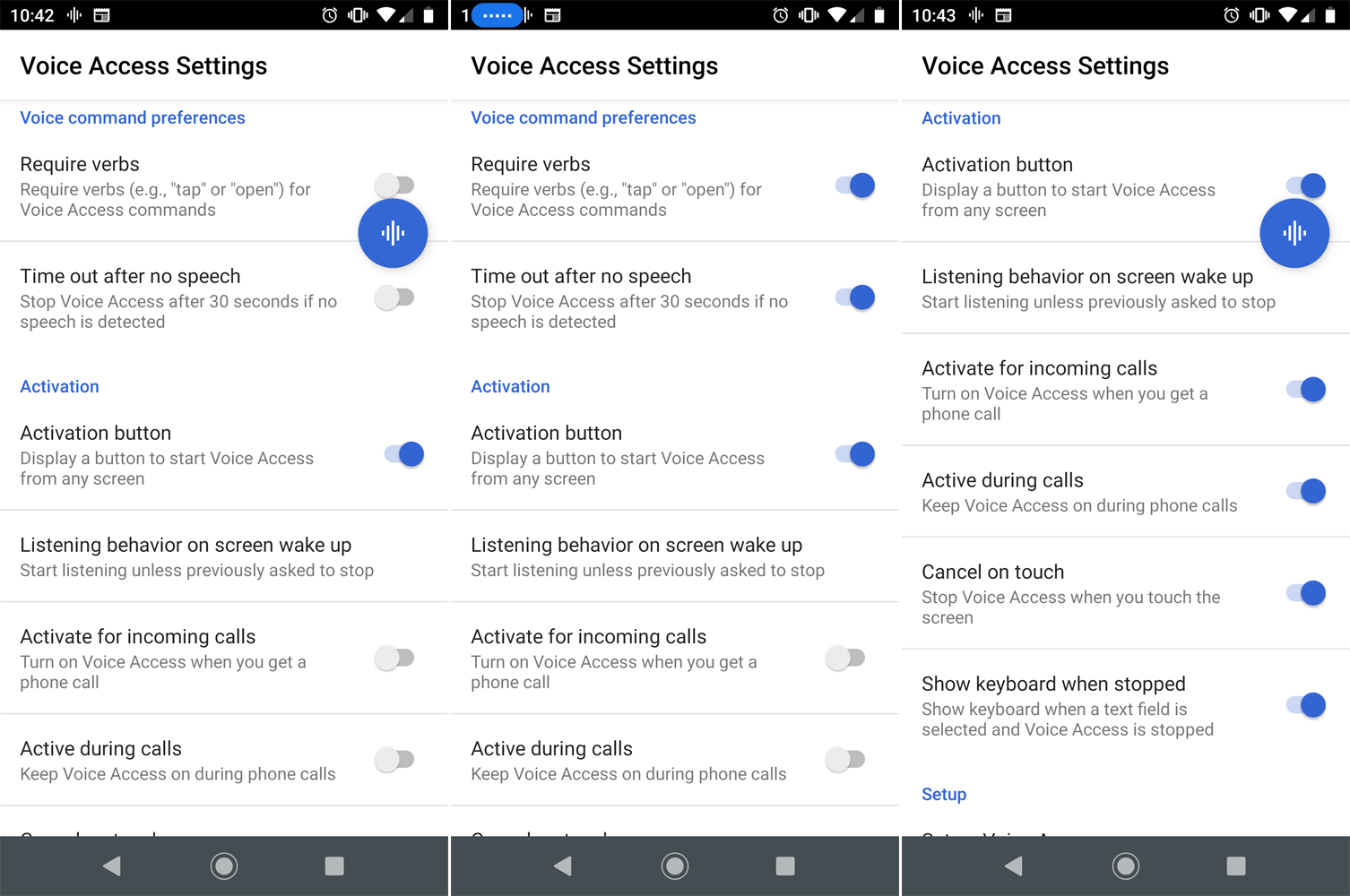
W obszarze Aktywacja możesz wyświetlić lub ukryć przycisk Aktywacja, powiedzieć Voice Access, aby nasłuchiwał, gdy telefon się obudzi, aktywować funkcję po otrzymaniu połączenia telefonicznego, pozostawić go aktywnym podczas połączenia telefonicznego, zatrzymać Voice Access po dotknięciu ekranu, i pokaż klawiaturę po wybraniu pola tekstowego.
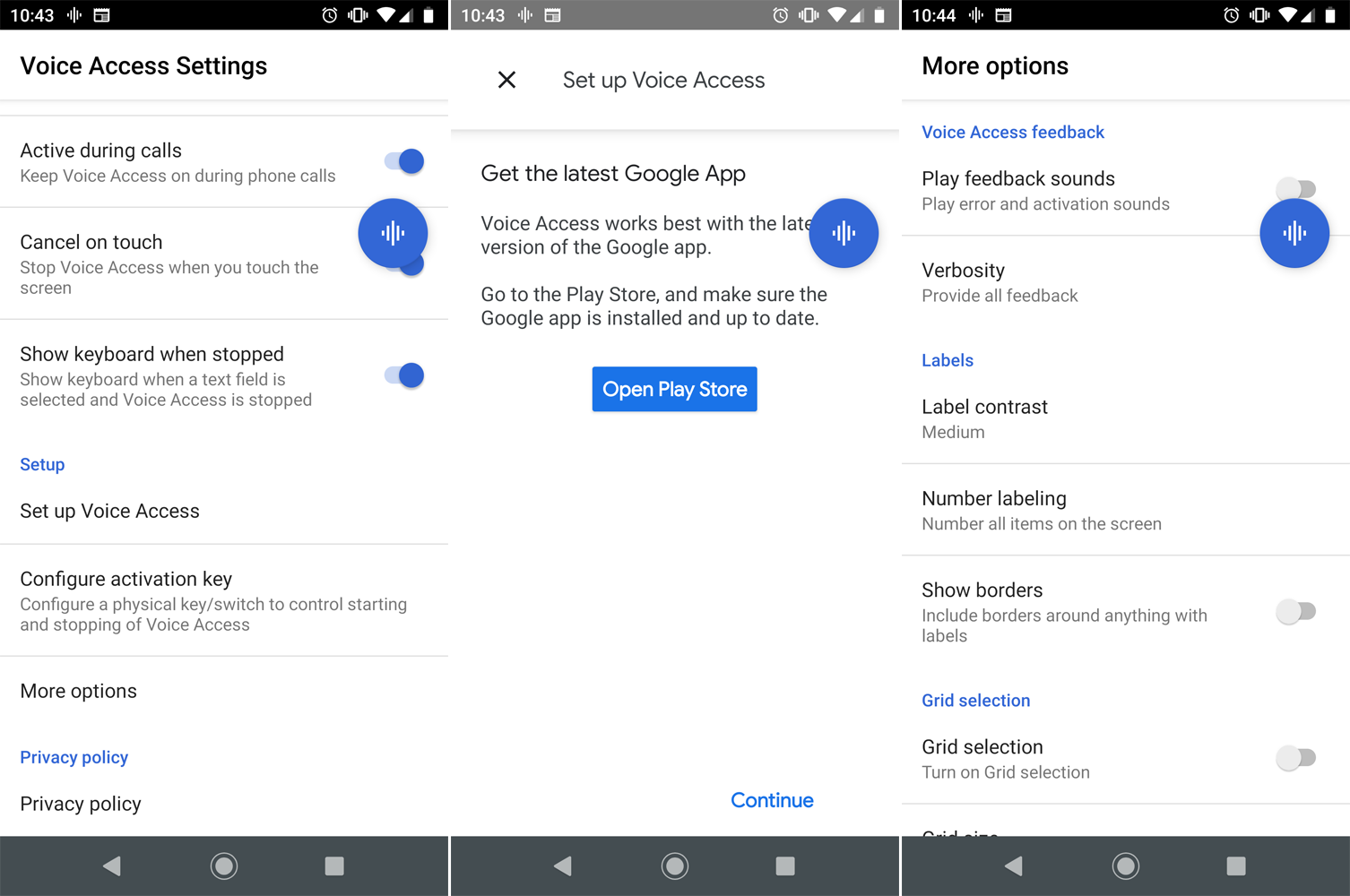
Wybierz opcję Skonfiguruj dostęp głosowy, aby ponownie skonfigurować tę funkcję, jeśli nie działa prawidłowo lub nie reaguje prawidłowo na Twój głos. Możesz także ustanowić klucz aktywacyjny, aby włączać i wyłączać dostęp głosowy. Stuknij Więcej opcji, aby wyświetlić opcje informacji zwrotnych, etykiet i siatek Voice Access.
