Jak włączyć tryb NVIDIA Low Latency w systemie Windows 10?
Opublikowany: 2021-04-30Czy zmagasz się z problemem „NVIDIA Low Latency Mode nie wyświetla się w systemie Windows 10”? Trafiłeś we właściwe miejsce. W tym przewodniku wyjaśniamy, czym jest tryb Nvidii o niskim opóźnieniu w systemie Windows 10 i krok po kroku wyjaśniamy, jak włączyć tryb Nvidii o bardzo niskim opóźnieniu.
Czym właściwie jest opóźnienie? Termin „opóźnienie” opisuje opóźnienie między pożądanym działaniem a oczekiwanym rezultatem. W grach gracze doświadczają dwóch rodzajów opóźnień (opóźnień): opóźnień systemowych i opóźnień sieciowych.
Opóźnienie systemu wpływa na różne parametry gry, takie jak szybkość reakcji komputera, precyzja celowania i przewaga zerkającego. Opóźnienie systemu jest dalej podzielone na trzy części: opóźnienie komputera, opóźnienie peryferyjne i opóźnienie wyświetlania. Opóźnienie komputera ma największy wpływ na całkowite opóźnienie systemu i zwykle jest rozwiązywane przez włączenie trybu NVIDIA Ultra-Low Latency.
Z drugiej strony opóźnienie sieci to opóźnienie między klientem gry a serwerem dla wielu graczy, znane również jako „ping”. Takie opóźnienie może w różny sposób wpłynąć na twoją grę, prowadząc do wielu problemów, takich jak opóźniona komunikacja podczas rozgrywki.
Co to jest tryb NVIDIA Low Latency w systemie Windows 10?
Dzisiaj koncentrujemy się na trybie NVIDIA Ultra-Low Latency, który jest nową funkcją opartą na funkcji „Maksymalnej liczby wstępnie renderowanych klatek”, która jest dostępna w Panelu sterowania NVIDIA od ponad 10 lat. Mówiąc prościej, odnosi się do obrazów umieszczonych w buforze w kolejce renderowania. Zmniejszenie tej wartości oznacza, że nowe obrazy mogą być wcześniej wysyłane do GPU. W konsekwencji zmniejsza to opóźnienie i poprawia szybkość odpowiedzi.
Dzięki włączonej funkcji Ultra-Low Latency Mode klatki są przesyłane do kolejki renderowania dokładnie w momencie, gdy GPU ich potrzebuje, a NVIDIA nazywa to „planowaniem ramek just-in-time”. W rezultacie latencja jest zmniejszona nawet o 33 procent.
Ta funkcja obsługuje wszystkie procesory graficzne. Jednak jest dostępny tylko dla gier DirectX 9 i DirectX 11. Dla tych, którzy używają gier DirectX 12 i Vulkan, sterowniki graficzne NVIDIA nie mają nad nimi kontroli, ponieważ gry decydują, kiedy kolejkować ramkę.
Oto oświadczenie firmy NVIDIA dotyczące funkcji trybu Low Latency:
„Tryby o niskim opóźnieniu mają największy wpływ, gdy gra jest powiązana z GPU, a liczba klatek na sekundę wynosi od 60 do 100 FPS, umożliwiając uzyskanie responsywności w grach o dużej liczbie klatek na sekundę bez konieczności zmniejszania wierności grafiki”.
Oznacza to, że jeśli Twoja gra jest ograniczona przez zasoby procesora, a nie GPU, nie zauważysz znacznej poprawy. To samo dotyczy sytuacji, gdy podczas rozgrywki masz opóźnienia wejścia, takie jak opóźnienie myszy, spowodowane niskim FPS (klatki na sekundę). W takim przypadku włączenie trybu NVIDII Ultra-Low Latency nie pomoże sytuacji.
Jak włączyć tryb NVIDIA Low Latency w systemie Windows 10?
Tryb niskiego opóźnienia jest domyślnie wyłączony, co, jak twierdzi NVIDIA, prowadzi do maksymalnej przepustowości renderowania. Powinieneś wiedzieć, że włączenie go potencjalnie zmniejszy twój FPS. Ta funkcja może okazać się przydatna w konkurencyjnych grach wieloosobowych, w których gracze chcą zoptymalizować wydajność swojego komputera i gry, co obejmuje potrzebę zmniejszenia opóźnień.
Aby skorzystać z trybu niskiego opóźnienia, musisz zaktualizować sterownik karty graficznej NVIDIA do wersji co najmniej 436.02. Możesz pobrać sterowniki NVIDIA dla swojego urządzenia z systemem Windows 10 bezpośrednio ze strony NVIDIA lub za pośrednictwem oprogramowania GeForce Experience. Po pierwsze, musisz znać aktualną wersję sterownika graficznego NVIDIA, aby pobrać odpowiednią aktualizację dla swojego systemu.
Aby włączyć tryb NVIDIA Ultra-Low Latency, postępuj zgodnie z poniższym przewodnikiem:
- Uruchom Panel sterowania NVIDIA . Możesz to zrobić za pomocą wyszukiwania systemu Windows. Naciśnij klawisz logo Win + skrót S, wpisz Panel sterowania NVIDIA i naciśnij „Enter”. Panel sterowania NVIDIA można również znaleźć w zasobniku systemowym. Szybszym sposobem na to jest kliknięcie prawym przyciskiem myszy na pulpicie i wybranie „Panel sterowania NVIDIA”.
- W lewym okienku poszukaj linku „Zarządzaj ustawieniami 3D” i kliknij go. Spowoduje to otwarcie dwóch opcji na prawym pasku bocznym – „Ustawienia globalne” i „Ustawienia programu”. „Ustawienia globalne” umożliwiają włączenie trybu Ultra-Low Latency we wszystkich grach. Opcja „Ustawienia programu” pozwala włączyć tryb bardzo niskiego opóźnienia dla jednej lub więcej określonych gier. Jeśli wybierzesz „Ustawienia programu”, wybierz grę, dla której chcesz włączyć tę funkcję.
- Przejdź do sekcji „Tryb małego opóźnienia” i kliknij pole ustawień po prawej stronie.
Otwiera to trzy opcje: Off, On i Ultra. Jeśli wybierzesz opcję „Wyłącz”, silnik gry będzie ustawiał się w kolejce od jednej do trzech klatek naraz. Gdy ten parametr jest ustawiony na „Wł”, gra jest zmuszona do kolejki tylko jednej klatki. Ustawienie „Ultra” eliminuje czekanie, przesyłając ramkę w samą porę, aby GPU z niej skorzystało.

- Wybierz „Ultra” i kliknij „Zastosuj”.
- Wyjdź z Panelu sterowania NVIDIA.
Pamiętaj, że włączenie tej funkcji może wpłynąć na wydajność gry. Możesz przetestować, jak to ustawienie działa w twoich grach i sprawdzić, które gry radzą sobie lepiej.
Jeśli w dowolnym momencie zechcesz cofnąć tę konfigurację, powtórz powyższe kroki, aby otworzyć opcję „Zarządzaj ustawieniami 3D” i wybierz „Przywróć”.
Jak naprawić „Nie wyświetla się tryb NVIDIA Low Latency” w systemie Windows 10?
Gracze czasami zgłaszają, że tryb NVIDIA Low Latency nie wyświetla się na ich komputerach z systemem Windows 10. Jeśli napotkasz ten problem, oto kilka sugestii dotyczących rozwiązania problemu.
1. Zaktualizuj sterownik karty graficznej NVIDIA
Jak wspomnieliśmy powyżej, aby sprawdzić, co ta funkcja może zrobić, najpierw musisz uaktualnić do najnowszego sterownika graficznego NVIDIA. Możesz sprawdzić najnowszą wersję sterownika na oficjalnej stronie NVIDIA lub skorzystać z oprogramowania GeForce Experience.
Możesz także zaktualizować sterownik karty graficznej za pomocą Menedżera urządzeń:
- Użyj klawisza logo Win + skrótu klawiaturowego X, aby wyświetlić menu „Zaawansowany użytkownik” i wybierz „Menedżer urządzeń”.
- Poszukaj swojego urządzenia graficznego NVIDIA, kliknij je prawym przyciskiem myszy i wybierz "Aktualizuj sterownik".
W wielu przypadkach aktualizacja sterowników za pomocą Menedżera urządzeń nie daje pozytywnych rezultatów. Aby ułatwić Ci pracę, zalecamy korzystanie z niezawodnego oprogramowania do aktualizacji sterowników, takiego jak Auslogics Driver Updater. Ten program jest przeznaczony do skanowania systemu w celu zidentyfikowania brakujących i nieaktualnych sterowników. Następnie instaluje najnowsze sterowniki zatwierdzone przez producentów urządzeń.
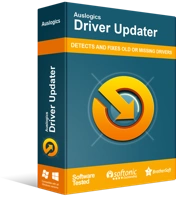
Rozwiązywanie problemów z komputerem za pomocą narzędzia do aktualizacji sterowników
Niestabilna wydajność komputera jest często powodowana przez przestarzałe lub uszkodzone sterowniki. Auslogics Driver Updater diagnozuje problemy ze sterownikami i umożliwia aktualizację starych sterowników jednocześnie lub pojedynczo, aby komputer działał płynniej
Zaraz po zainstalowaniu Driver Updater inicjuje diagnostykę w celu sprawdzenia problemów ze sterownikami. Następnie wyświetla wyniki, pozwalając zobaczyć stan aktualnych sterowników. Pokazuje nawet, kiedy zostały wydane najnowsze wersje sterowników.
Następnie możesz zdecydować się na aktualizację tylko sterownika graficznego NVIDIA lub wszystkich sterowników urządzeń. Dzięki Auslogics Driver Updater nie musisz znać wersji, typu ani modelu sterownika. Program obsługuje wszystko za Ciebie, aby zmniejszyć szanse na zainstalowanie niewłaściwej wersji sterownika.
Ostatnią rzeczą, jakiej chcesz, jest zajęcie się problemami związanymi ze sterownikami spowodowanymi instalacją niezgodnych sterowników urządzeń.
2. Przywróć sterownik karty graficznej NVIDIA
Raporty od kilku użytkowników na forach NVIDIA pokazują, że opcja „Low Latency Mode” zniknęła po aktualizacji sterownika graficznego NVIDIA. W takim przypadku rozwiązaniem jest wycofanie sterownika graficznego NVIDIA.
Oto jak to zrobić:
- Przejdź do „Menedżera urządzeń”. Naciśnij klawisz z logo Windows na klawiaturze, wpisz „Menedżer urządzeń” (bez cudzysłowów) i naciśnij klawisz „Enter”.
- Znajdź urządzenie graficzne NVIDIA, kliknij je prawym przyciskiem myszy i wybierz "Właściwości".
- Przejdź do zakładki „Sterownik”, przejdź do przycisku „Przywróć sterownik” i kliknij go.
Mamy nadzieję, że te rozwiązania problemu „Tryb małego opóźnienia nie wyświetla się na komputerze z systemem Windows 10” są pomocne. W przypadku pytań, sugestii lub dodatkowych informacji prosimy o komentarz poniżej.
