Jak zapobiec śledzeniu sieci w ulubionej przeglądarce w trybie incognito?
Opublikowany: 2022-01-29Firmy internetowe, reklamodawcy i programiści lubią śledzić Twoje działania i działania online, aby wyświetlać ukierunkowane reklamy. Robią to, analizując pliki cookie i inne dane generowane w ramach historii przeglądania. Oczywiście wiele osób wzdryga się przed taką taktyką jako naruszeniem ich prywatności w Internecie.
Aby pomóc Ci bardziej prywatnie surfować, wszystkie główne przeglądarki oferują opcję przeglądania prywatnego, która usuwa pliki cookie i inne dane śledzenia po zamknięciu okna przeglądarki. Uniemożliwia to firmom przechwytywanie historii przeglądania.
Tryb incognito nie jest doskonały, ponieważ odwiedzane witryny nadal mogą Cię śledzić, a Twój dostawca usług internetowych może prowadzić rejestr wszystkich przeglądanych witryn. Jednak surfowanie po Internecie w tym trybie jest nadal jednym z najłatwiejszych sposobów na zachowanie prywatności w Internecie, zwłaszcza że jest prosty w użyciu i nie wymaga innego programu ani usługi, takiej jak VPN.
Oto jak korzystać z okna przeglądania prywatnego w ulubionej przeglądarce.
Tryb incognito w Chrome
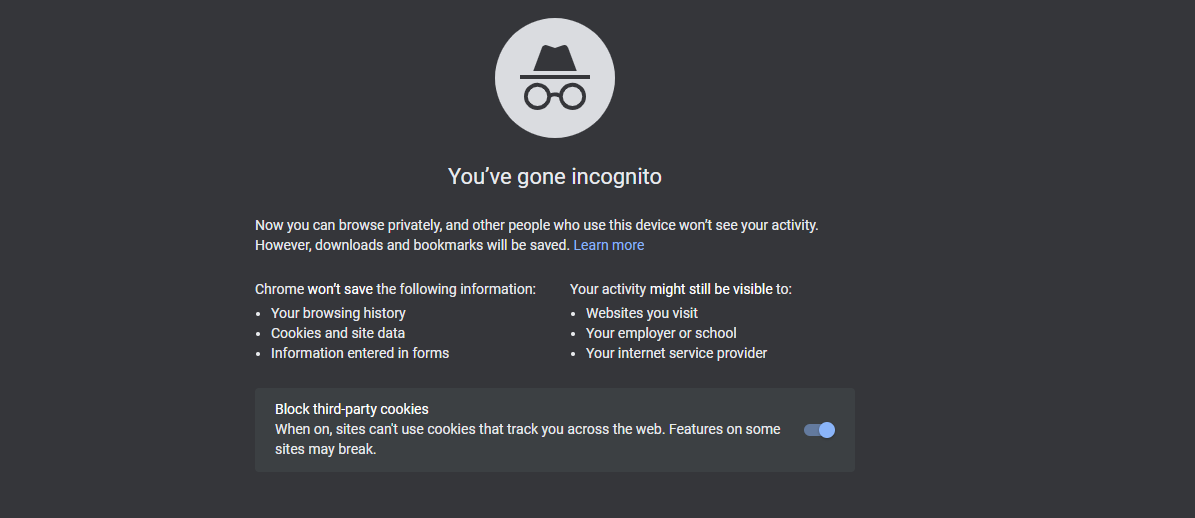
Aby otworzyć stronę w trybie incognito w Chrome, kliknij ikonę z trzema kropkami w prawym górnym rogu i wybierz Nowe okno incognito lub naciśnij Ctrl+Shift+N. Pojawi się nowe okno z ciemnym motywem i napisem: „Przeszedłeś w tryb incognito”. Drobny druk wyjaśnia zalety i wady trybu incognito. Domyślnie pliki cookie stron trzecich (używane do śledzenia użytkownika w różnych witrynach) są wyłączone.
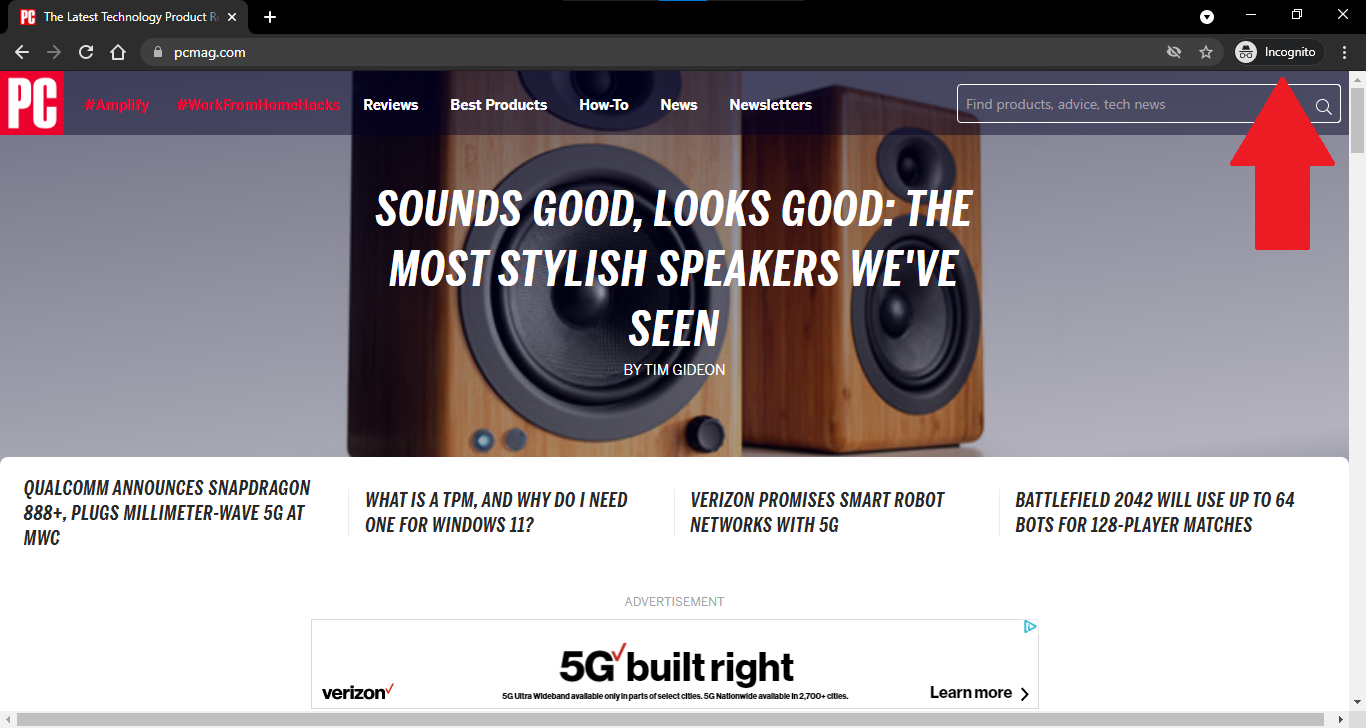
Z tego miejsca możesz otworzyć stronę internetową, którą chcesz odwiedzić prywatnie i korzystać z niej w normalny sposób. Wszelkie nowe karty, które otworzysz dla dodatkowych witryn, będą nadal otwierać się w trybie incognito. Możesz stwierdzić, że jesteś w trybie incognito, ponieważ pole adresu i pasek tytułu nadal są wyświetlane z ciemnym motywem, a w prawym górnym rogu wyświetlana jest ikona incognito.
Jeśli napotkasz problemy podczas pełnego korzystania z określonej witryny w trybie incognito, spróbuj włączyć pliki cookie innych firm, aby sprawdzić, czy problem został rozwiązany.
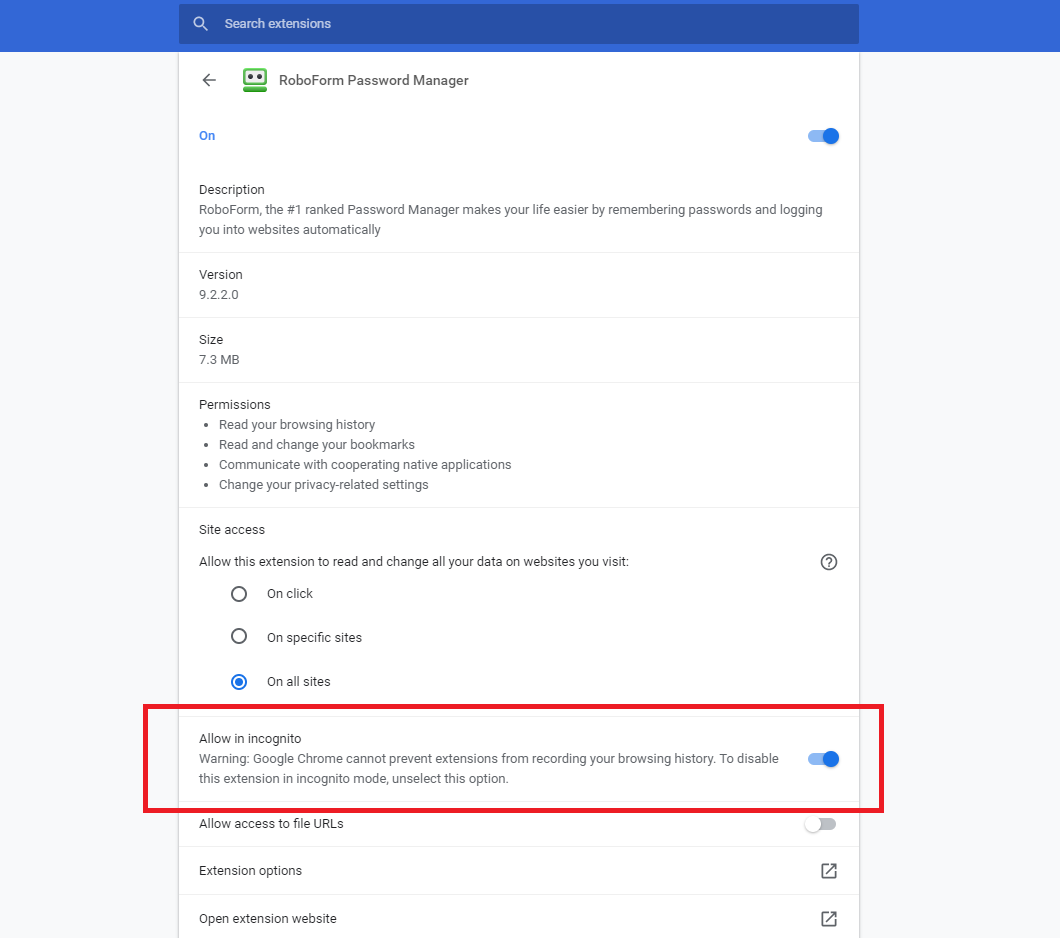
Może się okazać, że co najmniej jedno z Twoich rozszerzeń jest niedostępne w trybie incognito. Dzieje się tak, ponieważ niektóre rozszerzenia mogą rejestrować historię przeglądania, więc są domyślnie wyłączone. Jeśli musisz użyć określonego rozszerzenia w trybie incognito, kliknij ikonę z trzema kropkami i otwórz Więcej narzędzi > Rozszerzenia . Kliknij przycisk Szczegóły przy rozszerzeniu, a następnie włącz przełącznik Zezwalaj w trybie incognito .
Gdy skończysz z trybem incognito, kliknij przycisk incognito w prawym górnym rogu i wybierz Zamknij incognito lub po prostu zamknij przeglądarkę.
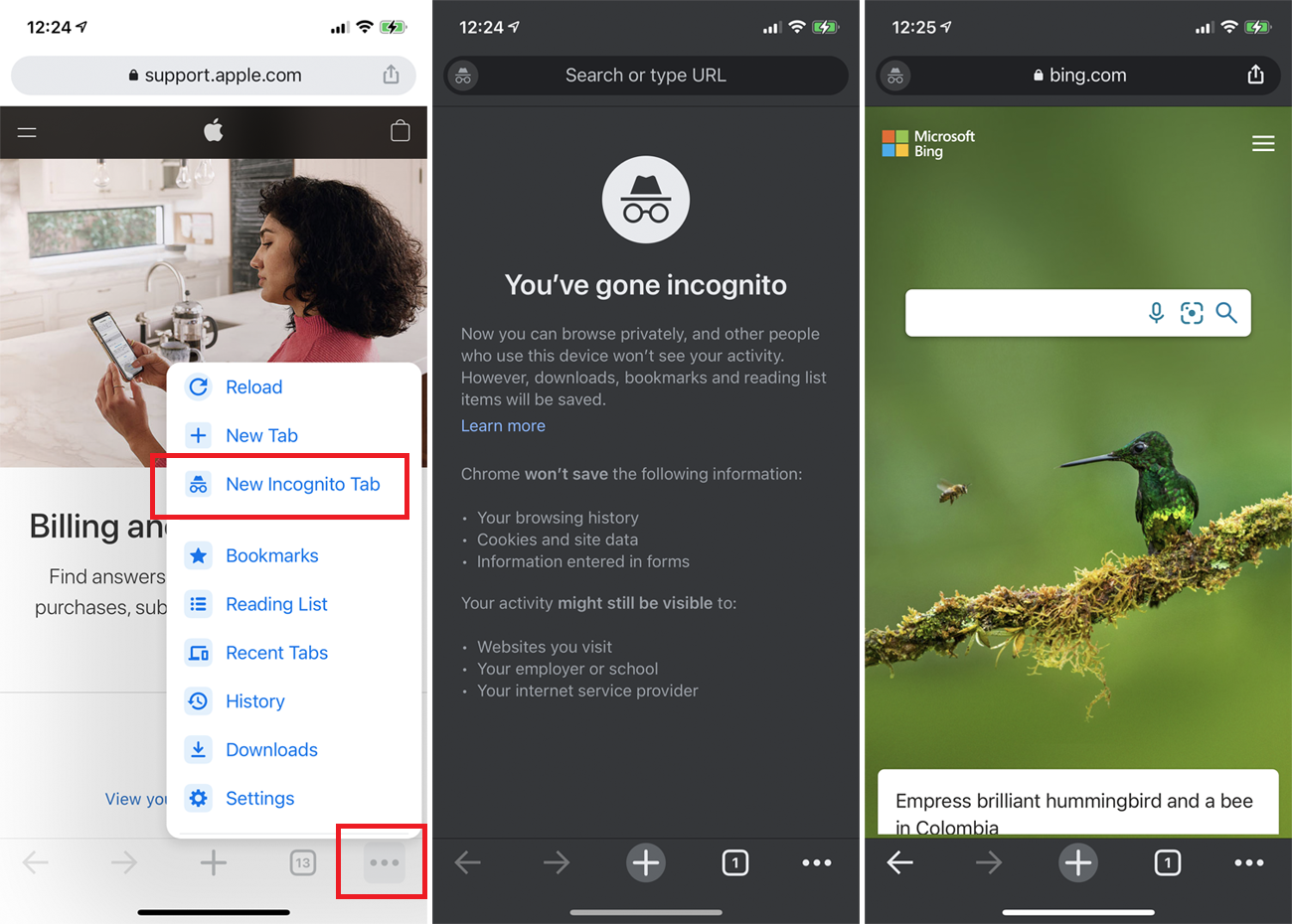
W mobilnej wersji Chrome dotknij ikony z trzema kropkami w prawym górnym rogu (Android) lub prawym dolnym rogu (iOS) i wybierz Nowa karta incognito . Strona „Przeszłaś incognito” z ciemnymi motywami wyjaśnia, jak działa tryb incognito. Następnie możesz poruszać się po Internecie tak, jak zwykle; ikona incognito pozostanie na górnym pasku narzędzi podczas sesji.
Osoby korzystające z iPhone'a lub iPada mogą dotknąć ikony plusa (+), aby otworzyć nowe karty incognito. Jednak użytkownicy Androida będą musieli otworzyć menu z trzema kropkami i wybrać Nowa karta incognito . Dotknij ikony karty w menu Chrome, aby wyświetlić wszystkie karty incognito. Tutaj użytkownicy iPhone'a mogą zamykać je pojedynczo lub stukać w Zamknij wszystko . Urządzenia z systemem Android mają powiadomienie w trybie incognito w menu rozwijanym ustawień. Kliknij, aby zamknąć wszystkie okna incognito.
Prywatne okno Firefoksa
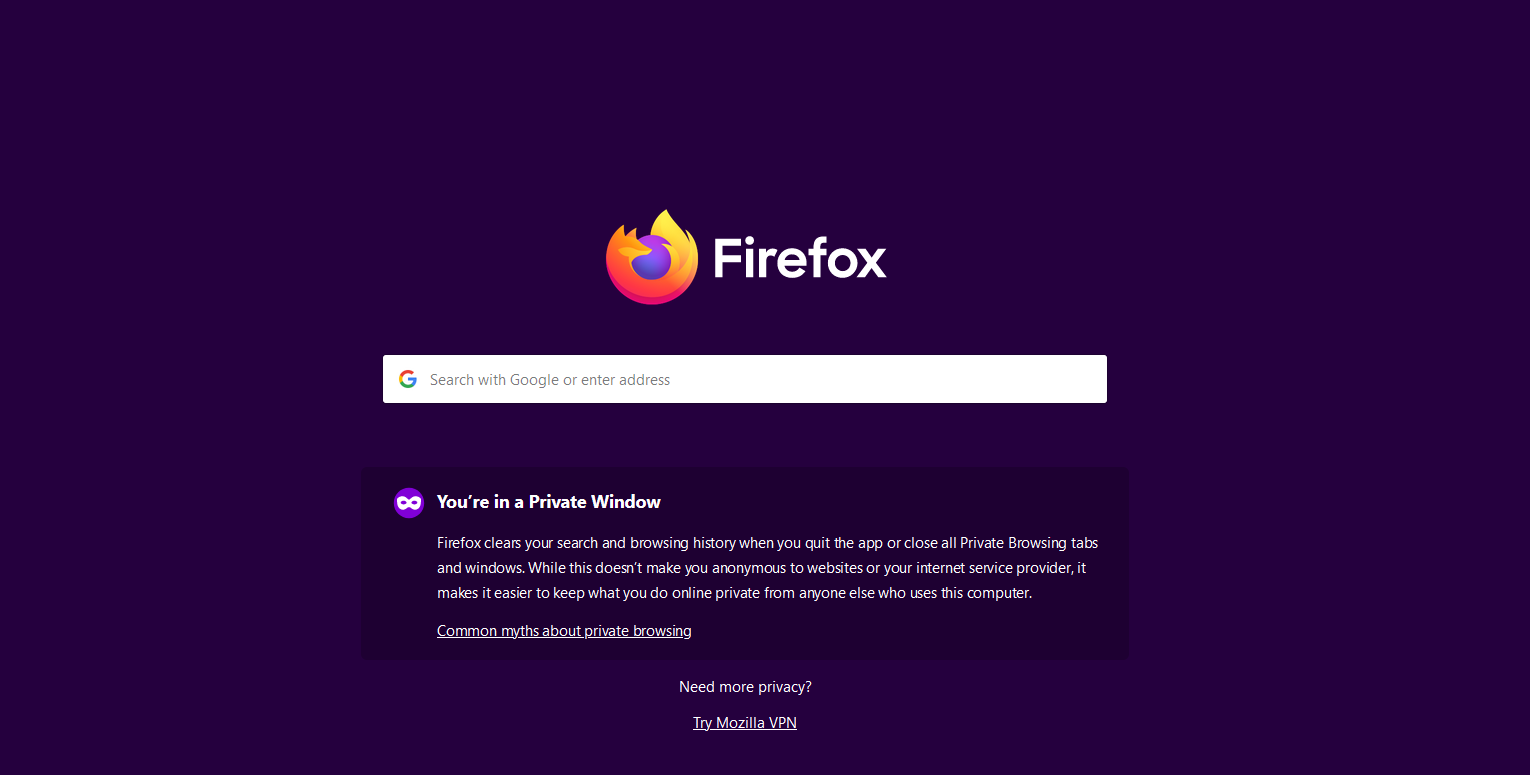
Aby otworzyć stronę prywatnie w Firefoksie, kliknij menu hamburgera w prawym górnym rogu i wybierz Nowe okno prywatne . Otworzy się strona z ciemnym motywem i komunikatem: „Jesteś w prywatnym oknie”. Aby dowiedzieć się więcej o przeglądaniu prywatnym w Firefoksie, kliknij łącze Powszechne mity o przeglądaniu prywatnym .
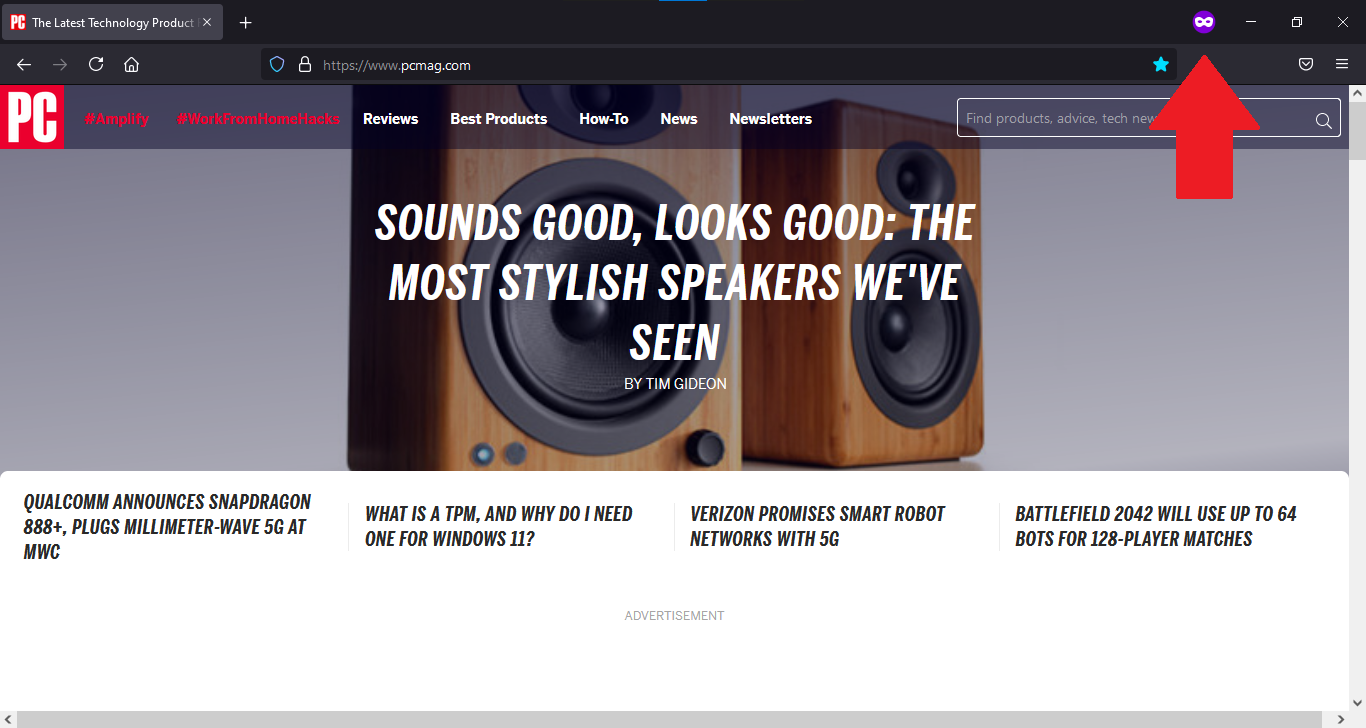
Otwórz stronę internetową, której chcesz używać w trybie prywatnym. Każda kolejna strona otwierana w nowej karcie również będzie w trybie prywatnym. Jako wskazówki wizualne tytuł strony zawiera frazę (przeglądanie prywatne), a w prawym górnym rogu pojawia się ikona przeglądania prywatnego.
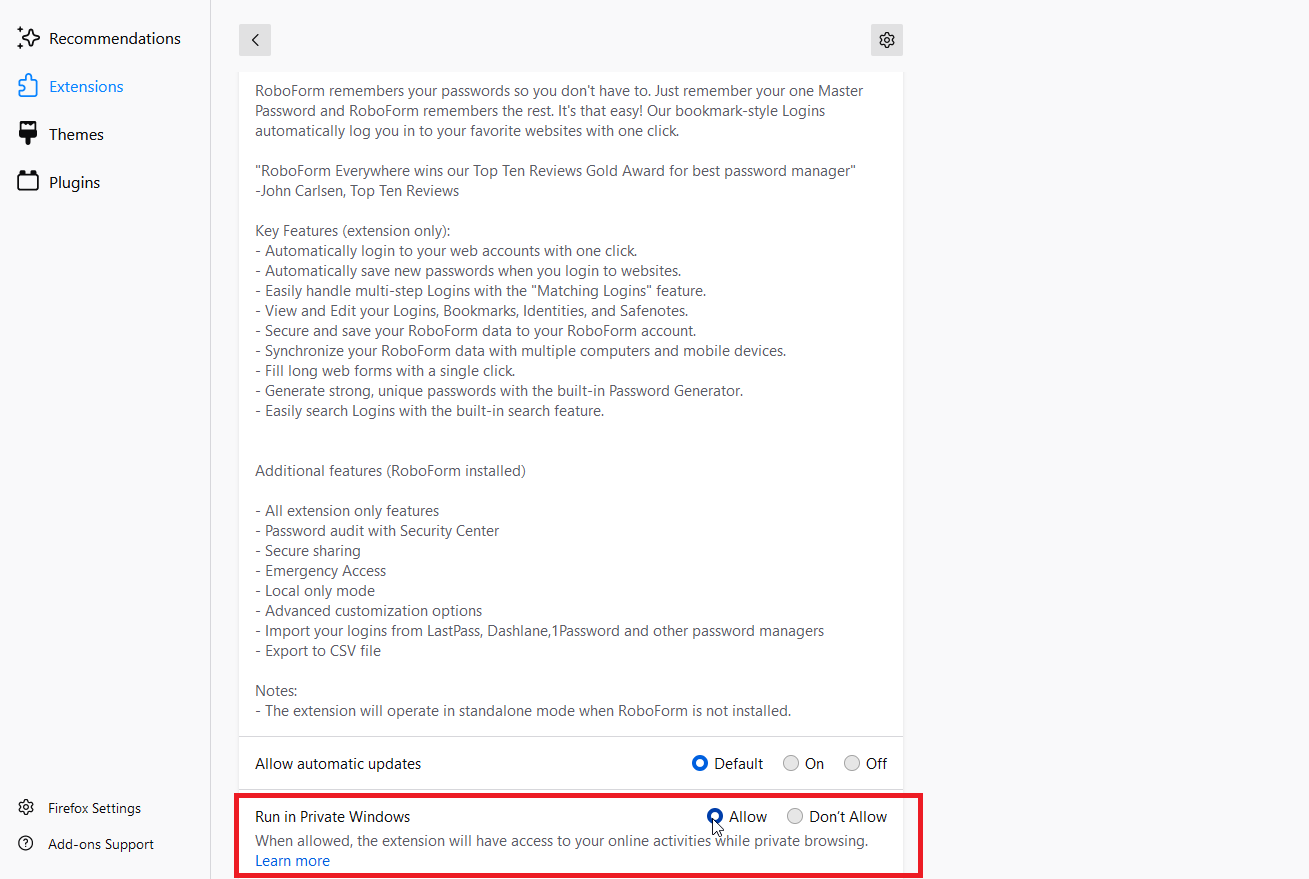
Rozszerzenia w Firefoksie są domyślnie wyłączone w trybie przeglądania prywatnego. Aby użyć wyłączonego rozszerzenia w tym trybie, kliknij ikonę hamburgera i przejdź do Dodatki i motywy > Rozszerzenia . Kliknij ikonę wielokropka rozszerzenia, które chcesz włączyć, i wybierz Zarządzaj . Wybierz Zezwól obok Uruchom w systemie prywatnym .

Jeśli chcesz otworzyć zwykłe okno przeglądania, będąc nadal w trybie przeglądania prywatnego, otwórz menu hamburgera i kliknij Nowe okno lub naciśnij Ctrl+N. Możesz po prostu zamknąć okno przeglądania, gdy nadejdzie czas zakończenia sesji przeglądania prywatnego.
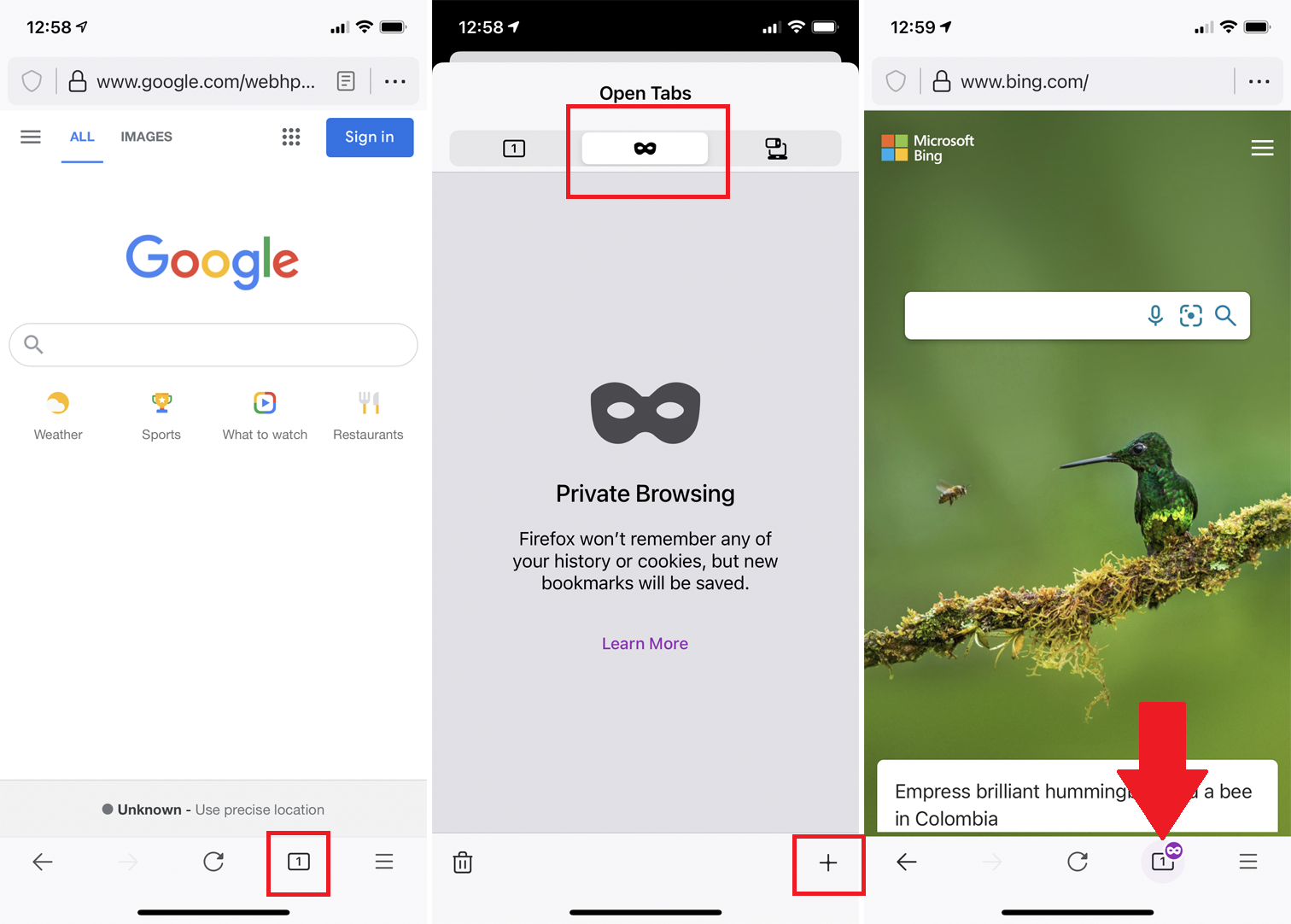
W mobilnej przeglądarce Firefox stuknij ikonę zakładki, a następnie stuknij ikonę maski, aby otworzyć tryb przeglądania prywatnego. Stuknij ikonę plusa (+) lub ikonę Prywatne, aby wyszukiwać prywatnie. Wykonaj te same czynności, aby otworzyć dodatkowe strony w tym trybie.
Aby wskazać, że surfujesz w trybie przeglądania prywatnego, iOS wyświetla symbol maski obok ikony numeru karty, iPadOS wyświetla symbol maski w lewym górnym rogu, a Android wyświetla pasek adresu na fioletowo.
Przeglądanie Edge InPrivate
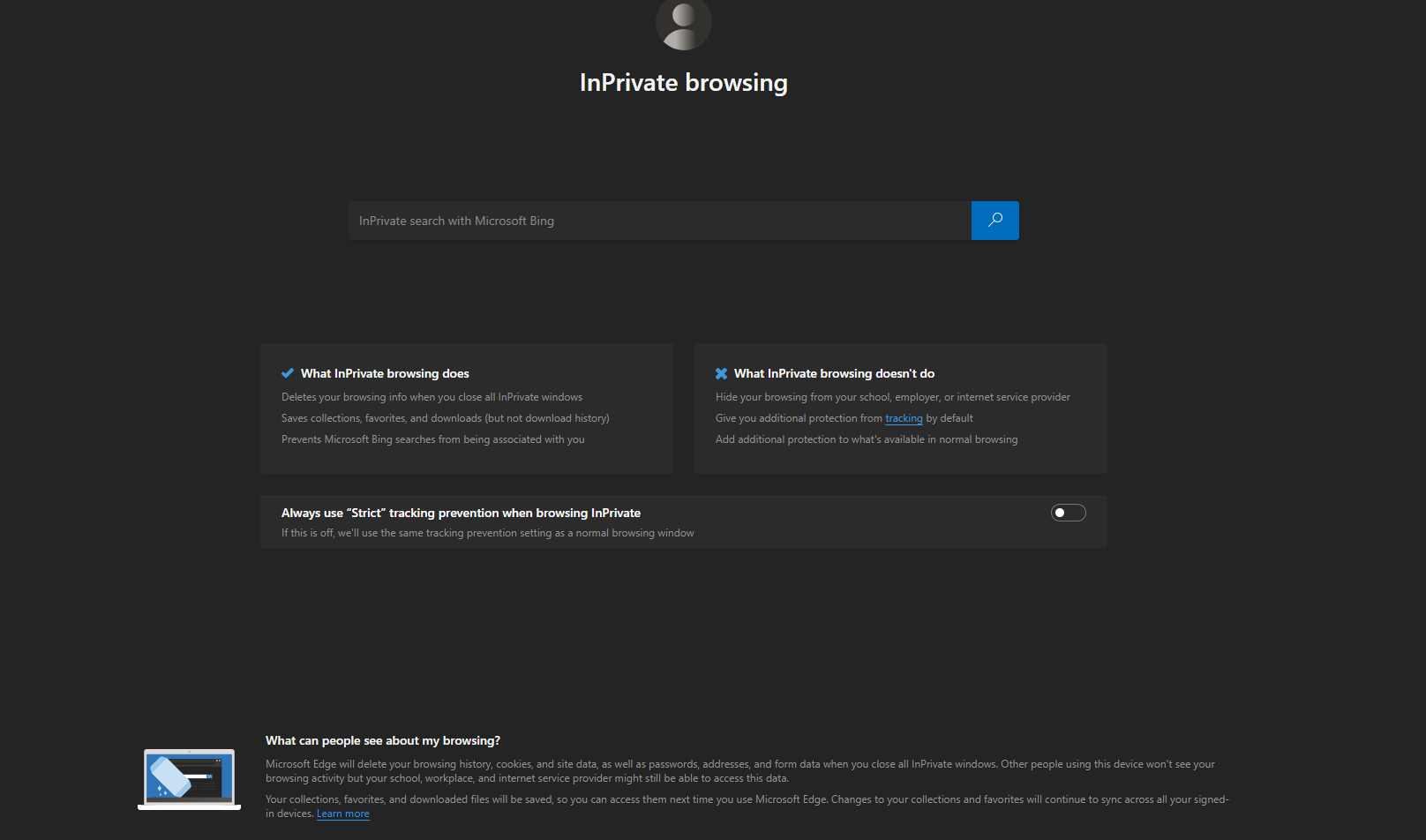
W Edge kliknij ikonę z trzema kropkami w prawym górnym rogu i wybierz Nowe okno inPrivate lub naciśnij Ctrl+Shift+N. Zostanie otwarta strona przeglądania InPrivate z ciemnym motywem i szczegółowymi informacjami o tym, co robi przeglądanie InPrivate, a czego nie. Opcja umożliwia włączenie „Ścisłej” ochrony przed śledzeniem w trybie InPrivate, który blokuje większość modułów śledzących, ale może uniemożliwić pełne korzystanie z niektórych witryn.
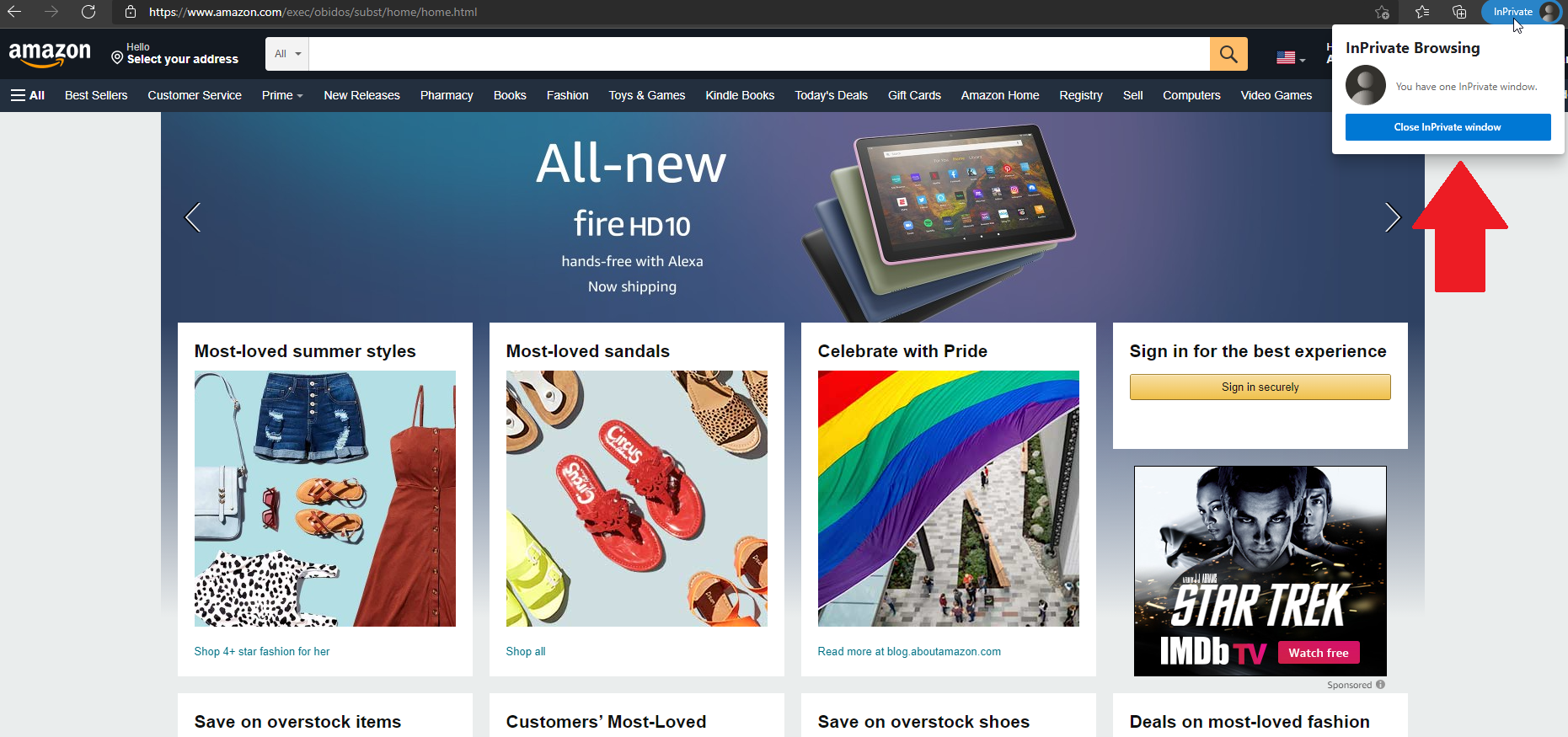
Otwórz stronę, której chcesz używać prywatnie. Każda nowa karta, którą otworzysz, pojawi się w trybie InPrivate z ikoną InPrivate wyświetlaną w prawym górnym rogu. Możesz wyjść z trybu InPrivate i zamknąć wszystkie okna prywatne, klikając ikonę InPrivate i wybierając opcję Zamknij okno InPrivate .

Jeśli chcesz użyć rozszerzenia w trybie prywatnym, kliknij ikonę z trzema kropkami i przejdź do Rozszerzeń. Kliknij link Szczegóły dla rozszerzenia, które chcesz włączyć, i zaznacz pole Zezwól w InPrivate.
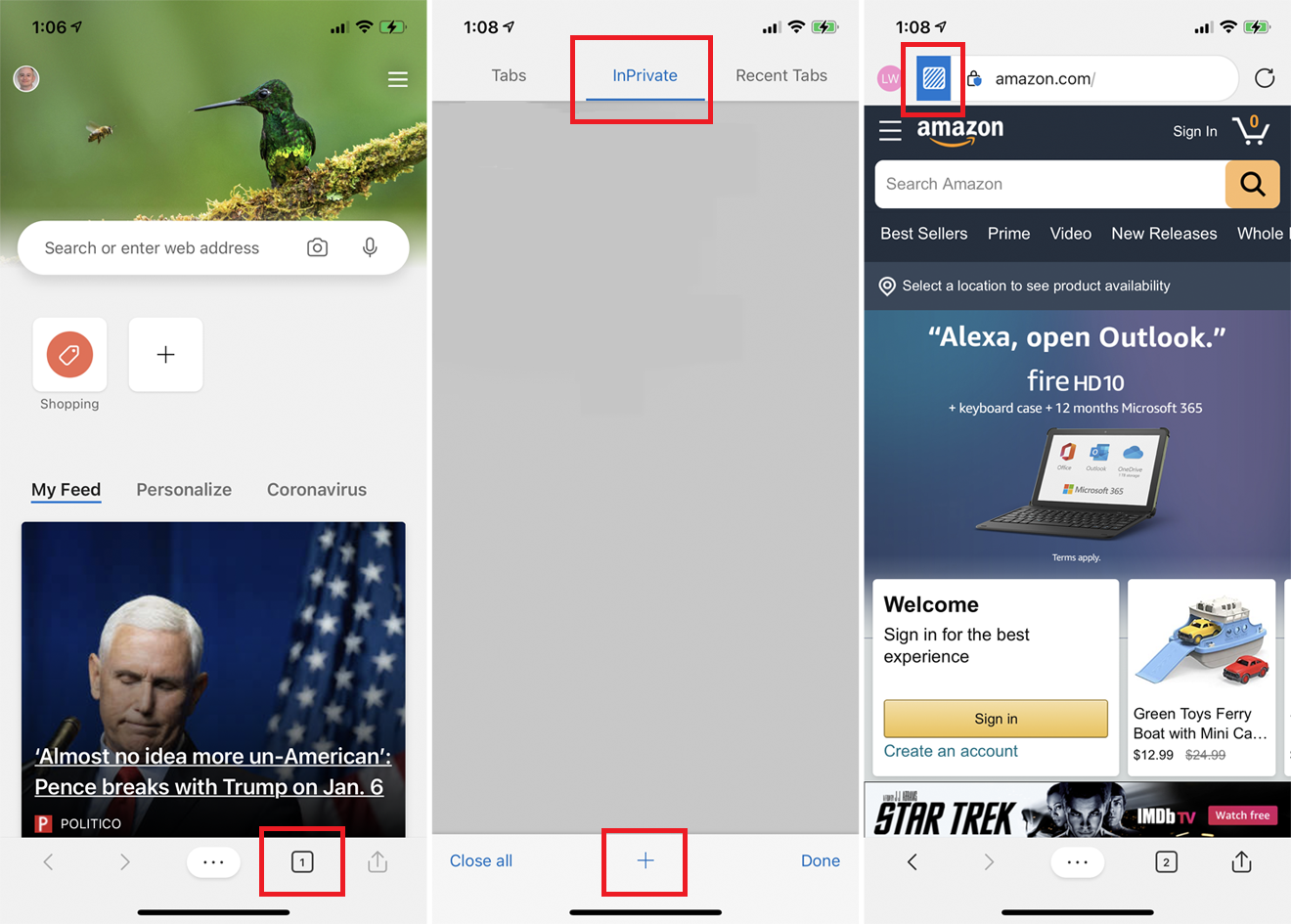
W aplikacji Edge dotknij ikony karty i wybierz nagłówek InPrivate . Stuknij ikonę plusa (+), aby otworzyć nowe strony, które chcesz wyświetlić w trybie InPrivate. Krawędź wskazuje, że strona jest wyświetlana w trybie InPrivate za pomocą niebieskiej ikony przy lewej krawędzi paska adresu.
Wróć do strony karty InPrivate i dotknij Zamknij wszystko , aby wyjść ze wszystkich sesji przeglądania InPrivate.
Prywatne przeglądanie Safari
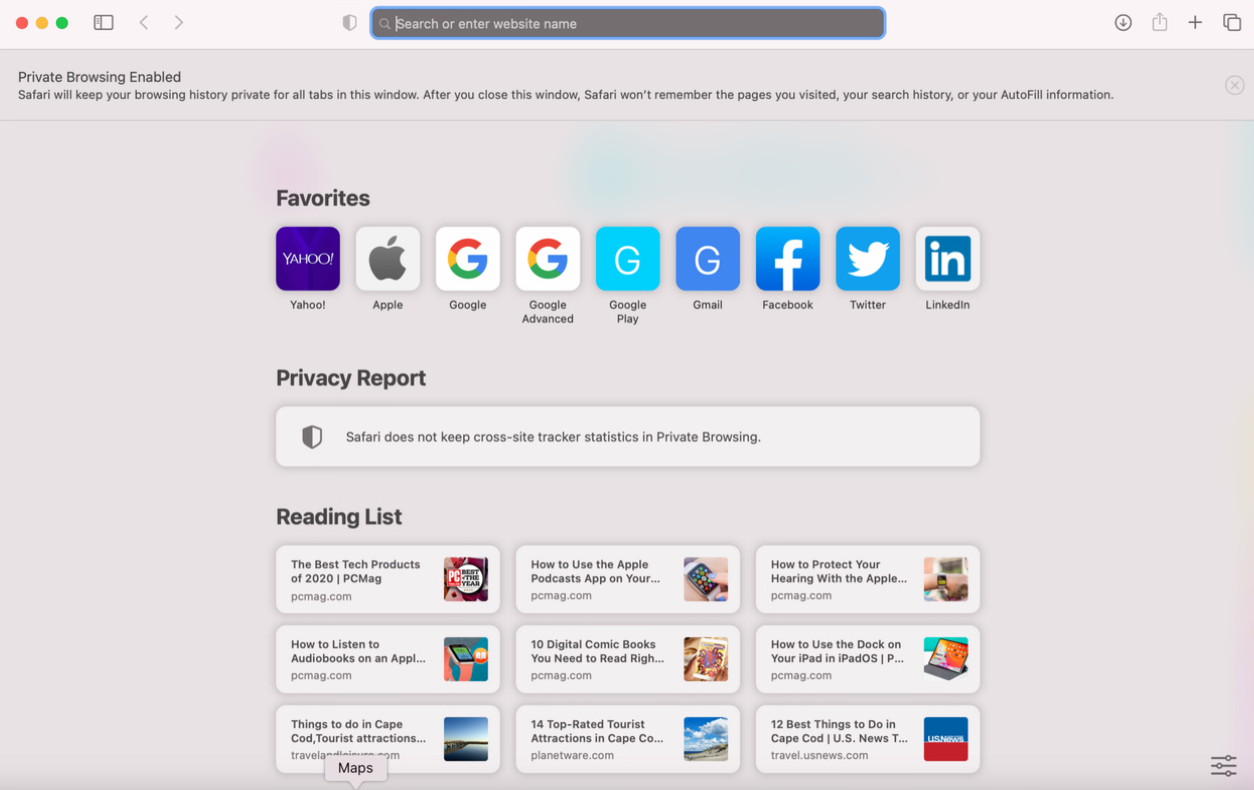
Aby otworzyć stronę prywatnie w Safari w systemie macOS, kliknij Plik > Nowe okno prywatne lub naciśnij Shift+Command+N. Wynikowa strona informuje, że przeglądanie prywatne jest włączone i wyświetla pole adresu na szarym tle. Bądź ostrożny tutaj; jeśli masz włączony tryb ciemny, nie będzie jasnego sposobu na odróżnienie okna przeglądania prywatnego od zwykłego okna.
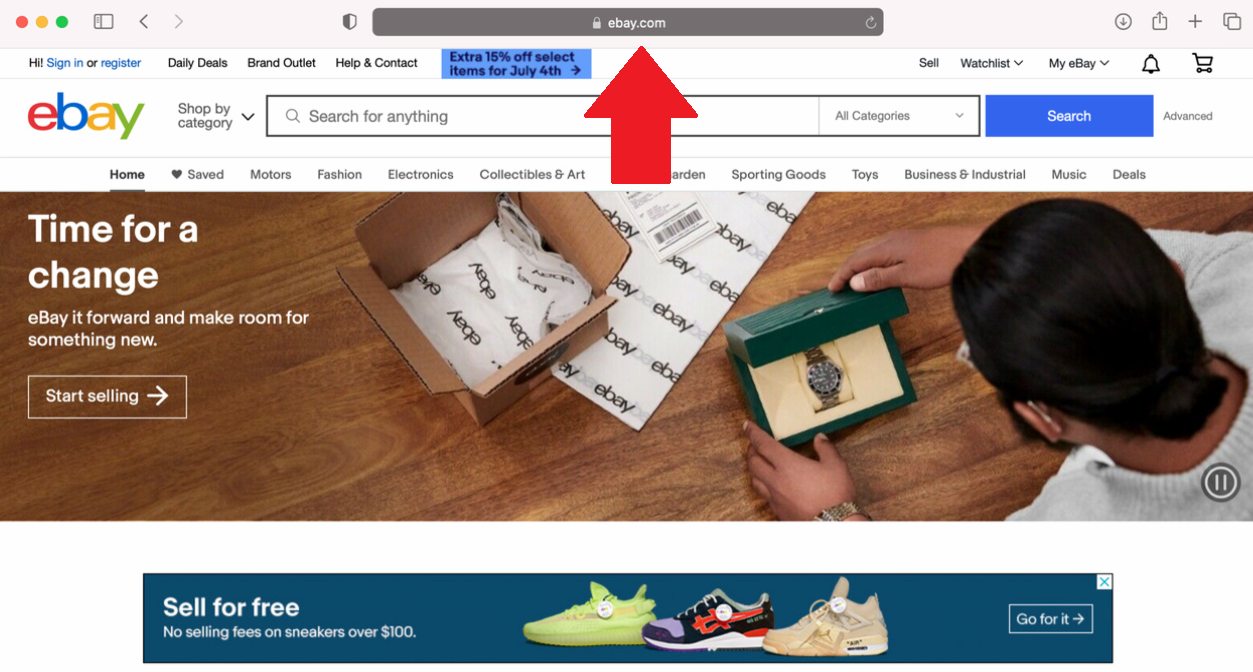
Otwórz stronę, którą chcesz wyświetlić prywatnie. Każda nowa karta, którą otworzysz, będzie nadal działać w trybie prywatnym. Po zakończeniu zamknij Safari, aby wyjść z przeglądania prywatnego.
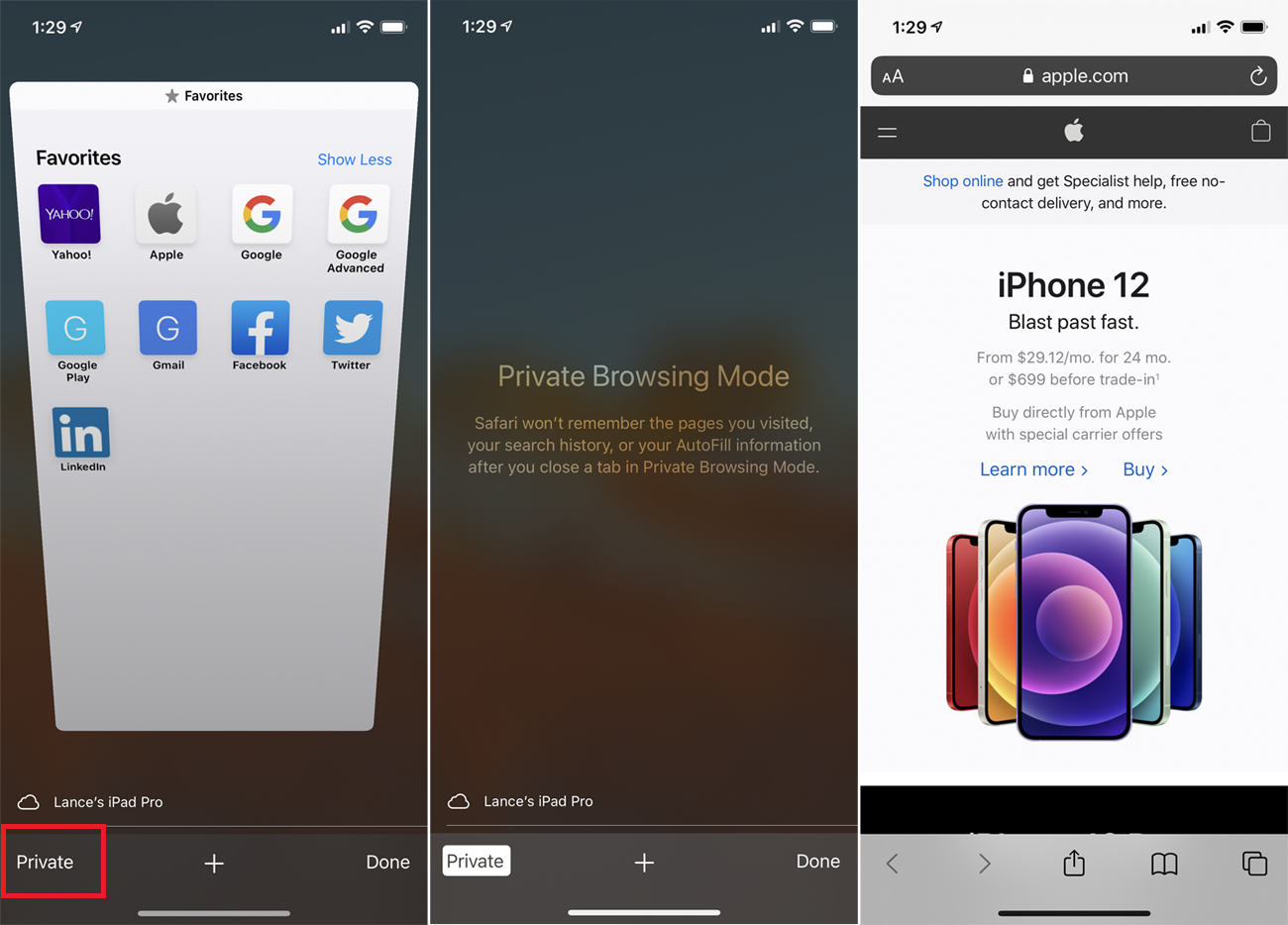
W przeglądarce Safari na iPhonie lub iPadzie stuknij ikonę karty, a następnie wybierz Prywatne . Na stronie Tryb przeglądania prywatnego dotknij ikony plusa (+), aby otworzyć nową kartę przeglądania prywatnego. Stamtąd możesz dotknąć ikony karty, a następnie ikony plusa (+), aby otworzyć kolejne strony w trybie przeglądania prywatnego. Każda strona, którą otworzysz w ten sposób, wyświetla pasek adresu z szarym tłem.
Możesz przełączać się między przeglądaniem prywatnym i zwykłym. Stuknij ikonę karty i stuknij Prywatne , aby dokonać zmiany. Wszystkie karty pozostaną otwarte, dopóki nie zamkniesz ich ręcznie.
