Jak włączyć komputer z całego domu dzięki funkcji Wake-on-LAN?
Opublikowany: 2022-01-29Czy chciałeś kiedyś wybudzić komputer z trybu uśpienia bez podchodzenia do niego i naciskania przycisku zasilania? Wake-on-LAN umożliwia włączenie komputera za pomocą połączenia sieciowego, dzięki czemu można go uruchomić z dowolnego miejsca w domu za dotknięciem przycisku.
Na przykład często używam Pulpitu zdalnego Chrome, aby uzyskać dostęp do mojej stacji roboczej na górze. Ale jeśli moja stacja robocza śpi, nie muszę iść na górę i ją włączać. Wake-on-LAN pozwala mi obudzić komputer za pomocą „magicznego pakietu” wysłanego z mojego telefonu lub laptopa, dzięki czemu mogę bez problemu zdalnie wejść.
Czy Twój komputer obsługuje funkcję Wake-on-LAN?
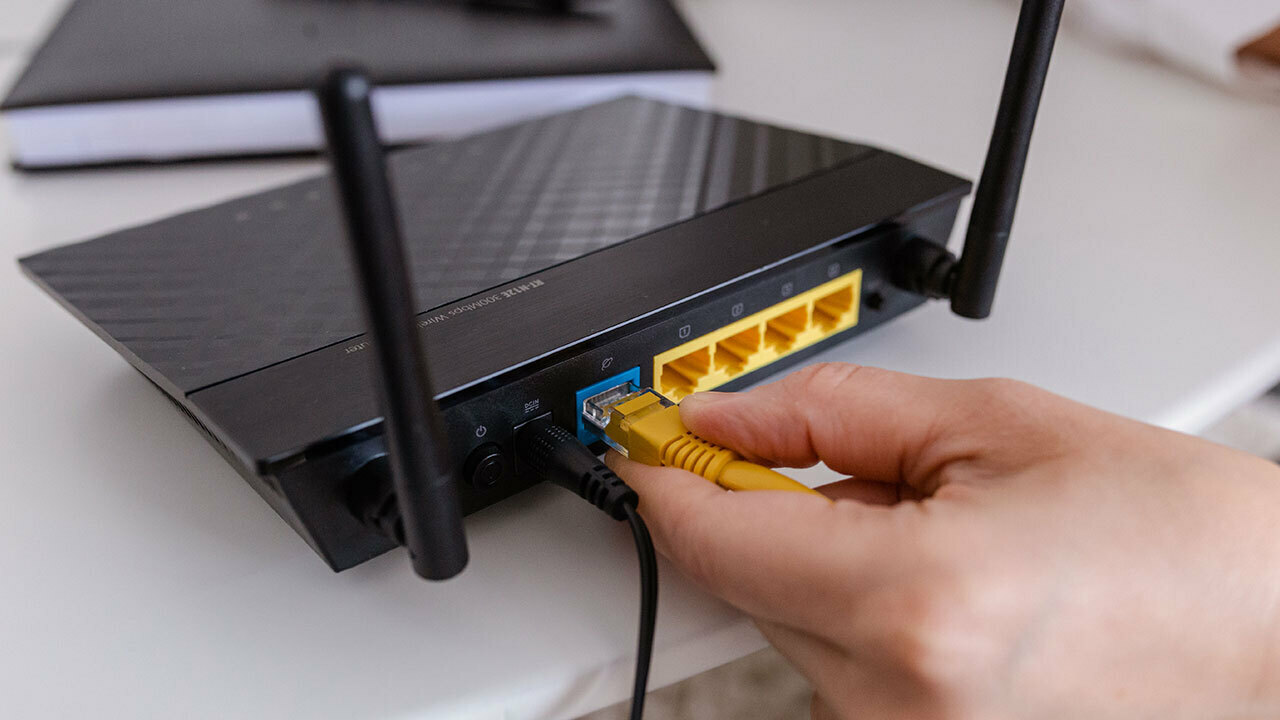
Wake-on-LAN ma kilka zastrzeżeń, jeśli chodzi o wsparcie. Po pierwsze, karta sieciowa budzącego się komputera musi obsługiwać tę funkcję. Prawie każdy nowoczesny adapter Ethernet obsługuje funkcję Wake-on-LAN, ale adaptery bezprzewodowe rzadko to robią.
Oznacza to, że urządzenie wysyłające magiczny pakiet może być w sieci Wi-Fi, ale urządzenie, które go odbiera, prawdopodobnie będzie musiało być podłączone przez Ethernet, aby to zadziałało. Musisz sprawdzić dokumentację komputera lub BIOS, aby sprawdzić, czy obsługuje funkcję Wake-on-Wireless-LAN (lub Wake-on-WLAN).
Po drugie, Wake-on-LAN ma na celu wybudzanie innego komputera w Twojej sieci, więc nie będzie w stanie obudzić komputerów w innej sieci — powiedzmy, jeśli jesteś w Starbucks i chcesz obudzić swój komputer w domu . Istnieją sposoby, aby to zadziałało, ale jest to trochę poza zakresem tego przewodnika, więc wskażemy Ci właściwy kierunek najlepiej jak potrafimy.
Włącz Wake-on-LAN w BIOS-ie
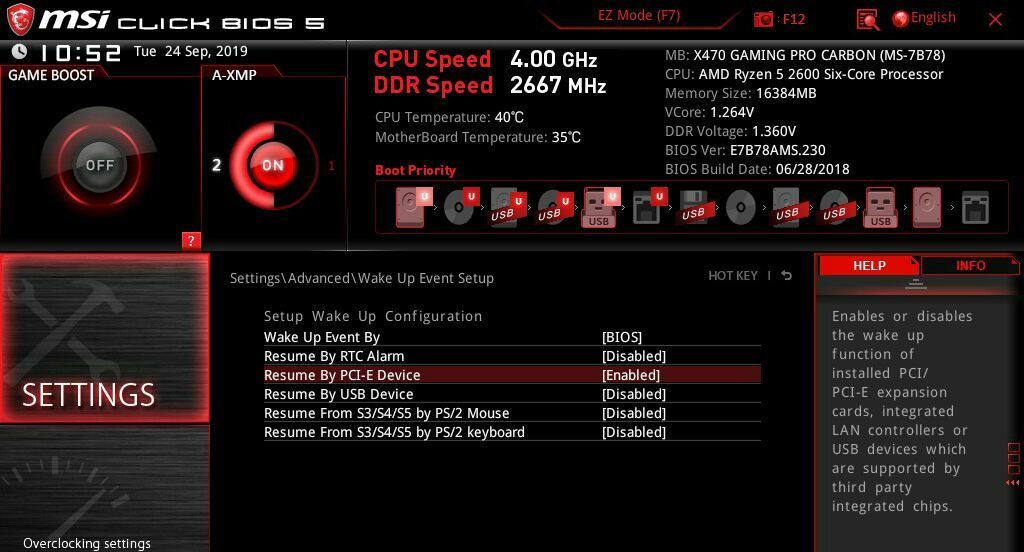
Najpierw musisz włączyć Wake-on-LAN na poziomie sprzętowym w BIOS-ie komputera. Aby to zrobić, uruchom ponownie komputer i naciśnij klawisz na ekranie rozruchowym — zwykle Delete, F2 lub inny klawisz funkcyjny (zwykle powie to na ekranie). Po wejściu do menu BIOS musisz poszukać opcji Wake-on-LAN.
Na niektórych komputerach będzie to bardzo wyraźnie oznaczone w ustawieniach uśpienia i budzenia. W innych przypadkach, jak na mojej płycie głównej MSI, jest to część ustawienia Resume By PCI-E Device . Na powyższym zrzucie ekranu widać, że opis tego ustawienia wspomina o „zintegrowanych kontrolerach sieci LAN”, co jest dokładnie tym, czego szukamy. Przełącz to ustawienie na Włączone .
To wszystko, co musiałem zrobić na moim komputerze, ale mogą istnieć inne ustawienia uśpienia lub hibernacji, które musisz tutaj dostosować. Różni się w zależności od komputera, więc jeśli napotkasz problemy, wystarczy wykonać małą próbę i błąd.
Włącz Wake-on-LAN w systemie Windows
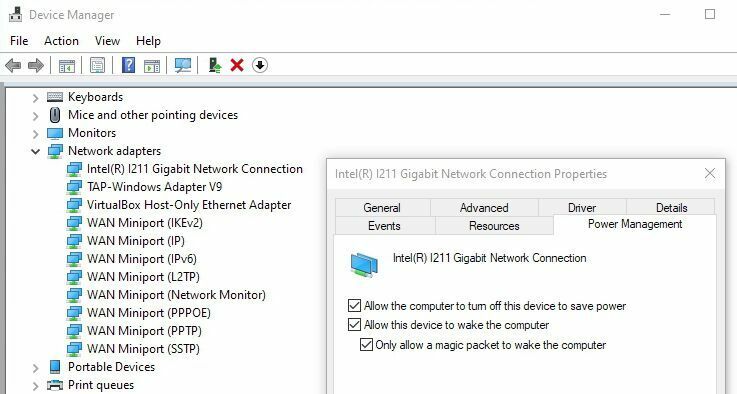
Po ponownym uruchomieniu systemu Windows kliknij menu Start i wyszukaj „Menedżer urządzeń”. Uruchom Menedżera urządzeń, znajdź sekcję Karty sieciowe i rozwiń ją, aby wyświetlić interfejsy sieciowe. Kliknij prawym przyciskiem myszy kartę Ethernet — moja nazywa się „Intel(R) l211 Gigabit Network Connection” — i wybierz Właściwości .
Na karcie Zaawansowane przewiń w dół do Wake On Magic Packet i upewnij się, że jest on włączony za pomocą rozwijanego pola po prawej stronie. (Ta opcja nie była dostępna na wszystkich moich maszynach testowych, ale funkcja Wake-on-LAN nadal działała na każdym z nich, więc nie martw się, jeśli jej nie widzisz.)
Następnie kliknij kartę Zarządzanie energią w tym samym oknie i zaznacz dwa pola: Zezwalaj temu urządzeniu na budzenie komputera i Zezwalaj tylko magicznemu pakietowi na budzenie komputera . Kliknij OK i wyjdź z Menedżera urządzeń.
Niektóre komputery mogą obsługiwać funkcję Wake-on-LAN ze stanu uśpienia, podczas gdy inne mogą umożliwiać wybudzanie ze stanu wyłączenia, więc może być konieczne dostosowanie ustawień w systemie BIOS lub w Panelu sterowania systemu Windows w obszarze Sprzęt i dźwięk > Opcje zasilania > Ustawienia systemowe .
Niektórzy uważają, że muszą wyłączyć szybkie uruchamianie z tej strony, chociaż dla mnie działało to dobrze. Ponownie, być może będziesz musiał pobawić się ustawieniami, jeśli okaże się, że Wake-on-LAN nie działa poprawnie.
Obudź swój komputer za pomocą odpowiedniej aplikacji
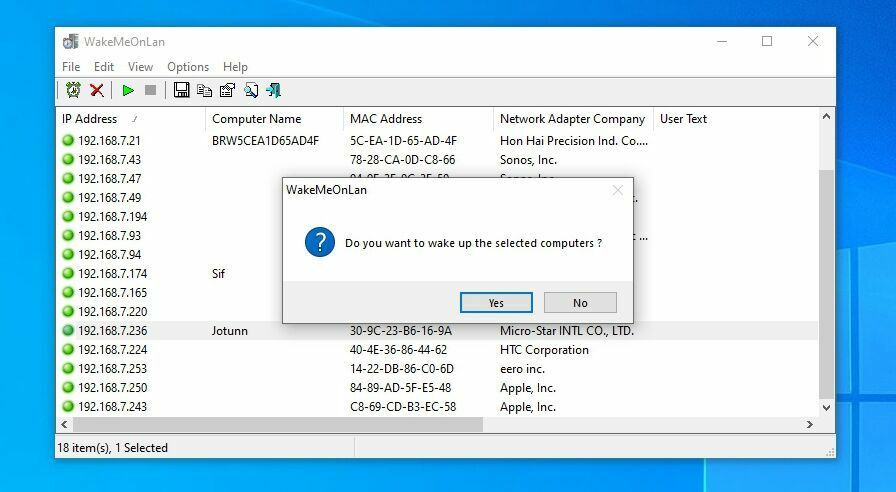
Wreszcie, aby obudzić komputer przez sieć, potrzebujesz aplikacji Wake-on-LAN na innym urządzeniu, takim jak telefon lub laptop. Niektóre programy są już wyposażone w funkcję Wake-on-LAN, w tym te, które już posiadasz. W innych przypadkach do wybudzenia komputera może być potrzebny oddzielny program.
W TeamViewer kliknij przycisk Obudź się, aby obudzić dowolny śpiący komputer podłączony do Twojego konta TeamViewer. Musisz sprawdzić dokumentację własnego narzędzia dostępu zdalnego, aby sprawdzić, czy obsługuje ono funkcję Wake-on-LAN i jakie ustawienia należy włączyć, aby działało.
Jeśli próbujesz obudzić komputer z innego komputera z systemem Windows, polecam WakeMeOnLan firmy NirSoft. Przeskanuje twoją sieć i wyświetli listę urządzeń, dzięki czemu nie musisz za każdym razem pamiętać prawidłowego adresu IP. Po prostu kliknij żądaną maszynę i naciśnij przycisk Wake Up .
Depicus to kolejne dobre narzędzie, ale jest nieco bardziej zaawansowane. Musisz wprowadzić adres IP, adres MAC, maskę podsieci i numer portu dla zdalnego komputera.
Jeśli nie masz pod ręką komputera, możesz skorzystać z aplikacji mobilnej, takiej jak Wake On Lan (Android) lub Mocha WOL (iOS). Działają tak samo, jak powyższe aplikacje komputerowe: możesz przeskanować sieć w poszukiwaniu urządzeń lub wprowadzić adres IP i MAC komputera, który chcesz obudzić.

Jeśli wszystko pójdzie dobrze, komputer powinien się obudzić zaraz po naciśnięciu przycisku Wake Up. Jeśli nie, sprawdź ustawienia systemu BIOS, ustawienia systemu Windows i konfigurację aplikacji Wake-on-LAN, aby upewnić się, że wszystko jest ustawione prawidłowo dla konkretnego sprzętu.
Jeśli chcesz szybko wybudzić komputer bez skanowania za każdym razem, prawdopodobnie dobrym pomysłem jest ustawienie statycznego adresu IP komputera na routerze, aby się nie zmieniał.
Wake-on-WAN
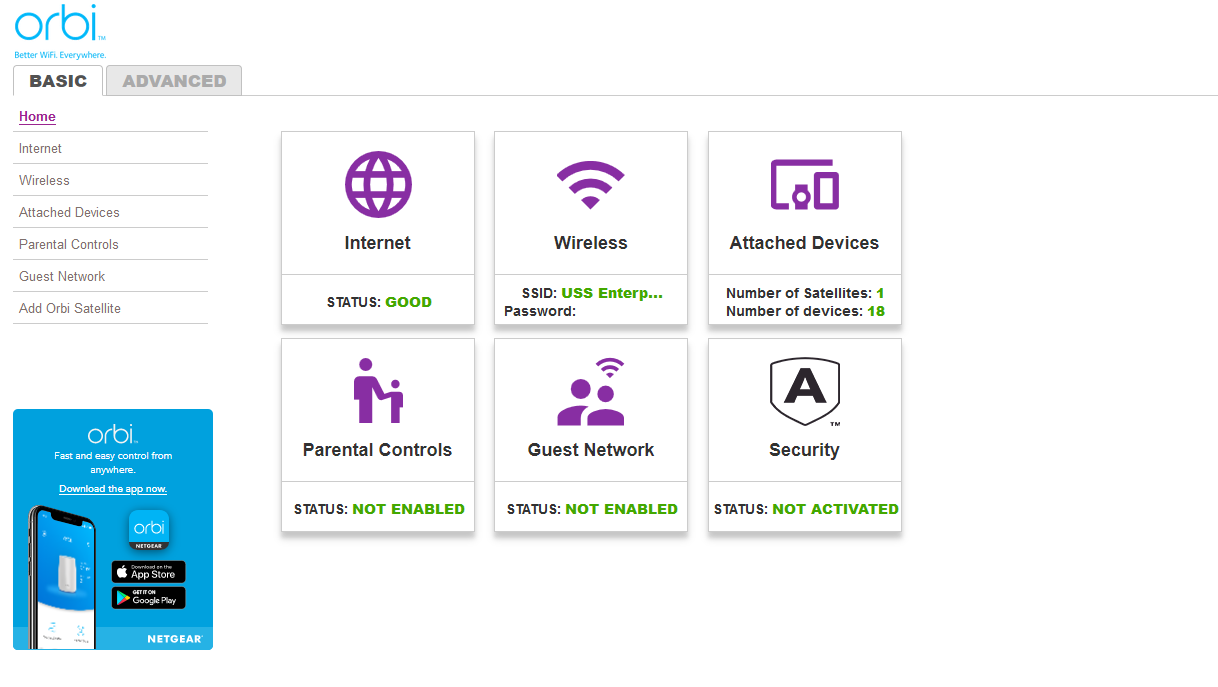
Jeśli próbujesz tylko obudzić komputer z drugiej strony domu, możesz zatrzymać się tutaj — gotowe! Ale są chwile, w których możesz chcieć obudzić komputer, gdy jesteś poza domem, na przykład podczas wakacji lub pracy w kawiarni. Jest to znane jako Wake-on-WAN i jest znacznie bardziej złożone.
Polecane przez naszych redaktorów



Ogólny pomysł działa tak: zamiast wysyłać magiczny pakiet na wewnętrzny adres IP komputera, wysyłasz go na zewnętrzny adres IP routera — ten pokazany na whatismyipaddress.com. Następnie używasz przekierowania portów na routerze, aby przekazać magiczny pakiet do właściwego komputera.
Niestety, Wake-on-LAN tak naprawdę nie miało być używane w ten sposób, więc nie ma jednego łatwego sposobu na jego działanie — zależy to w dużej mierze od konfiguracji sieci. Jeśli jednak możesz uzyskać dostęp do strony konfiguracji routera, możesz spróbować kilku rzeczy.
Przejdź do sekcji przekierowania portów routera - jeśli nie możesz jej znaleźć, portforward.com może pomóc - i przekieruj port Wake-on-LAN na adres rozgłoszeniowy sieci domowej. Port to zwykle port 7 lub 9, a adres rozgłoszeniowy to zazwyczaj 192.168.1.255 — w zasadzie adres IP routera z „.255” jako końcowym oktetem.
Dzięki temu magiczny pakiet zostanie rozesłany do całej sieci, gdzie zostanie zaakceptowany przez określony adres MAC. Niestety większość routerów nie zezwala na przekierowanie portów na adres rozgłoszeniowy, więc istnieje duża szansa, że to nie zadziała, ale warto spróbować.
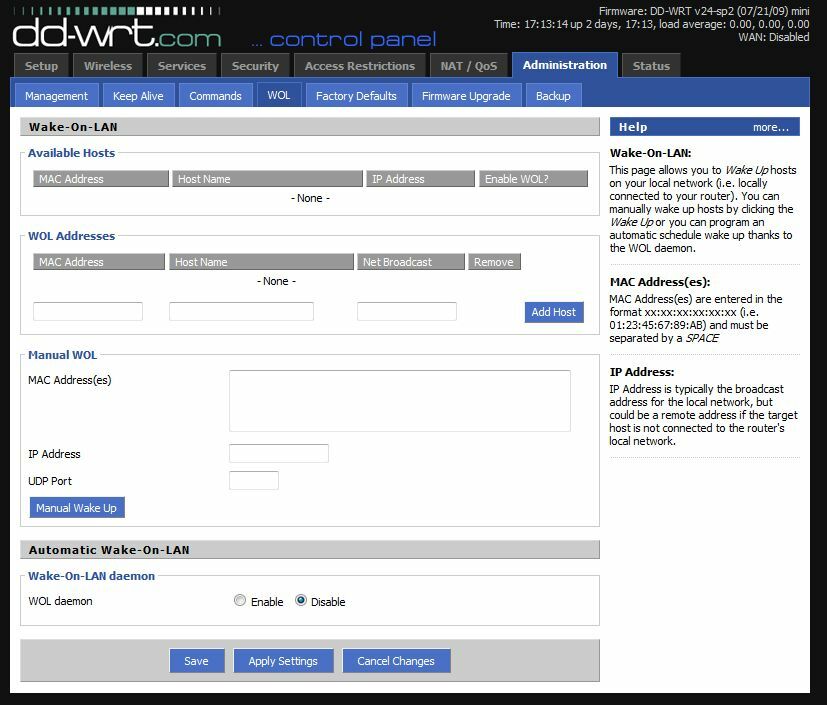
Jeśli twój router na to nie pozwala, istnieje kilka obejść. Na przykład możesz spróbować wyłączyć JavaScript na stronie konfiguracji routera, aby umożliwić wprowadzenie adresu rozgłoszeniowego w polu przekierowania portów. Możesz także zmienić maskę podsieci, aby utworzyć nowy adres rozgłoszeniowy. Przeczytaj więcej o tych obejściach na tej stronie.
Jeśli masz router z bardziej zaawansowaną konfiguracją, na przykład z oprogramowaniem układowym DD-WRT, możesz użyć kombinacji tabel przekierowania portów i tabel ARP, aby nakłonić router do przekierowania portu na adres rozgłoszeniowy. Ta wiki DD-WRT opisuje to bardziej szczegółowo.
Alternatywne rozwiązanie: zawsze włączony komputer
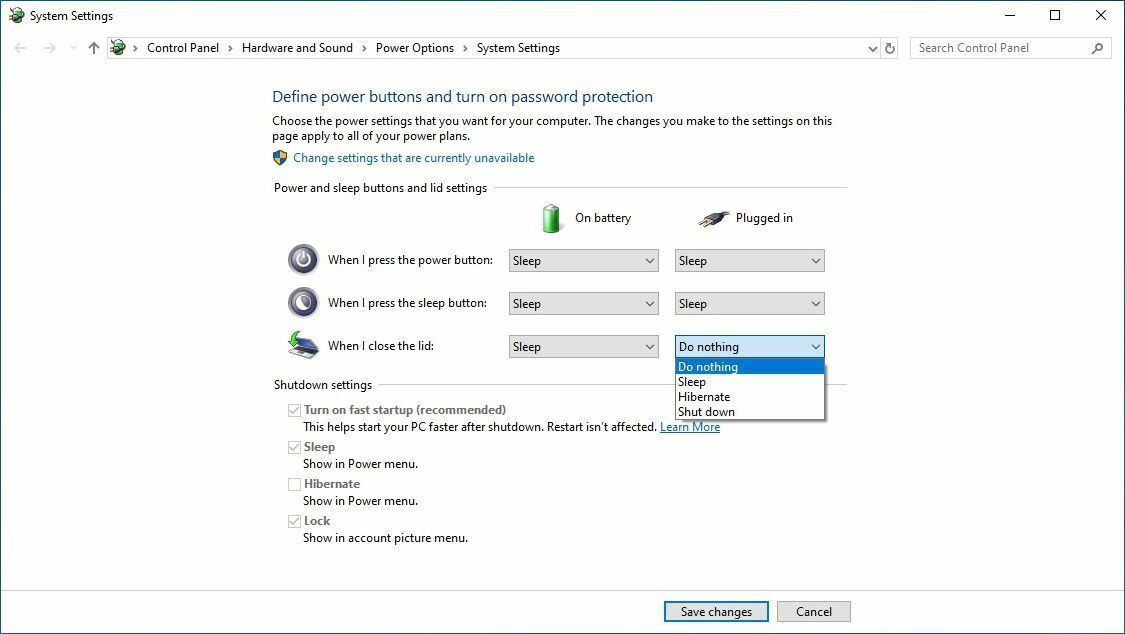
Możesz zobaczyć, jak Wake-on-WAN staje się trochę trudne. Wolę prostsze rozwiązanie: zawsze włączony komputer w sieci, do którego mogę zdalnie wysyłać magiczne pakiety po całym domu.
Na przykład mam serwer domowy z systemem Windows 10 i działa on 24/7. Kiedy więc jestem poza domem, po prostu używam Pulpitu zdalnego Chrome do zdalnego dostępu do tego zawsze aktywnego komputera, używam WakeMeOnLan, aby wysłać magiczny pakiet z tego komputera na moją stację roboczą, a następnie zdalnie do mojej stacji roboczej, gdy się obudzi. To trochę okrężne, ale działa.
Co najlepsze, możesz użyć tego obejścia z dowolnym sprzętem, który już masz. Masz stary laptop zbierający kurz? Umieść go w rogu, ustaw, aby działał z zamkniętą pokrywą i uzyskaj do niego dostęp za pomocą wybranego programu do zdalnego pulpitu.
Masz urządzenie NAS działające przez cały czas, a nawet Raspberry Pi? SSH do niego i użyj wiersza poleceń, aby wysłać ten magiczny pakiet. Tak długo, jak sam magiczny pakiet pochodzi z sieci, Wake-on-LAN powinien działać bez większego stresu.
