Jak wyłączyć funkcję Storage Sense w systemie Windows 10?
Opublikowany: 2021-05-21Przez długi czas użytkownicy systemu Windows korzystali z funkcji Oczyszczanie dysku, aby zwolnić miejsce, usuwając niepotrzebne pliki ze swoich komputerów. Narzędzie usuwa również poprzednią wersję systemu Windows po aktualizacji do najnowszej wersji. Problem polega na tym, że użycie Oczyszczania dysku może prowadzić do przypadkowego usunięcia całej zawartości folderu „Pobrane”.
Aby rozwiązać ten problem, system Windows wprowadził funkcję Storage Sense, intuicyjną funkcję, która monitoruje urządzenie i automatycznie zwalnia miejsce. Teraz nie musisz się już martwić o brak miejsca na dysku lub przypadkowe usunięcie niewłaściwych plików.
Storage Sense może być świetnym narzędziem, które automatycznie optymalizuje miejsce na dysku, ale nie jest dla wszystkich. Z tego powodu niektórzy ludzie mogą chcieć to wyłączyć. W naszym dzisiejszym poście pokażemy Ci instrukcje, jak na stałe wyłączyć funkcję Storage Sense.
Co to jest sens przechowywania?
Funkcja Storage Sense została wprowadzona w aktualizacji z października 2018 r. (wersja 1809) jako zamiennik funkcji Oczyszczanie dysku. Został zaprojektowany, aby automatycznie zwalniać miejsce na dysku, usuwając niepotrzebne pliki, takie jak tymczasowe pliki internetowe, zawartość Kosza i tymczasowe pliki aplikacji. Usuwa również folder „Pobrane”, chociaż możesz to zmienić, jeśli nie chcesz, aby folder był opróżniany.
Teraz możesz się zastanawiać: „Czy dobrze jest korzystać z funkcji Storage Sense?” Uważamy, że to zależy od tego, czego chcesz. Funkcja Storage Sense nie jest domyślnie włączona, co czyni ją opcjonalną funkcją dla tych, którzy chcą mieć karty na swojej przestrzeni dyskowej. Widzisz, funkcja Storage Sense usuwa pliki, które znajdowały się w Koszu przez ponad 30 dni. Usuwa również pliki z folderu Pobrane, które nie były zmieniane przez ostatnie 30 dni.
Jeśli jesteś osobą, która pobiera dużo plików, ale zapomina usunąć tymczasowe pliki internetowe, korzystanie z funkcji Storage Sense ma sens. Po włączeniu funkcja aktywuje się samoczynnie, gdy na komputerze zaczyna brakować miejsca. Monitoruje urządzenie i usuwa pliki tymczasowe, których komputer i aplikacje już nie potrzebują. Oczyszczanie folderu Pobrane nie jest domyślnie włączone, ale możesz łatwo skonfigurować narzędzie do usuwania starej zawartości co 30 dni.
Gdy funkcja Storage Sense działa automatycznie, możesz ją wywołać, aby ręcznie wyczyścić dyski. Jeśli klikniesz przycisk „Zwolnij miejsce teraz”, narzędzie przeskanuje urządzenie, aby znaleźć pliki, które można bezpiecznie wyczyścić. Następnie podaje szacunkową ilość wolnego miejsca. Aby wyczyścić pliki, wystarczy kliknąć przycisk „Usuń pliki”.
Jak wyłączyć czujnik pamięci w systemie Windows 10?
Jak wspomniano wcześniej, pomimo jego użyteczności, z jakiegoś powodu możesz chcieć go wyłączyć. Przeprowadzimy Cię przez trzy metody wyłączania funkcji Czujnik pamięci na Twoim urządzeniu. Czujnik Storage Sense można wyłączyć za pomocą Ustawień systemu Windows, Edytora rejestru lub Edytora zasad grupy.
Zacznijmy!
Metoda 1: Jak wyłączyć wykrywanie pamięci za pomocą aplikacji Ustawienia
Funkcja Storage Sense jest domyślnie wyłączona. Ale możesz sprawdzić, czy jest włączony i wyłączyć go, jeśli nie chcesz go używać. Aby to zrobić, wykonaj następujące kroki:
- Uruchom aplikację „Ustawienia” za pomocą skrótu Win + I.
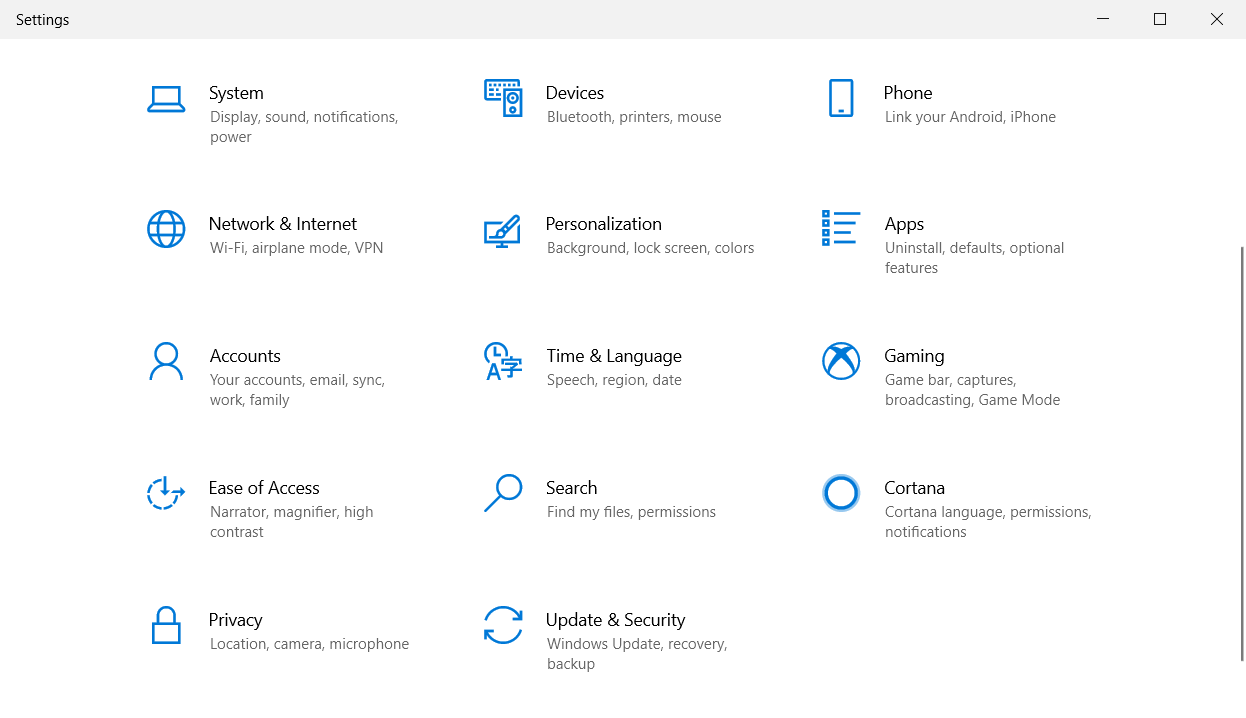
- Wybierz „System” i kliknij kartę „Pamięć” na lewym pasku bocznym.
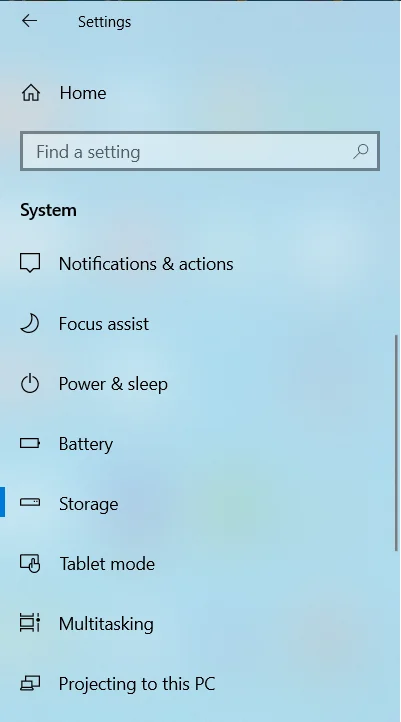
- Powinieneś zobaczyć przycisk, aby wyłączyć tę funkcję w "Pamięć".
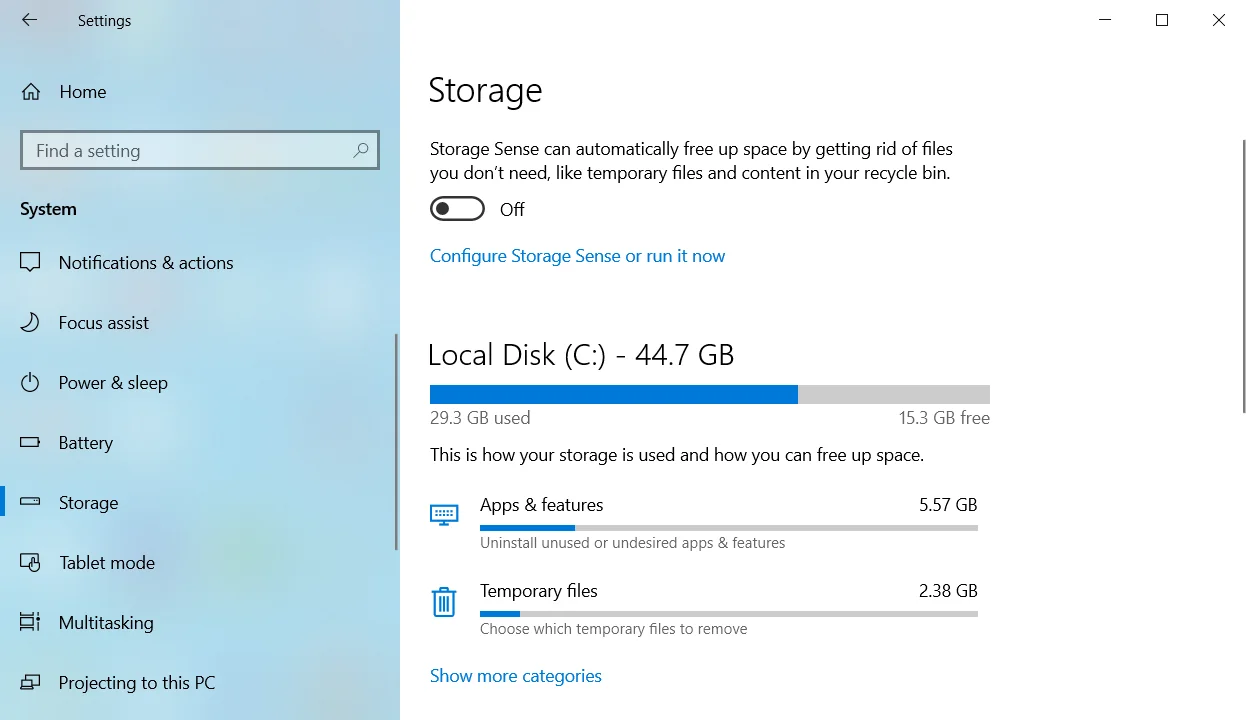
Po wyłączeniu funkcja nie będzie działać automatycznie na Twoim urządzeniu. Jeśli zaktualizujesz komputer i zabraknie mu miejsca, możesz wykonać powyższe kroki i ponownie włączyć tę funkcję.
Metoda 2: Jak wyłączyć czujnik pamięci za pomocą Edytora rejestru
Możesz także zmodyfikować rejestr, aby wyłączyć funkcję Storage Sense w systemie Windows 10. Pamiętaj jednak, aby zawsze wykonać kopię zapasową rejestru przed jego edycją. W ten sposób będziesz mógł cofnąć wszelkie zmiany, przywracając kopię zapasową.
Aby wykonać kopię zapasową rejestru, wykonaj następujące kroki:
- Uruchom pole „Uruchom” za pomocą skrótu klawiaturowego Win + R.
- Wpisz regedit w oknie dialogowym "Uruchom" i naciśnij klawisz "Enter".
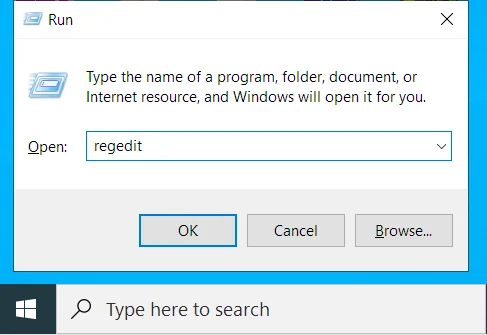
- Kliknij Tak w monicie UAC.
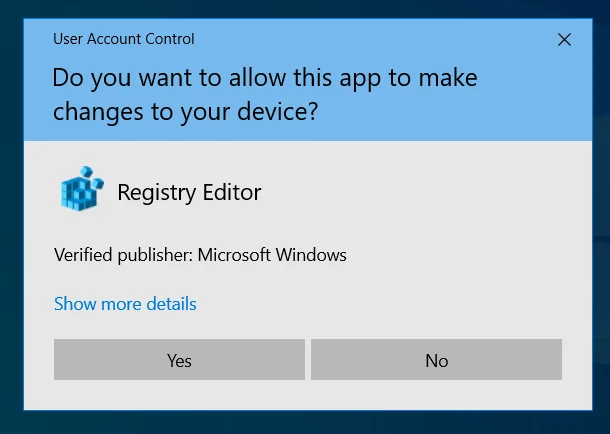
- Po otwarciu Edytora rejestru kliknij prawym przyciskiem myszy „Komputer” i wybierz „Eksportuj”.
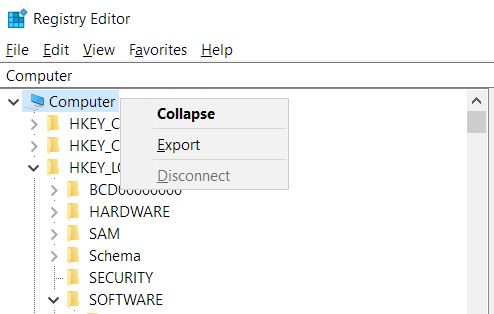
- Wybierz preferowaną lokalizację pliku .reg i przypisz mu nazwę.
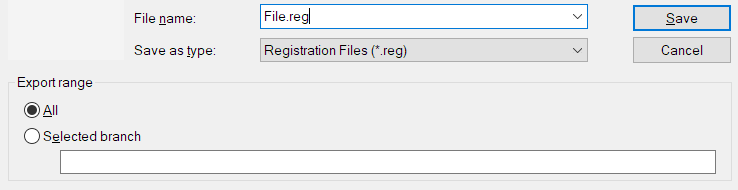
Po zakończeniu tworzenia kopii zapasowej rejestru wykonaj poniższe czynności, aby wyłączyć funkcję Czujnik pamięci:
- Ponownie uruchom polecenie „Uruchom”, wpisz regedit w polu „Uruchom” i kliknij „OK”.
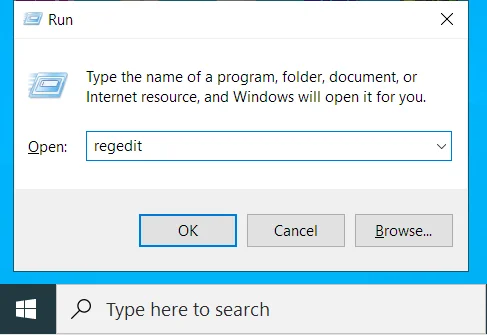
- Kliknij "Tak" w monicie UAC.
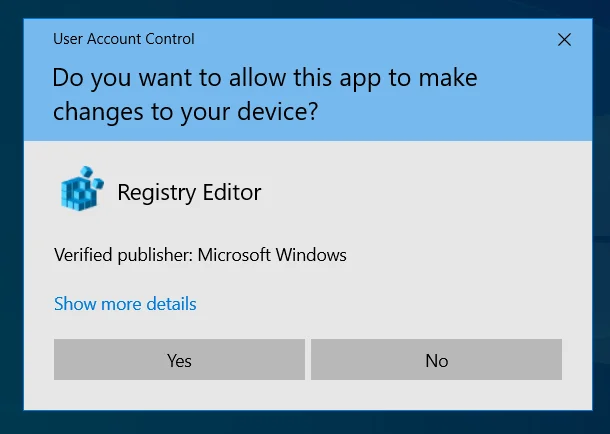
- W oknie Edytora rejestru przejdź tą ścieżką: HKEY_CURRENT_USER\Software\Microsoft\Windows\CurrentVersion\StorageSense\Parameters\StoragePolicy .
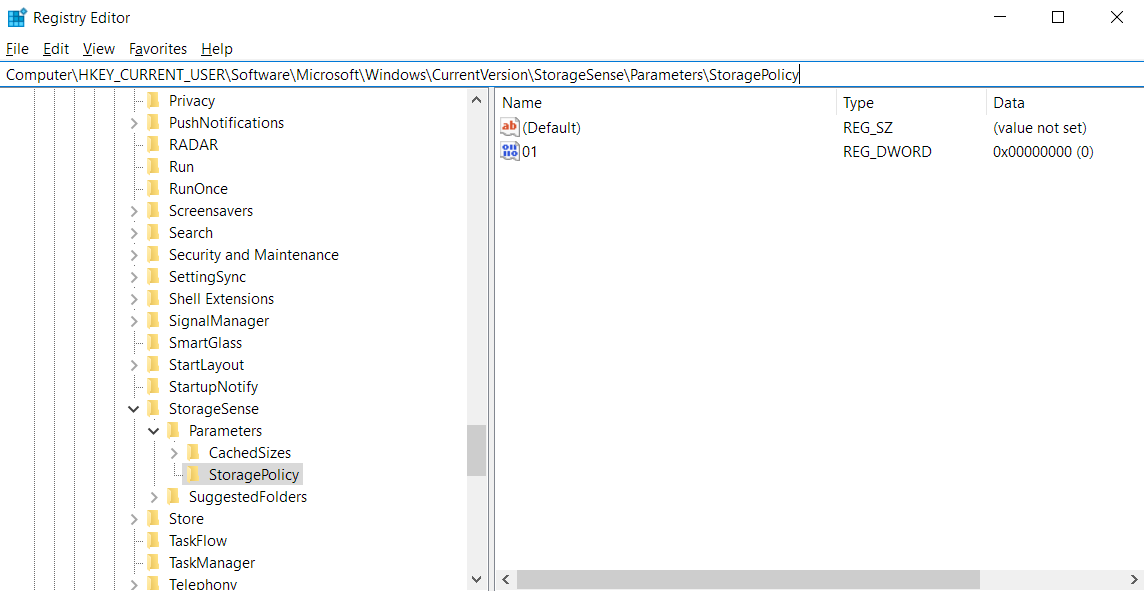 Alternatywnie skopiuj tę ścieżkę i wklej ją do paska adresu Rejestru, aby szybko uzyskać dostęp do folderu docelowego.
Alternatywnie skopiuj tę ścieżkę i wklej ją do paska adresu Rejestru, aby szybko uzyskać dostęp do folderu docelowego. - Tam kliknij dwukrotnie DWORD 01 na prawym pasku bocznym i zmień jego wartość na 0 . Jeśli wartość wynosi już 0 , czujnik pamięci nie jest włączony.
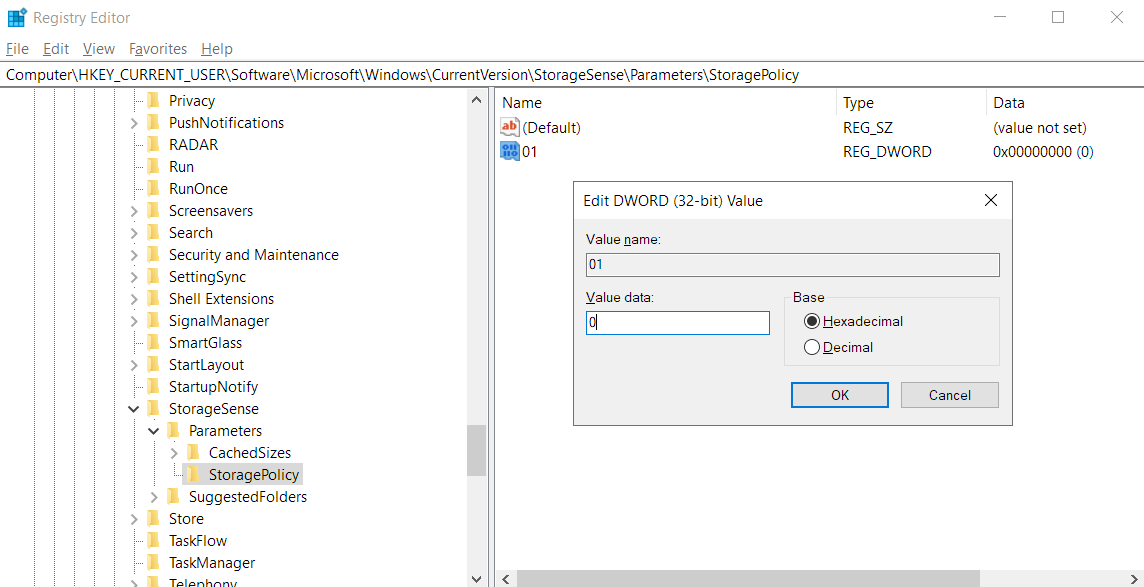
- Po zmianie wartości kliknij „OK”.

Ta czynność wyłącza automatyczne uruchamianie funkcji Storage Sense na urządzeniu. Jeśli zmienisz zdanie i chcesz go ponownie włączyć, po prostu postępuj zgodnie z tymi samymi instrukcjami, ale w kroku 4 zmień wartość DWORD na 1 .
Metoda 3: Jak na stałe wyłączyć czujnik pamięci za pomocą edytora zasad grupy
Edytor zasad grupy umożliwia również wyłączenie funkcji Storage Sense na komputerze. Ta opcja nie jest jednak dostępna dla użytkowników systemu Windows 10 Home. Ta opcja może być również niedostępna dla użytkowników, którzy nie dokonali aktualizacji do systemu Windows 10 w wersji 1903 (19H1).
Aby kontynuować tę metodę, postępuj zgodnie z poniższymi instrukcjami:
- Uruchom konsolę „Uruchom” za pomocą skrótu klawiaturowego Win + R.
- Wpisz gpedit.msc w polu wejściowym i naciśnij „Enter”.
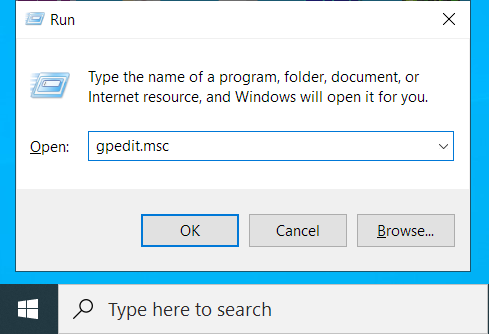
- W następnym oknie Edytor lokalnych zasad grupy przejdź do tej lokalizacji:
Konfiguracja komputera > Szablony administracyjne > System > Czujnik pamięci
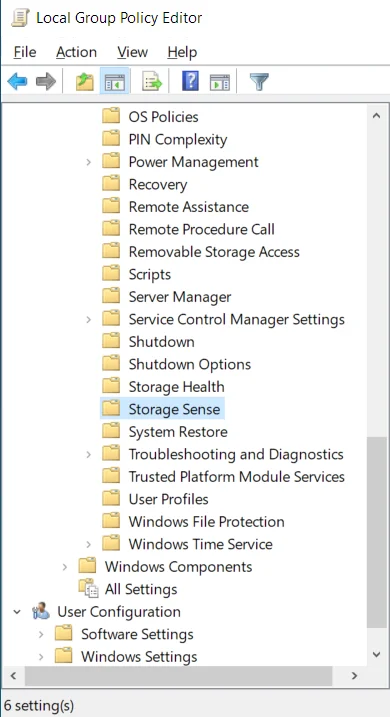
- Po kliknięciu folderu „Storage Sense” na prawym pasku bocznym powinna pojawić się lista sześciu zasad. Kliknij dwukrotnie zasadę „Zezwalaj na wykrywanie pamięci”.
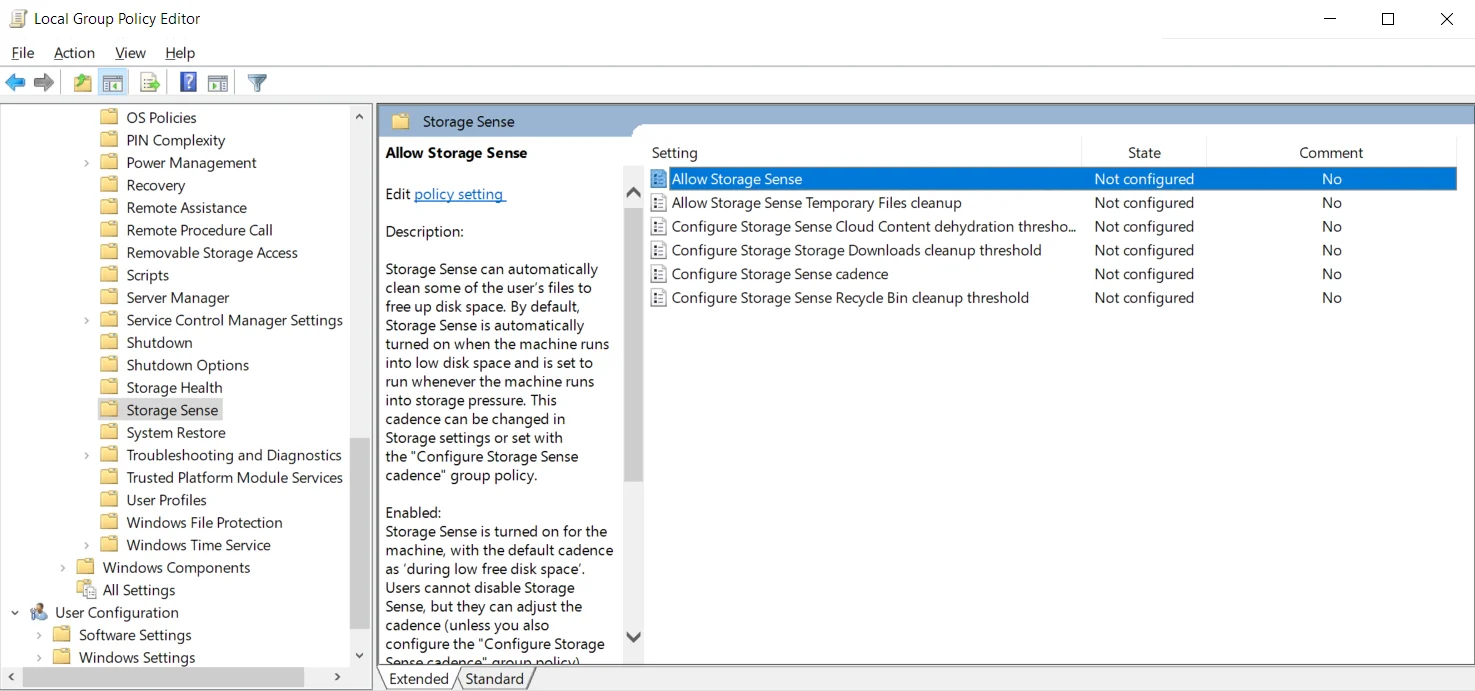
- W oknie konfiguracji kliknij opcję „Wyłączone”. Powoduje to trwałe wyłączenie funkcji Czujnik pamięci i użytkownicy nie mogą go włączyć.
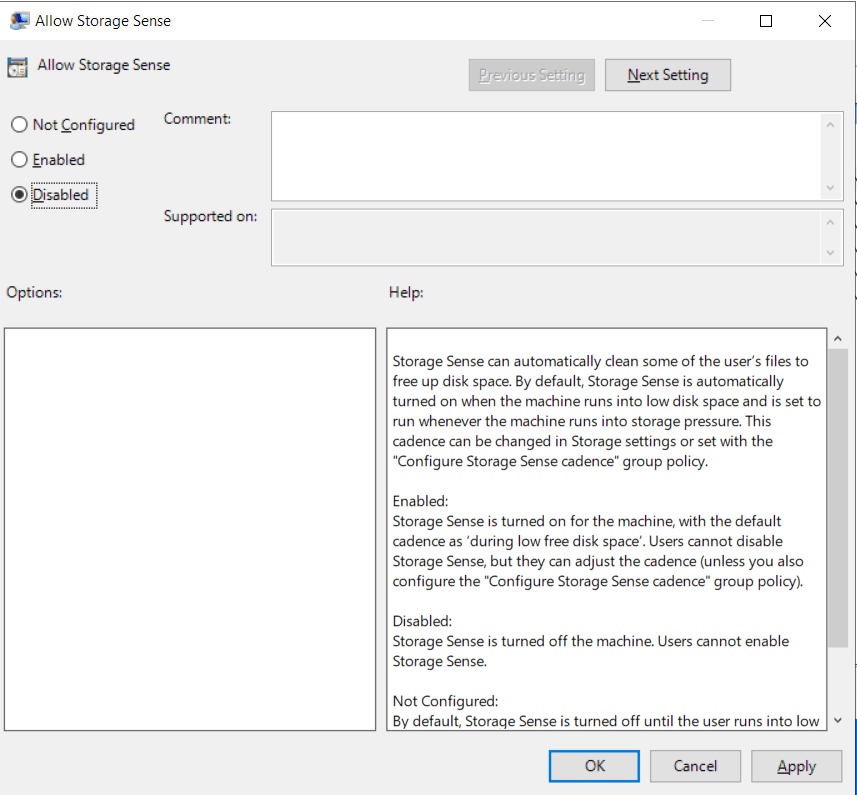
- Kliknij „Zastosuj”, a następnie „OK”, aby zapisać zmiany.
Jeśli zmienisz zdanie i chcesz ponownie włączyć tę funkcję, po prostu postępuj zgodnie z powyższymi instrukcjami, ale w kroku 5 kliknij opcję „Nie skonfigurowano”. Naciśnij Zastosuj > OK, aby zapisać zmiany.
Jak naprawić problemy z rejestrem
Narzędzie Czujnik pamięci automatycznie usuwa pliki, których urządzenie już nie potrzebuje, takie jak zawartość Kosza, pliki tymczasowe i miniatury. Nie naprawi to jednak anomalii w rejestrze. Widzisz, za każdym razem, gdy używasz komputera, niezależnie od tego, czy chcesz zainstalować lub odinstalować program, podłączyć nowe urządzenia, czy nawet zaktualizować system Windows, może wystąpić uszkodzenie rejestru. Jest to spowodowane pustymi kluczami lub nieprawidłowymi wpisami pozostawionymi w rejestrze.
Nie chcesz, aby te pozostawione klucze i wpisy gromadziły się. W przeciwnym razie komputer zacznie działać i często się zawieszać lub zawieszać. Jak wiesz, modyfikacja rejestru jest ryzykownym przedsięwzięciem, które może spowodować nieodwracalne uszkodzenie komputera. Dlatego musisz uważać, jak do tego podejść.
Oczywiście nie chcesz tego robić ręcznie, ponieważ nie będziesz nawet wiedział, od czego zacząć. Co więcej, mając do czynienia z rejestrem, nie można po prostu użyć żadnego reklamowanego narzędzia. Potrzebujesz niezawodnego i godnego zaufania narzędzia.
Aby bezpiecznie naprawić problemy z rejestrem, zalecamy narzędzie do czyszczenia rejestru Auslogics BoostSpeed. Narzędzie sprawdza komputer pod kątem problemów z rejestrem. Registry Cleaner usunie wszystkie puste klucze i naprawi wszelkie uszkodzone wpisy rejestru, aby pomóc ustabilizować system.

Rozwiąż problemy z komputerem za pomocą Auslogics BoostSpeed
Oprócz czyszczenia i optymalizacji komputera, BoostSpeed chroni prywatność, diagnozuje problemy ze sprzętem, oferuje wskazówki dotyczące zwiększania szybkości i zapewnia ponad 20 narzędzi do pokrycia większości potrzeb związanych z konserwacją i serwisem komputera.
Korzystanie z narzędzia jest bezpieczne dzięki opcji „Utwórz kopię zapasową zmian”, która jest domyślnie włączona. Jeśli coś pójdzie nie tak, możesz otworzyć Centrum ratunkowe Auslogics i przywrócić stan sprzed czyszczenia Rejestru.
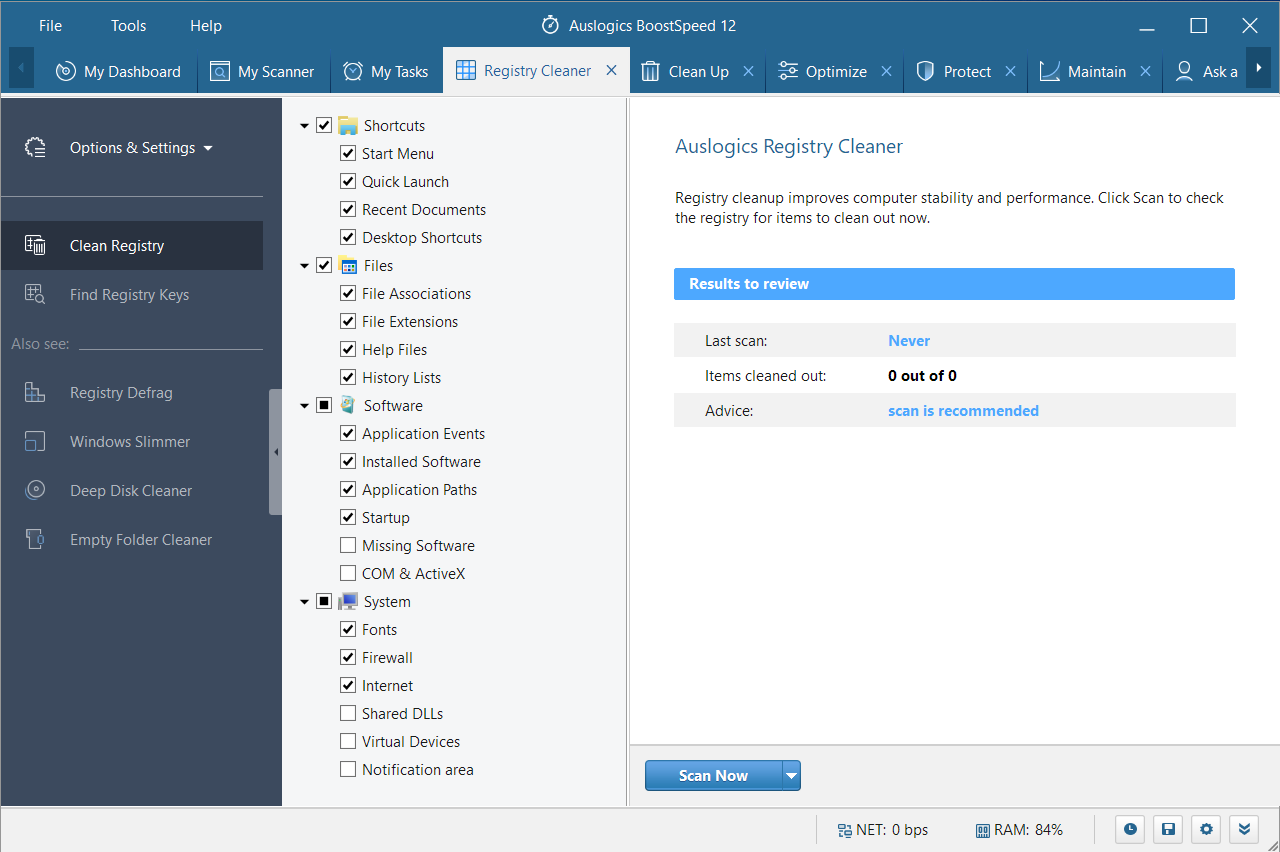
Czy próbowałeś używać funkcji Storage Sense? Co myślisz? Podziel się swoimi przemyśleniami, opiniami i sugestiami, komentując poniżej.
