Rozwiąż problemy z komputerem Mac za pomocą tych ukrytych opcji uruchamiania
Opublikowany: 2023-04-10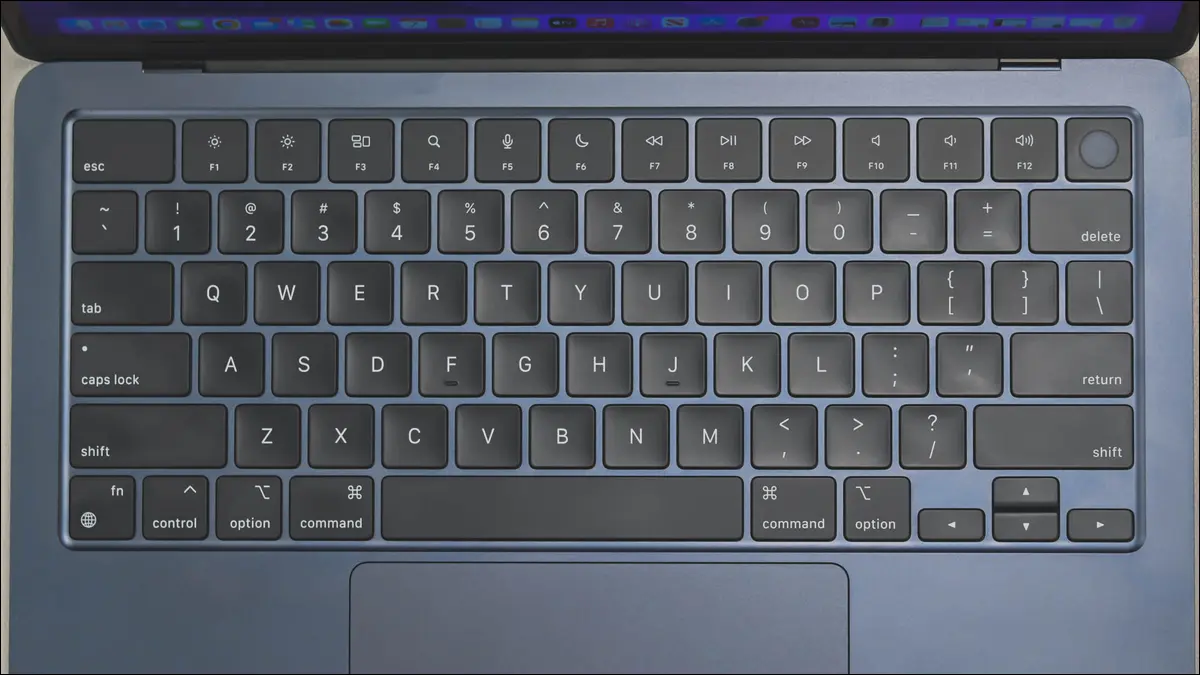
Możesz użyć różnych trybów uruchamiania komputera Mac, aby rozwiązać problemy z komputerem Mac, uruchomić narzędzia diagnostyczne lub ponownie zainstalować system macOS od podstaw. Sposób uzyskiwania dostępu do tych trybów zależy od tego, czy masz komputer Mac z procesorem Apple Silicon czy Intel.
Sprawdź, czy masz komputer Mac z procesorem Apple Silicon lub Intel
Opcje rozruchu Apple Silicon Mac
Klucze startowe komputerów Mac z procesorami Intel
Więcej wskazówek dotyczących rozwiązywania problemów
Sprawdź, czy masz komputer Mac z procesorem Apple Silicon lub Intel
Dostęp do opcji uruchamiania różni się w zależności od typu posiadanego komputera Mac. Możesz dowiedzieć się, który model komputera Mac masz w systemie macOS, klikając logo Apple, a następnie wybierając opcję „Informacje o tym komputerze Mac” u góry menu rozwijanego.
Twój model powinien być wymieniony wraz z chipem, który go zasila. Nowoczesne komputery Apple Silicon Mac będą miały numer taki jak M1, M2 lub ich odmiana. Jeśli widzisz „Intel”, oznacza to, że masz komputer Mac z procesorem Intel.
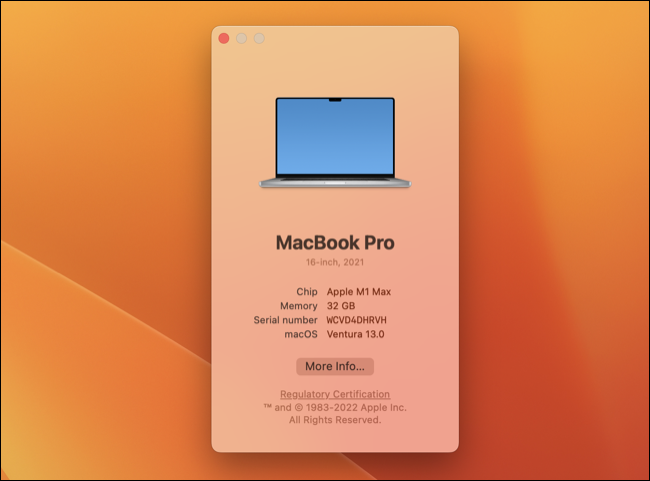
Alternatywnie, jeśli znasz model swojego komputera Mac i rok produkcji, możesz również zorientować się, jaki typ posiadasz. Jeśli masz MacBooka Air z 2020 r., 13-calowego MacBooka Pro z 2020 r., 14-calowego lub 16-calowego MacBooka Pro z 2021 r., Maca mini z 2020 r., iMaca z 2021 r., Mac Studio z 2022 r. lub jedną z tych maszyn wyprodukowanych po tej dacie, istnieje duża szansa, że masz układ Apple Silicon.
Opcje rozruchu Apple Silicon Mac
Apple Silicon nie używa tradycyjnej metody przytrzymywania przycisków podczas uruchamiania komputera Mac w celu uzyskania dostępu do różnych opcji uruchamiania. Istnieje pewien stopień naciskania przycisków, ale zamiast tego dostęp do wielu opcji można uzyskać z prostego menu.
Najpierw musisz wyłączyć komputer Mac za pomocą polecenia Apple > Zamknij lub naciskając i przytrzymując przycisk zasilania, aby odciąć zasilanie (zrób to tylko wtedy, gdy komputer Mac nie uruchamia się, utknął w pętli rozruchowej lub z jakiegoś powodu nie można normalnie zamknąć).
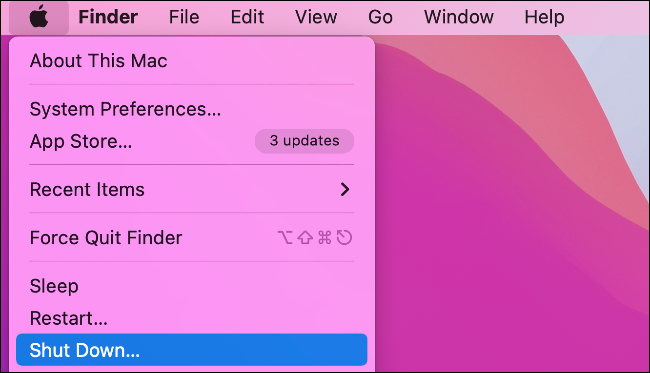
Gdy komputer Mac jest wyłączony, naciśnij i przytrzymaj przycisk zasilania. Trzymaj przycisk zasilania, a zobaczysz komunikat „Kontynuuj przytrzymywanie, aby wyświetlić opcje uruchamiania…”, więc trzymaj palec wciśnięty, aż to się zmieni. W końcu zobaczysz komunikat informujący, że ładują się opcje uruchamiania i możesz puścić przycisk zasilania.
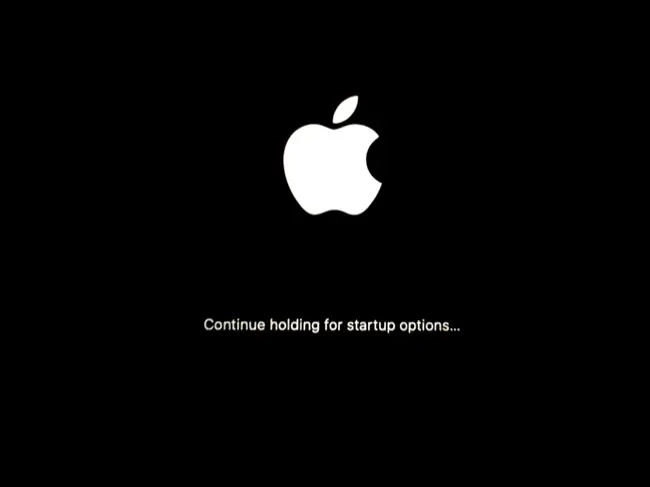
Zobaczysz teraz menu ze wszystkimi dostępnymi woluminami rozruchowymi na wyświetlaczu. W ten sposób uruchamiasz system macOS z dysku zewnętrznego lub uruchamiasz alternatywny system operacyjny, taki jak Linux.
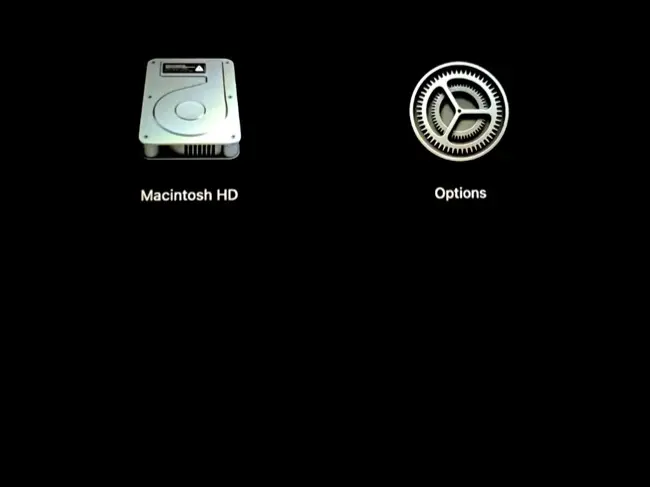
Uruchom tryb awaryjny
Gdy jesteś na tym ekranie, możesz uruchomić komputer Mac w trybie awaryjnym. Aby to zrobić, kliknij wybrany wolumin (prawdopodobnie „Macintosh HD”), a następnie przytrzymaj klawisz Shift. Teraz kliknij „Kontynuuj w trybie awaryjnym”, aby rozpocząć uruchamianie. W trybie awaryjnym komputer Mac wyłączy wszystkie elementy startowe, uruchomi testy integralności systemu, usunie pamięci podręczne, załaduje tylko czcionki systemowe i nie tylko.
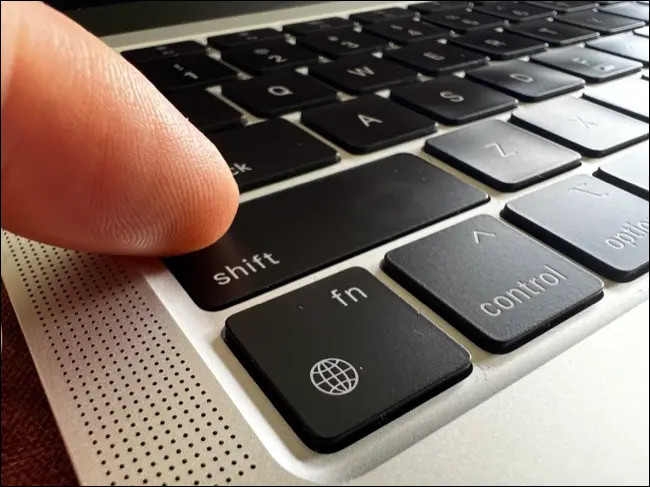
Dowiedz się więcej o rozwiązywaniu problemów z systemem macOS w trybie awaryjnym .
Uruchom tryb odzyskiwania systemu macOS
Obok woluminów w opcjach uruchamiania znajduje się przycisk z etykietą „Opcje”. Kliknij go, a komputer uruchomi się w trybie odzyskiwania. Po uruchomieniu systemu macOS musisz wybrać administratora i zalogować się, aby wprowadzić zmiany. Gdy to zrobisz, pojawi się kilka opcji:
- Przywróć z Time Machine : Wybierz tę opcję, aby przywrócić dane komputera Mac z ostatniej kopii zapasowej Time Machine. Podłącz dysk, wybierz tę opcję i poczekaj na zakończenie procesu.
- Zainstaluj ponownie system macOS : w zależności od wersji systemu macOS zobaczysz opcję ponownej instalacji lub instalacji systemu operacyjnego. Spowoduje to pobranie wymaganych plików z Internetu.
- Safari : Przeglądaj sieć. Przyjemne zabezpieczenie przed awarią, jeśli chcesz szukać rozwiązań problemu, który naprawiasz w trybie odzyskiwania. Rozszerzenia i wtyczki Safari są wyłączone.
- Narzędzie dyskowe : wbudowane narzędzie Apple do przechowywania umożliwia formatowanie dysków, tworzenie partycji, uruchamianie pierwszej pomocy, tworzenie lub przywracanie obrazów dysków i nie tylko.
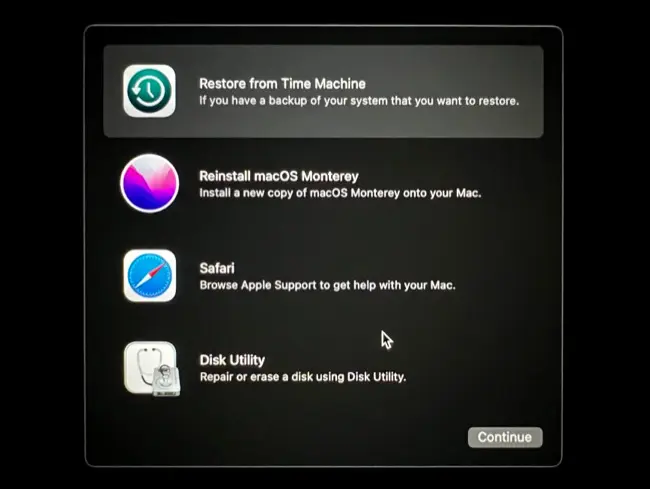
U góry ekranu zobaczysz „Odzyskiwanie” na pasku menu wraz z rozwijanym menu Narzędzia. W sekcji Narzędzia znajduje się jeszcze kilka przydatnych narzędzi:
- Startup Security Utility : Zmień zasady bezpieczeństwa dysku startowego. Użyj tego, aby włączyć rozszerzenie jądra innej firmy i zdalne zarządzanie lub rozszerzenia jądra i aktualizacje oprogramowania.
- Terminal : użyj wiersza poleceń macOS do edytowania preferencji, kopiowania plików i wykonywania wszelkiego rodzaju innych operacji.
- Udostępnij dysk : Użyj tej opcji, aby udostępnić zawartość dysku innemu komputerowi Mac w celu przesyłania danych.
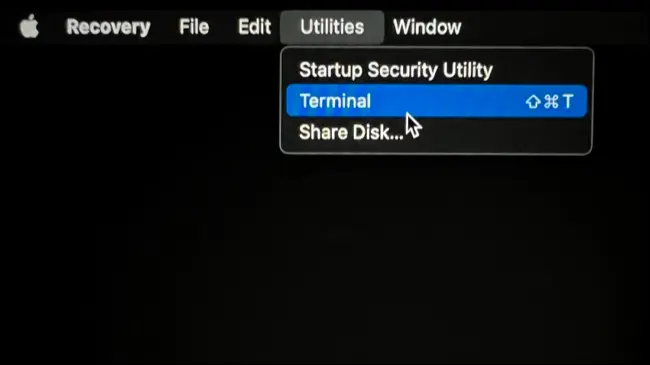
Uruchom diagnostykę Apple
Diagnostyka Apple to narzędzie do rozwiązywania problemów, które sprawdza komputer Mac pod kątem problemów. Możesz go włączyć, uruchamiając menu Opcje uruchamiania, przytrzymując przycisk zasilania podczas uruchamiania, a następnie naciskając i przytrzymując Command + D.
Narzędzie do rozwiązywania problemów zostanie uruchomione i może podać kod referencyjny, który należy sprawdzić w witrynie Apple, aby uzyskać więcej informacji. Następnie możesz wybrać, czy chcesz powtórzyć resztę, uruchomić ponownie lub wyłączyć komputer Mac.
A co z trybem pojedynczego użytkownika?
Tryb pojedynczego użytkownika to tryb na komputerach Mac z procesorami Intel, który ładuje tylko minimalne usługi i rozszerzenia i zrzuca cię przed wiersz poleceń. Chociaż Apple Silicon nie ma nic takiego samego, możesz uzyskać dostęp do wszystkiego przez Terminal w trybie odzyskiwania.

Gdy logujesz się na konto administratora podczas uruchamiania w trybie odzyskiwania, główny dysk startowy powinien być zamontowany. Jeśli nie, uruchom Narzędzie dyskowe i kliknij wolumin startowy (prawdopodobnie „Macintosh HD”). Użyj przycisku „Zamontuj” i wprowadź hasło, jeśli zostaniesz o to poproszony. Teraz zamknij Narzędzie dyskowe i wybierz Terminal z rozwijanego menu Narzędzia.
Możesz teraz wykonywać podobne operacje na dysku startowym za pomocą wiersza poleceń, jak w starym, dobrym trybie jednego użytkownika. Dysk znajdziesz w katalogu „Woluminy”. Zakładając, że ten wolumin jest oznaczony jako „Macintosh HD”, możesz się tam dostać, wpisując:
cd /
cd Volumes/Macintosh\ HD
Sprawdź inne polecenia terminala Mac, które mogą okazać się przydatne w tym trybie.
Klucze startowe komputerów Mac z procesorami Intel
Na komputerze Mac z procesorem Intel dostęp do tych opcji można uzyskać za pomocą skrótu klawiaturowego, który należy przytrzymać podczas uruchamiania komputera Mac. Aby działały, upewnij się, że naciskasz i przytrzymujesz odpowiedni klawisz podczas uruchamiania komputera Mac, w przeciwnym razie możesz przegapić okno. Za wolno? Po prostu uruchom ponownie i spróbuj ponownie.
Shift: uruchom komputer Mac w trybie awaryjnym
Aby uruchomić komputer bezpośrednio w trybie awaryjnym, naciśnij i przytrzymaj klawisz Shift podczas uruchamiania komputera Mac. Zapobiegnie to uruchomieniu elementów startowych, przeprowadzi kontrolę dysku w stylu pierwszej pomocy, usunie kilka pamięci podręcznych, w tym pamięć podręczną systemu, i nałoży inne ograniczenia, takie jak wyłączenie czcionek innych firm i ładowanie tylko niezbędnych rozszerzeń jądra.
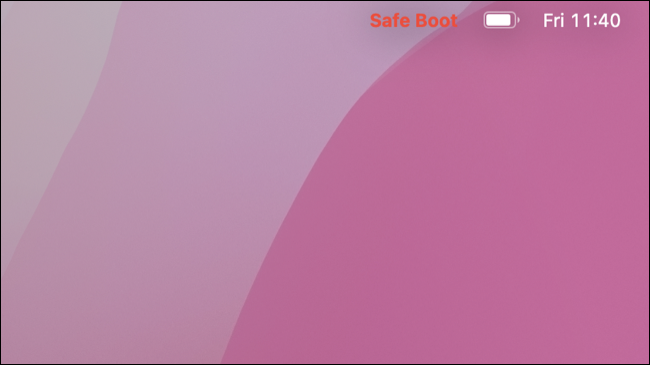
Niektóre starsze modele komputerów Mac mogą zauważyć, że niektóre funkcje, takie jak przyspieszona grafika, sieć bezprzewodowa, udostępnianie i inne, nie będą działać w trybie awaryjnym.
Command + R: uruchom tryb odzyskiwania systemu macOS
Aby uzyskać dostęp do trybu odzyskiwania, naciśnij i przytrzymaj klawisze Command+R podczas uruchamiania komputera Mac. Dzięki temu możesz robić takie rzeczy, jak ponowna instalacja systemu macOS, dostęp do Narzędzia dyskowego w celu naprawy dysków, wykonywanie poleceń za pomocą terminala lub przywracanie z kopii zapasowej Time Machine.
Opcja: Wybierz, który wolumin ma zostać uruchomiony
Jeśli chcesz uruchomić system z innej partycji lub woluminu, przytrzymaj Option podczas uruchamiania komputera Mac, aby wyświetlić listę odpowiednich dysków rozruchowych. Obejmuje to dyski USB podłączane podczas uruchamiania komputera, partycje Windows utworzone za pomocą Boot Camp lub dodatkowe instalacje systemu macOS przechowywane na dyskach zewnętrznych.
D: Rozwiąż problemy z diagnostyką Apple
Uruchom Diagnostykę Apple, aby sprawdzić komputer Mac pod kątem znanych problemów, a następnie porównaj kody błędów otrzymane ze Wsparciem Apple. Możesz także uruchomić Apple Diagnostics z Internetu, przytrzymując Option + D podczas uruchamiania, co jest przydatne, jeśli nie możesz połączyć się z Internetem.
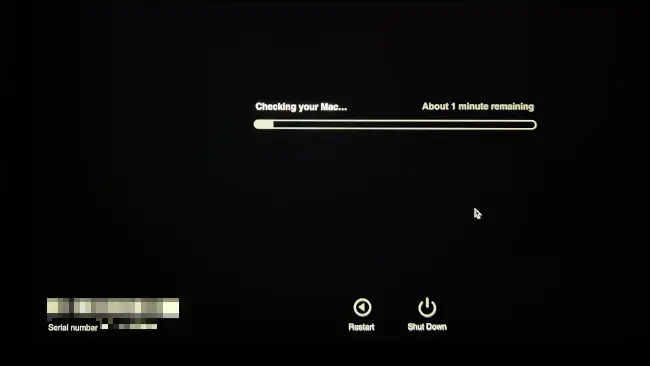
Command+Option+P+R: Zresetuj NVRAM/PRAM
Nieulotna pamięć RAM (NVRAM) lub parametr RAM (PRAM) przechowuje informacje, gdy komputer Mac jest wyłączony. Obejmuje to takie rzeczy, jak rozdzielczość ekranu, dysk do rozruchu, głośność i inne. Jest to obecne tylko w starszych modelach komputerów Mac z procesorami Intel, więc użytkownicy Apple Silicon nie mają możliwości zresetowania go.
Istnieje wiele powodów, dla których należy zresetować pamięć NVRAM lub PRAM, na przykład problemy z uruchomieniem komputera, uruchomienie z niewłaściwego woluminu lub po prostu niewyjaśnione problemy. Naciśnij i przytrzymaj Command + Opcja + P + R podczas uruchamiania komputera Mac, aby go zresetować.
Command+S: tryb pojedynczego użytkownika
Naciśnij i przytrzymaj klawisze Command+S podczas uruchamiania komputera Mac, aby uzyskać dostęp do trybu pojedynczego użytkownika. Wkrótce zobaczysz wiersz polecenia, w którym może być konieczne uwierzytelnienie za pomocą hasła. Następnie możesz wykonywać standardowe operacje terminalowe.
Uwaga: modele Mac z układem T2 mogą wymagać zamontowania woluminu startowego, zanim to zadziała, co zamiast tego wymaga uruchomienia w trybie odzyskiwania, a następnie wykonania tych samych instrukcji, co modele Apple Silicon, jak opisano powyżej.
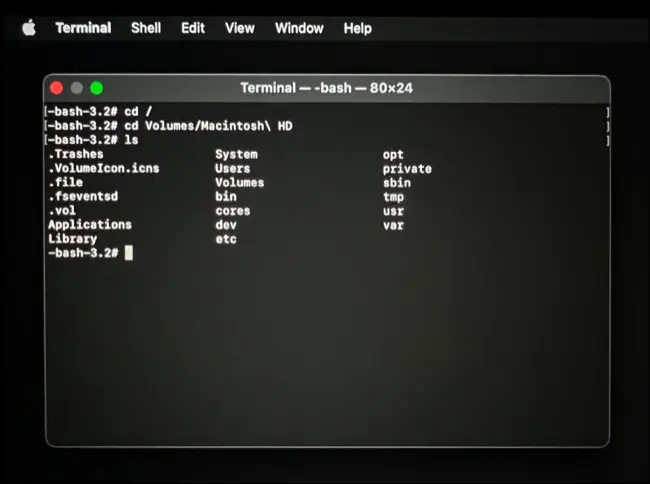
T: tryb dysku docelowego
Jeśli masz użytkownika komputera Mac z procesorem Intel, tryb dysku docelowego umożliwia udostępnienie dysku innemu komputerowi Mac za pomocą kabla USB, USB-C lub Thunderbolt. Jeśli któryś z komputerów ma system macOS 11 lub nowszy, musisz do tego użyć kabla Thunderbolt.
Uruchom w trybie dysku docelowego, przytrzymując T podczas uruchamiania komputera Mac, którego chcesz udostępnić. Na odpowiednim komputerze Mac dysk powinien być wyświetlany jako zamontowany wolumin, umożliwiając swobodne przesyłanie plików do lub z niego. Wysuń dysk, gdy skończysz, tak jak każdy inny dysk wymienny.
Command+V: Tryb pełny
Uzyskaj szczegółowe informacje o tym, co macOS robi podczas uruchamiania, korzystając z trybu szczegółowego, który zastępuje animację uruchamiania przewijaną listą poleceń. Jest to przydatne do rozwiązywania problemów z komputerem Mac, który zawiesza się podczas uruchamiania, dzięki czemu można (miejmy nadzieję) zobaczyć, co jest przyczyną problemu.
N: Uruchom z serwera NetBoot
Przed chipem T2 i Apple Silicon komputery Apple mogły uruchamiać system macOS z dysku sieciowego. Znany jako NetBoot, jest to nadal możliwe, przytrzymując N podczas rozruchu.
Więcej wskazówek dotyczących rozwiązywania problemów
Właściciele komputerów Mac z procesorami Intel mogą również spróbować zresetować kontroler zarządzania systemem (SMC), aby naprawić problemy związane z zarządzaniem energią, podświetleniem klawiatury, problemami z zewnętrznym wyświetlaczem i nie tylko.
Używasz klawiatury Windows? Klawisze inne niż Apple powinny działać dobrze, aby uruchomić te skróty klawiaturowe przy użyciu standardowych zamienników. To znaczy że:
- Shift na klawiaturze Maca to Lewy Shift na klawiaturze Windowsa.
- Polecenie na klawiaturze Mac to klawisz Windows na klawiaturze Windows.
- Opcja na klawiaturze Mac to Lewy Alt na klawiaturze Windows.
Istnieje wiele wskazówek dotyczących rozwiązywania problemów z komputerem Mac, które nie obejmują tych trybów uruchamiania. Obejmują one naprawianie powolnego komputera Mac, diagnozowanie awarii aplikacji Mac, rozwiązywanie problemów, w których aplikacje nie chcą się uruchomić, naprawianie trzaskającego dźwięku i innych problemów z dźwiękiem, naprawianie mikrofonu komputera Mac i uruchamianie kamery internetowej MacBooka.
