19 sztuczek do opanowania zdjęć Google
Opublikowany: 2022-01-29Internauci nie tracą na usługach, które automatycznie tworzą kopie zapasowe zdjęć i zapewniają dostęp do nich na dowolnym urządzeniu. Na początek są Dropbox, OneDrive, Amazon Photos i iCloud. Ale Zdjęcia Google szybko się rozwijały od czasu ich premiery w 2015 roku.
Wiadomość o Zdjęciach Google ostatnio nie była jednak różowa. Kiedyś oferował naprawdę nieograniczoną liczbę kopii zapasowych wszystkich zdjęć (i filmów), które robisz za darmo, nawet jeśli obniżył jakość zdjęć powyżej 16 megapikseli. Nigdy więcej. Teraz każde przesłane zdjęcie, bez względu na rozmiar, wlicza się do przydzielonego przez Google 15 GB bezpłatnego miejsca online, które jest współdzielone z Gmailem, Dyskiem Google i innymi usługami Google.
Zdjęcia Google powstały dzięki uratowaniu najlepszej części sieci społecznościowej Google+, której nikt nie chciał używać — przechowywania i udostępniania zdjęć. Zdjęcia Google zastąpiły także nasz poprzedni wybór Redakcji dla oprogramowania fotograficznego, Picasa, program komputerowy nabyty przez Google w 2004 roku. Nadal możesz korzystać z oprogramowania komputerowego Picasa, ale nigdy nie zostanie ono zaktualizowane. Nadszedł czas, aby pozwolić jej odejść.
Możesz być tak wściekły na Google, że chcesz się zmienić po jego przynęcie i zamianie, a nie możemy Cię winić. Jeśli tak, istnieje wiele alternatyw. Ale jeśli jesteś z Google na dłuższą metę, a może nawet chcesz zapłacić te 1,99 USD miesięcznie za 100 GB, przeczytaj, jak najlepiej z tego skorzystać. (Uwaga: materiały przesłane przed 1 czerwca 2021 r. nie wliczają się do 15 GB).
1. Pokaż pokaz slajdów
Przejdź do dowolnego albumu obrazów i wyświetl go jako pokaz slajdów, co jest szczególnie przydatne, gdy sparujesz urządzenie z Chromecastem z Google TV na dużym telewizorze. W przeglądarce lub aplikacji na Androida dotknij menu z wielokropkiem w prawym górnym rogu. Wybierz Pokaz slajdów, a w oglądanym albumie będą wyświetlane zdjęcia w kolejności.
2. Baw się wyszukiwaniem
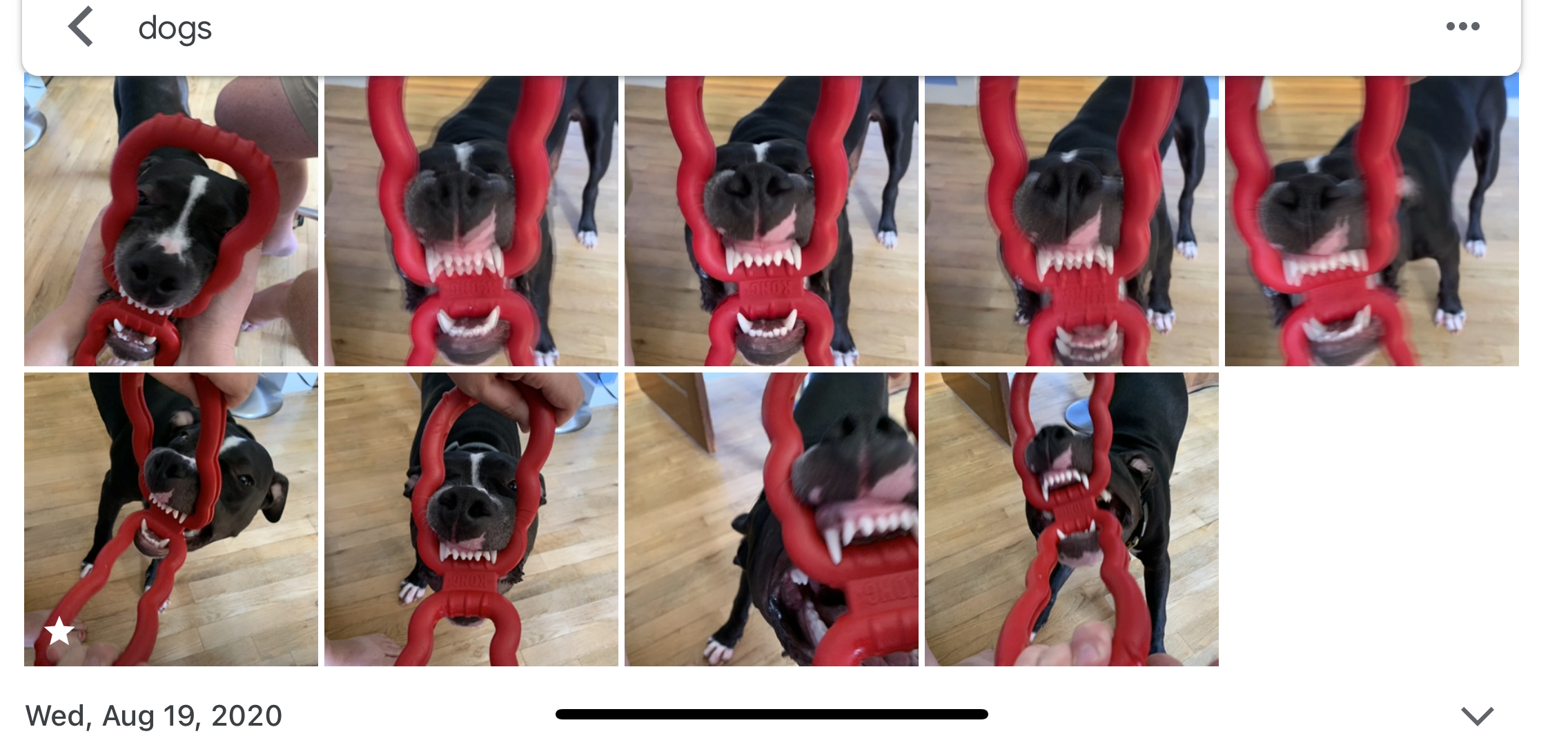
Wypróbuj kilka wyszukiwań w Zdjęciach Google, używając terminów powszechnych i niejasnych. Automatyczne tagowanie zdjęć przez Google jest niesamowite, poza samym rozpoznawaniem twarzy (które identyfikuje osoby na zdjęciach, nawet jeśli znajdują się w tle). Na przykład wyszukiwanie terminu „pies” dało prawie każdy obraz, jaki mogłem sobie wyobrazić z moimi szczeniakami na zdjęciach – nawet niektóre z po prostu posągiem szczeniaka lub łapą. Nawiasem mówiąc, nie oznaczyłem żadnego z tych zdjęć słowami „pies” lub „pomnik”: Google po prostu wie. Przydatne i przerażające! (Wyciągnął również zdjęcia wypchanych zwierząt, świstaka i mojego brata w stroju Chewbacca, więc użyteczność jest w oku patrzącego.)
Wyszukiwanie lokalizacji jest również łatwe dzięki geotagowaniu, co ułatwia znajdowanie, powiedzmy, wszystkich zdjęć z wakacji naraz.
3. Oznacz ludzi i stwórz album na żywo
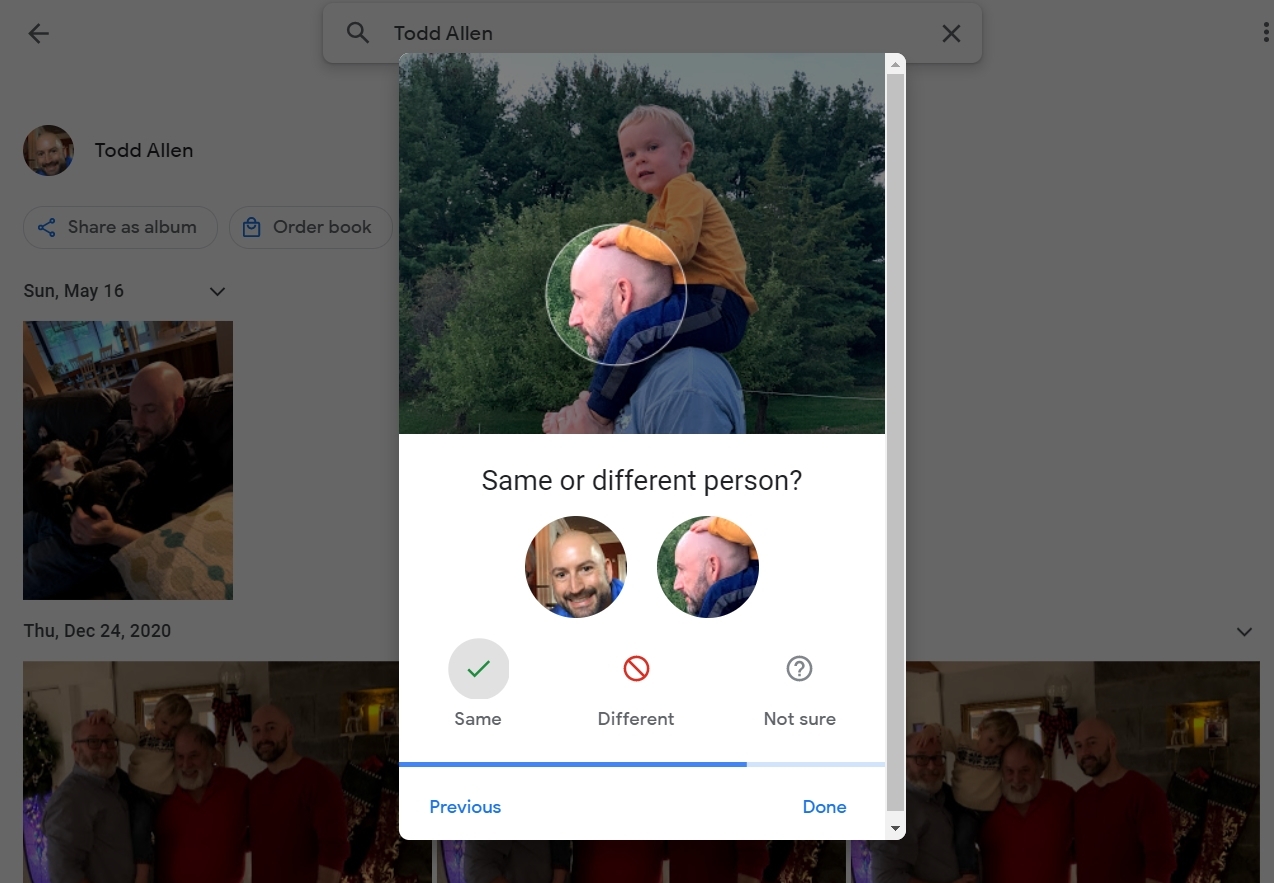
Jeśli korzystasz z aplikacji mobilnej, dotknij Szukaj (lub w aplikacji internetowej kliknij Przeglądaj po lewej stronie), a u góry ekranu zobaczysz opcję Osoby i zwierzęta . Zawiera rząd headshotów z twoich zdjęć. Kliknij osobę bez etykiety i wprowadź jej imię i nazwisko. W przyszłości wyszukiwanie według nazwy w Zdjęciach Google ułatwi znalezienie (prawie) każdego zdjęcia tej osoby, psa lub kota. Dopasowywanie twarzy Google zajmuje się resztą. (Być może trzeba będzie włączyć tę funkcję w aplikacji na Androida).
Gdy oznaczysz osoby i zwierzęta etykietami w Zdjęciach Google, użyj ich do utworzenia albumu na żywo, który automatycznie doda do tego albumu zdjęcia określonych osób w miarę ich przesyłania lub tworzenia kopii zapasowej w Zdjęciach Google. Każdy z nich ma spory limit 20 000 zdjęć. Podczas tworzenia nowego albumu na urządzeniu mobilnym dotknij Automatycznie dodawaj zdjęcia osób i zwierząt , wybierz osoby lub zwierzęta, które chcesz uwzględnić w menu podręcznym, dotknij Potwierdź i gotowe.
Aby pomóc Google dostroić rozpoznawanie twarzy, przejdź do albumu na żywo, dotknij nazwy osoby, a Zdjęcia Google mogą wyświetlić przycisk menu z napisem Ta sama czy inna osoba? aby umożliwić Ci upijanie się z dopasowaniem do twarzy, co poprawia wyniki.
4. Utwórz nowy album na żywo ze starego albumu
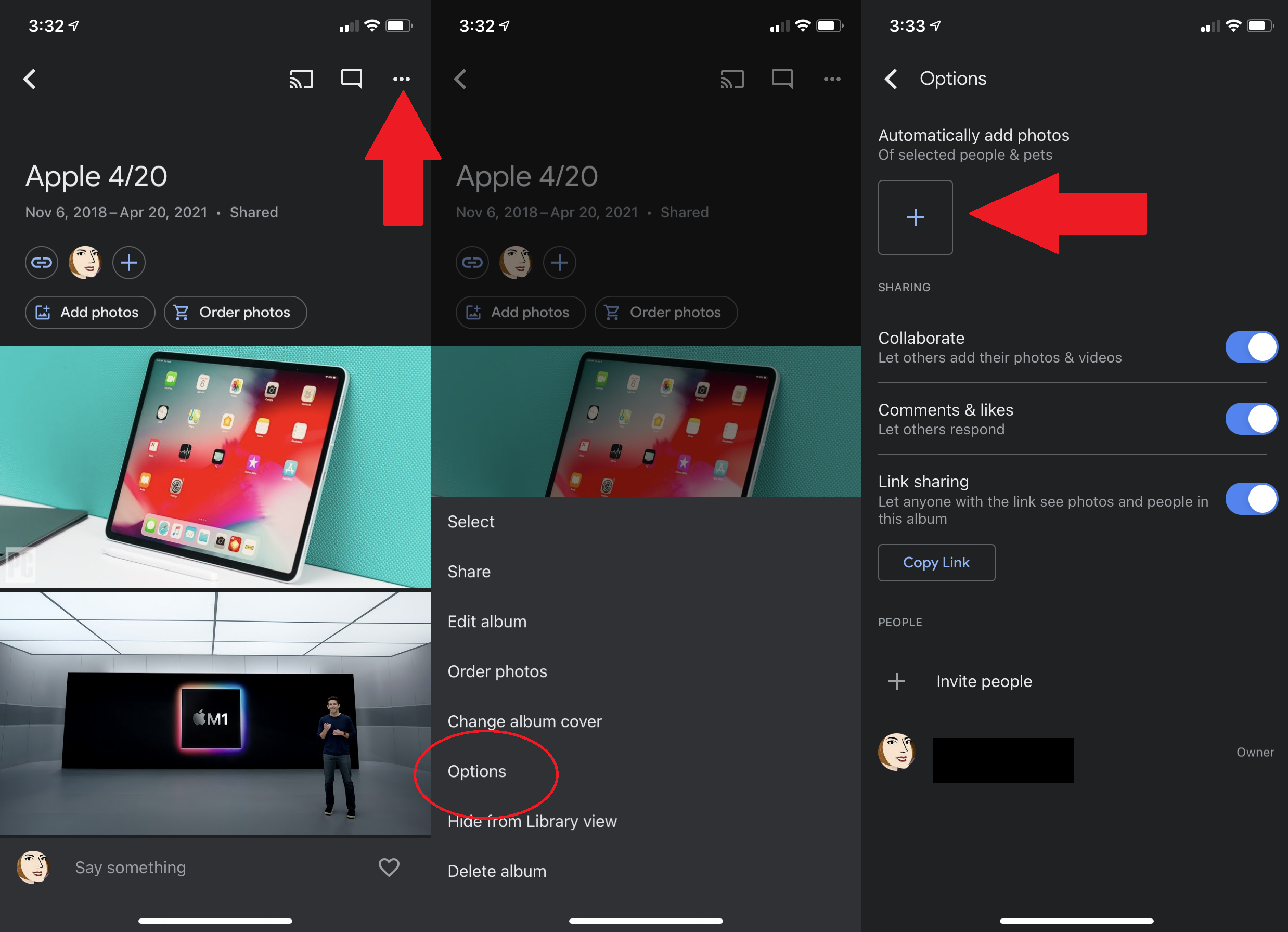
Aby istniejący album stał się albumem na żywo, otwórz go, dotknij menu wielokropka i wybierz Opcje. Opcja automatycznego dodawania zdjęć znajduje się właśnie tam — kliknij ikonę + i dodaj osobę lub zwierzaka, któremu przypisano już imię. Nowe zdjęcia będą napływać do albumu, gdy je zrobisz.
5. Udostępnij bibliotekę auto-magicznie
Udostępnianie jest cechą charakterystyczną prawie wszystkiego, co robisz ze zdjęciami online, a Zdjęcia Google nie są wyjątkiem. W szczególności możesz udostępnić całą swoją bibliotekę zdjęć swojemu partnerowi.
Na komputerze wybierz Udostępnianie w lewym panelu nawigacyjnym i kliknij Udostępnianie partnerom (na urządzeniu mobilnym znajduje się pod awatarem > Ustawienia zdjęć Google > Udostępnianie partnerom ). Wybierz osobę z kontaktów, która również korzysta ze Zdjęć Google, a następnie możesz udostępnić Wszystkie zdjęcia lub Zdjęcia określonych osób (ułatwione dzięki wbudowanemu rozpoznawaniu twarzy). Określ, czy chcesz udostępniać obrazy tylko od określonej daty w przód. Po potwierdzeniu ta osoba będzie miała dostęp do wszystkich zdjęć lub tej jednej twarzy po rozpoznaniu.
To jest udostępnianie tylko w jedną stronę. Jeśli chcesz zobaczyć tę samą osobę na zdjęciach swojego partnera, musi on Ci to udostępnić. Co jest łatwe; kiedy zaakceptują, poproś ich o kliknięcie Udostępnij z powrotem w prawym górnym rogu.
6. Nie udostępniaj swojej lokalizacji
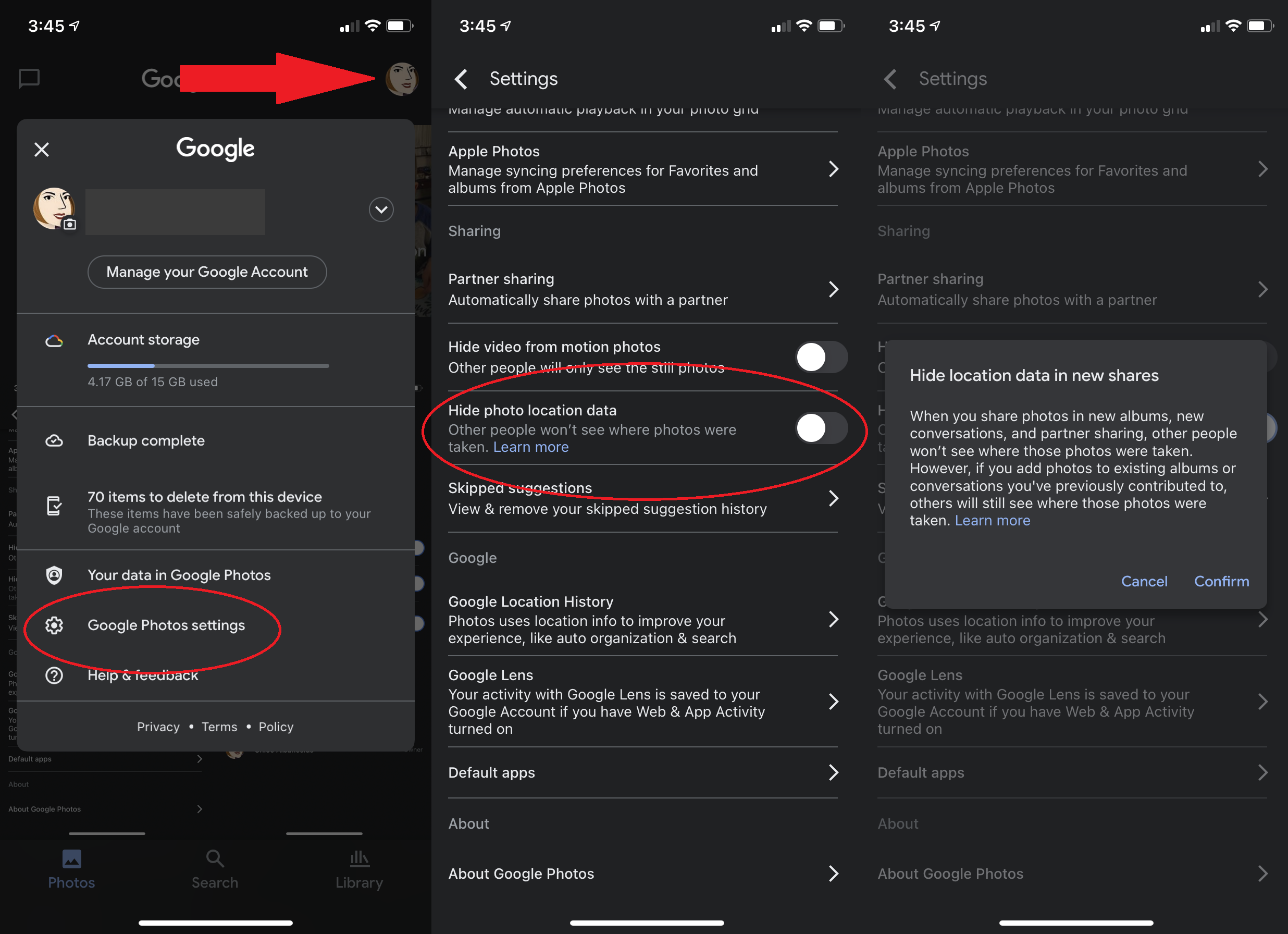
Zdjęcia zrobione w dzisiejszych czasach prawie każdym urządzeniem, zwłaszcza smartfonami, zawierają dane o lokalizacji. Zdjęcia Google używają tego do aktywnego mapowania miejsc, w których zostały zrobione Twoje zdjęcia. To fajna funkcja dla Ciebie, ale kiedy udostępniasz zdjęcie, możesz nie chcieć, aby odbiorca wiedział, gdzie dokładnie zostało zrobione. Wyłącz ją, przechodząc do Ustawienia > Ukryj dane o lokalizacji zdjęcia (urządzenia mobilne) lub Ustawienia > Udostępnianie > Ukryj dane o lokalizacji zdjęcia (komputer). Następnie, gdy wygenerujesz link, aby udostępnić obraz, osoba, która zobaczy obraz pod tym linkiem, nie otrzyma żadnych danych geograficznych. (To nie działa, jeśli udostępniasz w inny sposób, na przykład w mediach społecznościowych).
7. Szybki wybór zdjęć

Na urządzeniu mobilnym przytrzymaj palec na obrazie, aby wybrać, a następnie przeciągnij palcem. Wszystkie zdjęcia, których dotkniesz, zostaną wybrane. To znacznie ułatwia usuwanie lub przenoszenie wielu zdjęć w partii lub używanie ich za pomocą specjalnych narzędzi, takich jak tworzenie animacji, filmów lub kolaży.
8. Zapisz pamięć urządzenia
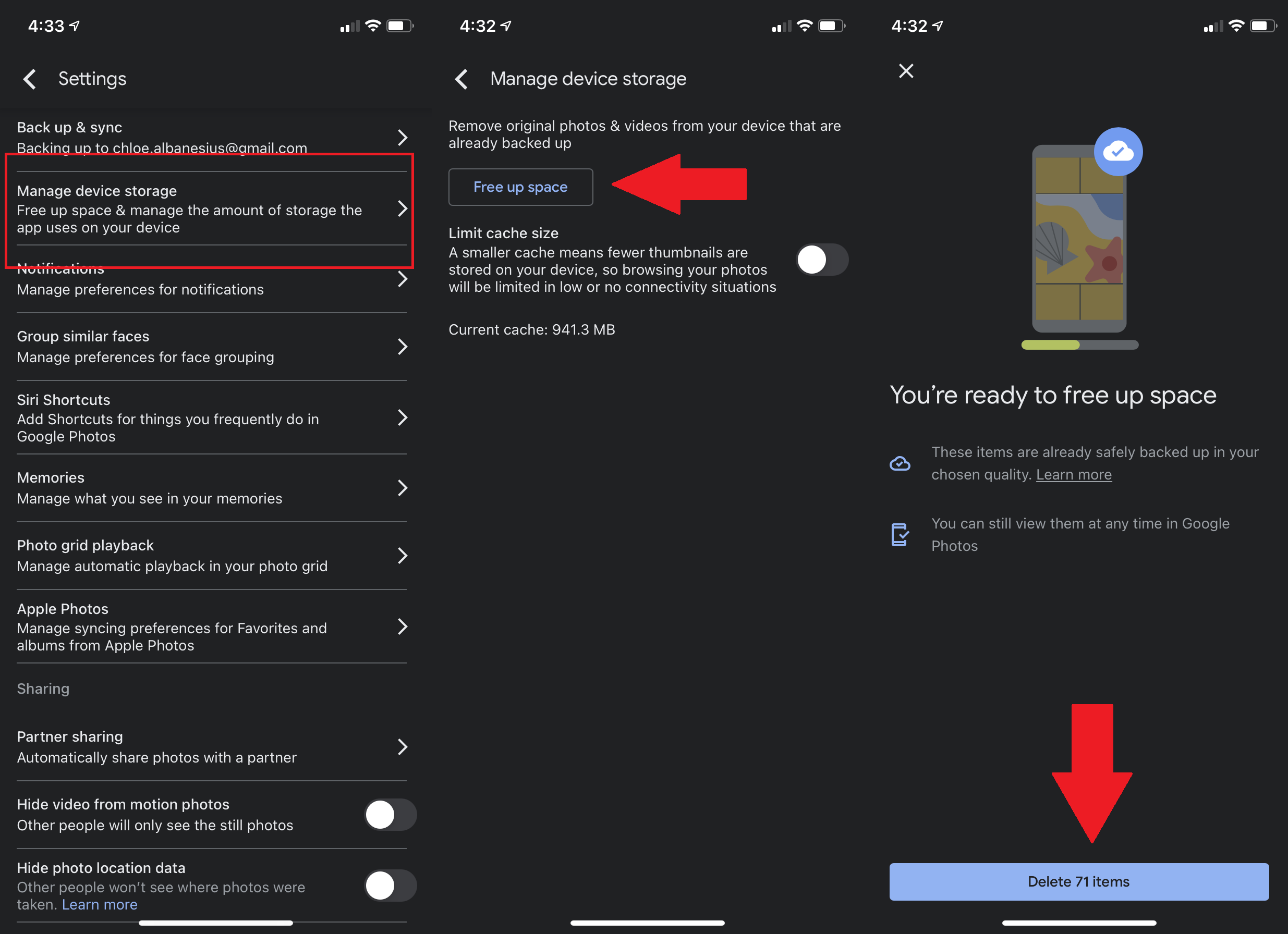
Dzięki funkcji Kopia zapasowa i synchronizacja Zdjęcia Google będą automatycznie przesyłać i przechowywać wszystkie zdjęcia z telefonu. Po utworzeniu kopii zapasowej obrazu aplikacja może usunąć lokalną wersję z telefonu lub tabletu, aby zwolnić cenne miejsce. Zrób to w iOS i Androidzie, wybierając Ustawienia > Zarządzaj pamięcią urządzenia > Zwolnij miejsce . Zapyta, czy naprawdę chcesz usunąć wszystkie zdjęcia, które utworzyły Zdjęcia Google, ponieważ oznacza to usunięcie ich z Galerii Androida lub aplikacji Zdjęcia na iOS (chociaż będą one tymczasowo znajdować się w ostatnio usuniętym folderze).
9. Głęboko edytuj głęboki błękit
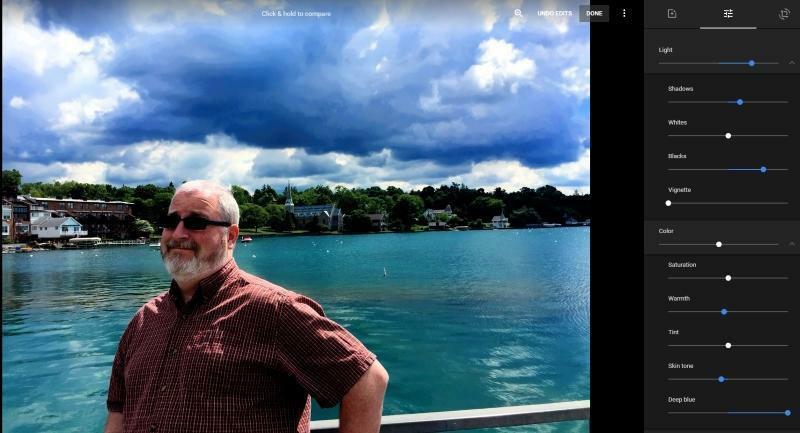
Podstawowa edycja zdjęć w Zdjęciach Google to pestka — kliknij obraz, kliknij ikonę Edytuj, a zobaczysz filtry do zastosowania; suwaki do regulacji, światła i koloru (plus suwak „Pop”, aby obraz był bardziej widoczny); i szybkie narzędzie do przycinania/rotacji. To proste narzędzia, które działają na urządzeniach mobilnych i stacjonarnych.

Gdy dostosujesz światło i kolor, uzyskasz kilka dodatków, klikając strzałkę w dół obok każdego suwaka. W obszarze Światło znajduje się ekspozycja, kontrast, światła, cienie, biele, czernie i winieta (aby umieścić światło punktowe na części obrazu). Pod kolorem znajduje się nasycenie, ciepło, odcień, odcień skóry i głęboki błękit. Ten ostatni dostosowuje tylko kolor niebieski, co jest miłe, gdy ujęcia obejmują wodę. (Aby uzyskać bujne zielenie, zwiększ nasycenie, a następnie zmniejsz odcień skóry i głęboki błękit).
Podczas wprowadzania zmian na pulpicie kliknij i przytrzymaj kursor na obrazie (lub przytrzymaj literę „O” na klawiaturze), aby natychmiast zobaczyć, jak wyglądają zmiany w porównaniu z oryginałem.
10. Zastosuj te same zmiany do wielu ujęć
Jeśli udoskonaliłeś edycję jednego obrazu, zastosuj je do kilku zdjęć. Na pulpicie podczas edycji obrazu przejdź do menu z trzema kropkami i wybierz Kopiuj edycje . Na pozostałych obrazach użyj tego samego menu, aby wkleić edycje. Możesz także po prostu użyć skrótów klawiszowych kopiuj/wklej (odpowiednio Ctrl+C i Ctrl+V). To nie jest opcja w aplikacjach mobilnych.
11. Zapisz kopię podczas edycji
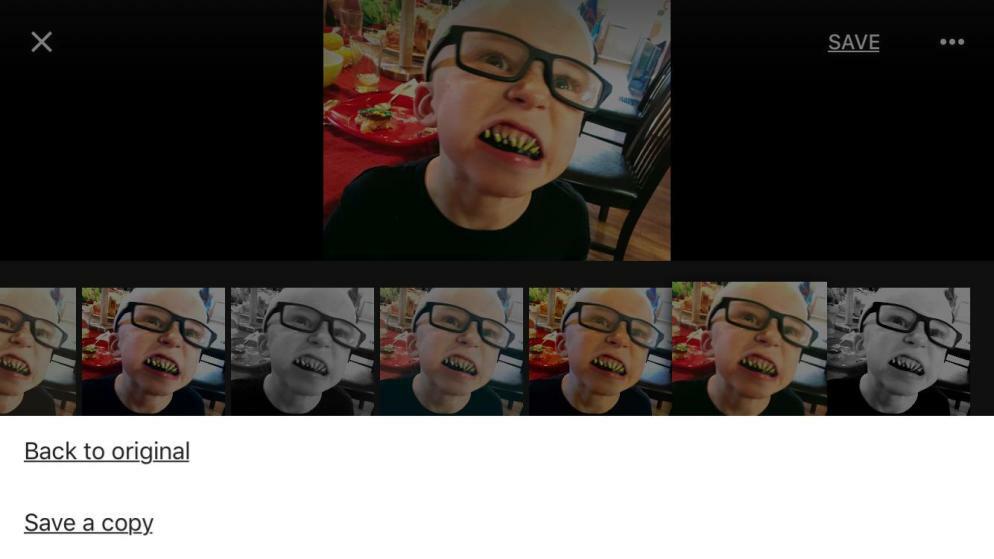
Gdy przejdziesz do zapisania obrazu po edycji, aplikacja zapyta, czy chcesz zapisać zmiany, a następnie nadpisz oryginalny obraz przechowywany na urządzeniu. Jeśli nie chcesz, aby tak się stało, kliknij ikonę z trzema kropkami, aby wrócić do oryginału lub zapisać kopię , aby uzyskać obie wersje. (Odwrotnie jest prawdą, jeśli edytujesz zdjęcie z dowolną funkcją głębi ostrości, na przykład w telefonie iPhone X lub nowszym za pomocą funkcji trybu portretowego; wtedy domyślnie zapisuje kopię).
W wersji aplikacji internetowej zamiast Zapisz jest napis Gotowe i nie pyta cię najpierw o nadpisanie, po prostu to robi. Ale możesz ponownie wejść do menu, aby zapisać kopię. Zawsze możesz cofnąć poprzednie zmiany, gdy korzystasz z wersji komputerowej/internetowej, nawet jeśli dokonałeś edycji w aplikacji mobilnej.
12. Zrób film
Zdjęcia Google to oczywiście nie tylko zdjęcia, ani narzędzia do edycji. Możesz też dokonać podstawowych edycji wideo, ale tylko na urządzeniach mobilnych. Otwórz wideo i naciśnij ikonę Edytuj, aby uzyskać dostęp do szybkich narzędzi do przycinania długości, stosowania filtrów, eksportowania klatki, przycinania do nowej rozdzielczości, a nawet obracania wideo do 45 stopni.
Zabawa polega na umieszczeniu wielu klipów wideo w jednym filmie. Przejdź do Wyszukaj > Filmy , aby znaleźć swoje klipy, wybierz te, które pasują do siebie, a następnie z menu Plus (+) wybierz Film . Aplikacja „pobierze klipy” i wyświetli interfejs z małym klipem z każdego z twoich filmów, połączonym z muzyką wybraną przez Google AI. Przytnij każdy klip, aby wybrać najlepszą część. Kliknij nutę, aby zmienić muzykę wybraną dla Ciebie przez Google, wybrać spośród własnych utworów lub całkowicie ją usunąć.
13. Twórz kolaże, animacje i nie tylko
Nie bój się, że sekcja Zdjęć Google nazywa się Narzędziami. Narzędzia te oferują sugestie, takie jak tworzenie kolaży podobnych zdjęć, obracanie obrazów, które Google wydają się źle zorientowane, a nawet tworzenie animacji obrazów w serii lub z filmów. Lub stwórz własny film, kolaż, animację.
14. Odzyskaj przedmioty przez 60 dni
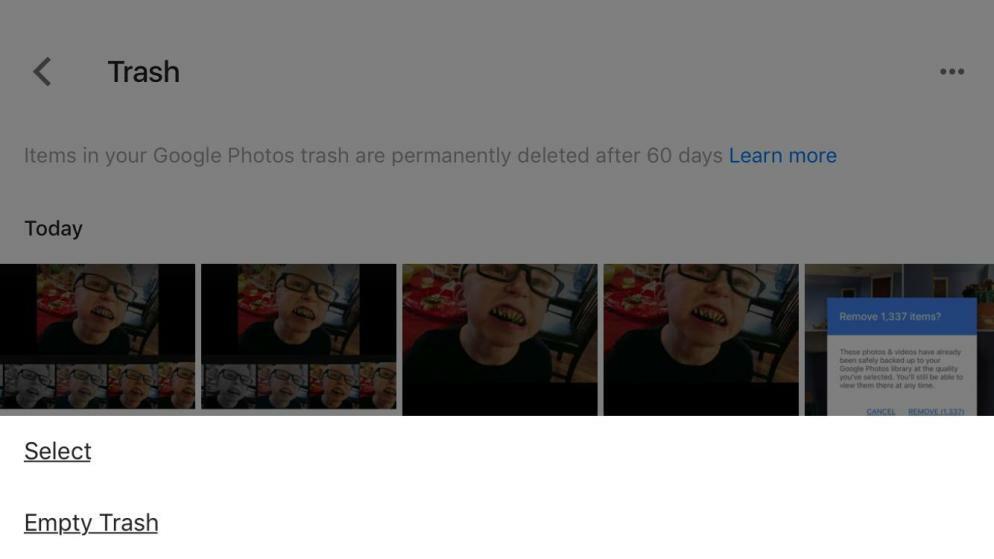
Usunąłeś obraz, który chcesz odzyskać? Przejdź do lewego panelu nawigacyjnego na pulpicie lub wśród górnych przycisków w aplikacji mobilnej i wybierz Kosz. Usunięte obrazy wiszą tutaj przez kilka miesięcy, zanim naprawdę znikną. Chyba że klikniesz opcję OPRÓŻNIJ KOSZ. Potem są tosty.
15. Pobierz wszystkie zdjęcia Google
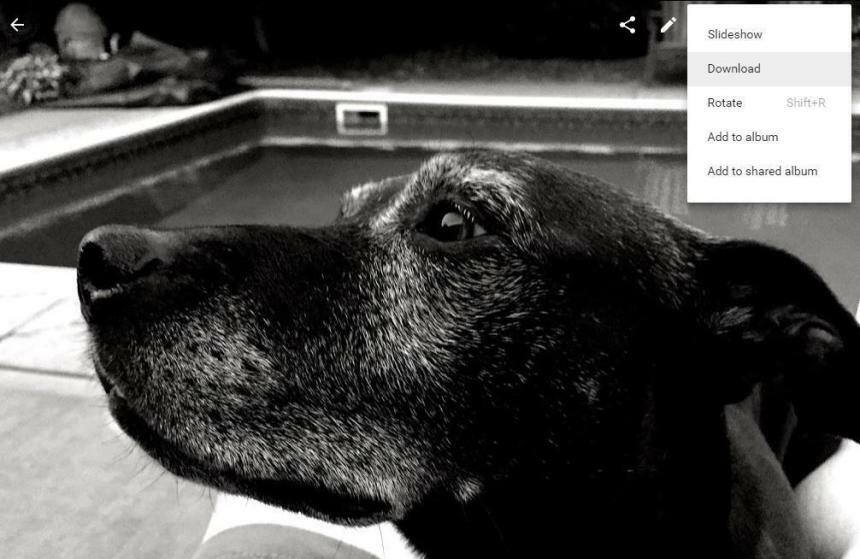
Narzędzia do edycji w Zdjęciach Google są rzeczywiście dość słabe w porównaniu do profesjonalnych narzędzi do edycji. Jeśli chcesz zaimportować zdjęcie lub dwa ze Zdjęć Google do edytora obrazów na komputerze, możesz go łatwo pobrać. W przypadku pojedynczego obrazu kliknij zdjęcie, a następnie Pobierz . To samo dotyczy Albumów (wybierz Pobierz wszystko ) lub pobierania wielu wybranych miniatur. Jeśli zrobisz to w ten sposób, możesz otrzymać tylko 500 na raz; Zdjęcia Google udostępniają je jako plik ZIP.
Najlepszym (i jedynym) sposobem na pobranie każdego obrazu ze Zdjęć Google jest skorzystanie z Google Takeout, usługi zapewnianej przez Google, dzięki której możesz pobrać wszystko, co przechowujesz w usłudze Google.
16. Archiwizuj obrazy, które warto zachować, ale nie oglądać
Aparat smartfona służy do robienia zdjęć nie tylko znajomym i rodzinie. Używaj go do kart szczepionek, menu restauracji, znaków godzin sklepowych, stron zeszytów, tablic rejestracyjnych pojazdów, które napełniają cię wściekłością itp. To wszystko może być później przydatne. Oczywiście nie jest to ładne i możesz nie chcieć oglądać tych obrazów w swoim strumieniu Zdjęć Google. Usługa wie: Wejdź w Narzędzia i wybierz Przenieś zdjęcia do archiwum . Zwariować. Podobnie jak w przypadku Gmaila, zarchiwizowany element nie jest usuwany i możesz go później znaleźć za pomocą wyszukiwania. Możesz też kliknąć Archiwum po lewej stronie (na komputerze) lub w sekcji Biblioteka (na urządzeniu mobilnym). Niestety Zdjęcia Google nie wyszukują tekstu na zdjęciu, więc nie możesz po prostu wpisać słów, które masz na zdjęciu (takich jak nazwa restauracji w menu), aby je znaleźć.
17. Zdjęcia na żywo na żywo
Zdjęcia na żywo firmy Apple — które dodają 1,5-sekundowe filmy po obu stronach zdjęcia — są dostępne od iPhone'a 6s, a Zdjęcia Google obsługują te małe mini-filmy. Zdjęcia na żywo mają mały przycisk przełączania u góry, który pozwala wyłączyć animację, jeśli chcesz. Jeśli zostawisz włączoną animację, będzie odtwarzana w nieskończonej pętli z dźwiękiem. Jeśli zmodyfikujesz zdjęcie Live Photo w Zdjęciach Google, zostanie ono zapisane jako zdjęcie.
Udostępnianie zdjęcia na żywo z iPhone'a komuś, kto nie ma iPhone'a 6s lub nowszego, zwykle oznacza utratę ruchu, i to prawda, jeśli po prostu udostępniasz również bezpośrednio ze Zdjęć Google (powiedzmy, spróbuj wysłać je przez iMessage). Jednak Zdjęcia Google mają obejście — użyj menu na Live Photo, aby pobrać wideo. Zapisuje film bezpośrednio w Zdjęciach Google, a nawet trzykrotnie go zapętla. Użyj narzędzi Zdjęć Google, aby je przyciąć lub obrócić, a następnie udostępnić w dowolnym miejscu. Nie możesz zapisać go jako animowanego GIF-a ze Zdjęć Google, ale Google oferuje darmową aplikację na iOS o nazwie Motion Stills, aby sobie z tym poradzić.
18. Zablokuj folder
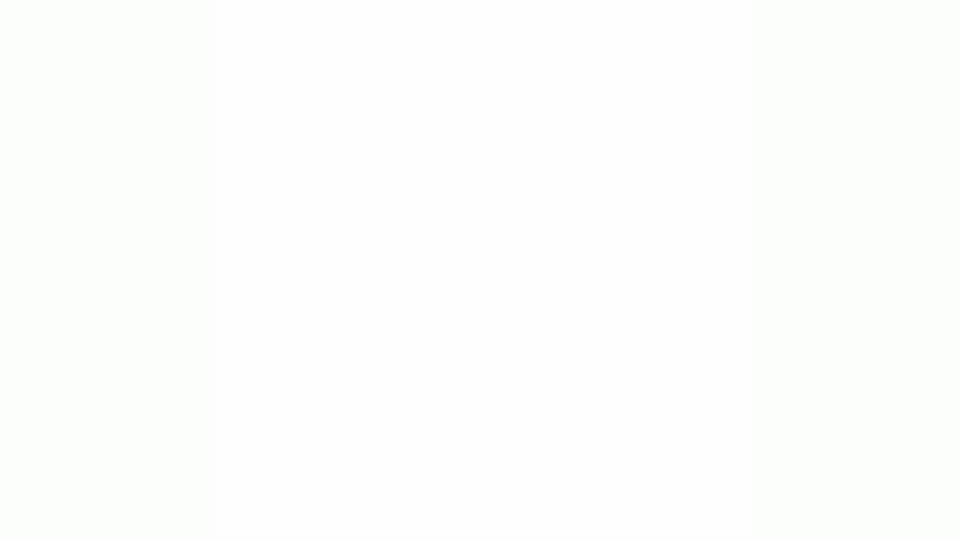
Wreszcie, istnieje zaległa opcja dla tych z was, którzy mają zdjęcia w telefonie, których nie chcesz, aby ktoś inny widział, ale jest to ograniczona. Po pierwsze, znajdziesz go tylko na telefonach — w ogóle nie możesz zobaczyć (ani utworzyć) tego folderu na pulpicie. Po drugie, obecnie jest dostępna tylko na telefonach Google Pixel, a wkrótce na innych urządzeniach z Androidem. Istotą jest to, że tworzysz folder i wszystko, co w nim zapisujesz, nie będzie wyświetlane w siatce ani w żadnych albumach. Jedynym sposobem sprawdzenia, co jest w środku, jest skorzystanie z zabezpieczeń telefonu (odcisku palca, rozpoznania twarzy lub kodu dostępu).
19. Wydrukuj książkę
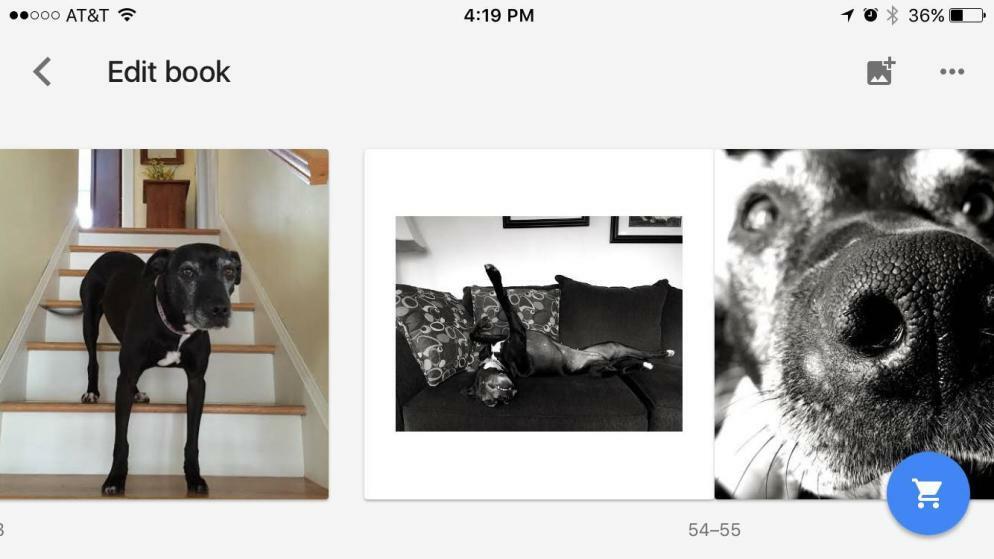
Fotoksiążki umożliwiają udostępnianie zdjęć znajomym lub członkom rodziny Luddite. Kosztuje 9,99 USD za 7-calową kwadratową miękką okładkę lub 19,99 USD za 9-calową kwadratową twardą; każda ma minimum 20 stron, ale możesz dodać dodatkowe strony za 35¢ w miękkiej lub 65¢ w twardej okładce. Dozwolone jest maksymalnie 100 zdjęć na książkę — to 100 stron. Wysyłka nie jest wliczona w cenę. Oto nasz pełny samouczek dotyczący tworzenia fotoksiążki ze Zdjęć Google.
