7 sposobów przesyłania plików między iPhonem a komputerem Mac
Opublikowany: 2023-01-10
Istnieje więcej niż jeden sposób przesyłania danych między telefonem iPhone a komputerem Mac. Chociaż większość usług opiera się na chmurze, masz kilka możliwości przenoszenia plików, takich jak zdjęcia, filmy lub dokumenty, z których nie wszystkie wymagają połączenia z Internetem.
Przesyłaj bezprzewodowo za pomocą AirDrop
Przenieś dane kablem za pomocą Findera
Prześlij do iCloud (następnie Pobierz)
Użyj alternatywy dla iCloud Drive
Przenieś multimedia za pomocą biblioteki zdjęć iCloud
Niektóre aplikacje innych firm obsługują transfer Wi-Fi
Zdobądź dysk flash kompatybilny z iPhone'em
Więcej sposobów udostępniania
POWIĄZANE: Jak przenosić karty Chrome między iPhonem, iPadem i komputerem Mac
Przesyłaj bezprzewodowo za pomocą AirDrop
AirDrop to bezprzewodowy protokół przesyłania plików firmy Apple, który działa lokalnie między urządzeniami Apple, takimi jak iPhone, iPad, MacBook i stacjonarny komputer Mac. Możesz uzyskać dostęp do AirDrop z menu Udostępnij na urządzeniach mobilnych i komputerach. Na iPhonie lub iPadzie naciśnij „Udostępnij”, a następnie dotknij ikony „AirDrop” na liście usług, a następnie miejsca docelowego.
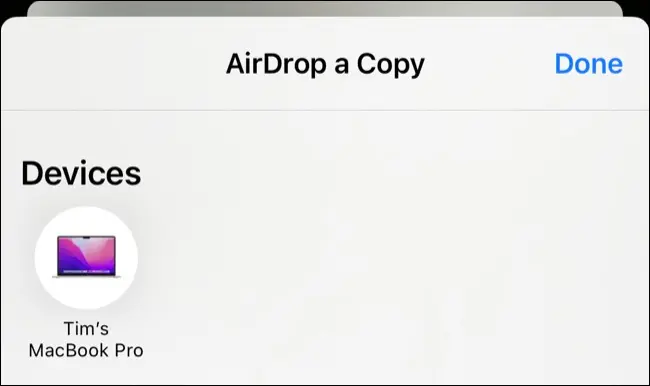
Na komputerze Mac możesz kliknąć plik prawym przyciskiem myszy, a następnie wybrać „Udostępnij…”, a następnie „AirDrop” i miejsce docelowe, do którego chcesz wysłać plik. Możesz wysyłać wiele plików w dowolnym kierunku, chociaż zauważyliśmy, że sprawy wydają się nieco płynniejsze, gdy rozdzielasz szczególnie duże transfery (na przykład wiele plików wideo).
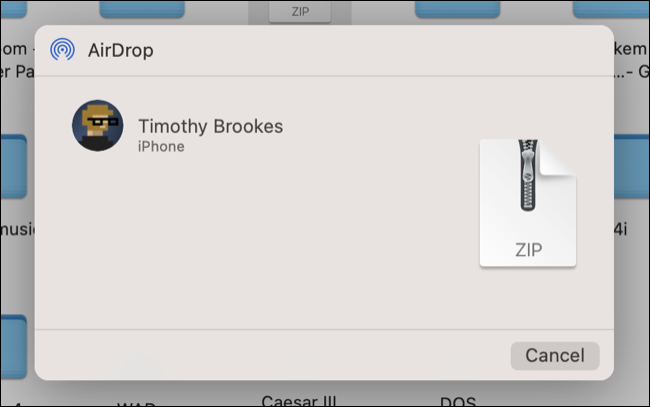
Pliki odebrane na Macu można zapisać w folderze Pobrane, na iPhonie trzeba będzie określić aplikację, która będzie używana do otwierania (i zapisywania) pliku. Jeśli kompatybilna jest tylko jedna aplikacja, plik otworzy się automatycznie.
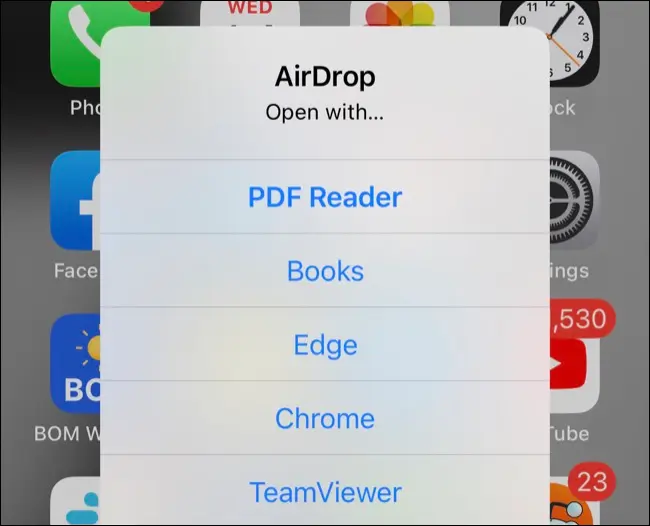
AirDrop to najłatwiejszy i najszybszy sposób na wysłanie pliku, przy założeniu, że wszystko idzie zgodnie z planem. Niestety, ta metoda może być trochę temperamentna. Mamy listę rzeczy, które możesz wypróbować, jeśli AirDrop nie działa tak, jak powinien.
Przenieś dane kablem za pomocą Findera
Jeśli AirDrop nie działa i zamiast tego wolisz używać zaufanego fizycznego połączenia przewodowego, chwyć kabel ładujący iPhone'a i podłącz go bezpośrednio do komputera Mac. Upewnij się, że kliknąłeś „Zaufaj” na każdym urządzeniu, jeśli zostaniesz o to poproszony, a następnie uruchom Finder i kliknij swój iPhone na pasku bocznym i wybierz kartę Pliki.
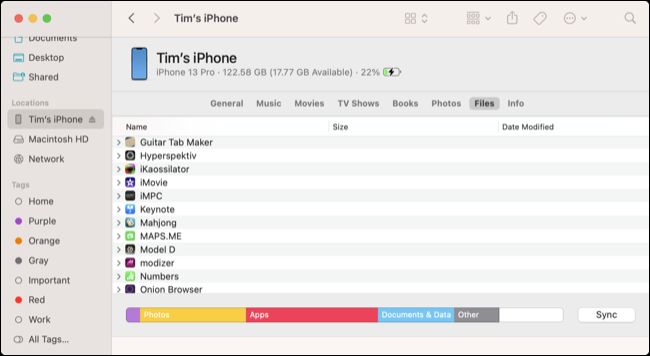
Stąd możesz przeciągnąć pliki do okna, a następnie upuścić je „do” odpowiedniej aplikacji, aby umieścić plik w danych tej aplikacji. Będziesz mieć do nich dostęp na swoim iPhonie za pomocą odpowiedniej aplikacji lub aplikacji Pliki na karcie „Przeglądaj”.
Aby skopiować pliki z telefonu iPhone, rozwiń folder aplikacji, a następnie kliknij i przeciągnij plik do wybranego miejsca docelowego.
Prześlij do iCloud (następnie Pobierz)
Otrzymasz 5 GB przestrzeni dyskowej iCloud, gdy zarejestrujesz się w celu uzyskania identyfikatora Apple ID, ale istnieje kilka dobrych powodów, aby zwiększyć pojemność przestrzeni dyskowej iCloud. Najważniejszym z nich jest możliwość automatycznego tworzenia kopii zapasowych urządzenia w chmurze i przechowywania multimediów, takich jak zdjęcia i filmy, na serwerach Apple, oszczędzając miejsce na lokalnym urządzeniu.
Jeśli masz trochę wolnego miejsca w iCloud, dlaczego nie użyć go jako tradycyjnej platformy do przechowywania danych w chmurze? Na iPhonie lub iPadzie uzyskaj dostęp za pomocą menu „Udostępnij”, a następnie wybierz opcję „Zapisz w plikach”. Stąd przejdź do magazynu iCloud (naciskaj strzałkę „Wstecz”, aż zobaczysz „iCloud Drive” na liście „Lokalizacje”) i wybierz miejsce zapisania pliku.
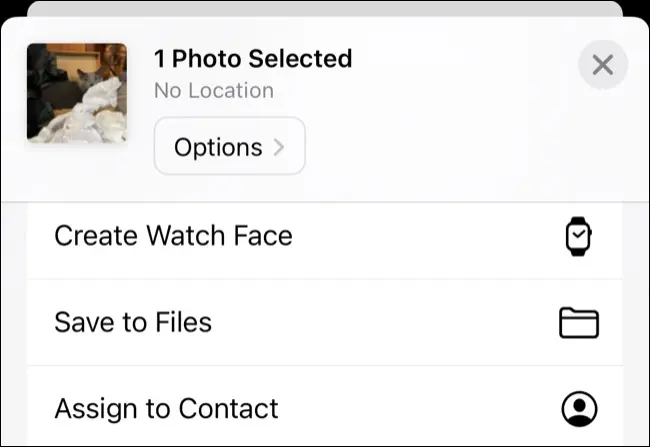
Poczekaj na przesłanie pliku. Na komputerze Mac otwórz Finder i kliknij iCloud Drive na pasku bocznym. Przejdź do lokalizacji, w której właśnie zapisałeś plik, a teraz możesz go otworzyć, przenieść, skopiować i zrobić, co chcesz. Możesz także przesyłać pliki z komputera Mac w ten sposób, przechodząc do folderu iCloud Drive w Finderze.
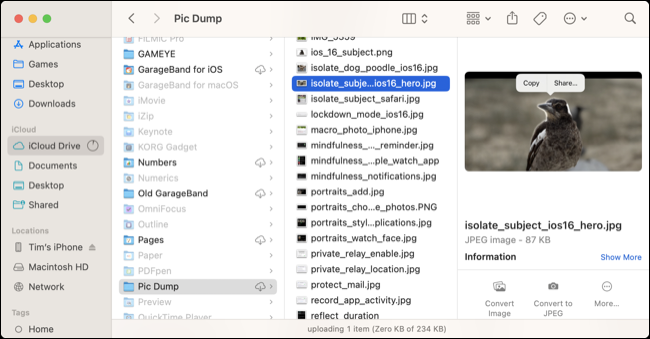
Stąd otwórz aplikację Pliki na swoim iPhonie i użyj karty „Przeglądaj”, aby znaleźć przesłany plik. Możesz teraz otworzyć go w kompatybilnej aplikacji, przenieść do wybranego folderu lub udostępnić w innym miejscu bezpośrednio z iPhone'a lub iPada.

Użyj alternatywy dla iCloud Drive
Jeśli korzystasz z usługi przechowywania danych w chmurze innej firmy, takiej jak Dysk Google, Dropbox lub OneDrive, możesz również użyć tej usługi do przesyłania i pobierania plików. Instrukcje będą się różnić w zależności od usługi, z której korzystasz, ale nie powinno to być zbyt trudne do wypracowania.
Aby przesyłać pliki lub uzyskiwać do nich dostęp z iPhone'a lub iPada, potrzebujesz odpowiedniej aplikacji z App Store. Na przykład Dysk Google ma opcję „Prześlij” pod ikoną plusa „+”, która pozwala wybrać „Zdjęcia i filmy” (aby przenieść pliki z biblioteki Zdjęć) lub „Przeglądaj” (aby użyć selektora aplikacji Pliki do określić inny typ pliku).
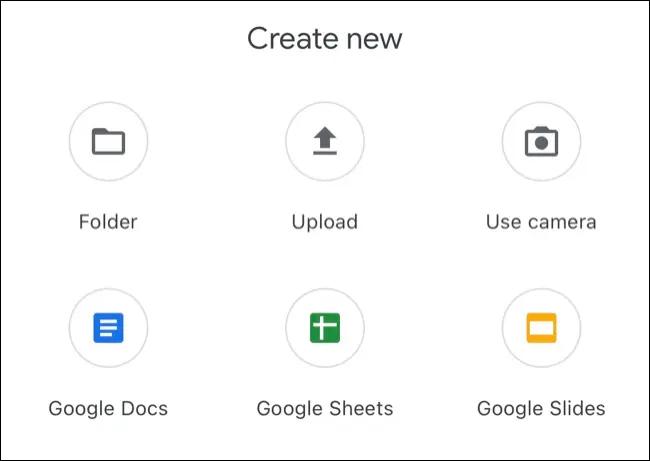
Po przesłaniu pliku użyj odpowiedniej aplikacji na komputerze Mac lub interfejsu internetowego, aby uzyskać do niego dostęp, przechodząc do lokalizacji, w której został zapisany. Powtórz ten proces w odwrotnej kolejności, aby przesłać plik z komputera Mac, klikając i przeciągając plik na miejsce, a następnie znajdując go za pomocą odpowiedniej aplikacji na iPhone'a lub iPada.
Przenieś multimedia za pomocą biblioteki zdjęć iCloud
Jeśli włączyłeś bibliotekę zdjęć iCloud, nowe zdjęcia będą przesyłane automatycznie z Twojego iPhone'a lub iPada, gdy masz połączenie Wi-Fi i wystarczającą ilość baterii, aby to zrobić. Będą one następnie dostępne na komputerze Mac za pomocą aplikacji Zdjęcia. Czasami może być konieczne otwarcie aplikacji Zdjęcia na iPhonie, przewinięcie do dołu karty „Biblioteka”, a następnie naciśnięcie „Synchronizuj teraz”, aby ręcznie wymusić synchronizację multimediów.
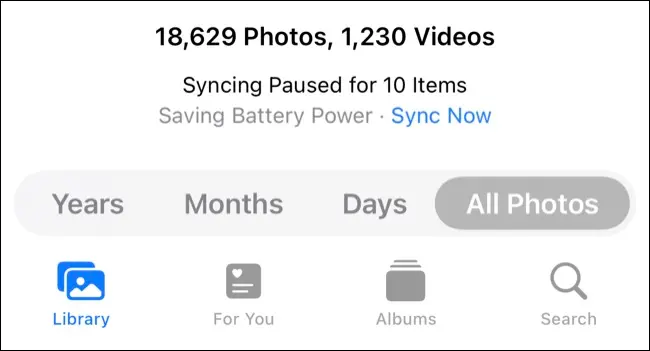
To samo powinno działać w przypadku przesyłania multimediów z komputera Mac. Kliknij i przeciągnij zdjęcie lub film do aplikacji Zdjęcia (lub wybierz opcję Plik > Importuj… na pasku menu), aby dodać je do swojej biblioteki. Poczekaj, aż zostanie przesłany, a następnie uzyskaj do niego dostęp na iPhonie lub iPadzie.
Możesz użyć tej metody przesyłania z obrazami HEIF, filmami HEVC, JPEG, PNG, GIF oraz plikami RAW i TIFF.
Niektóre aplikacje innych firm obsługują transfer Wi-Fi
Niektóre aplikacje obsługują transfery bezprzewodowe przy użyciu standardowej przeglądarki internetowej. Dobrym przykładem jest tutaj VLC, która umożliwia przesyłanie plików wideo bezpośrednio do lokalnej pamięci urządzenia z komputera Mac (lub innego komputera) za pomocą przeglądarki na komputerze. Gdy aplikacja jest uruchomiona i włączone jest „Udostępnianie przez Wi-Fi”, uzyskaj dostęp do interfejsu internetowego pod określonym adresem URL za pomocą przeglądarki internetowej komputera Mac, a następnie przeciągnij i upuść pliki.
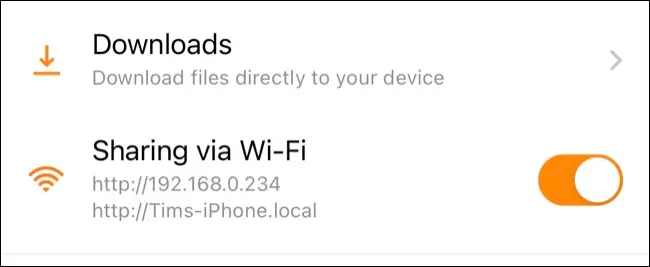
Zdobądź dysk flash kompatybilny z iPhone'em
Możesz także ręcznie przenieść pliki na dysk flash, który można podłączyć do komputera Mac i iPhone'a lub iPada. Na komputerze Mac działa to jak standardowy dysk flash: podłącz go, uruchom Finder, wybierz pamięć USB z lokalizacji na pasku bocznym i skopiuj pliki do lub z niej.
Na iPhonie lub iPadzie musisz użyć aplikacji Pliki (jeśli jest obsługiwana) lub aplikacji zaprojektowanej przez producenta. Jeśli korzystasz z plików, dysk flash pojawi się w „Lokalizacje” na karcie „Przeglądaj”. Możesz jej używać jak każdej innej lokalizacji (na przykład iCloud) do zapisywania lub pobierania plików.
Jeśli korzystasz z aplikacji producenta, może się okazać, że dostępne są również proste operacje wykonywane jednym dotknięciem, takie jak tworzenie kopii zapasowej biblioteki Zdjęć na dysku flash jednym dotknięciem. Dyski te są zbudowane zarówno ze złączem Lightning, jak i standardowym USB (typu A lub typu C), takim jak SanDisk 256 GB iXpand Flash Drive Go, dzięki czemu przesyłanie plików między urządzeniami jest stosunkowo bezbolesne.

Dysk SanDisk 256 GB iXpand Flash Go
Ze złączem Lightning na jednym końcu i standardowym złączem USB typu A na drugim, użyj SanDisk iXpand Flash Drive Go do tworzenia kopii zapasowych lub przesyłania plików między iPhonem lub iPadem a komputerem Mac lub Windows.
Więcej sposobów udostępniania
Jeśli chcesz udostępniać zdjęcia innym osobom, a nie urządzeniom, rozważ skonfigurowanie biblioteki zdjęć udostępnionych iCloud dla znajomych lub rodziny. Możesz także współpracować nad Notatkami, utrzymywać wspólne listy przypomnień, automatycznie udostępniać dane dotyczące zdrowia, a nawet udostępniać to, co oglądasz lub słuchasz.
