Najlepsze wskazówki dotyczące powiększania dla lepszych połączeń wideo
Opublikowany: 2022-01-29Usługa wideokonferencji Zoom odnotowała ogromny wzrost popularności i użytkowania od czasu, gdy pandemia rozpoczęła się na początku 2020 roku. Teraz wydaje się, że wszyscy używają jej nie tylko do pracy w domu i uczęszczania do szkoły z domu, ale także do klubów książki, baby shower, urodziny i spotkania.
Częścią tego, co sprawia, że Zoom jest jedną z najlepszych usług wideokonferencyjnych, jest jego odporność na utrzymywanie połączeń, pomimo chwiejnego Wi-Fi i słabnącego 4G. Zoom elegancko wymyśla, co należy dostosować na zapleczu, aby połączenie było jak najbardziej płynne, pomimo sporadycznych zawieszeń.
Oprócz sprawności technicznej Zoom ma również świetne funkcje, dzięki którym rozmowy wideo są lepsze i przyjemniejsze. Możesz wygładzić skórę, wprowadzić wirtualne tło i automatycznie tłumić głośne dźwięki. I tak, możesz zmienić się w kota, ale – co ważniejsze – czy wiesz, jak sprawdzić, czy te ustawienia są wyłączone przed następnym telefonem?
Te 10 wskazówek przedstawia niektóre z najlepszych funkcji Zoom i pomoże Ci w pełni wykorzystać możliwości rozmów wideo, niezależnie od tego, czy pracujesz w domu, czy po prostu spotykasz się z przyjaciółmi i rodziną.
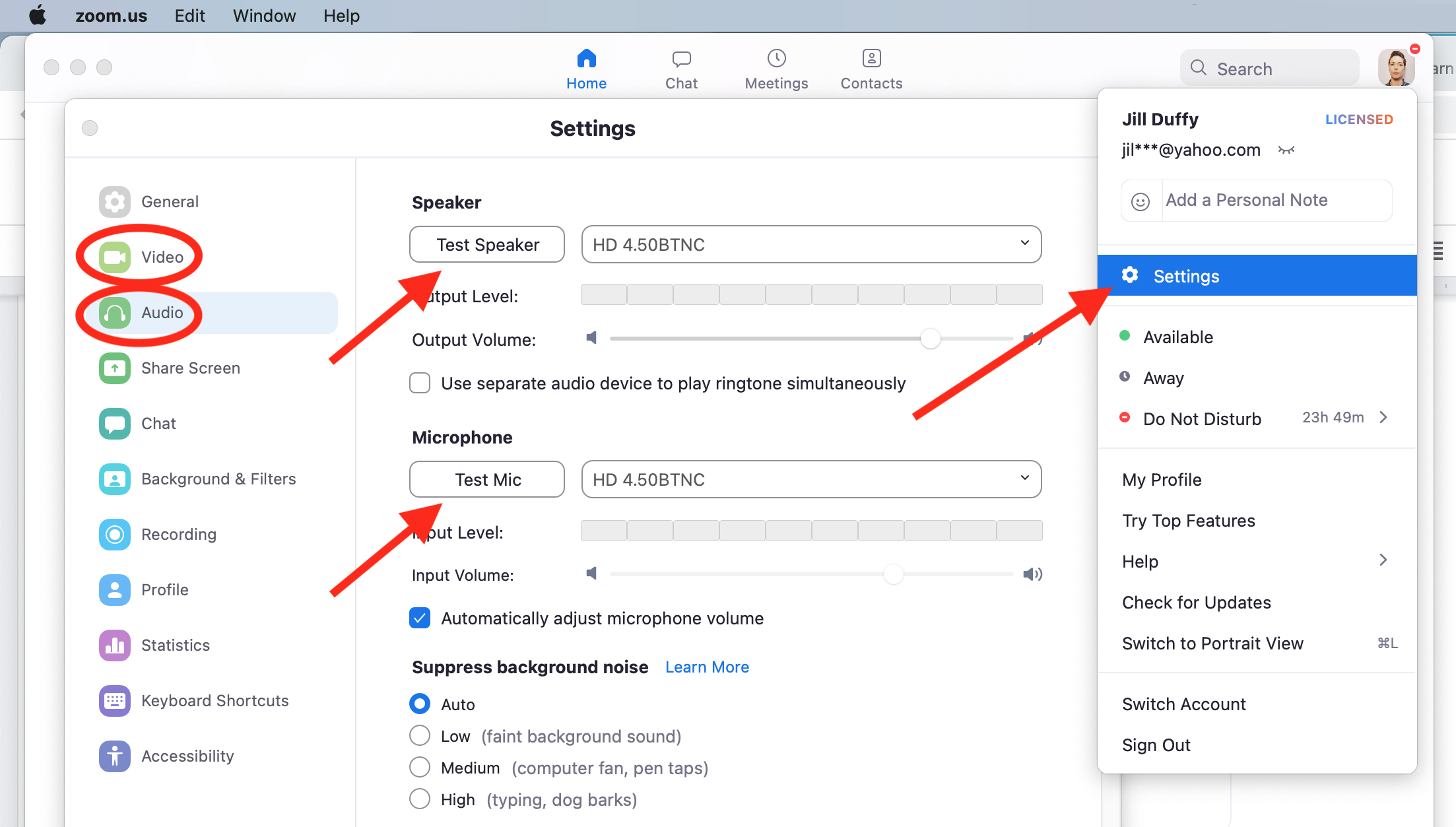
1. Wycisz/wyłącz wyciszenie, noś słuchawki, upewnij się, że nie jesteś kotem
Jeśli zazwyczaj nie dołączasz do wielu rozmów wideo, musisz opanować trzy podstawowe umiejętności:
Wycisz mikrofon. Kiedy nie mówisz i nie oczekujesz szybkiego włączenia się, wycisz mikrofon. W przypadku grup składających się z więcej niż trzech osób jest to podstawowa etykieta. Kliknij lub naciśnij ikonę mikrofonu, aby wyciszyć i wyłączyć wyciszenie, albo użyj tych skrótów:
Shift+Command+A (macOS)
Alt+A (Windows)
Użyj słuchawek. Słuchawki i mikrofon sprawiają, że rozmowy brzmią o wiele lepiej dla każdego. Pomaga nawet niedroga para. Jeśli nie masz mikrofonu, same słuchawki nadal poprawiają jakość dla wszystkich innych. Naprawdę.
Przeprowadź kontrolę sprzętu (i upewnij się, że nie jesteś kotem). Na kilka minut przed każdym ważnym połączeniem uruchom Zoom, aby sprawdzić mikrofon i kamerę wideo. W aplikacji komputerowej kliknij swoje zdjęcie profilowe > Ustawienia > Dźwięk. Wybierz odpowiednie wejście i wyjście dla swojego audio i mikrofonu. Przetestuj je. Następnie przejdź do Wideo i zrób to samo dla swojej kamery. Tutaj będziesz mógł sprawdzić, czy są jakieś nieuczciwe filtry wideo lub efekty, dzięki czemu możesz je wyłączyć, zanim rozpoczniesz poważną rozmowę. W ten sposób unikniesz problemu „nadaj siebie jako kota”. Bez wątpienia jest o wiele śmieszniej, gdy przytrafia się to komuś innemu!
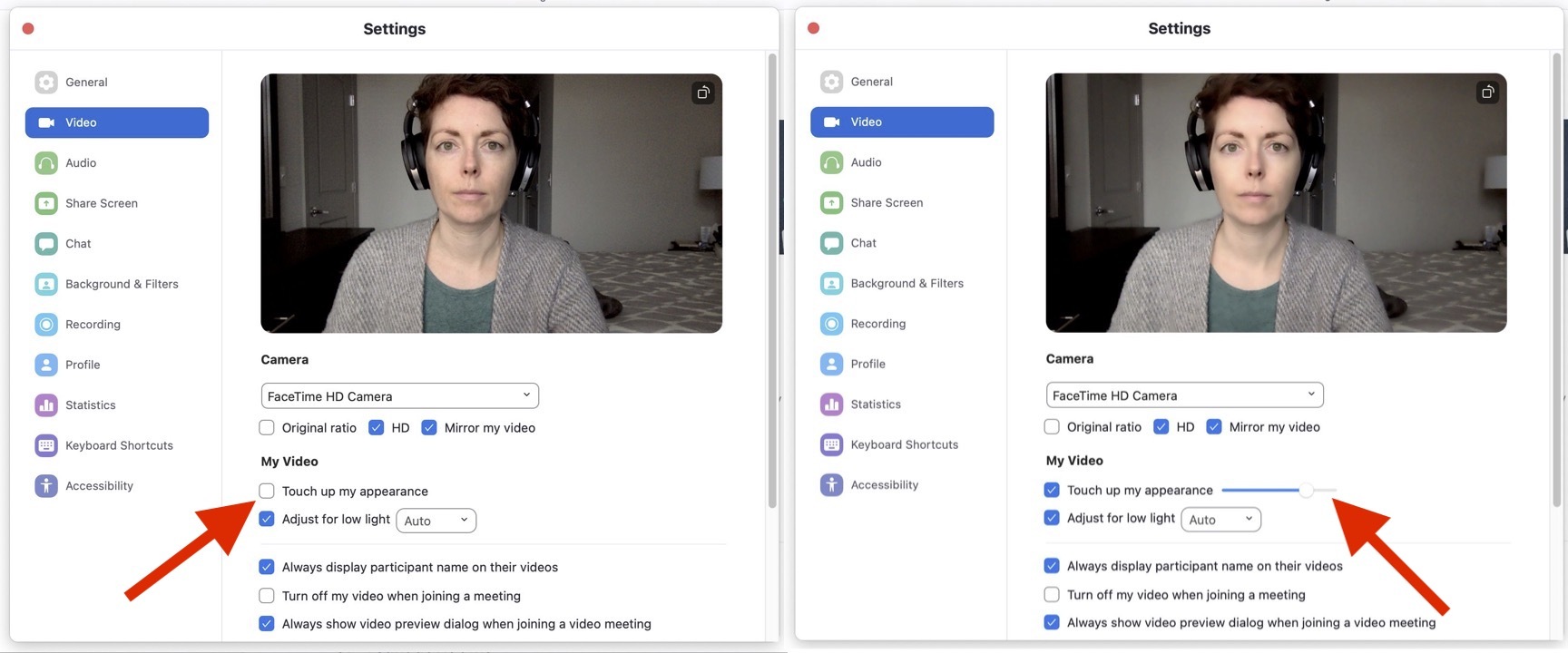
2. Popraw swój wygląd
Zoom ma opcję o nazwie Touch Up My Appearance, która dodaje nieostrość do filmu. Innymi słowy, wygładza Twoją skórę. Dostępny jest suwak, który pozwala dostosować stopień efektu. Na obrazku widać, że jest wyłączony (po lewej) i włączony (po prawej).
Przed spotkaniem przejdź do zdjęcia profilowego > Ustawienia > Wideo > Popraw mój wygląd.
Podczas spotkania kliknij strzałkę w górę obok przycisku Zatrzymaj wideo i wybierz Ustawienia wideo > Popraw mój wygląd.
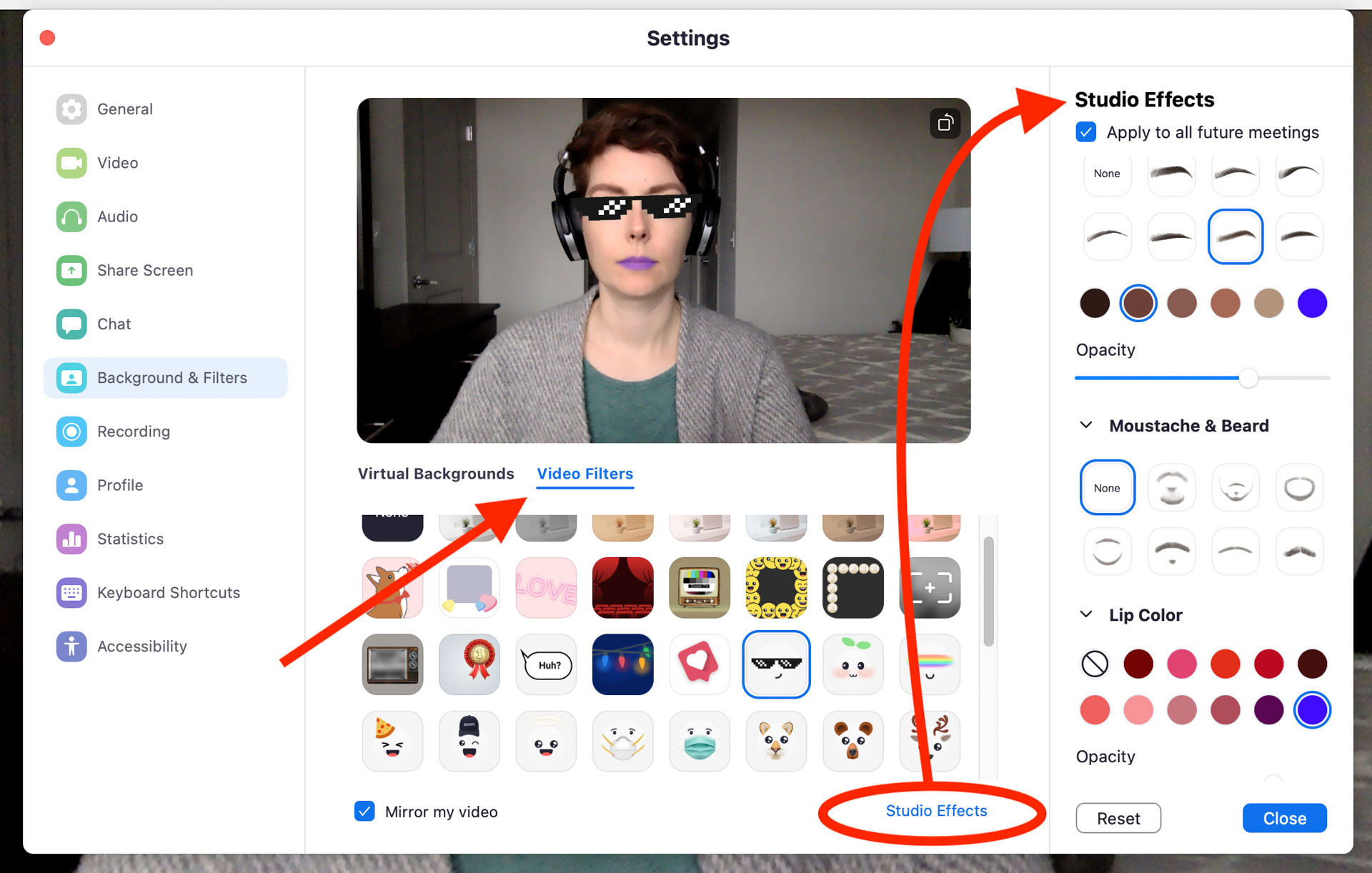
3. Zmień swój wygląd
Możesz też całkowicie zmienić swój wygląd za pomocą filtrów wideo i efektów studyjnych. Filtry wideo nakładają obrazy i obramują wideo, dzięki czemu wyglądasz, na przykład, jakbyś nosił okulary przeciwsłoneczne. Efekty studyjne są podobne, ale bardziej przypominają wirtualny makijaż, więc możesz nosić wirtualną szminkę, podkreślać brwi lub dodawać wąsy.
Wybierz Ustawienia > Tło i filtry > Filtry wideo.
Kliknij Studio Effects w prawym dolnym rogu, aby otworzyć nowy panel efektów.
Wszystkie te opcje są zawarte w Zoom, pod warunkiem, że masz wersję 5.2.0 lub nowszą dla macOS, Windows lub iOS i spełniasz dodatkowe wymagania sprzętowe dotyczące filtrów wideo.
Istnieją również filtry i efekty innych firm, które możesz dodać, takie jak filtry Snapchat.
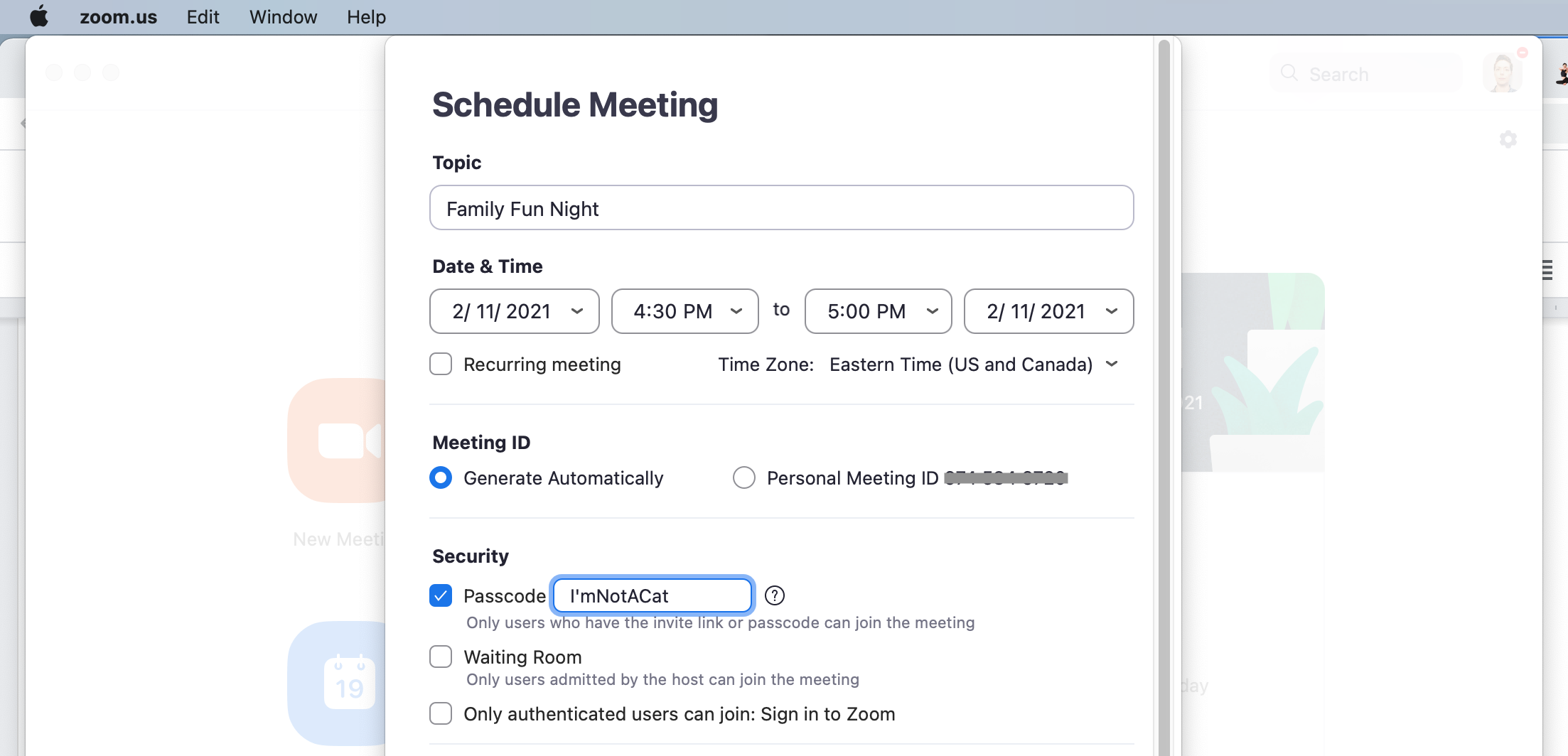
4. Ustaw zabawne hasło
Kiedy planujesz spotkanie, Zoom ustawia hasło, nudny ciąg cyfr lub liter. To nie musi być takie nudne. Możesz zmienić hasło na dowolne, o ile nie ma więcej niż 10 znaków. Dopasuj go do tematu Twojego spotkania, wewnętrznego żartu lub słowa związanego z kolejnymi świętami w kalendarzu.
W większości przypadków osoby dołączające do Twojego spotkania nie muszą nawet wpisywać hasła, ponieważ jest ono osadzone w otrzymanym bezpiecznym łączu. Ale prawdopodobnie nadal go zobaczą i przeczytają, a to okazja, aby wywołać uśmiech na ich twarzach. W tym czasie zmień też temat lub nazwę spotkania.
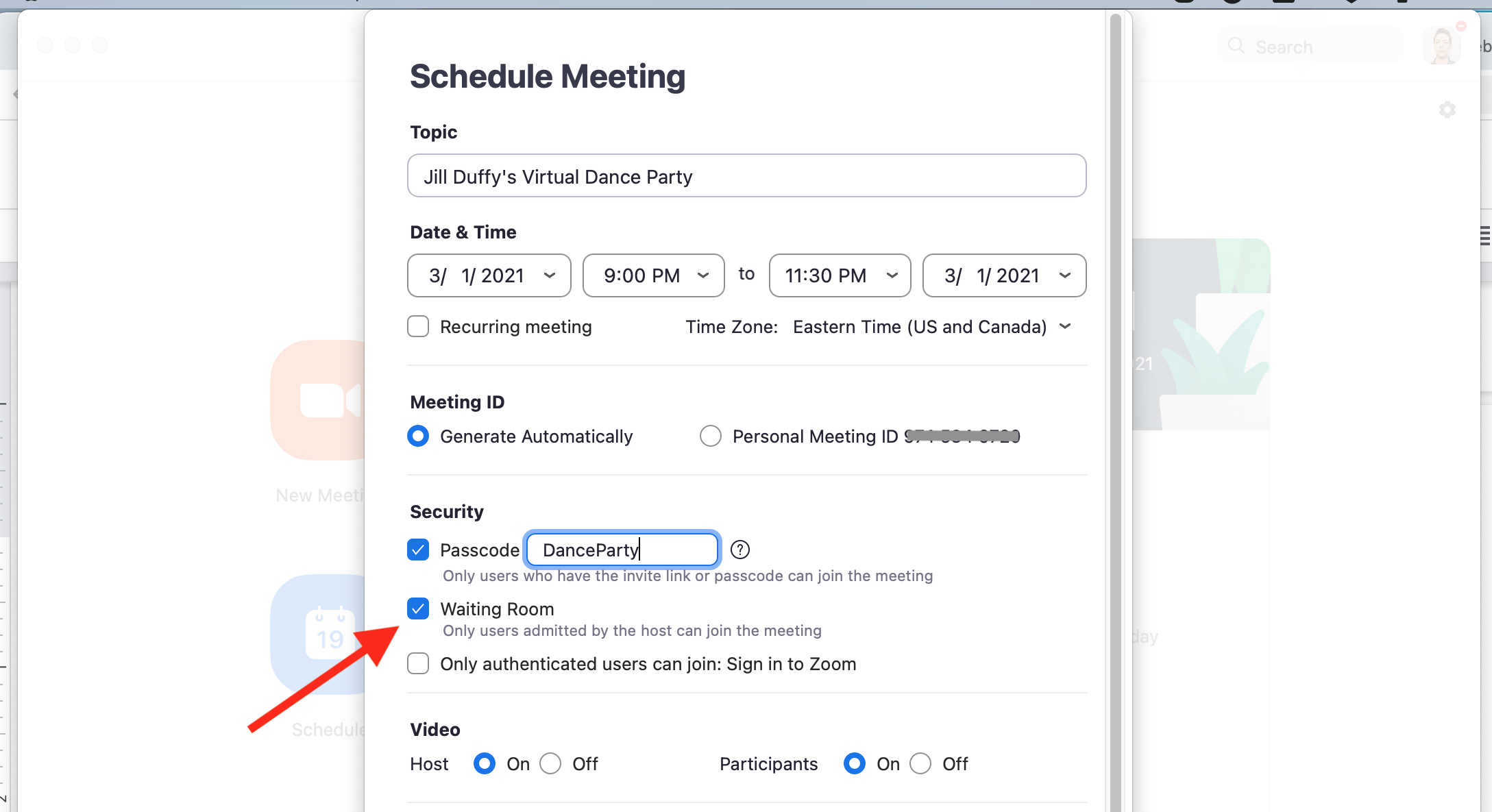
5. Stwórz poczekalnię (i przestań bombardować)
Jeśli prowadzisz rozmowę Zoom, możesz skierować każdego, kto dołącza do rozmowy, do poczekalni, a ta osoba nie będzie mogła oficjalnie dołączyć do rozmowy, dopóki jej nie wpuścisz. Pomaga to zapobiec bombardowaniu Zoomem. Możesz wpuszczać ludzi pojedynczo lub wszystkich naraz. Możesz go również ustawić tak, aby wybrane przez Ciebie osoby omijały poczekalnię. Sposób konfiguracji poczekalni Zoom zależy od rodzaju posiadanego konta i tego, czy jesteś administratorem i włączasz tę funkcję dla innych użytkowników.
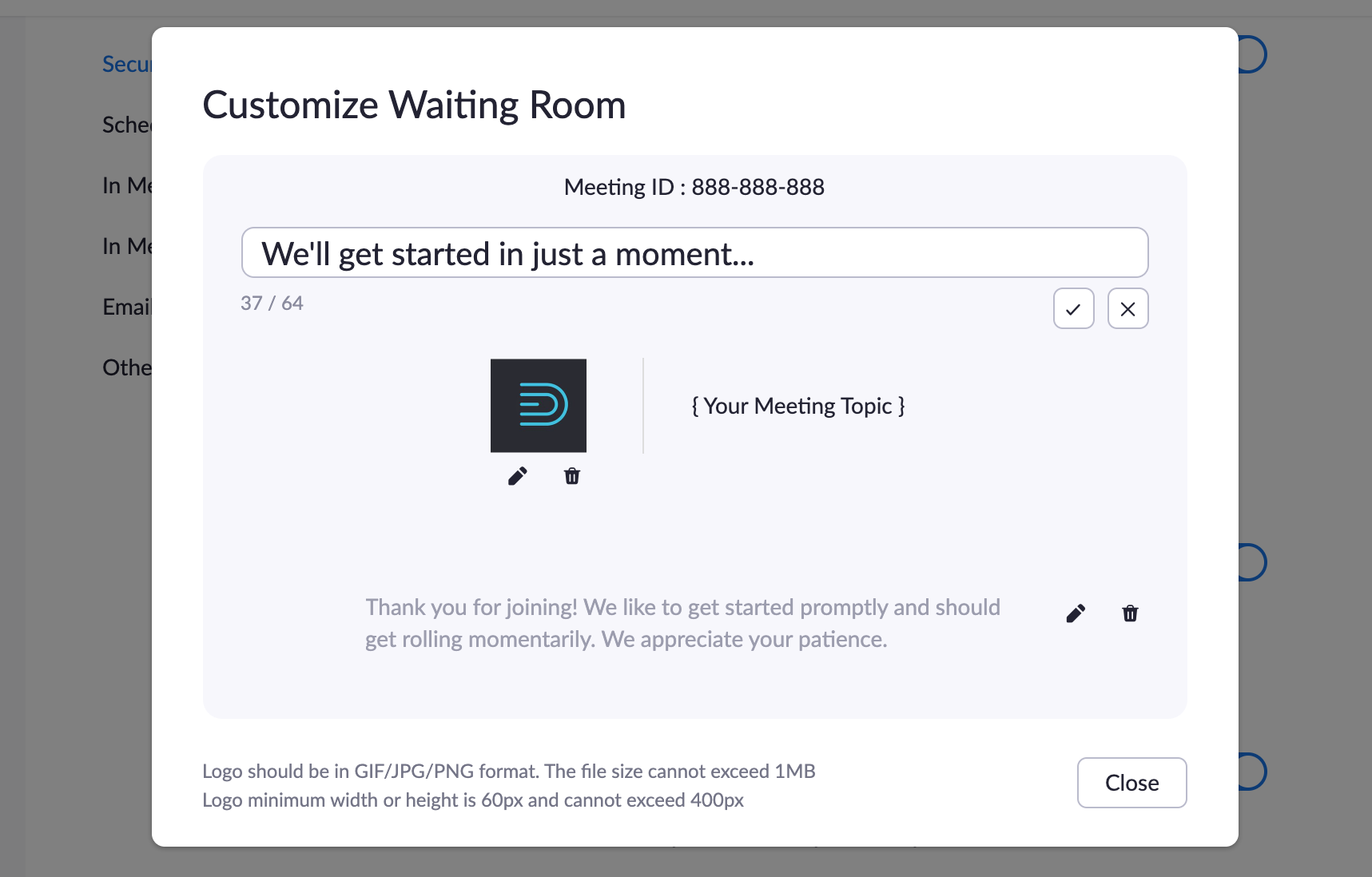
Mając konto Zoom Pro należące do Ciebie (nie zarządzane przez organizację), poszukaj pola wyboru, aby dodać poczekalnię, gdy planujesz nowe spotkanie z aplikacji Zoom. Aby dostosować poczekalnię, czyli zmienić w niej tekst i grafikę, musisz zalogować się na stronie Zoom i przejść do Ustawienia > Spotkania > Bezpieczeństwo.
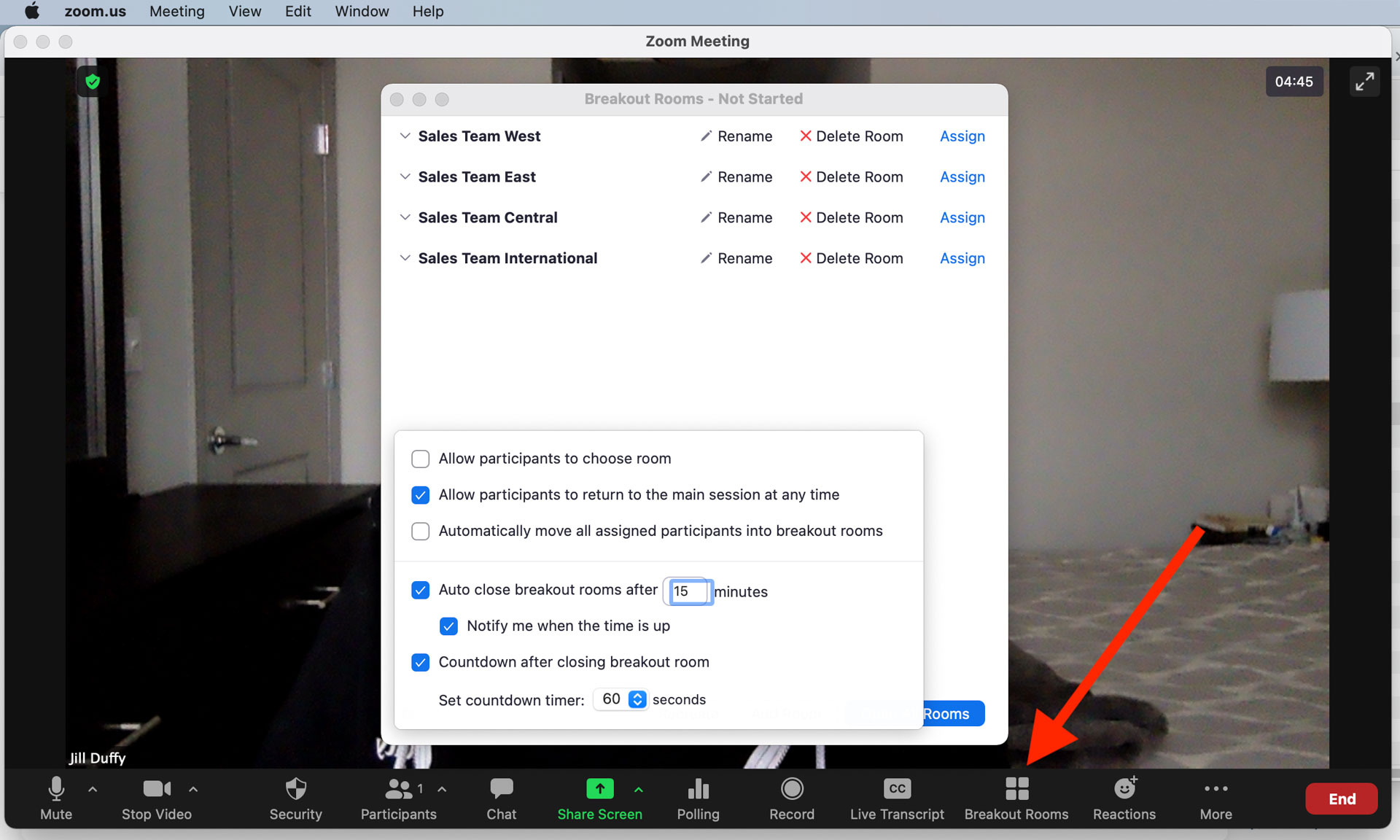
6. Twórz pokoje podgrup
W przypadku dużych spotkań, zajęć i wydarzeń funkcja o nazwie Pokoje podgrup umożliwia dzielenie uczestników na grupy, w których mają oni oddzieloną prywatną rozmowę wideo od głównej. To wirtualny odpowiednik grup breakoutów. Tylko gospodarze spotkania i współprowadzący mają uprawnienia do tworzenia pokoi podgrup i zarządzania nimi.
Zoom zapewnia narzędzia do przypisywania osób do określonych grup lub losowania, nadając każdej grupie nazwę, jeśli chcesz. Możesz ustawić go na zaplanowane spotkanie, przed rozpoczęciem spotkania. Możesz także ustawić licznik czasu, aby uczestnicy ponownie dołączyli do głównego spotkania po tylu minutach, lub możesz pozwolić im wrócić do woli.
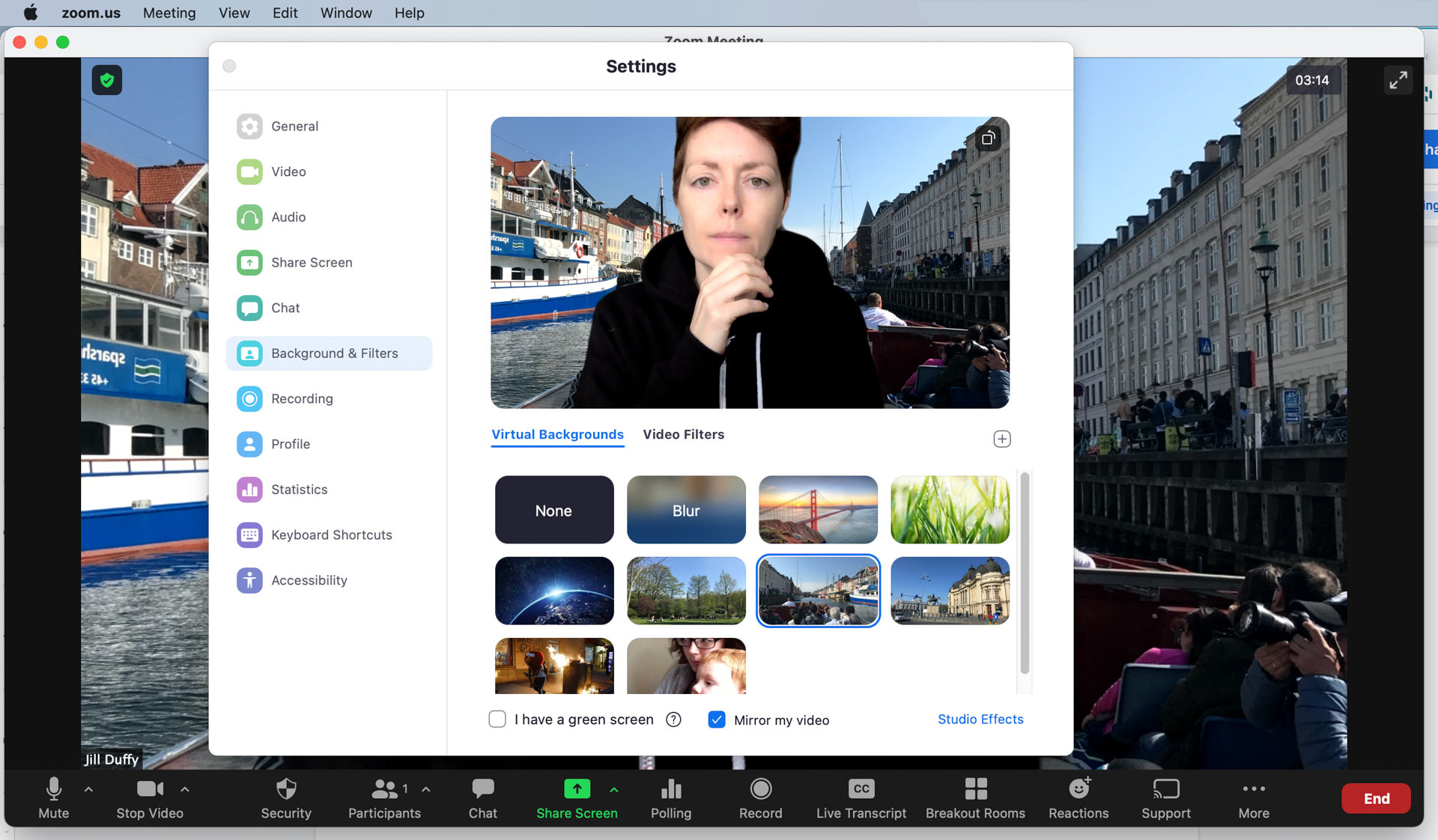
7. Chroń swoją prywatność za pomocą wirtualnego lub rozmytego tła
Dzięki funkcji Zoom możesz prowadzić rozmowę wideo w zabałaganionym pokoju i ukryć ją, dodając wirtualne tło lub rozmywając tło. Jest dobry nie tylko do ukrywania bałaganu, ale także do ochrony prywatności. Możesz nie chcieć, aby uczestnicy uzyskiwali wskazówki na temat tego, gdzie jesteś lub twojego życia osobistego, widząc wszystkie elementy w swoim otoczeniu. Dodanie wirtualnego tła lub rozmycie tła pozwala pokazać swoją twarz, jednocześnie maskując wszystko inne.

Ta funkcja działa najlepiej, jeśli masz zielony ekran i masz tylko jedną osobę naraz w kadrze aparatu, ale nie jest źle, nawet jeśli nie masz. Niezależnie od ustawionego obrazu zostanie zachowany do następnego połączenia, chyba że aktywnie go wyłączysz (dlatego ważne jest, aby sprawdzić kamerę w wskazówce nr 1!).
Zoom zapewnia kilka teł do wykorzystania, w tym opcję rozmycia, a także możesz przesłać dodatkowe obrazy. Aby włączyć tę funkcję i dodać obrazy, przejdź do Ustawienia > Wirtualne tło.
Podczas połączenia kliknij marchewkę skierowaną w górę obok opcji Zatrzymaj wideo > Ustawienia wideo > Tło i filtry > Wirtualne tło.
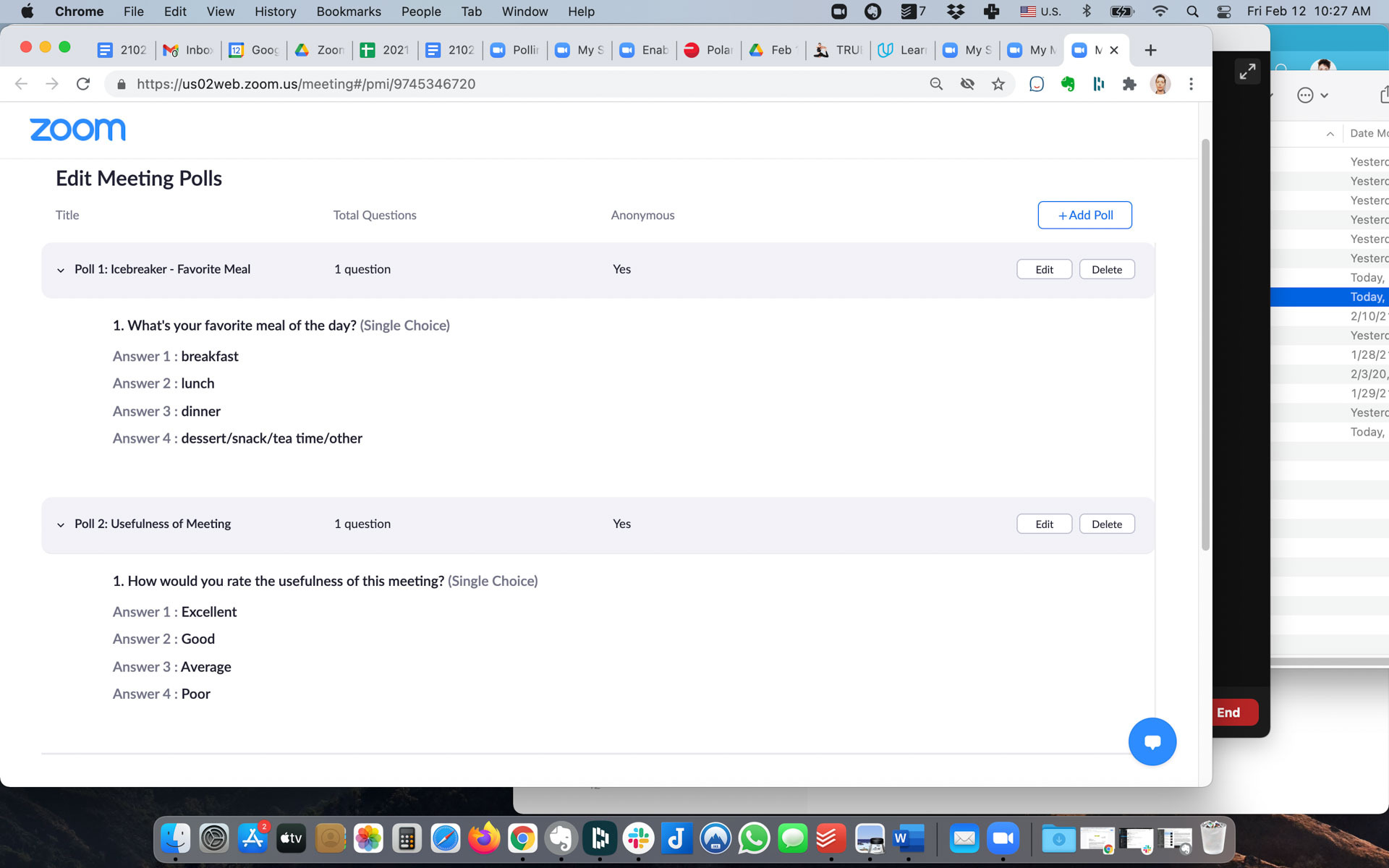
8. Dodaj ankietę
Dodaj ankietę do swojego spotkania Zoom, aby zebrać odpowiedzi od ludzi na dany temat lub uatrakcyjnij je, korzystając z interaktywnego lodołamacza. Lub skorzystaj z ankiet, aby uzyskać bardziej istotne informacje, na przykład uzyskać informacje zwrotne na temat pracy.
Nie możesz zrobić ankiety dla uczestników na miejscu. Najpierw musisz włączyć ankiety na koncie internetowym Zoom (nie w aplikacji komputerowej). Instrukcje dotyczące włączania ankiet różnią się nieznacznie w zależności od tego, czy masz konto osobiste, czy jesteś administratorem konta grupowego, ale w obu przypadkach zaczynasz od Zarządzanie kontem > Ustawienia konta. Tam możesz również tworzyć ankiety, które zostaną zapisane w Twojej aplikacji Zoom, dzięki czemu możesz je szybko uruchomić w następnej rozmowie.
Podczas spotkania kliknij Ankieta na pasku narzędzi, a następnie wybierz ankietę spośród już utworzonych i zapisz.
Polecane przez naszych redaktorów



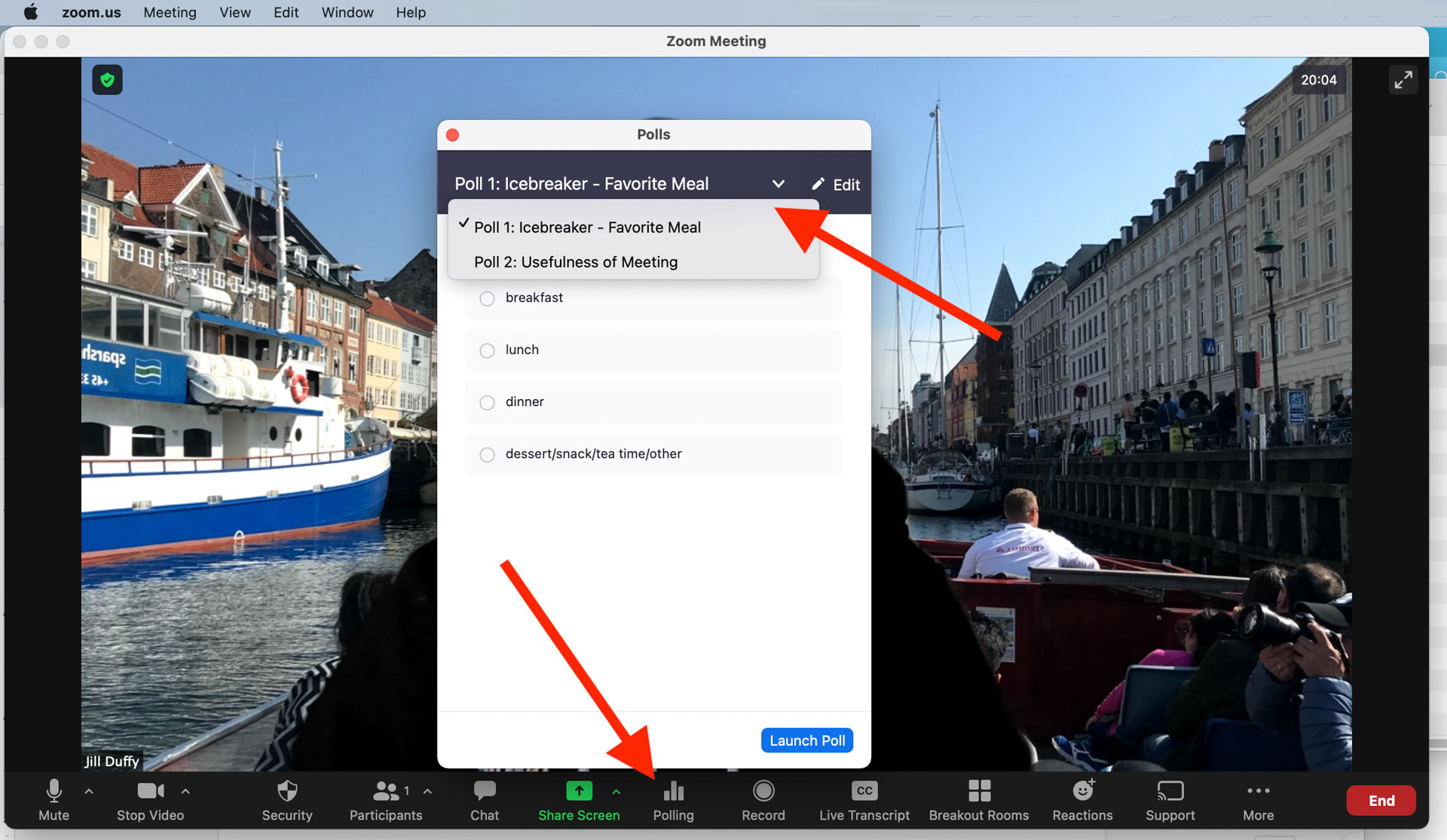
Darmowe konta nie mają tej funkcji i potrzebujesz aplikacji komputerowej Zoom dla systemu Windows, macOS lub Linux w wersji 5.4.7 lub nowszej. Ponadto działa tylko w przypadku zaplanowanych spotkań i spotkań błyskawicznych, które korzystają z osobistego identyfikatora spotkania.
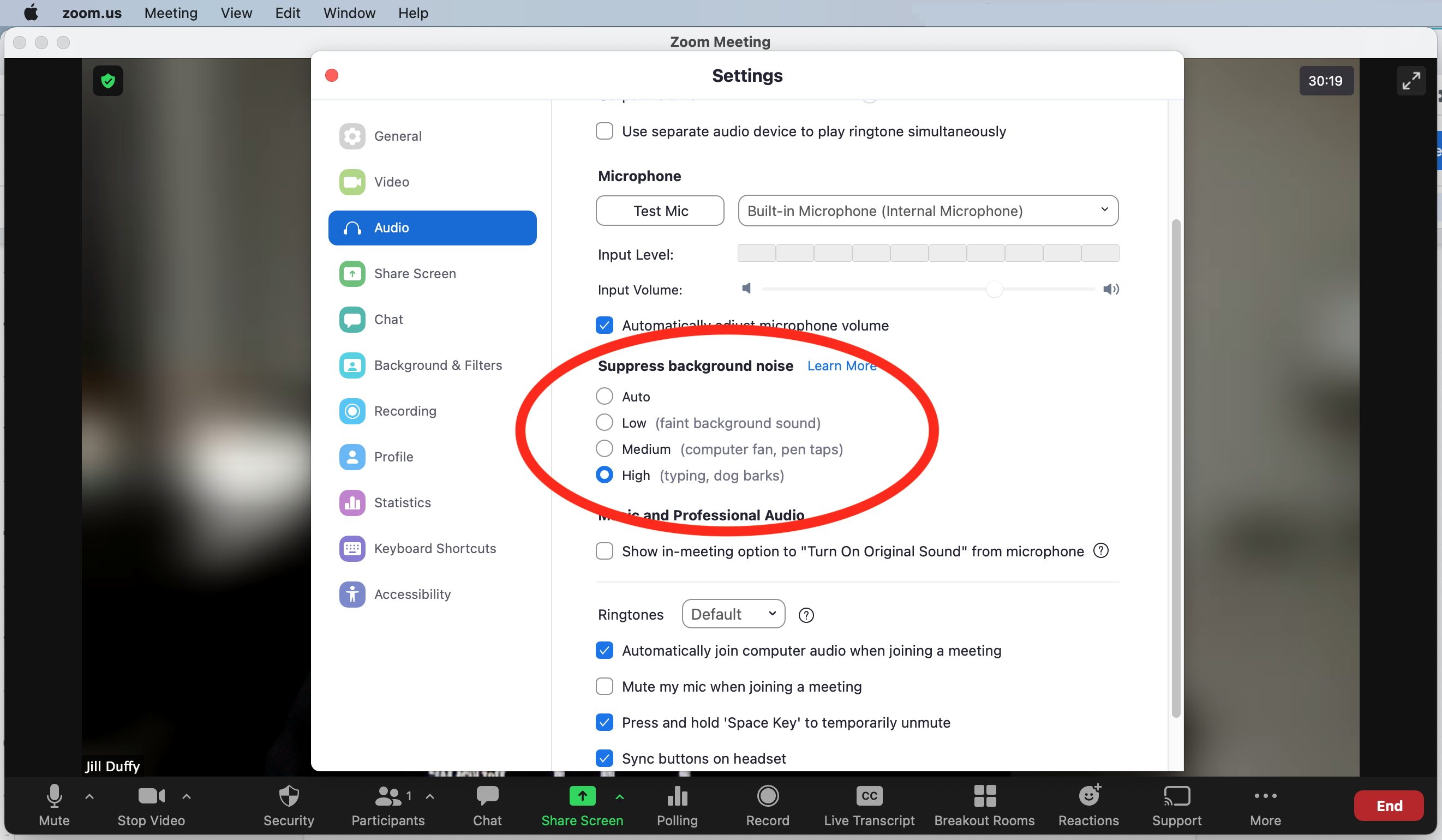
9. Automatycznie wycisz głośne dźwięki
W ustawieniach dźwięku możesz wybrać, w jakim stopniu Zoom tłumi dźwięki wokół ciebie. Automatyczne ustawienie jest dobre dla normalnych dźwięków, ale możesz je podkręcić, jeśli spodziewasz się szczekającego psa, krzyczącego dziecka lub pobliskiego młota pneumatycznego.
Przed połączeniem przejdź do Ustawienia > Dźwięk > Wycisz hałas w tle.
Podczas połączenia kliknij strzałkę skierowaną w górę obok przycisku Wycisz > Ustawienia dźwięku > Dźwięk > Wycisz hałas w tle.
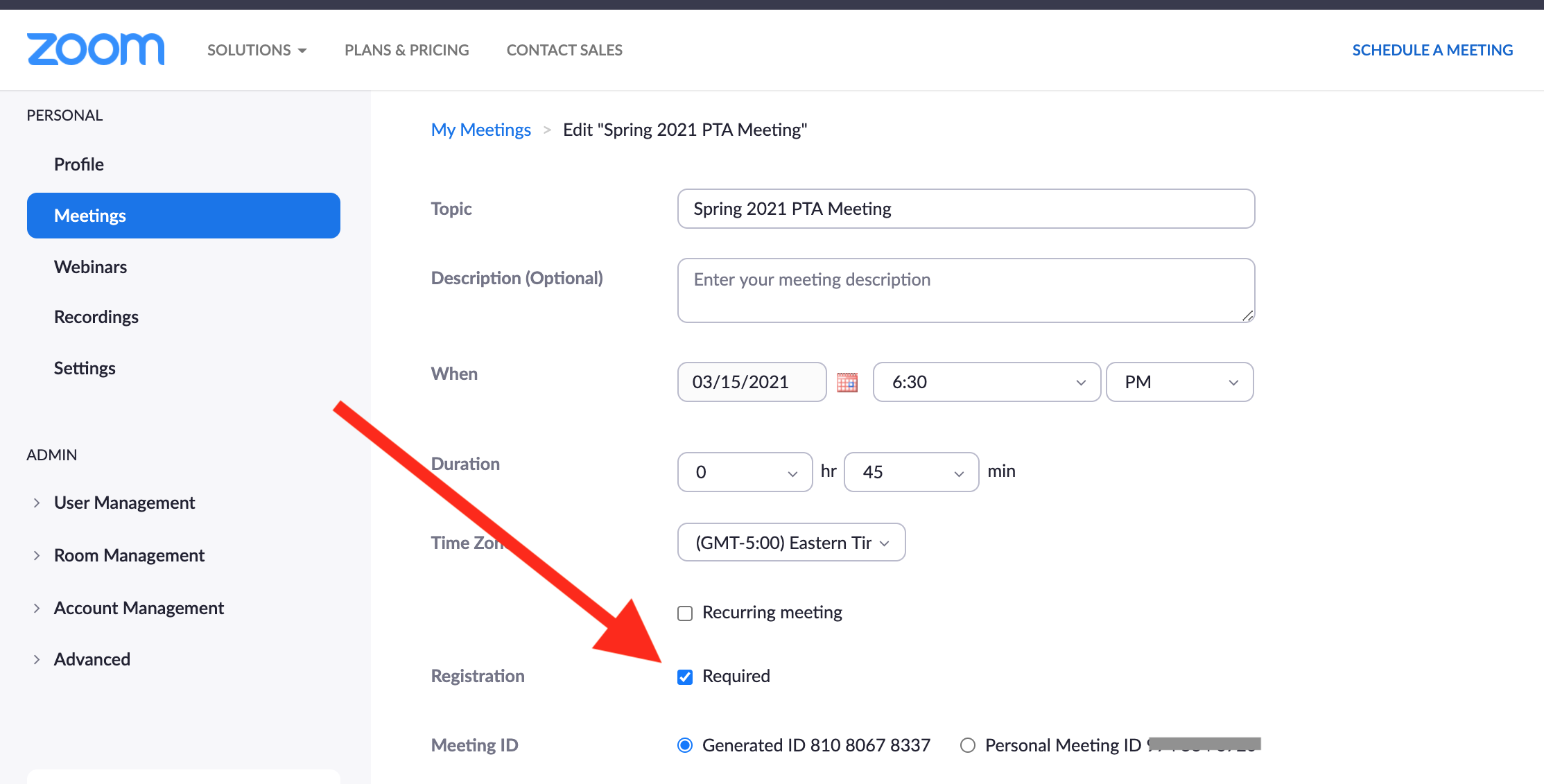
10. Zbierz informacje o uczestniku i śledź, kto dołączył
Jeśli używasz Zoom do organizowania dużych spotkań lub wydarzeń publicznych, możesz nie wiedzieć, kto dołącza do Twoich rozmów i dlaczego. Jednym ze sposobów zbierania informacji jest wymaganie od uczestników wypełnienia formularza przed dołączeniem. Możesz poprosić o informacje ogólne, takie jak imię i nazwisko oraz adres e-mail, a także dodać własne pytania.
Ta opcja nie jest dostępna na darmowych kontach Zoom; potrzebujesz płatnego konta. Ponadto spotkanie nie może używać Twojego osobistego identyfikatora spotkania.
Jeśli spełniasz te wymagania, otwórz aplikację internetową Zoom i wybierz Spotkania. Wybierz nadchodzące spotkanie do edycji lub zaplanuj nowe tutaj. Zaznacz pole obok Rejestracja: Wymagane. Zapisz te zmiany, a następnie na stronie Spotkanie ponownie wybierz spotkanie.
Teraz przewiń do dołu, gdzie jest napisane Rejestracja. Po prawej stronie kliknij Edytuj. Teraz możesz dostosować formularz rejestracyjny.
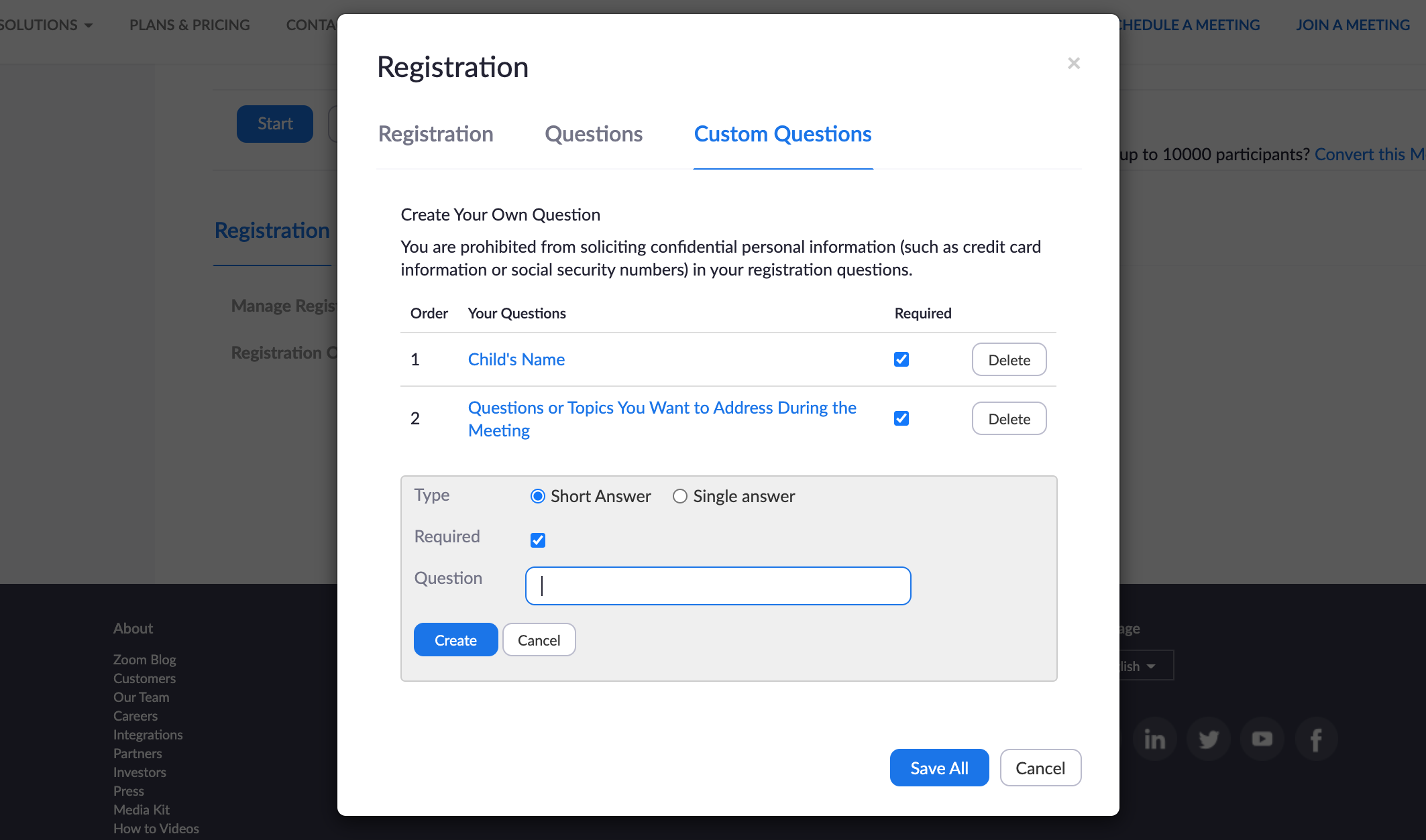
Rejestracja odbywa się przed spotkaniem i w każdej chwili możesz zobaczyć, kto się zarejestrował. Po spotkaniu możesz pobrać plik CSV z informacjami o tym, kto faktycznie uczestniczył. Sposobem na uzyskanie tej listy jest wygenerowanie raportu po zakończeniu spotkania. Nie każdy może wygenerować ten raport. Musisz być 1) gospodarzem spotkania, 2) pełnić rolę z włączonymi raportami użycia lub 3) administratorem lub właścicielem konta. Dodatkowo potrzebujesz licencjonowanego konta (nie bezpłatnego konta).
Otwórz aplikację internetową Zoom. Przejdź do Zarządzanie kontem > Raporty. W obszarze Raporty użytkowania kliknij opcję Spotkanie. Powinieneś zobaczyć listę poprzednich spotkań, a także nadchodzących zaplanowanych spotkań. Jeśli go nie widzisz, dostosuj filtr wyszukiwania czasu, który może obsługiwać tylko miesiąc na raz. Po prawej stronie wybierz Generuj, aby uzyskać raport, który zostanie pobrany jako plik CSV, który możesz otworzyć w dowolnej aplikacji do obsługi arkuszy kalkulacyjnych. Proces jest trochę niezgrabny, ale w tej chwili nie ma innego sposobu na uzyskanie raportów.
Wypróbuj alternatywę Zoom
Zoom nie jest dla każdego. Ponieważ jego baza użytkowników wzrosła jak grzyby po deszczu podczas pandemii COVID-19, pojawiło się kilka luk w zabezpieczeniach i prywatności. Trzeba przyznać, że Zoom zareagował szybko, naprawiając problemy i wyjaśniając zasady w ciągu kilku dni od ich ujawnienia. Mimo to nie wszyscy ufają firmie, a niektórzy mogą nie mieć możliwości korzystania z niej ze względu na zasady wprowadzone przez ich pracodawców lub organizacje. Na przykład pracownicy Google, szkoły nowojorskie, SpaceX, rząd Tajwanu i Senat USA podjęli decyzję o niekorzystaniu z Zoomu.
Na szczęście istnieje wiele innych możliwości, niezależnie od tego, czy chcesz porozmawiać z przyjaciółmi i rodziną, czy zorganizować zdalne spotkanie biznesowe. Jeśli prowadzisz rozmowy wideo do użytku osobistego, sprawdź najlepsze alternatywy Zoom do bezpłatnych rozmów wideo.
Jeśli szukasz innej opcji do celów biznesowych, przeczytaj zamiast tego najlepsze usługi wideokonferencji.
