Top 30 najlepszych porad i wskazówek dotyczących Dokumentów Google
Opublikowany: 2023-02-17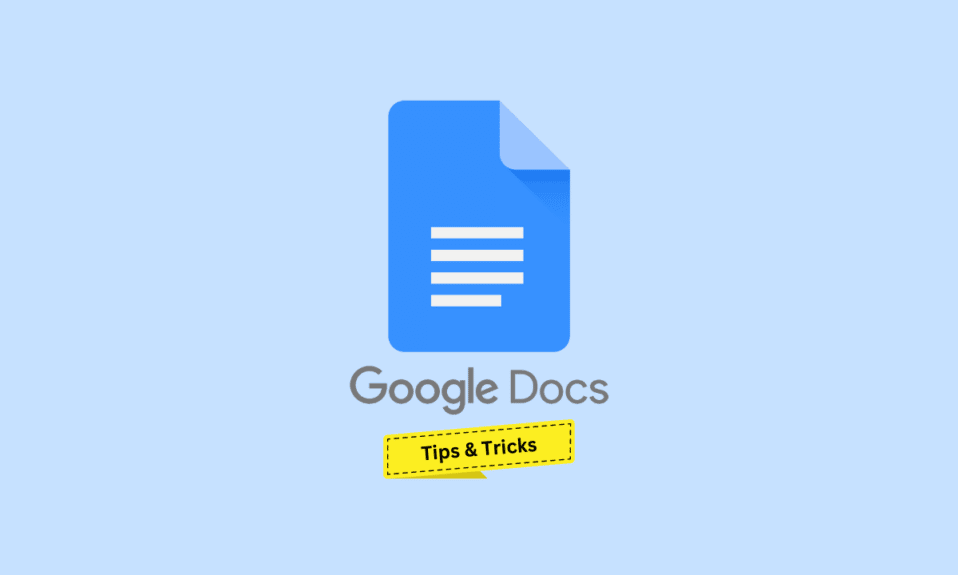
Wydany w 2006 roku, Dokumenty Google to darmowy, oparty na przeglądarce komponent edytora tekstu internetowego pakietu biurowego Google, używany głównie do tworzenia, edytowania, udostępniania i zapisywania dokumentów. Oparta na chmurze platforma produktywna obsługuje również Prezentacje Google, Arkusze Google, Formularze Google i wiele innych produktywnych i bezpłatnych aplikacji internetowych w swoim pakiecie. Co więcej, największą zaletą Dokumentów Google jest dostępność za pośrednictwem dowolnego urządzenia zalogowanego na to samo konto Google na dysku, na którym zapisywane są pliki. W tym artykule dowiemy się o poradach i sztuczkach Dokumentów Google, które pozwolą Ci maksymalnie wykorzystać potencjał tej aplikacji. Co więcej, omówimy również najlepsze porady i sztuczki dotyczące Dokumentów Google oraz hacki Dokumentów Google, które poprawią wygodę, ułatwią Ci pracę i zaoszczędzą Twój czas.
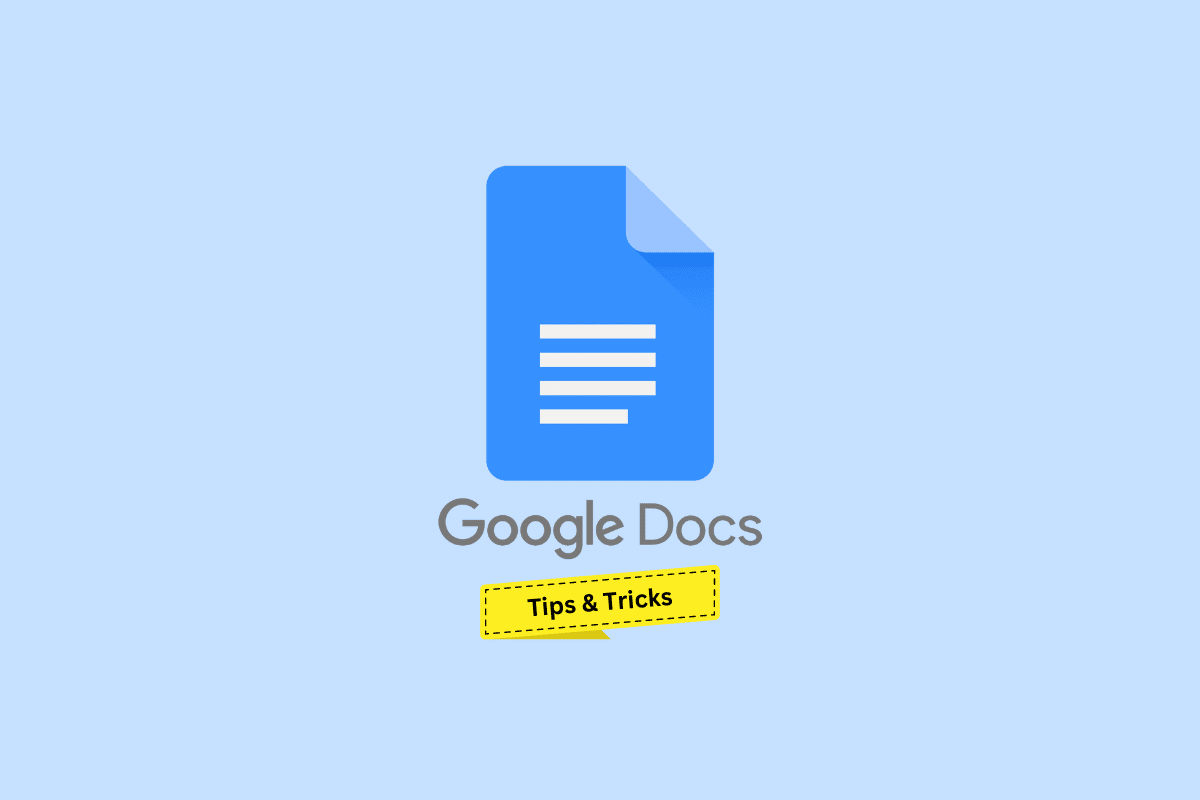
Top 30 najlepszych porad i wskazówek dotyczących Dokumentów Google
W dalszej części tego artykułu poznasz najlepsze porady i wskazówki dotyczące Dokumentów Google. Czytaj dalej, aby dowiedzieć się więcej na ten temat.
1. Szybki dostęp do nowego dokumentu
Zwykły proces tworzenia nowego dokumentu Google rzeczywiście składa się z kilku kroków. Jednak Dokumenty Google mają skrót w jednym kroku. Jeśli jesteś zalogowany na koncie Google, wpisz docs.new w przeglądarce Google Chrome, aby utworzyć nowy dokument i przekierować go do niego.
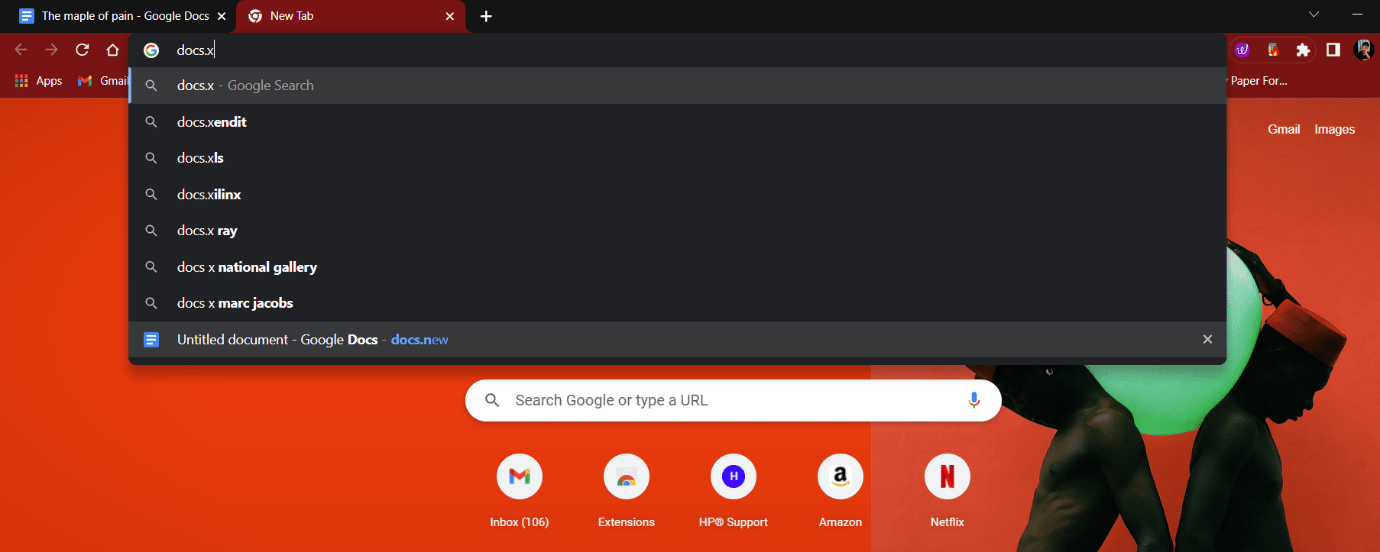
2. Dyktuj tekst
Google zamiana mowy na tekst jest jednym z ich najbardziej niezawodnych i dokładnych rozwiązań. Może konwertować głos z ponad 125 języków i wariantów na tekst za pomocą uczenia maszynowego Google. Może to z łatwością pomóc użytkownikom w pisaniu długich akapitów w krótkim czasie. Chociaż ta funkcja może nie być absolutnie owocna dla wszystkich, wypróbowanie jej nie zaszkodzi. Wystarczy dyktować. Aby użyć pisania głosowego:
1. Otwórz dokument Google i kliknij Narzędzia .
2. Kliknij opcję Pisanie głosowe .
3. Kliknij mikrofon i mów, aby przekonwertować go na tekst.
- Skrót dla użytkowników systemu Windows: Ctrl + Shift + S
- Skrót dla systemu macOS: Cmd + Shift + S
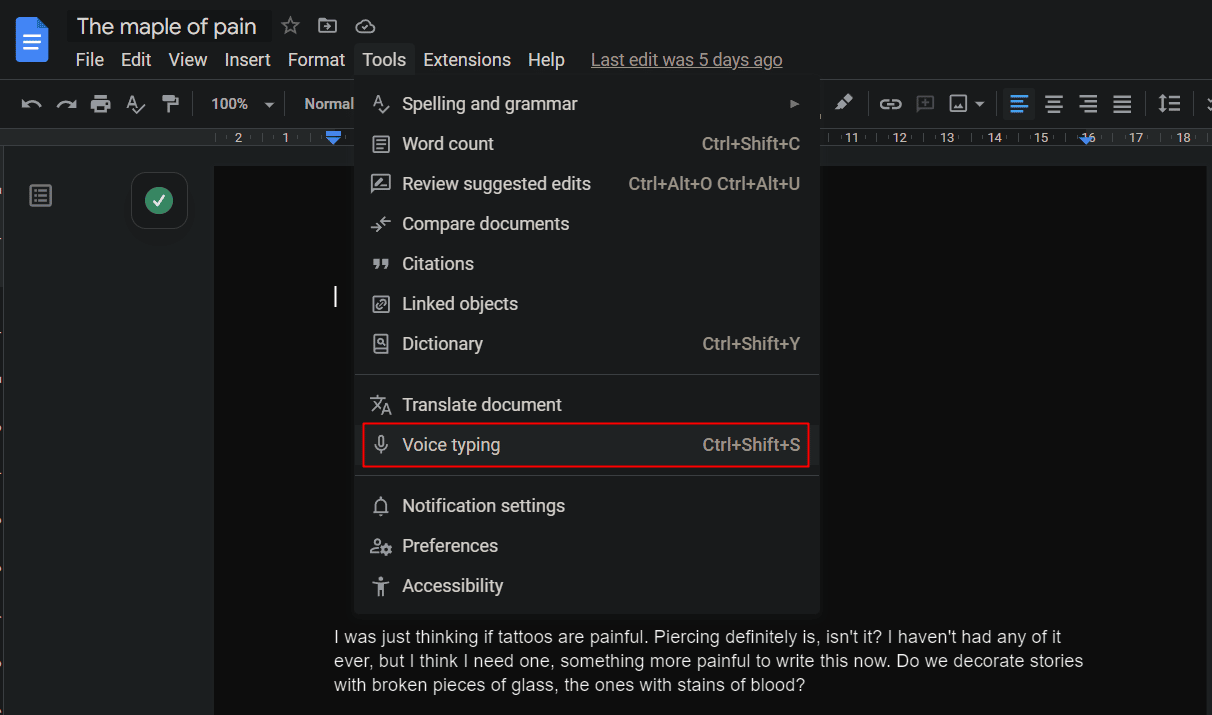
3. Ustaw zastępstwa
Podstawienia to zamienniki i kombinacje znaków, które umożliwiają Google automatyczne formatowanie i zastępowanie/zastępowanie znaku innym. Jest to pomocne w przypadku podobnych powtarzających się błędów popełnianych podczas dokumentowania.
1. W dokumencie Google kliknij opcję Narzędzia .
2. Wybierz Preferencje .
3. W wyskakującym oknie przejdź do zakładki Zamienniki .
4. Wybierz/dodaj swoje zamienniki i kliknij OK .
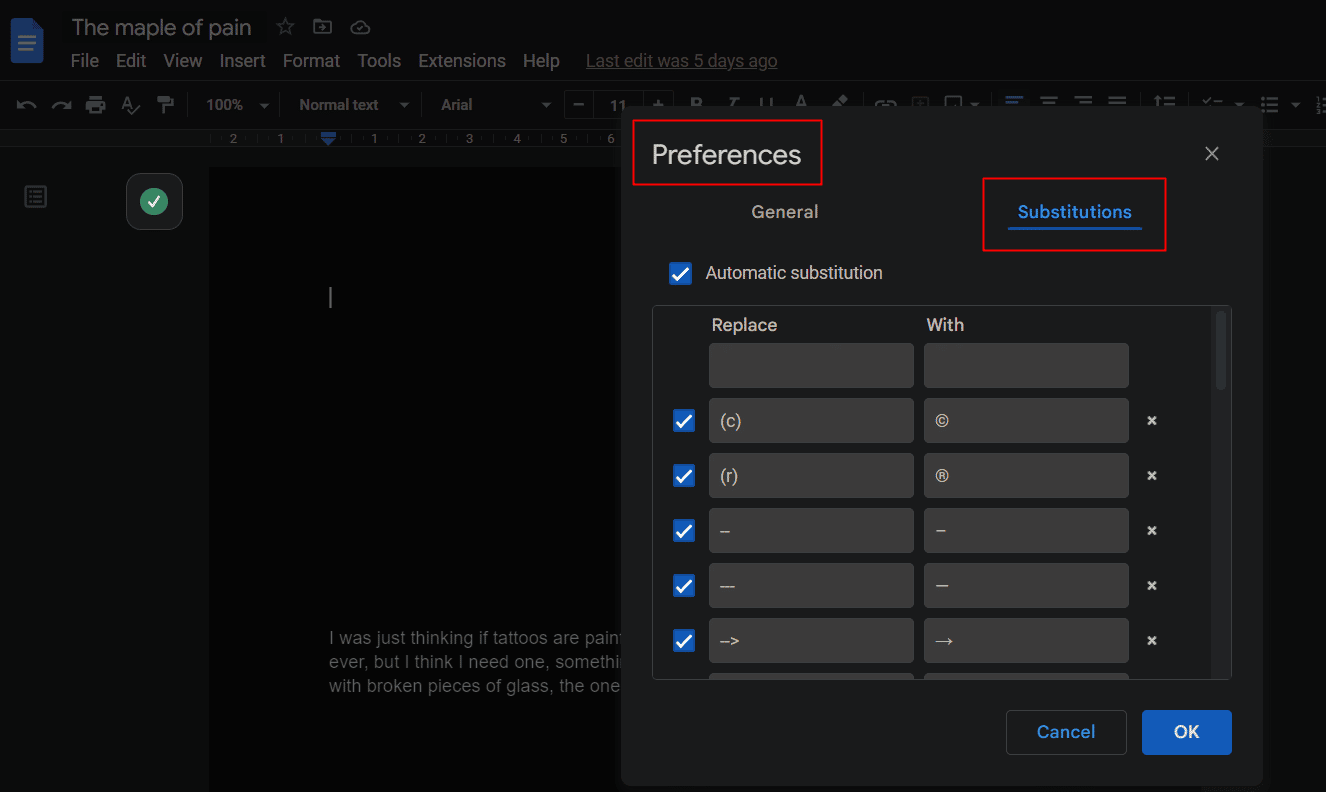
Przeczytaj także : Jak dodawać strzałki, indeks górny i symbole w Dokumentach Google
4. Zarys organizacji
Nie tylko MS Word upraszcza poruszanie się po artykule, Dokumenty Google upraszczają to również dzięki funkcji Pokaż konspekt, która umożliwia poruszanie się po nagłówkach utworzonych w dokumencie.
1. Kliknij opcję Widok z paska narzędzi.
2. Zaznacz opcję Pokaż kontur z rozwijanego menu.
3. Aby nawigować, kliknij ikonę Konspektu na lewym pasku bocznym.
- Skrót dla systemu Windows: Ctrl + Alt + A lub Ctrl + Alt + H
- Skrót dla użytkowników komputerów Mac: Cmd + Option + A lub Cmd + Option + H
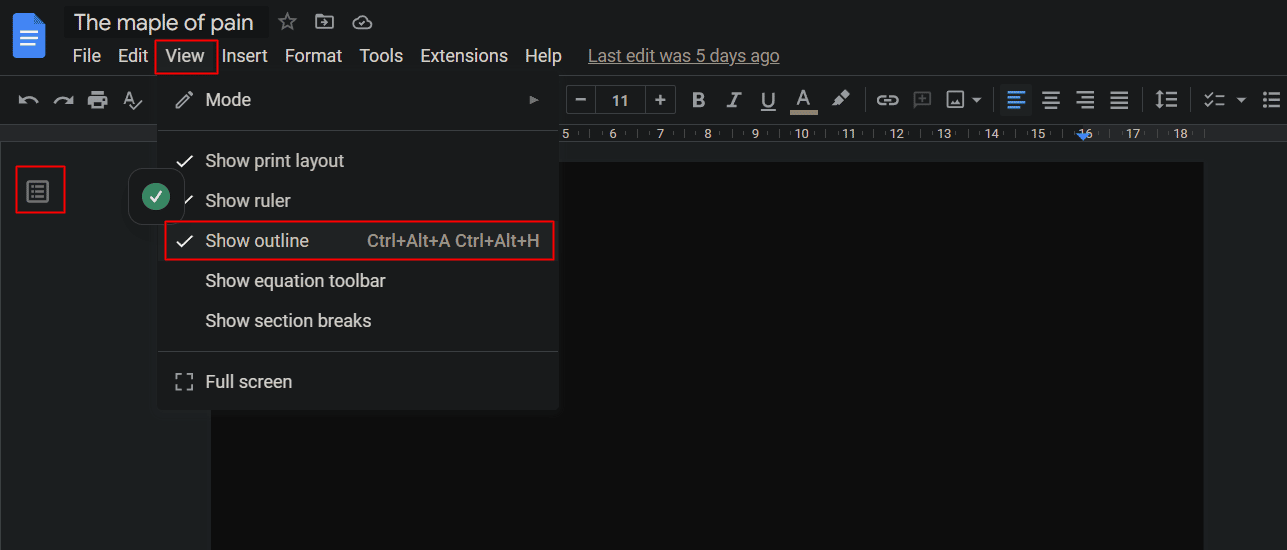
5. Wygeneruj automatyczne podsumowanie
Jeśli piszesz długie dokumenty, takie jak opowiadania, artykuły itp., i szukasz krótkiej streszczonej wersji swojej wersji roboczej, funkcja streszczenia Dokumentów Google wykorzystuje sztuczną inteligencję i tworzy szybkie podsumowanie. Aby skorzystać z tych porad i wskazówek dotyczących Dokumentów Google oraz wyświetlić podsumowanie
1. Upewnij się, że opcja Wyświetl konspekt jest włączona w dokumencie.
2. Kliknij ikonę Konspektu .
3. Kliknij ikonę + w sekcji PODSUMOWANIE .
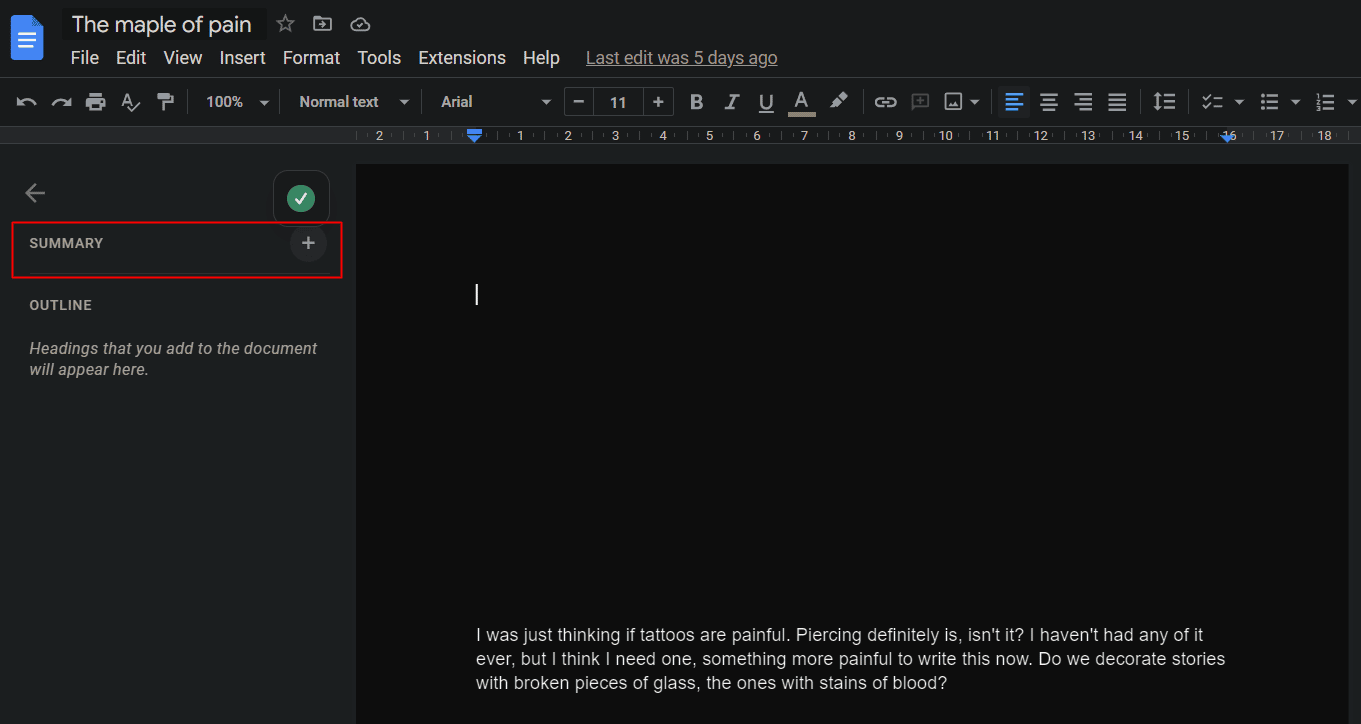
6. Funkcja offline Dokumentów Google
Jak omówiliśmy powyżej, aby uzyskać dostęp do Dokumentów Google, należy zarejestrować się na koncie Google. Jednak dostęp nie wymaga połączenia z Internetem. Mimo że jest to platforma oparta na przeglądarce, można z niej korzystać w trybie offline, a wszelkie modyfikacje wprowadzone w dokumencie synchronizują się automatycznie po połączeniu z Internetem. Aby postępować zgodnie z tymi wskazówkami dotyczącymi Dokumentów Google dla systemu Windows, upewnij się, że dokument jest dostępny w trybie offline.
1. Kliknij kartę Plik w dokumencie Google od góry, jak pokazano.
2. Kliknij opcję Udostępnij offline .
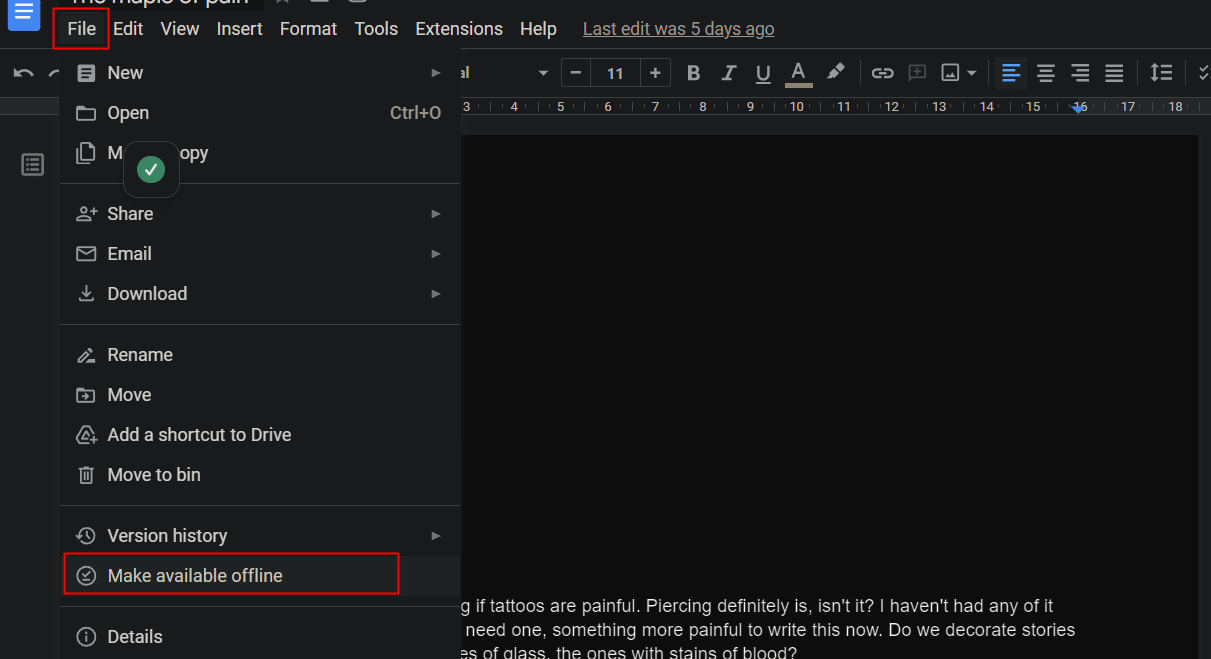
7. Hiperlinkowanie tekstu
Hiperłącza w systemie Windows lub na dowolnej innej platformie polegają na ręcznym wyszukiwaniu określonej witryny, a następnie powiązaniu jej z odpowiednim słowem lub zdaniem. Dokumenty Google jeszcze bardziej podnoszą to na wyższy poziom i pozwalają użytkownikom wyszukiwać coś bezpośrednio w ścianie i łączyć to z tym samym.
1. Wybierz żądane słowo/frazę, do której chcesz utworzyć hiperłącze, ze swojego Dokumentu Google .
2. Kliknij prawym przyciskiem myszy zaznaczony tekst iz menu kontekstowego wybierz opcję Wstaw łącze .
3. W polu Adres URL wprowadź żądany adres URL i kliknij Zastosuj .
- Skrót dla systemu Windows: Ctrl + K
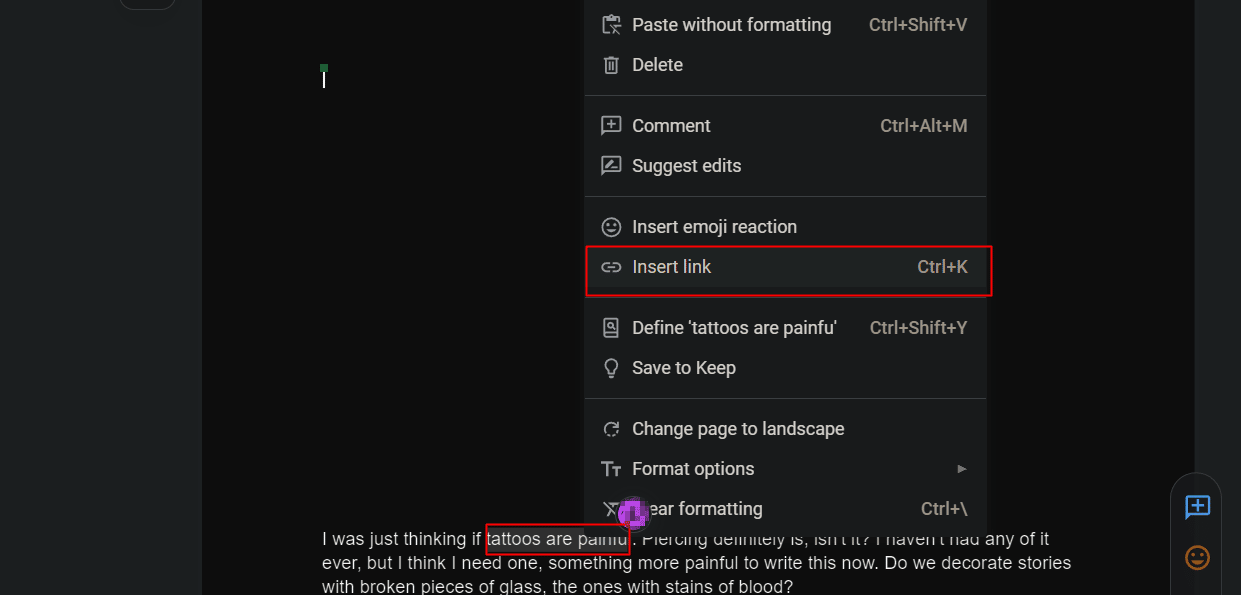
Przeczytaj także : 5 sposobów na usunięcie hiperłączy z dokumentów Microsoft Word
8. Wstaw obrazy bezpośrednio z sieci
Gdy liczy się wygoda, Dokumenty Google wydają się nie pasować do niektórych opcji, takich jak wstawianie obrazu bez konieczności początkowego pobierania lub zrzutu ekranu. Jak moglibyśmy przegapić to z listy najlepszych porad i wskazówek dotyczących Dokumentów Google?
1. Kliknij kartę Wstaw .
2. Kliknij opcję Obraz > Wyszukaj w Internecie .
3. W pasku wyszukiwania wpisz żądane słowo kluczowe dla tego, czego szukasz.
4. Wstaw obraz.
Uwaga : użytkownicy mogą również wstawiać obrazy bezpośrednio z dysku, klikać z aparatu urządzenia lub używać adresu URL bezpośrednio w Dokumentach Google.
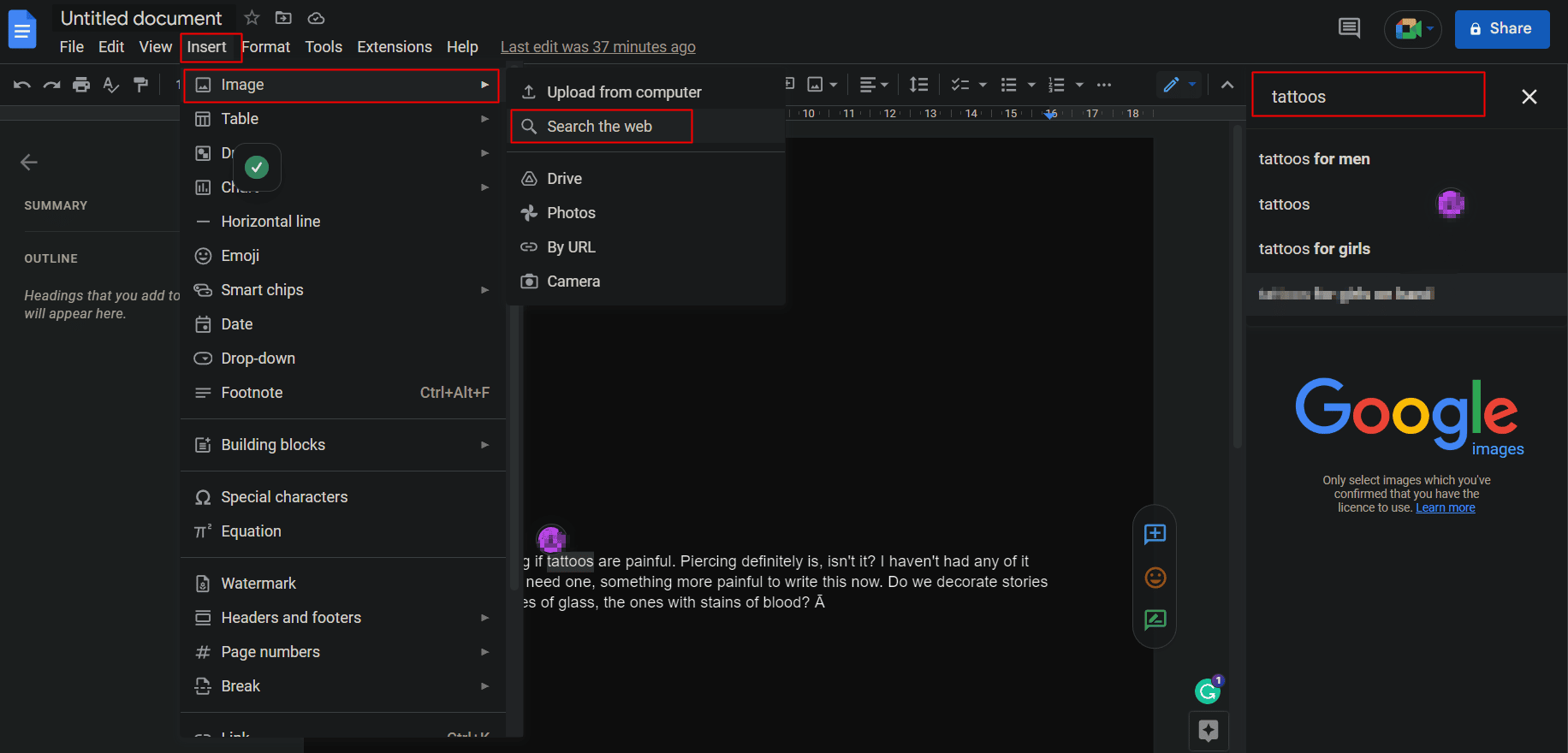
9. Bezpośrednie rozmowy wideo przez Google Meet
Dokumenty Google mają zintegrowaną funkcję rozmów wideo z Google Meet w dokumentach. Ułatwia to użytkownikowi bezpośrednie dołączanie do spotkań lub rozpoczynanie rozmowy wideo z poziomu dokumentów i udostępnianie im dokumentów w czasie rzeczywistym. Co więcej, można go również używać do udostępniania na żywo arkusza kalkulacyjnego lub bloga i nie tylko.
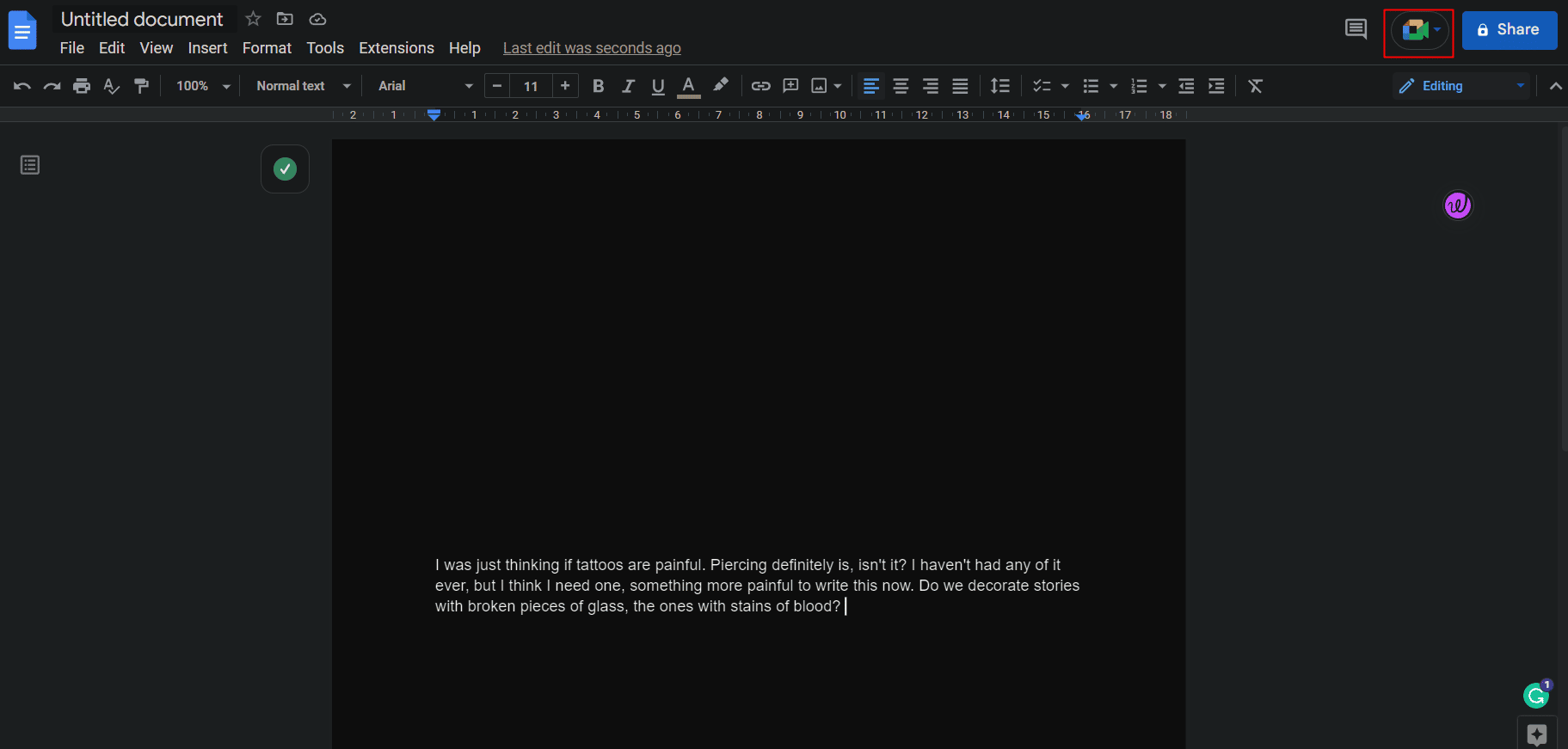
10. Utwórz e-mail z Dokumentów Google
Zanim przeczytasz ten nagłówek, nie zakładaj, że postradaliśmy zmysły. Dokumenty Google mają funkcję, dzięki której użytkownik może napisać zwykłą wiadomość e-mail bezpośrednio z Dokumentów Google. Pozwala skorzystać z modułu sprawdzania pisowni i innych narzędzi. Co więcej, po napisaniu może być wysłany bezpośrednio stamtąd.
1. Kliknij Wstaw z górnego paska narzędzi.
2. Na liście opcji kliknij Bloki konstrukcyjne .
3. Kliknij opcję Szkic wiadomości e-mail .
4. Na stronie uzupełnij strukturę wiadomości e-mail .
5. Kliknij ikonę Gmail z lewej strony, aby wyświetlić podgląd i wysłać .
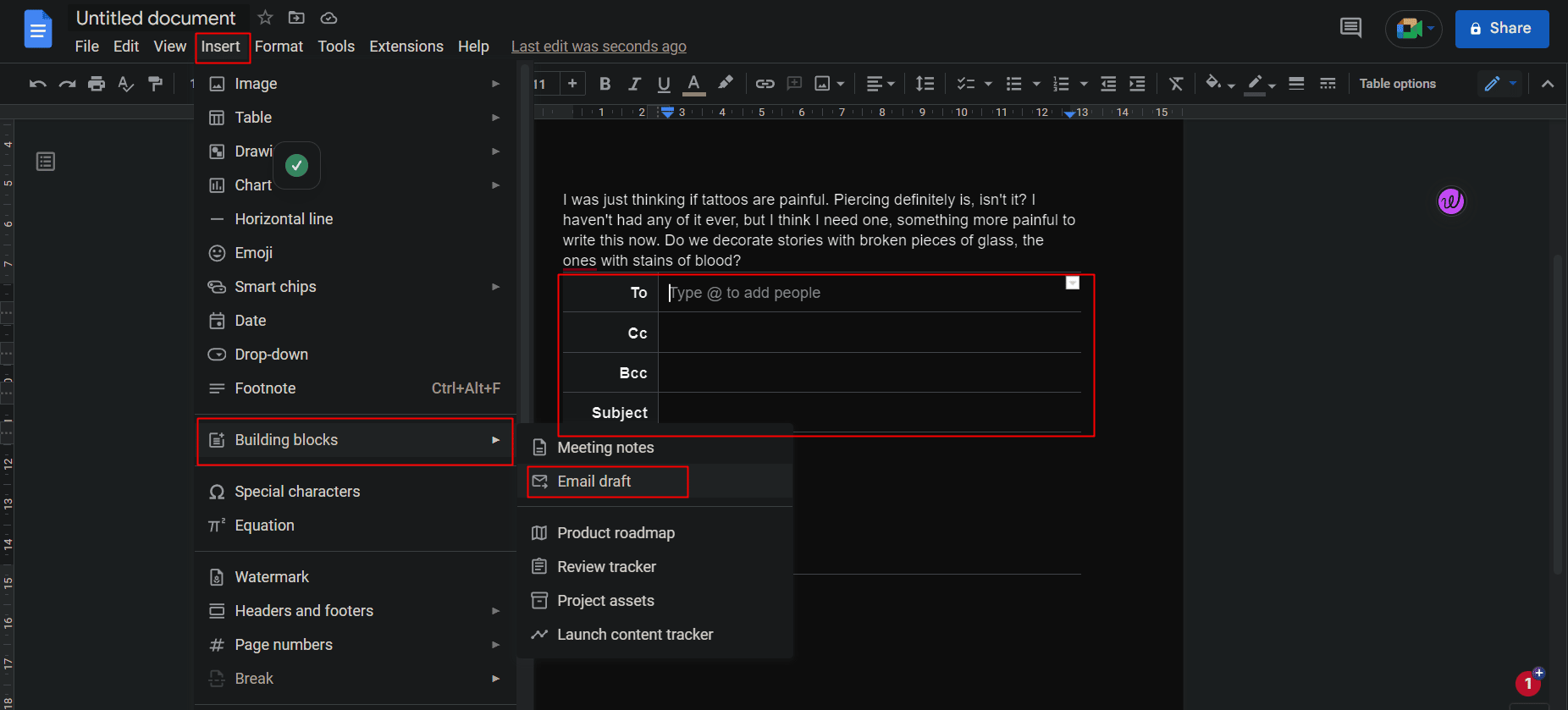
11. Dodaj cytaty lub bibliografie
Aby uniknąć problemów z prawami autorskimi, podczas pisania artykułu naukowego lub pracy nad projektem konieczne jest odpowiednie podanie źródła informacji. Dodawanie cytatów w Dokumentach Google podczas cytowania książki, artykułu w gazecie, witryny internetowej lub dowolnego innego źródła jest łatwe i dostępne w różnych stylach, takich jak MLA, APA lub Chicago. Ponadto można odwoływać się do źródeł w dowolnym języku. Jednak elementy pola narzędzia zawsze pojawiają się w języku angielskim. Aby dodać cytaty w Dokumentach Google:
1. Kliknij kartę Narzędzia .
2. Kliknij Cytaty z listy.
3. Wybierz żądany styl cytowania z menu rozwijanego.
4. Kliknij Dodaj źródło cytatów .
Uwaga : może to być książka lub gazeta, artykuł w czasopiśmie lub odcinek programu telewizyjnego, strona internetowa lub cokolwiek wymienionego na liście.
5. Wybierz żądany Typ źródła i pola Dostęp przez .
Po dodaniu Dokumenty Google wygenerują dla Ciebie cytaty.
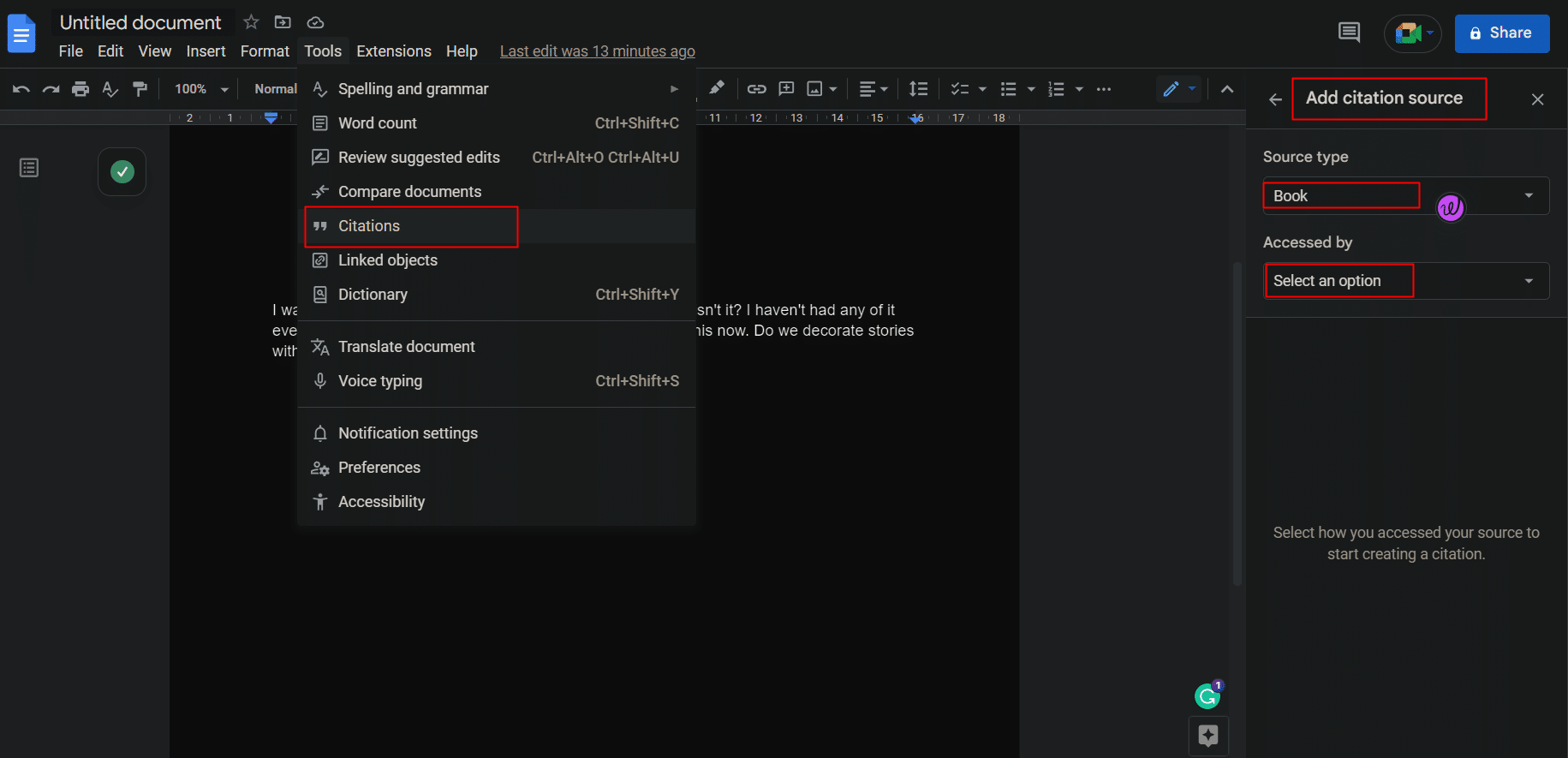
Cytując media drukowane lub strony internetowe, użytkownik może wprowadzić do narzędzia Międzynarodowy Standardowy Numer Książki (ISBN) lub Uniform Resource Locator (URL), a Dokumenty automatycznie pokażą cytat z Internetu.
12. Sprawdź definicje i znajdź synonimy
Dokumenty Google ułatwiają unikanie Google. Jeśli chcesz wyszukać definicję, tj. znaczenie konkretnego słowa lub frazy, możesz to zrobić bezpośrednio z dokumentów.
1. Wybierz żądane słowo/frazę i kliknij je prawym przyciskiem myszy.
2. Kliknij Zdefiniuj 'wybrane słowo/wyrażenie' .
- Skrót dla systemu Windows: Ctrl + Shift + Y
- Skrót dla systemu macOS: Cmd + Shift + Y
Alternatywnie użytkownik może również wyszukać go ze Słownika dostępnego w zakładce Narzędzia.
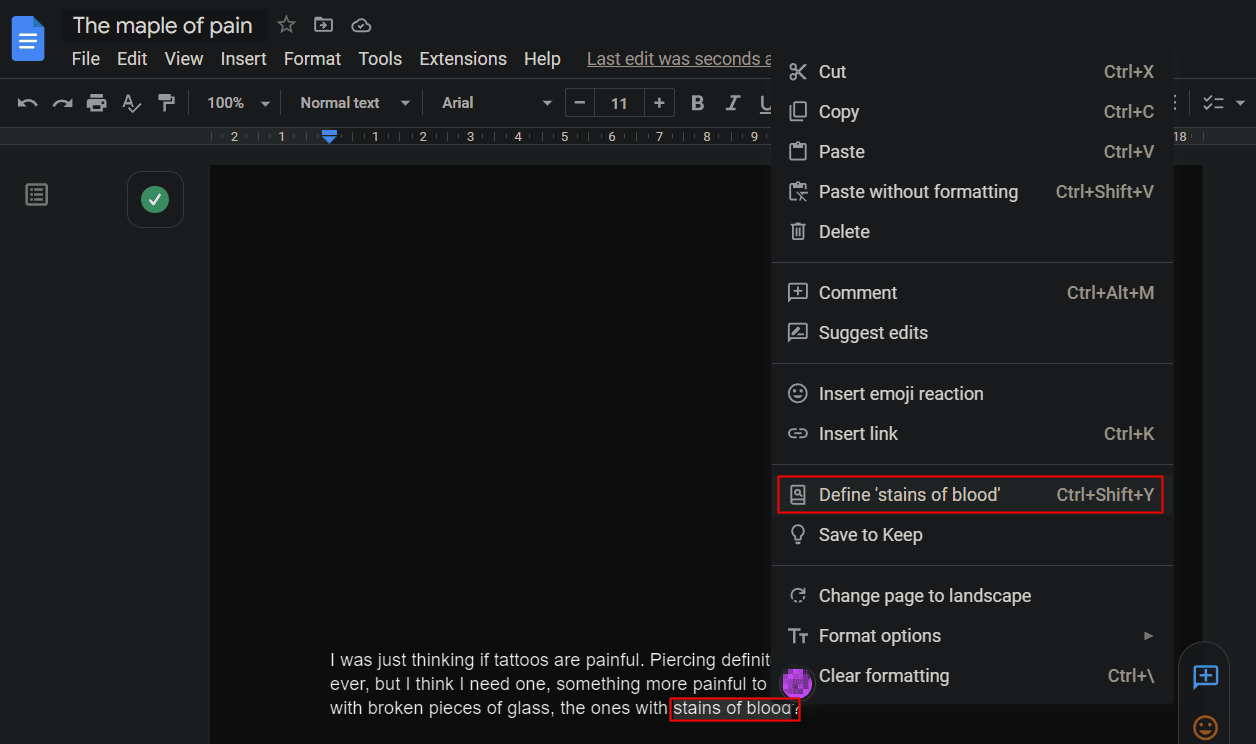
Przeczytaj także : Jak utworzyć wiszące wcięcie w programie Word i Dokumentach Google
13. Wejdź do menu szybkiego wyszukiwania za pomocą @
Wiele razy zapominamy, jak poruszać się po opcjach lub znaleźć plik, który zapisaliśmy gdzieś na naszym urządzeniu lub zapominamy skrótu dostępu do funkcji. Jest to przydatne w Dokumentach Google, w których wpisanie czegokolwiek ze znakiem „@” w artykule spowoduje wyświetlenie wyników, takich jak narzędzie, plik, identyfikator e-mail lub wydarzenia w kalendarzu. Uniwersalne rozwijane menu wyszukiwania upraszcza wszystko.
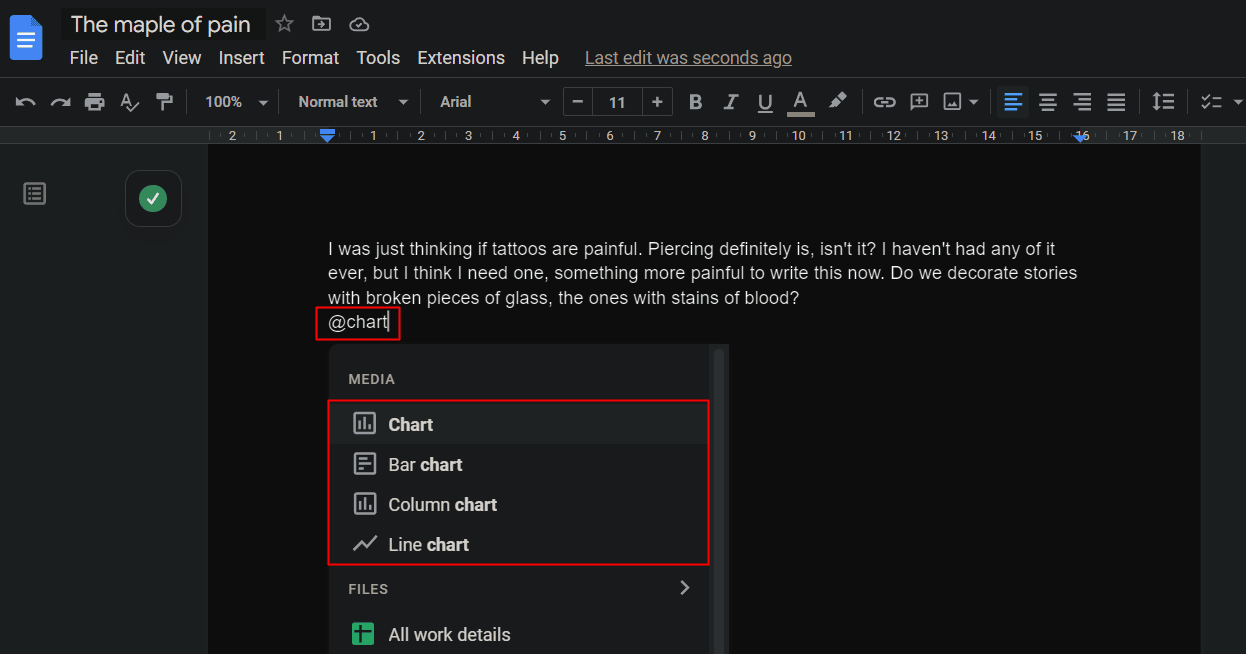
14. Widok bez stron
Widok bez stron został dodany do dokumentów Google przez programistów w celu zwiększenia wygody i funkcjonalności użytkowników podczas pracy nad plikami z dużymi obrazami lub ogólnie dla użytkowników, którzy chcą uniknąć podziału strony, ponieważ go nie potrzebują. Strona pojawia się w niekończącym się pasku z kolorem tła wybranym przez użytkownika. Dzięki widokowi bez stron cała strona należy do Ciebie. Te wskazówki dotyczące Dokumentów Google dla systemu Windows można wykonać, wykonując czynności podane poniżej.
1. W dokumencie Google kliknij kartę Plik na pasku narzędzi.
2. Kliknij Ustawienia strony .
3. Przejdź do karty Bez stron .
4. Wybierz żądany kolor tła i kliknij OK .
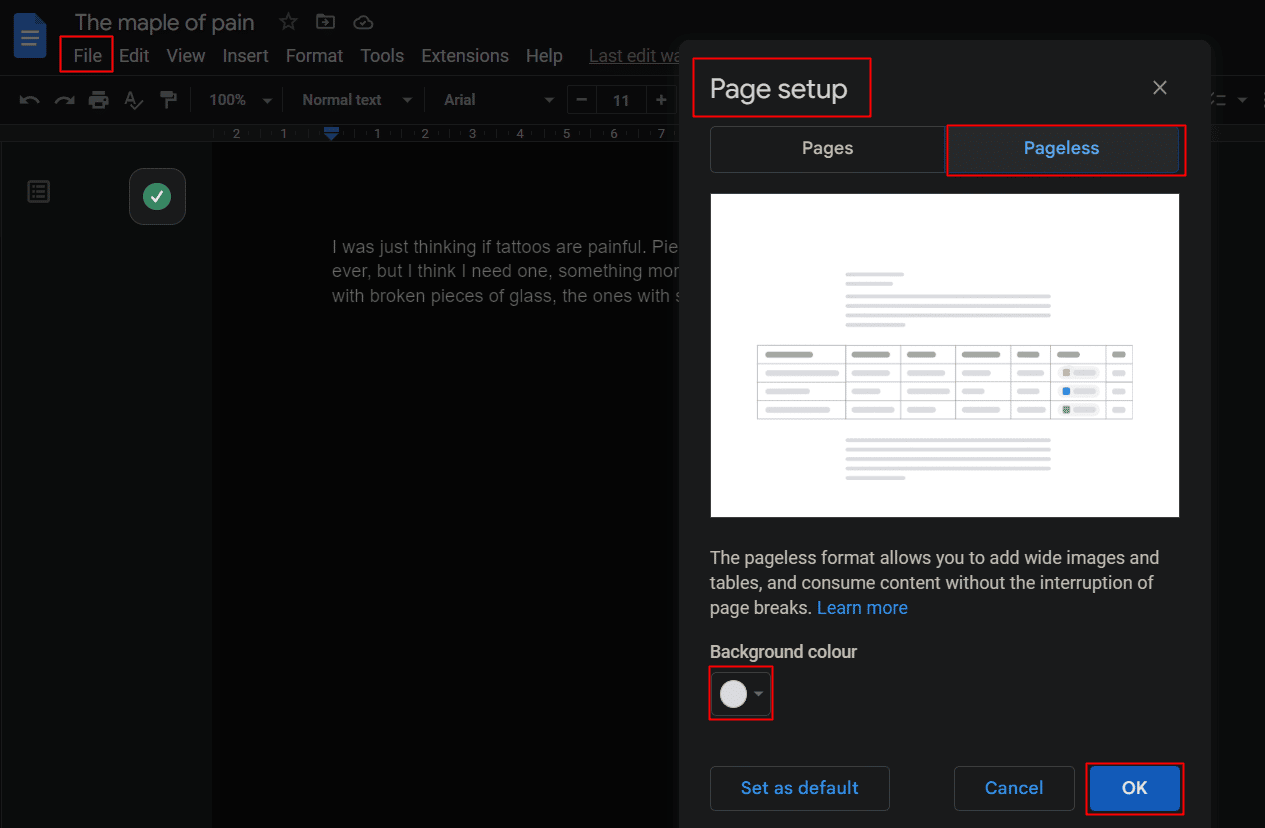
15. Wstępnie ustawione listy rozwijane
Lista rozwijana jest jak natychmiastowa informacja o dokumencie. Użytkownik może umieścić wcześniej dodane menu rozwijane lub utworzyć własne i dodawać lub usuwać dowolne opcje. Listy rozwijane ułatwiają śledzenie projektów lub przeglądanie statusu i wiele więcej.
1. Kliknij kartę Wstaw w dokumencie Google.
2. Kliknij listę rozwijaną .
3. W wyskakującym okienku utwórz lub dodaj swój status z listy rozwijanej.
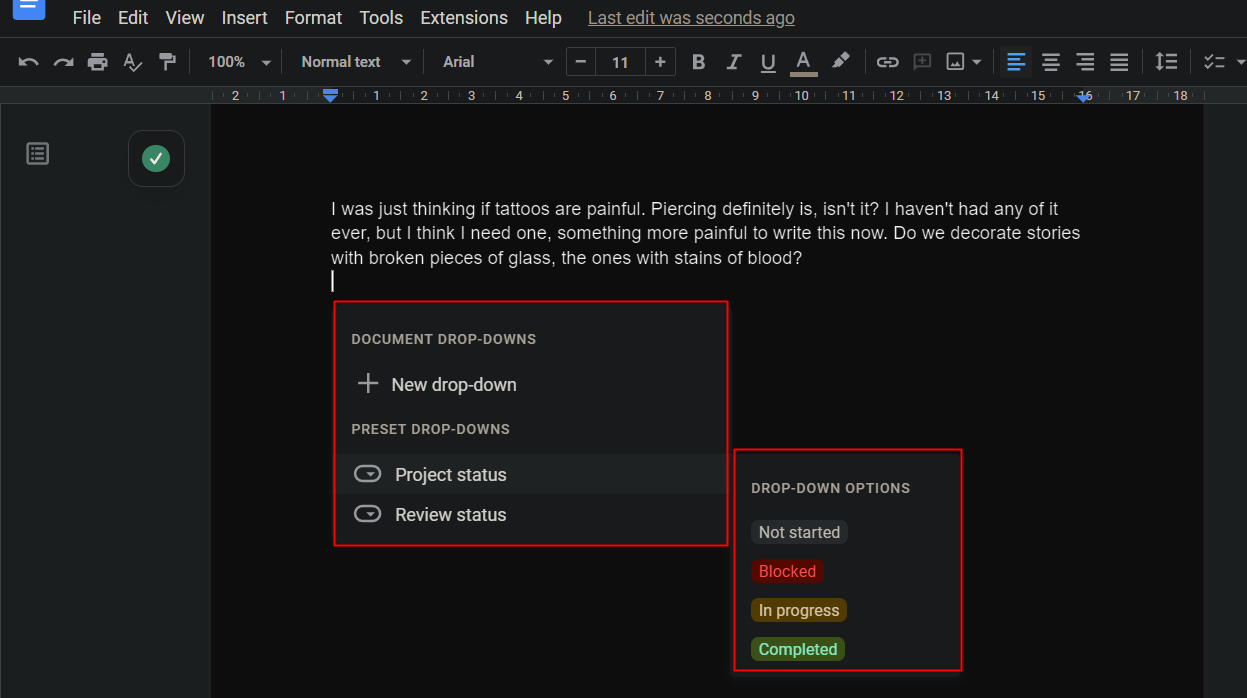
16. Twórz listy kontrolne zadań
Lista kontrolna służy użytkownikowi, gdy chce stworzyć listę zadań do wykonania. Pozycje na liście można zaznaczać i odznaczać na podstawie ukończenia. Aby utworzyć listę kontrolną zadań w Dokumentach Google:
1. Kliknij kartę Formatowanie .
2. Kliknij Punktory i numeracja .
3. Kliknij listę kontrolną , aby ją dodać.
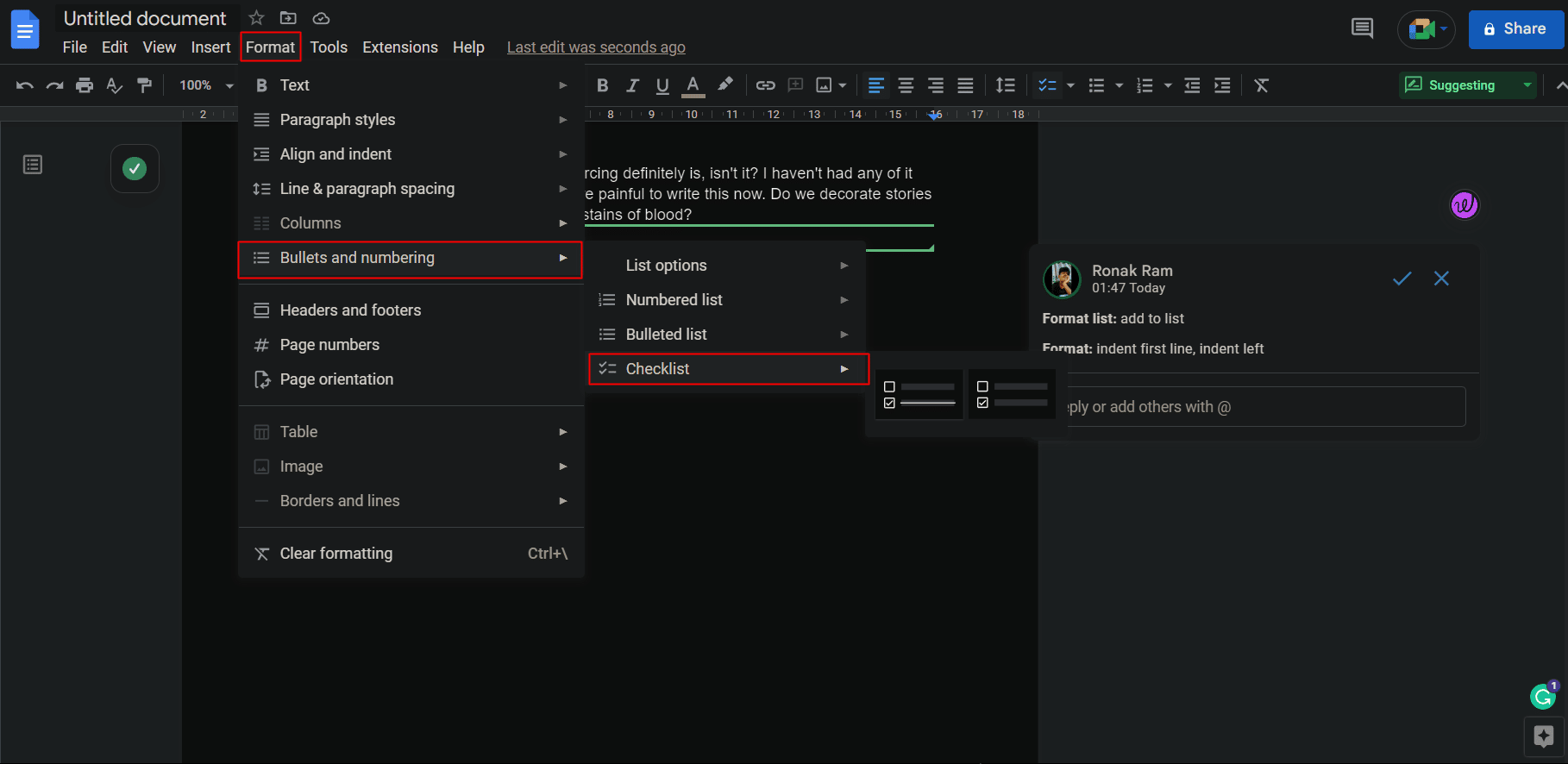

Uwaga : Możesz także po prostu dodać listę kontrolną, klikając ikonę Lista kontrolna w dokumencie pod paskiem narzędzi, jak pokazano.
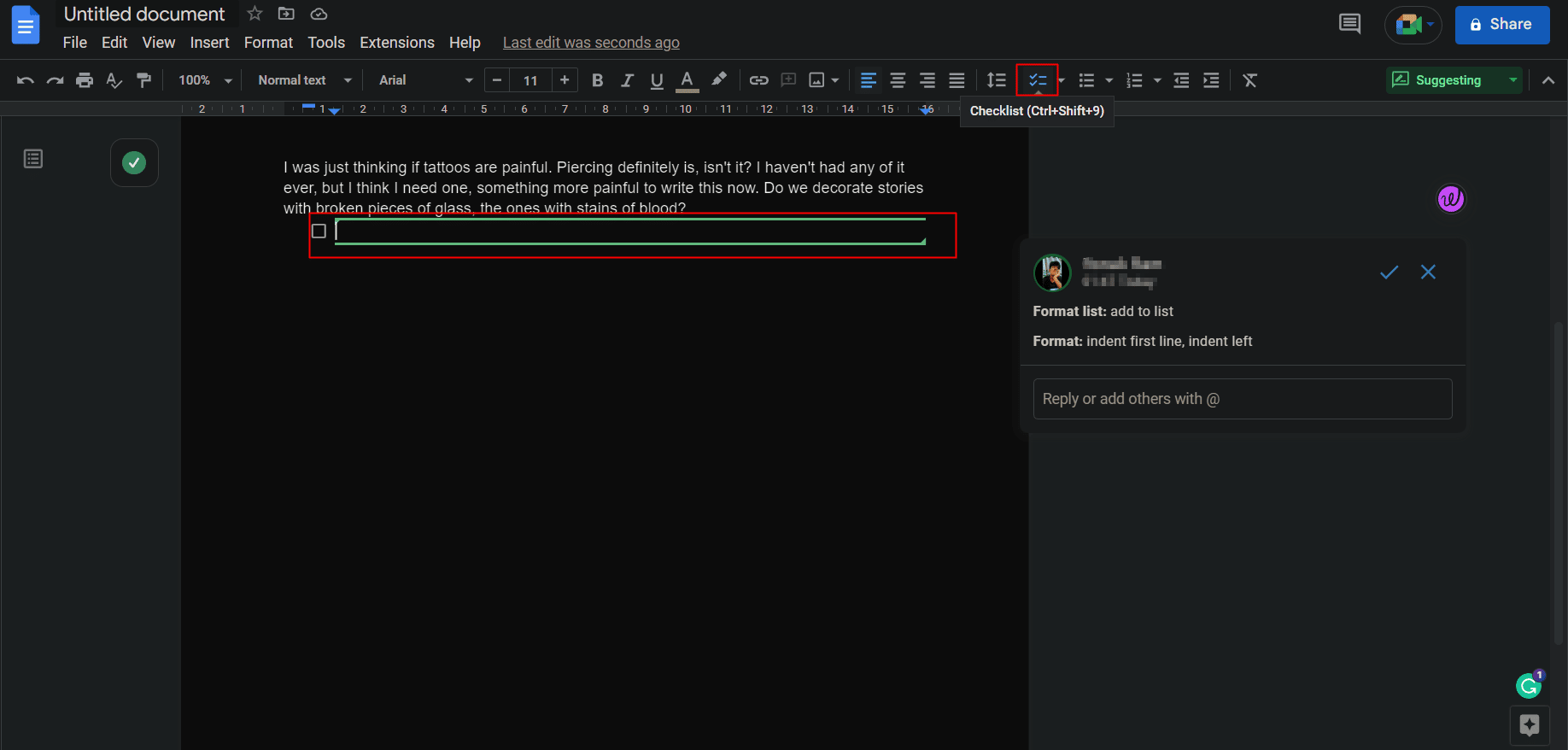
17. Dokument znaku wodnego
Czasami to autor chce wprowadzić dzieło opublikowane jako własne, a może umieszczając znak wodny, aby zareklamować dokument i uniemożliwić jego wykorzystanie bez zgody lub praw autorskich. Znak wodny prowadzi do większej roli w posiadaniu jakiejkolwiek substancji, zwłaszcza dla twórców lub firm. Dodanie znaku wodnego do Dokumentu Google jest łatwe.
Uwaga : Upewnij się, że dokument, do którego ma zostać wstawiona zakładka, nie jest ustawiony jako bezstronicowy.
1. Kliknij kartę Wstaw .
2. Przewiń w dół i kliknij Znak wodny .
Uwaga : Znak wodny można dodać w postaci obrazu lub tekstu .
3. Dostosuj swój znak wodny według własnego wyboru i potrzeb z dostępnych dostosowań.
4. Kliknij Gotowe , aby zapisać.
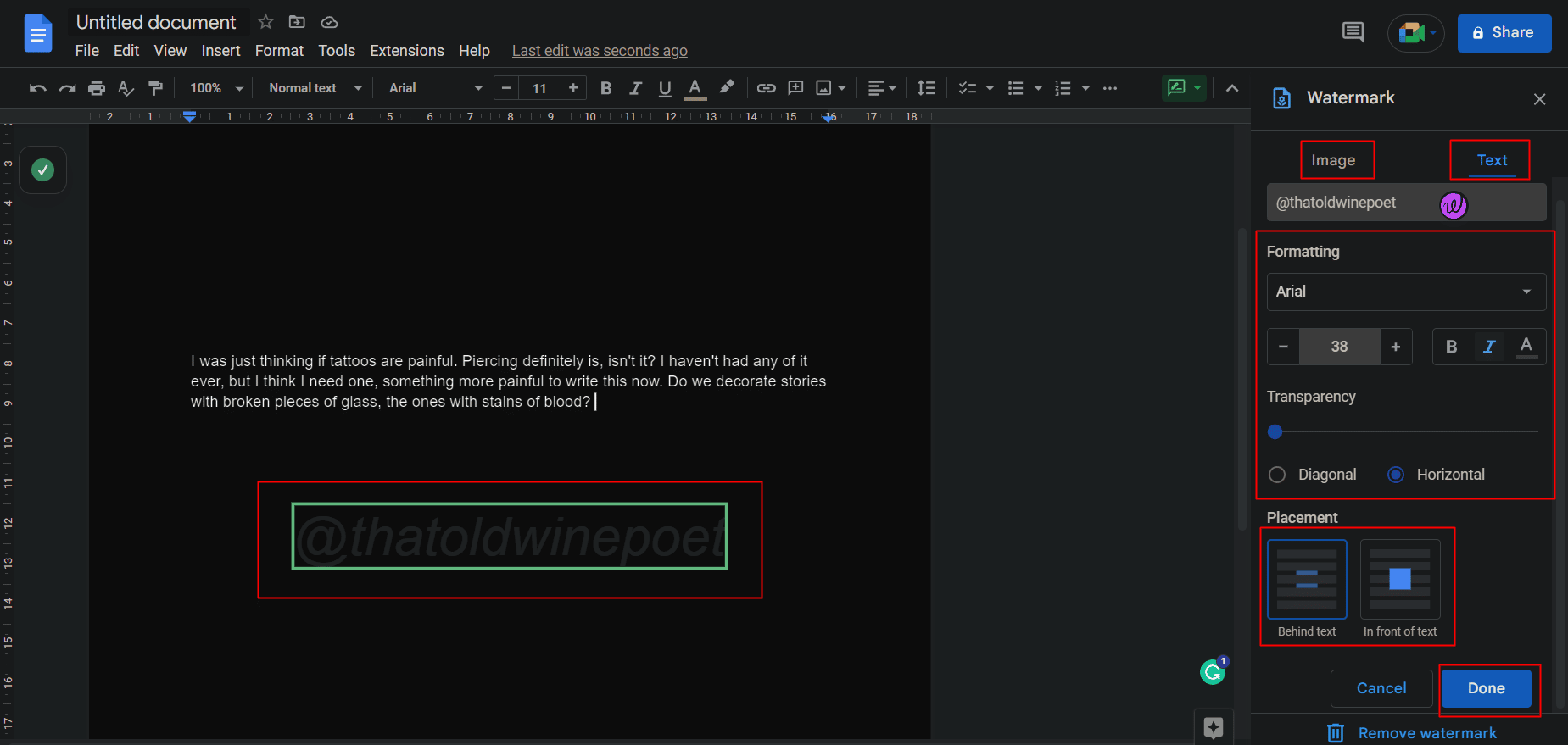
Przeczytaj także : Jak usunąć znaki wodne z dokumentów programu Word
18. Dodaj reakcje emotikonów
Dodawanie reakcji na teksty w postaci emotikonów nie ogranicza się tylko do WhatsApp. Nawet w dokumencie Google czytelnik może dodawać reakcje/emotikony do tekstu, a nawet w dowolnej konkretnej linii.
Opcja I: Korzystanie z ikony buźki
Aby zareagować na tekst:
1. Wybierz i zaznacz żądany tekst , na który chcesz zareagować.
2. Kliknij ikonę buźki z prawej strony strony, pomiędzy ikonami komentarza i sugestii, jak pokazano.
3. W wyskakującym okienku Emoji kliknij żądaną reakcję .
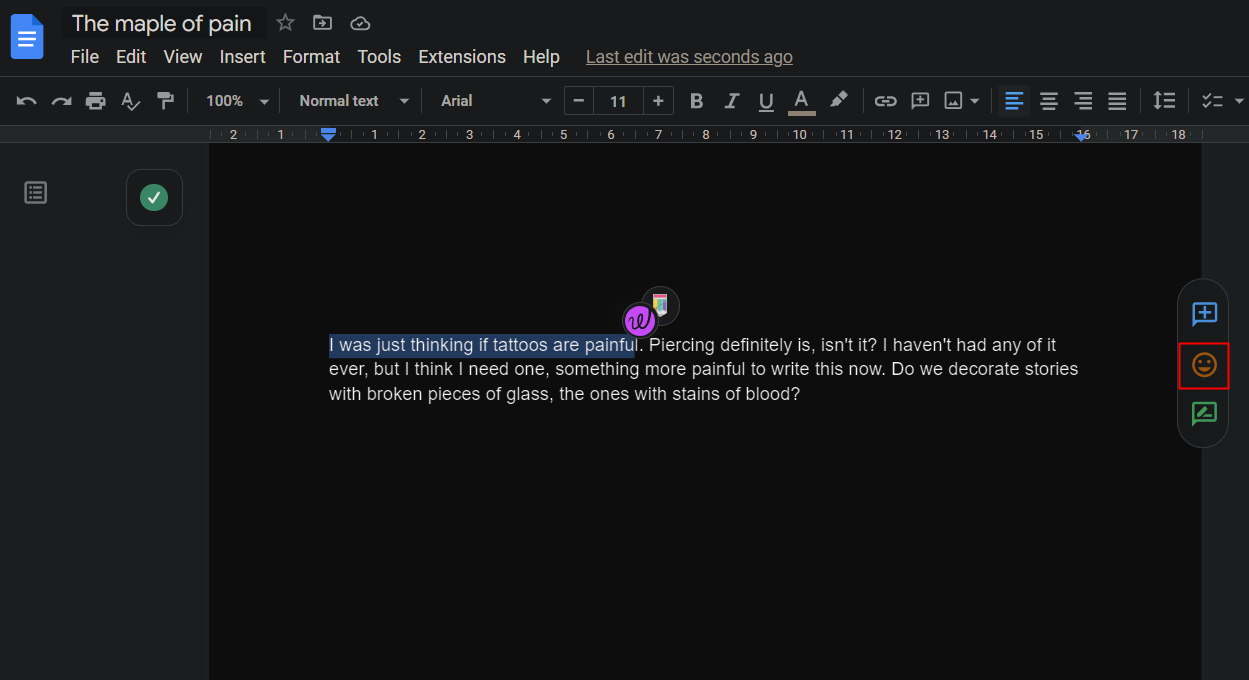
Opcja II: użycie polecenia tekstowego
Co więcej, jedną z popularnych porad i sztuczek z Dokumentów Google jest możliwość dodania emoji do samego dokumentu:
1. Wyświetl menu, wpisując ikonę @ .
2. Wpisz dwukropek (:), a następnie nazwę emoji , aby przefiltrować listę.
3. Użyj klawiszy strzałek , aby wybrać opcję umieszczenia.
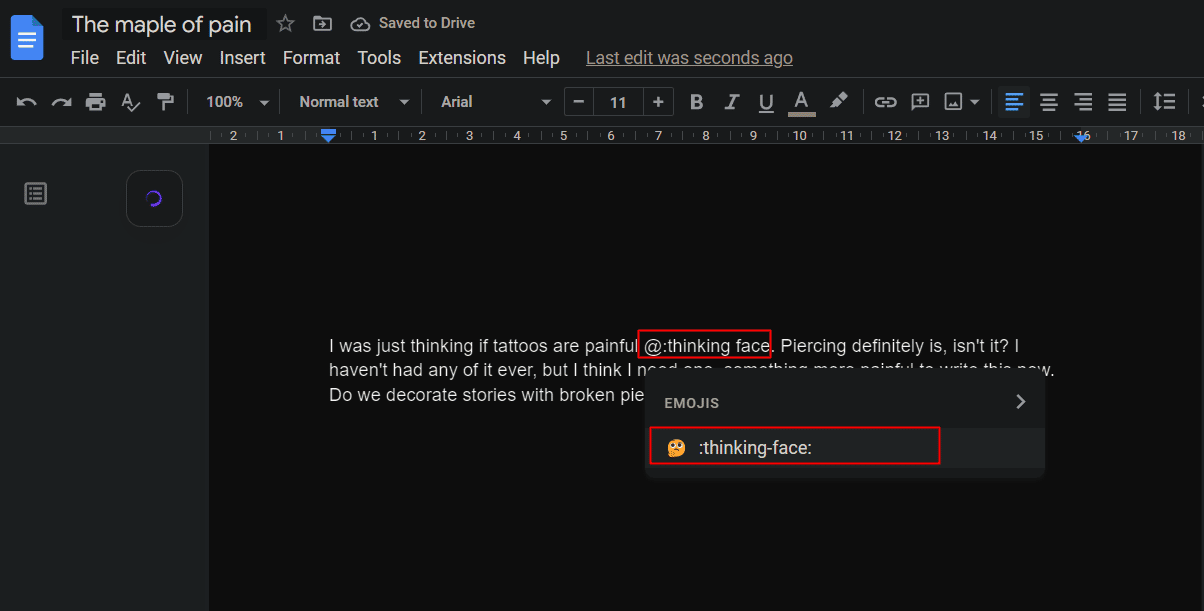
19. Współpracuj i przeglądaj historię wersji
Dokumenty Google, podobnie jak Arkusze Google, mają w sobie funkcję współpracy. Do 100 osób może jednocześnie pracować wspólnie nad Dokumentem Google, nawet jeśli znajdują się na różnych urządzeniach z różnymi systemami operacyjnymi.
Współpracuj
1. Kliknij kartę Plik i przewiń w dół, aby wybrać opcję Udostępnij .
2. Kliknij Udostępnij innym i zezwól innym na współpracę, podobnie jak Arkusze Google.
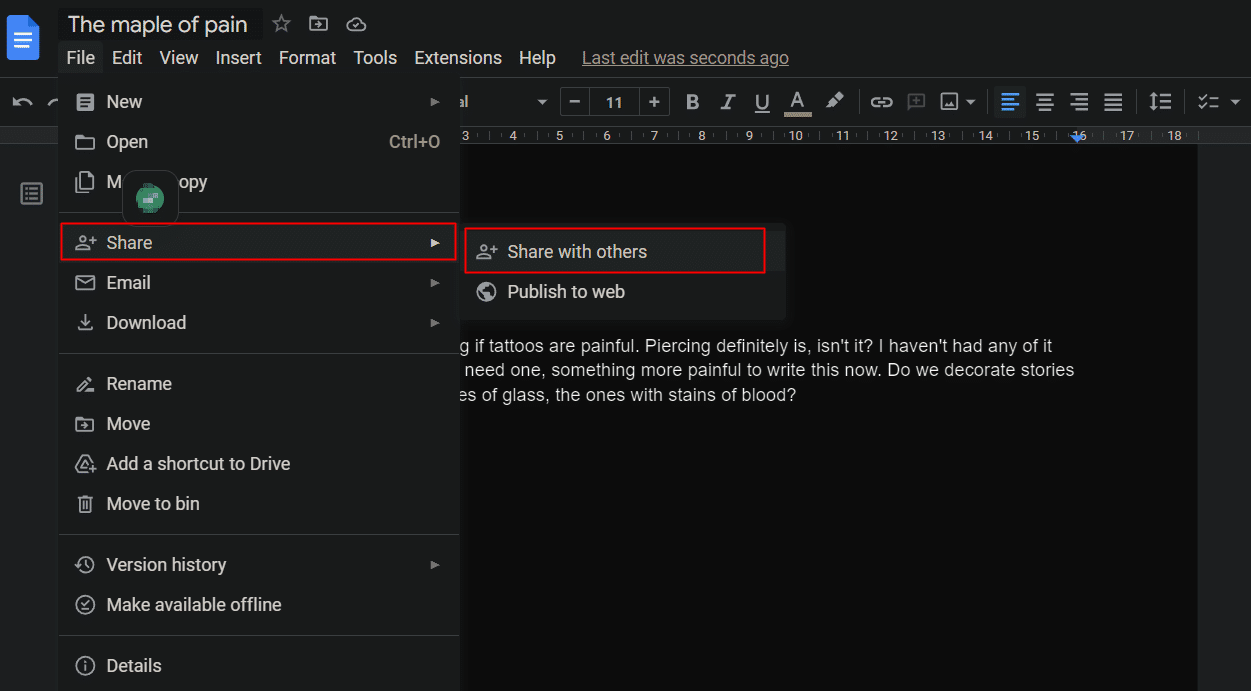
B. Zobacz historię wersji
Użytkownicy posiadający uprawnienia do edycji mogą edytować plik. Aby zachować kartę i sprawdzać partnerów do współpracy, ważne jest, aby poznać szczegóły wszelkich zmian wprowadzonych w dokumencie.
1. Kliknij kartę Plik .
2. Kliknij opcję Historia wersji .
3. Kliknij Zobacz historię wersji , aby zobaczyć listę zmian, która pokazuje, kto i kiedy wprowadził zmianę.
Uwaga : Kliknięcie nazwy spowoduje również wyświetlenie dokładnej wprowadzonej zmiany.
- Skrót dla systemu Windows: Ctrl + Alt + Shift + H
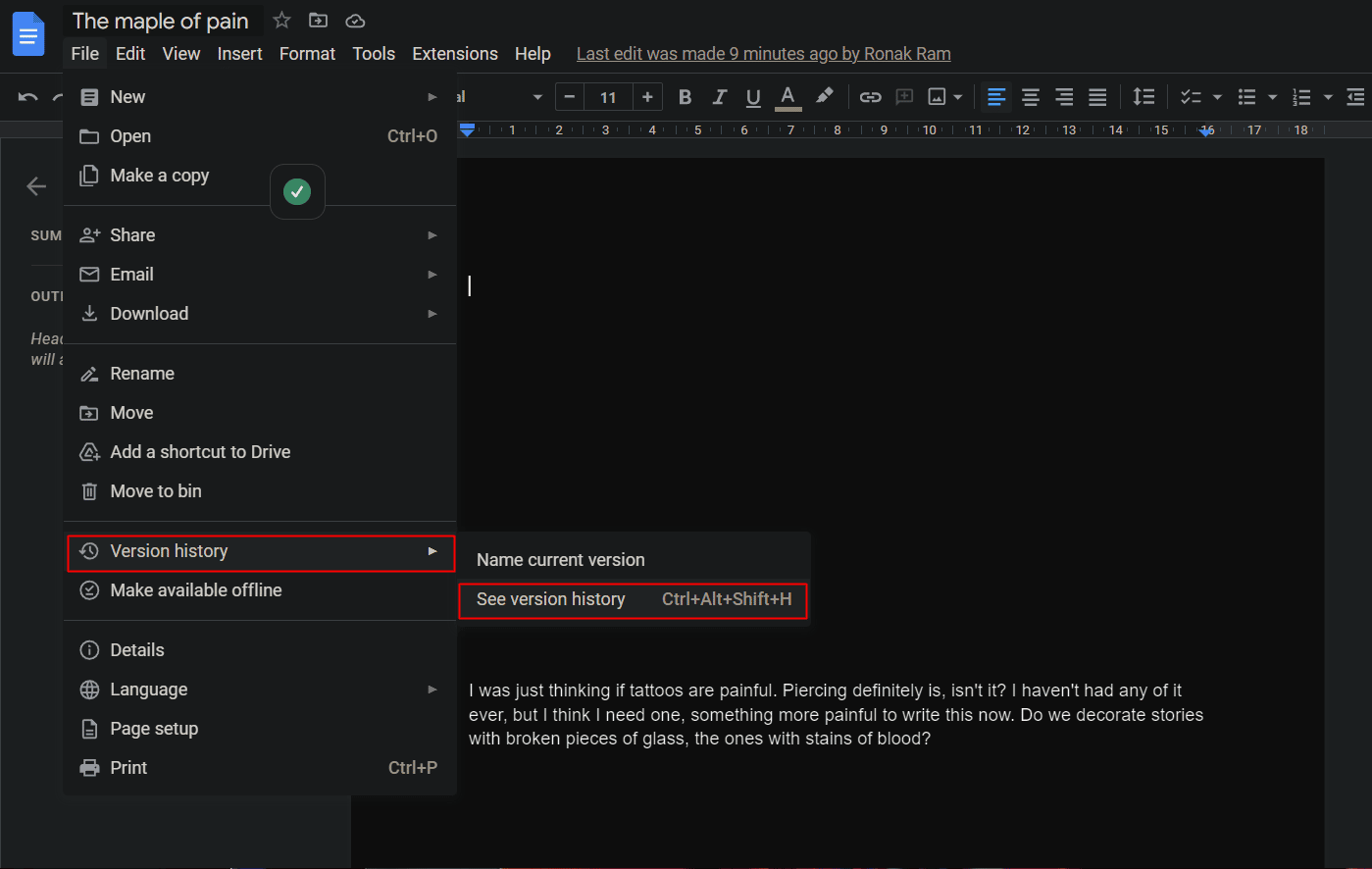
20. Zarządzaj dostępem do udziałów
Jeśli nie chcesz, aby wszyscy mieli dostęp do edycji Twojego pliku, Dokumenty Google umożliwiają indywidualne udostępnianie dokumentów, zarządzając preferencjami i rozdzielając uprawnienia między osoby, które mają dostęp do dokumentu. Pokażemy Ci, jak to zrobić.
1. W dokumencie Google kliknij opcję Udostępnij w prawym górnym rogu.
2. Udostępnij go wybranym użytkownikom, którym chcesz.
3. Po przyznaniu dostępu ponownie kliknij Udostępnij , aby wyświetlić listę profili, którym udostępniłeś dokument.
4. Zarządzaj swoimi preferencjami udostępniania jako:
- Widz
- Redaktor
- Komentator
Możesz także zmienić preferencje w dowolnym momencie i przenieść własność.
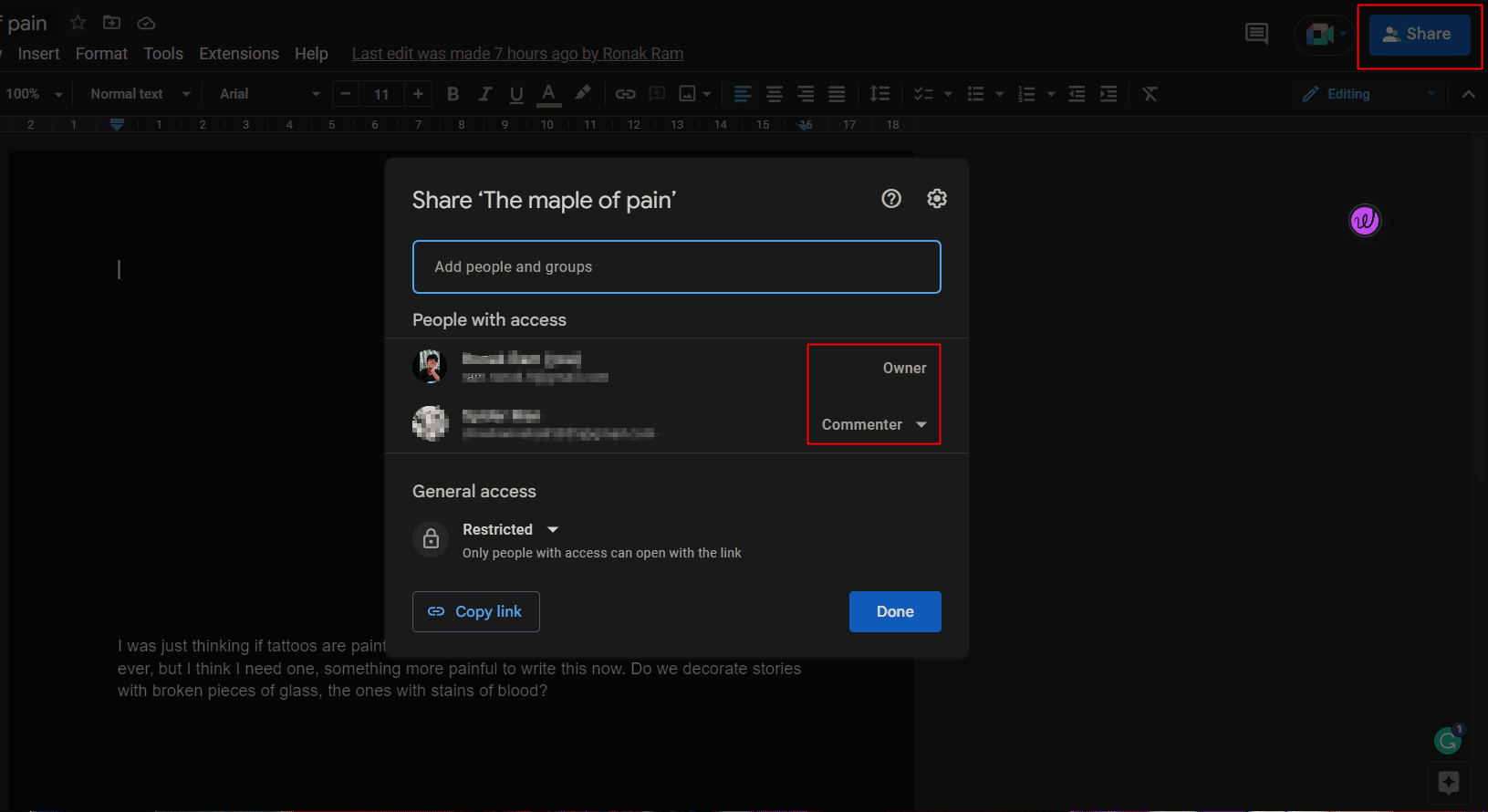
21. Zobacz Liczenie słów
W przeciwieństwie do Microsoft Word, Dokumenty Google na ekranie nie pokazują liczby słów w dokumencie w czasie rzeczywistym. Jest to jednak ważna funkcja dla osób, które mają ograniczenia w pisaniu, dla studentów i każdego, kto pracuje nad określonym dokumentem. Można to włączyć również w Dokumentach Google.
1. Kliknij kartę Narzędzia .
2. Kliknij liczbę słów . W wyskakującym okienku zobaczysz liczbę słów , liczbę znaków itp.
- Skrót dla systemu Windows: Ctrl + Shift + C
- Skrót dla systemu macOS: Cmd + Shift + C
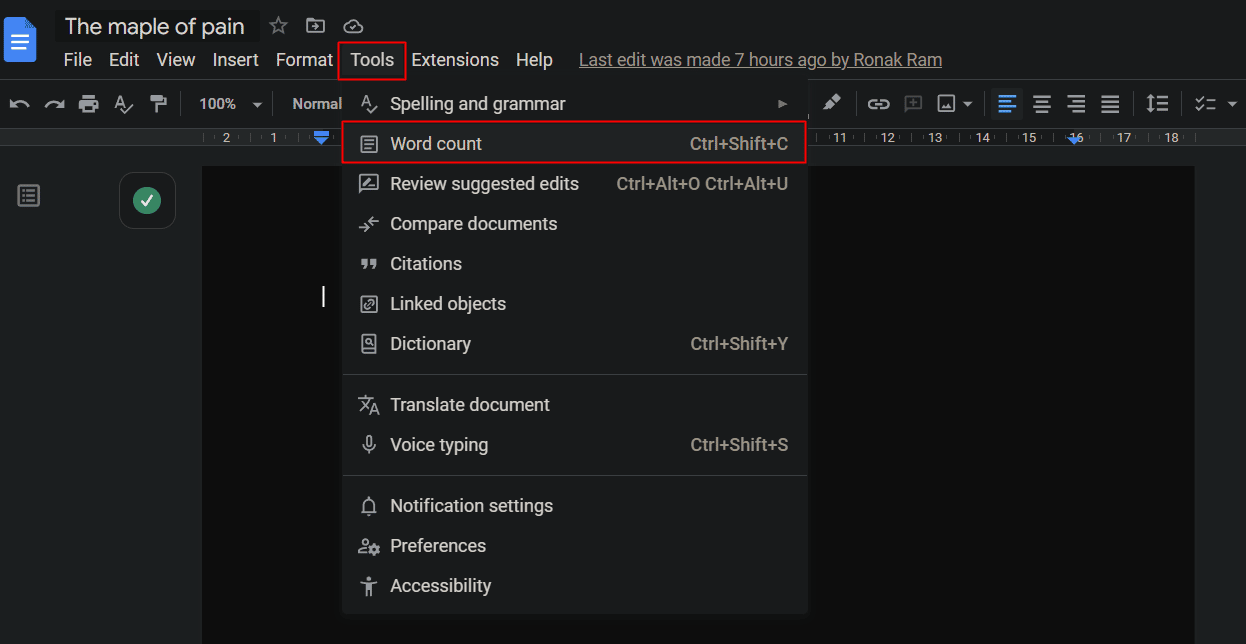
3. Zaznacz pole wyboru opcji Wyświetlaj liczbę słów podczas pisania, aby włączyć śledzenie liczby słów w czasie rzeczywistym.
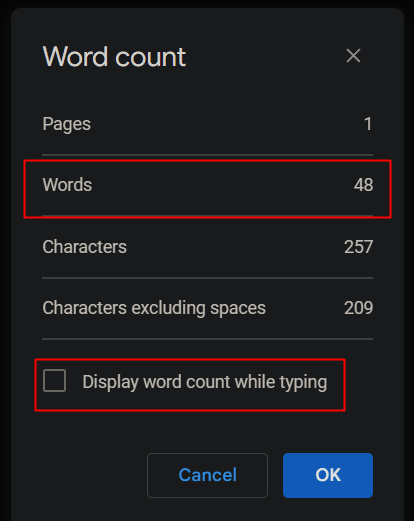
22. Publikuj plik w Internecie
Masowe udostępnianie dokumentu może nie być najłatwiejsze, ale dzięki Dokumentom Google jest to jeszcze lepsze. Najprostszym sposobem jest opublikowanie dokumentu, aby uzyskać adres URL, który można łatwo udostępnić.
1. Kliknij kartę Plik > opcję Udostępnij .
2. Kliknij Opublikuj w internecie .
Google tworzy kopię dokumentu i udostępnia ją online, do której można uzyskać dostęp za pomocą adresu URL .
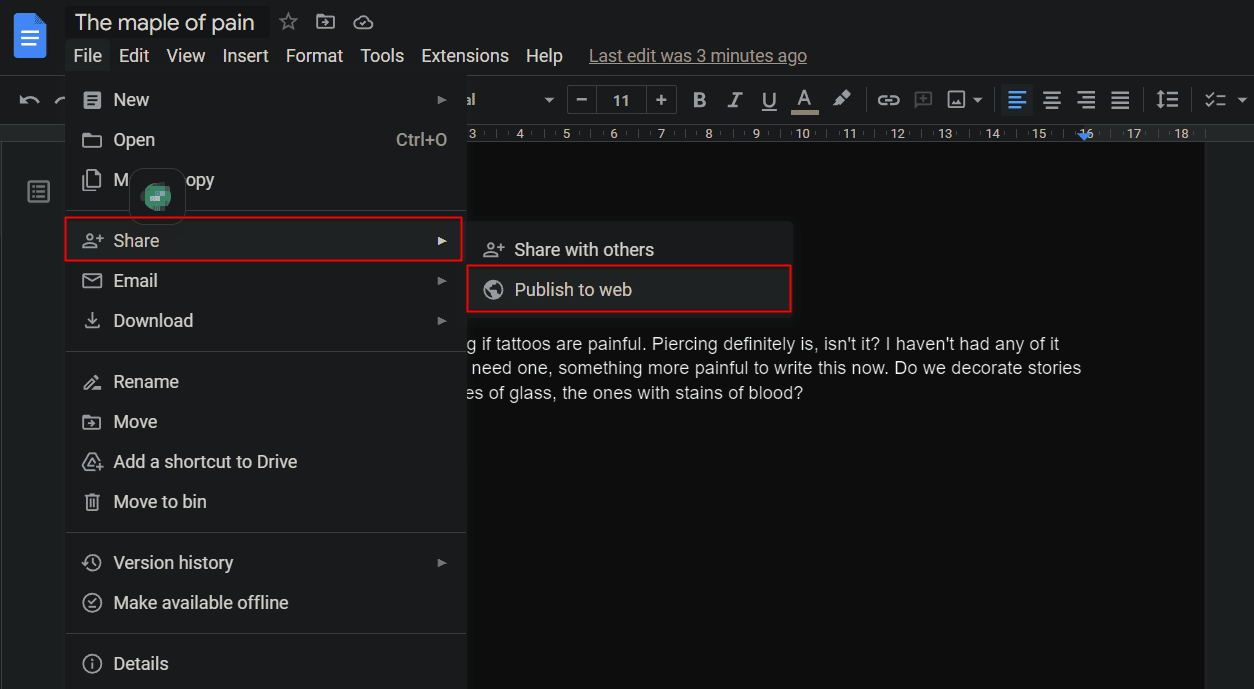
23. Korzystaj z dodatków
Funkcjonalność Dokumentów Google nie jest ograniczona ani ograniczona w żaden sposób. Jednak dostępność dodatków gwarantuje, że wymagania i potrzeby każdego użytkownika zostaną spełnione i nic nie będzie niedostępne. Rozszerzenia poprawiają funkcjonalność aplikacji. Aby sprawdzić i dodać mnóstwo dodatków do Dokumentów Google:
1. Kliknij kartę Rozszerzenia na pasku narzędzi.
2. Kliknij Dodatki .
3. Wybierz opcję Pobierz dodatki .
4. Spośród dostępnych dodatków wybierz żądany dodatek i zainstaluj go.
E-mail weryfikacyjny może przyczynić się do dodania dodatków, które potwierdzą, że dodatek uzyskał dostęp do Twojego konta.
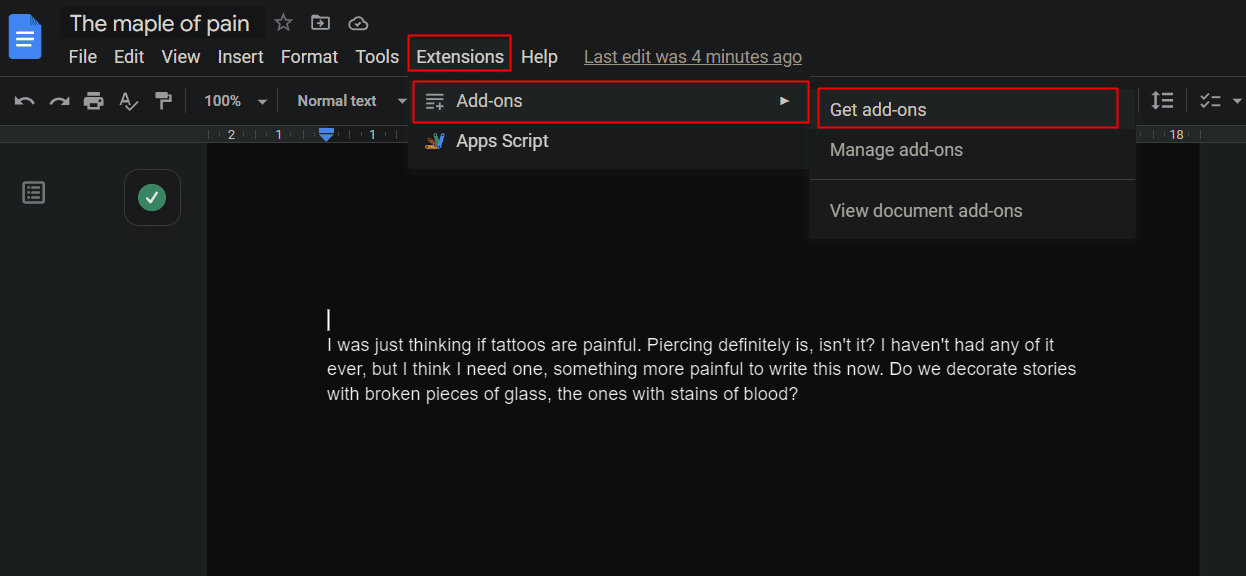
Przeczytaj także : 4 sposoby obracania obrazu w Dokumentach Google
24. Dodaj lub narysuj podpis
Dokumenty Google to szeroko stosowane oprogramowanie użytkowe używane w organizacjach do celów służbowych. Nie trzeba dodawać, że podpisy są nieuniknione w każdym biznesie. Wraz z ostatnią aktualizacją przeglądarki Chrome firma Google dodała funkcję podpisu elektronicznego do listy porad i wskazówek dotyczących Dokumentów Google. Oszczędza to kłopotliwego pozyskiwania papierowych kopii plików, podpisywania ich i ponownego przekształcania ich w pliki miękkie.
1. Umieść kursor w miejscu, w którym chcesz wstawić swój podpis.
2. Kliknij kartę Wstaw na pasku narzędzi.
3. Kliknij Rysunek .
4. Wybierz Nowy z opcji. Teraz nowe oprogramowanie do rysowania otworzy się w wyskakującym oknie.
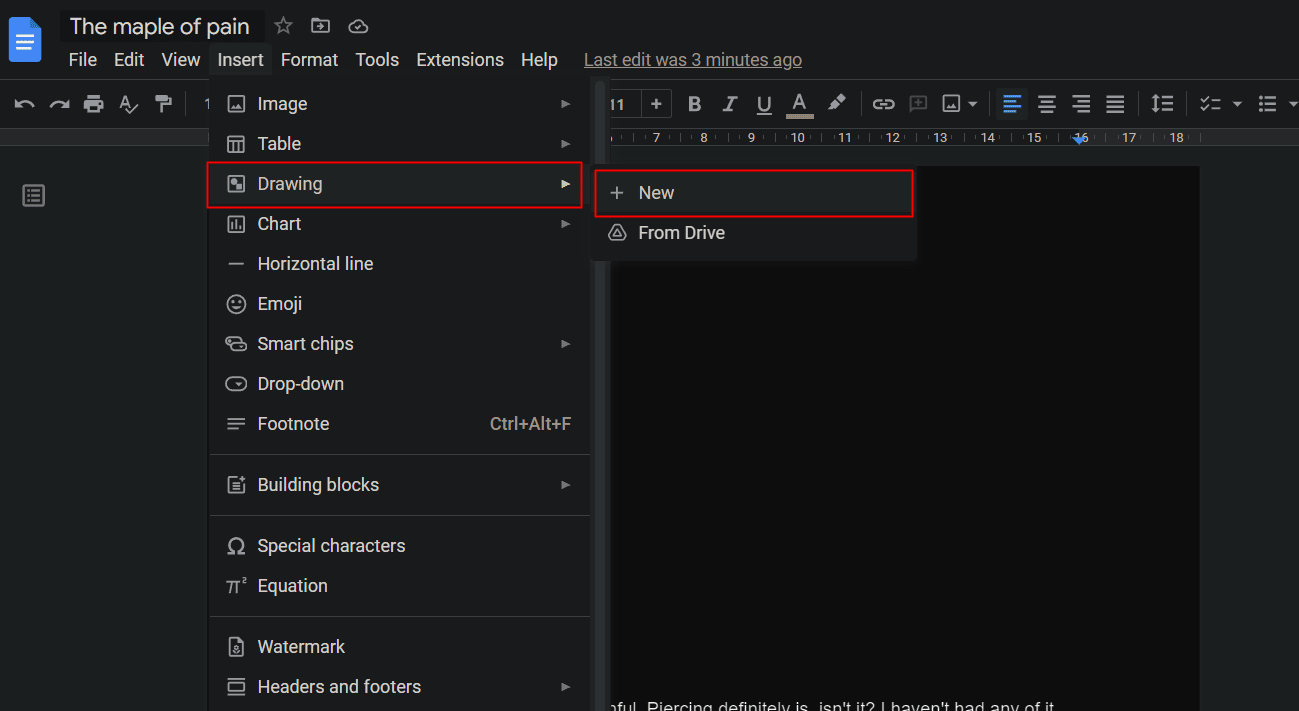
5. Kliknij ikonę Rozwiń obok narzędzia linii, jak pokazano na obrazku.
6. Wybierz Bazgroły .
7. Narysuj swój podpis za pomocą myszy, gładzika lub ekranu dotykowego.
8. Kliknij Zapisz i zamknij w prawym górnym rogu, aby go zapisać.
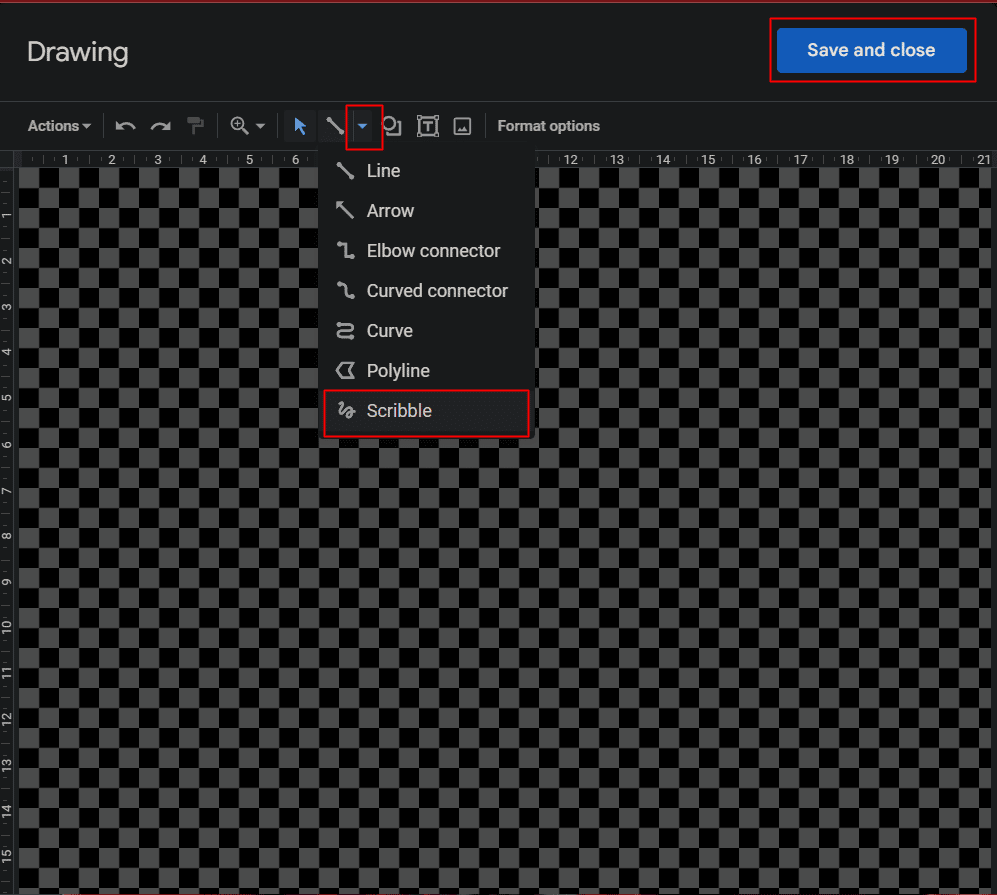
Jeśli nie widzisz opcji narysowania podpisu, zaktualizuj Google Chrome na swoim urządzeniu.
25. Porównaj dokumenty
To włamanie do Dokumentów Google umożliwia użytkownikowi porównanie dwóch dokumentów, które uzna za podobne, ale nie do końca identyczne. Opcja Porównaj dokumenty porównuje oba dokumenty i wyświetla różnice za pomocą sugerowanych zmian.
1. Otwórz jeden z dokumentów , które chcesz porównać.
2. Kliknij kartę Narzędzia .
3. Kliknij Porównaj dokumenty .
4. W wyświetlonym oknie dialogowym wybierz drugi dokument .
5. Po dodaniu nowego dokumentu pojawi się porównanie .
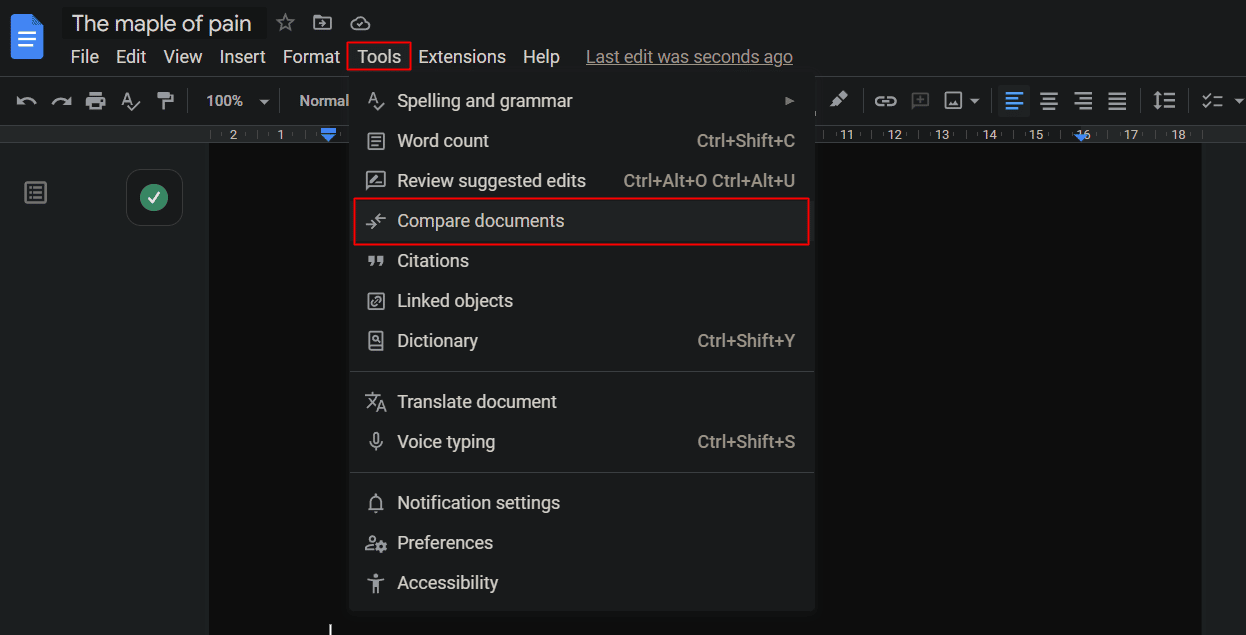
26. Tłumacz dokumenty
Jedną z najlepszych wskazówek i wskazówek jest to, że dokument w Dokumentach Google można przetłumaczyć na dowolny język. Dowolny dokument w języku obcym można przesłać na Dysk Google i otworzyć jako Dokument Google.
1. Kliknij kartę Narzędzia .
2. Kliknij opcję Przetłumacz dokument .
Zostanie wyświetlony duplikat dokumentu w preferowanym języku.
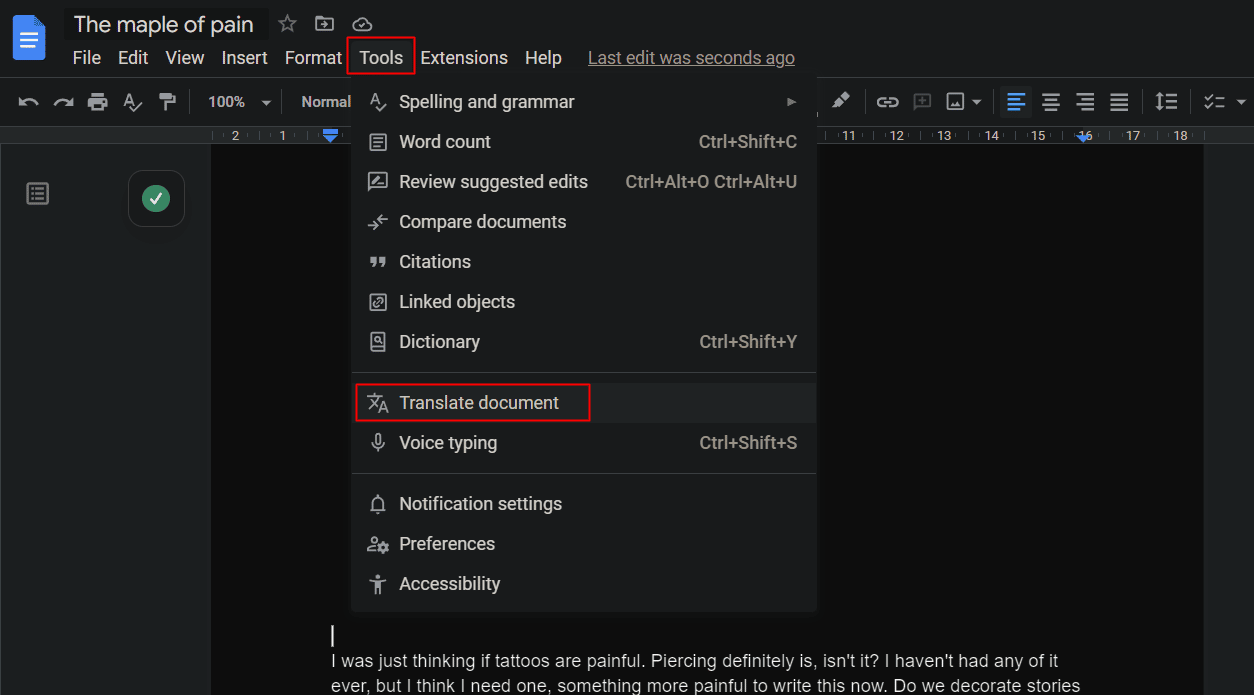
Przeczytaj także : Jak używać Tłumacza Google do natychmiastowego tłumaczenia obrazów
27. Wyślij swoje komentarze
Priorytetowa i szybsza odpowiedź w celu uzyskania komentarza do dokumentu może zostać zwrócona bez udostępniania pliku źródłowego.
1. Wybierz żądaną część tekstu , którą chcesz skomentować w wiadomości e-mail.
2. Kliknij ikonę komentarza z prawej strony strony.
3. W polu komentarza wpisz ikonę @ .
4. Pojawi się rozwijane menu z listą identyfikatorów e-mail współpracowników lub kontaktów. Wybierz lub wpisz żądany adres e-mail użytkownika, któremu chcesz wysłać komentarz, oraz część.
5. Kliknij Komentarz .
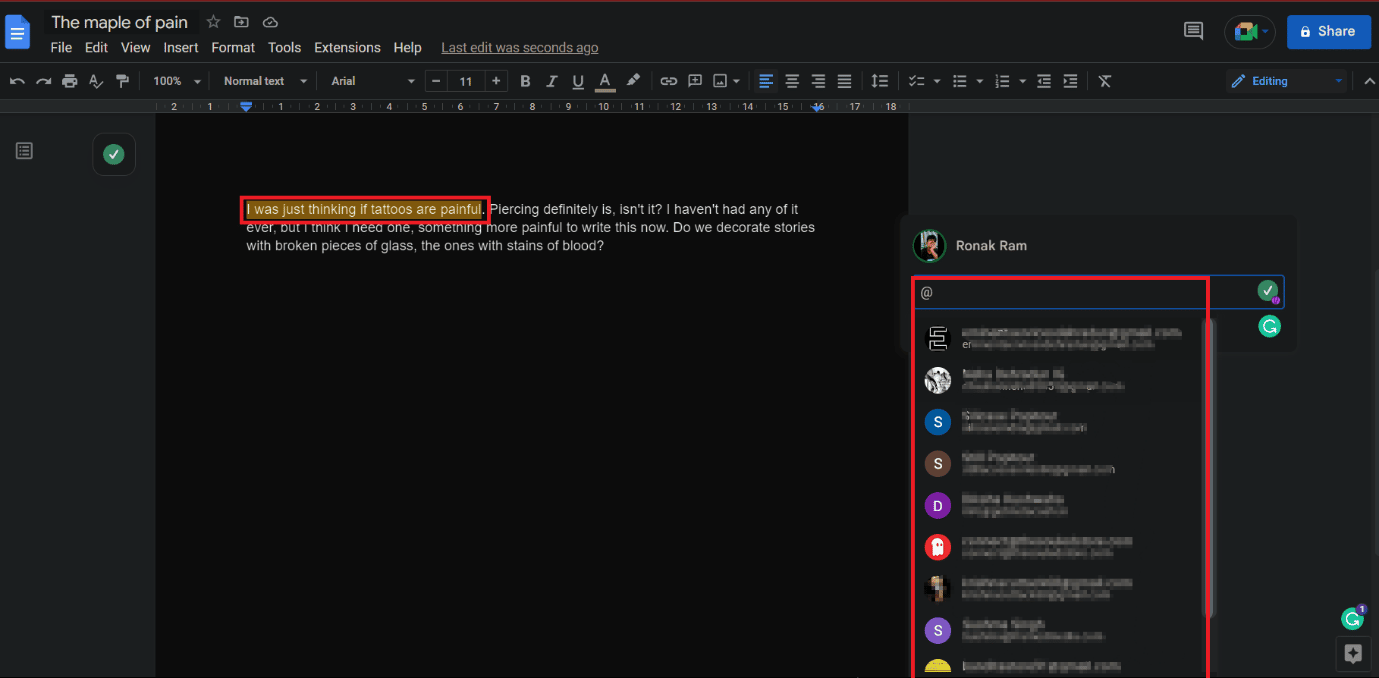
28. Wykorzystaj kilka czcionek
Dokumenty Google w swoim początkowym widoku mogą wydawać się pozbawione kolekcji czcionek, w przeciwieństwie do Microsoft Word. Jednak tak nie jest. Poza 25 domyślnymi czcionkami w menu dostępne są również setki innych czcionek.
1. W dokumencie Google kliknij opcję listy rozwijanej Czcionka .
2. Z rozwijanej listy kliknij Więcej czcionek .
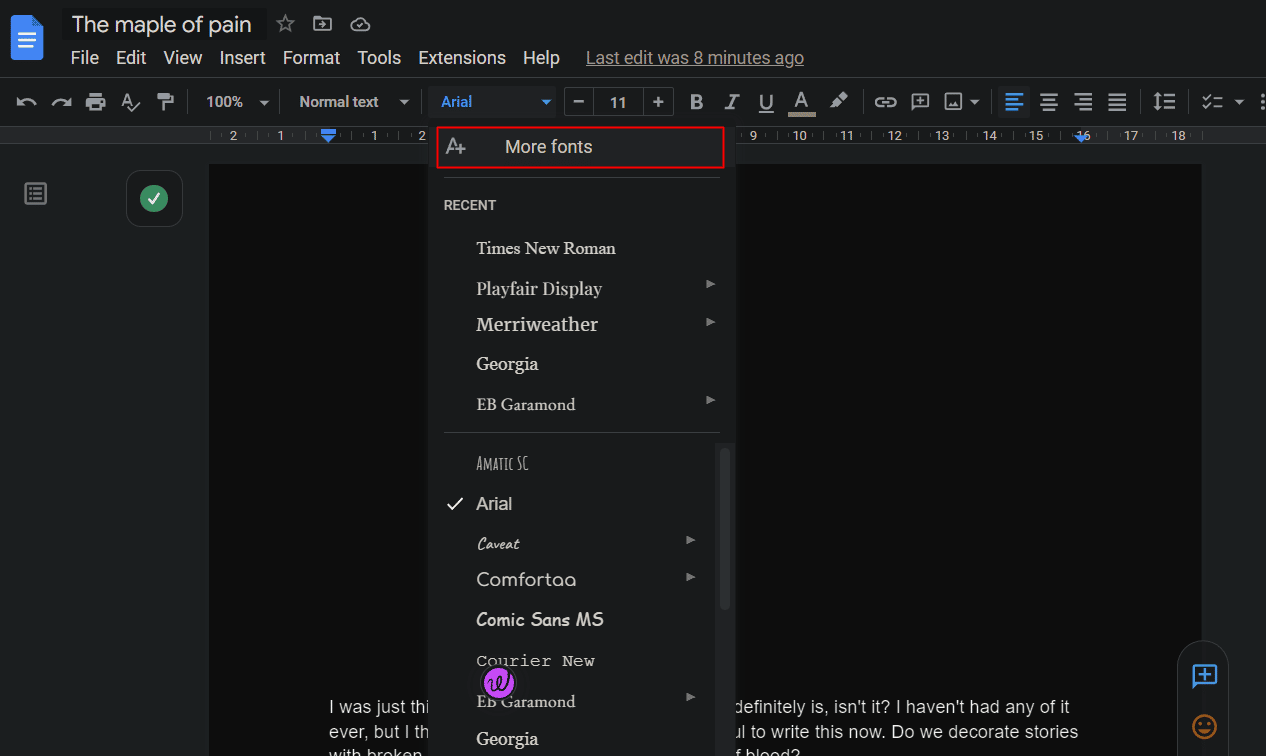
29. Malowanie formatowania
Kopiowanie i wklejanie w Dokumentach Google dotyczy równomiernego formatowania, więc nie trzeba by wielokrotnie przechodzić przez proces tego samego formatowania dla różnych sekcji dokumentu. Wałek formatujący farbę ułatwia to zadanie.
1. Zaznacz żądany tekst , który został sformatowany.
2. Kliknij ikonę formatu Paint , jak pokazano.
3. Wybierz i kliknij żądaną sekcję, do której ma zostać zastosowane to formatowanie.
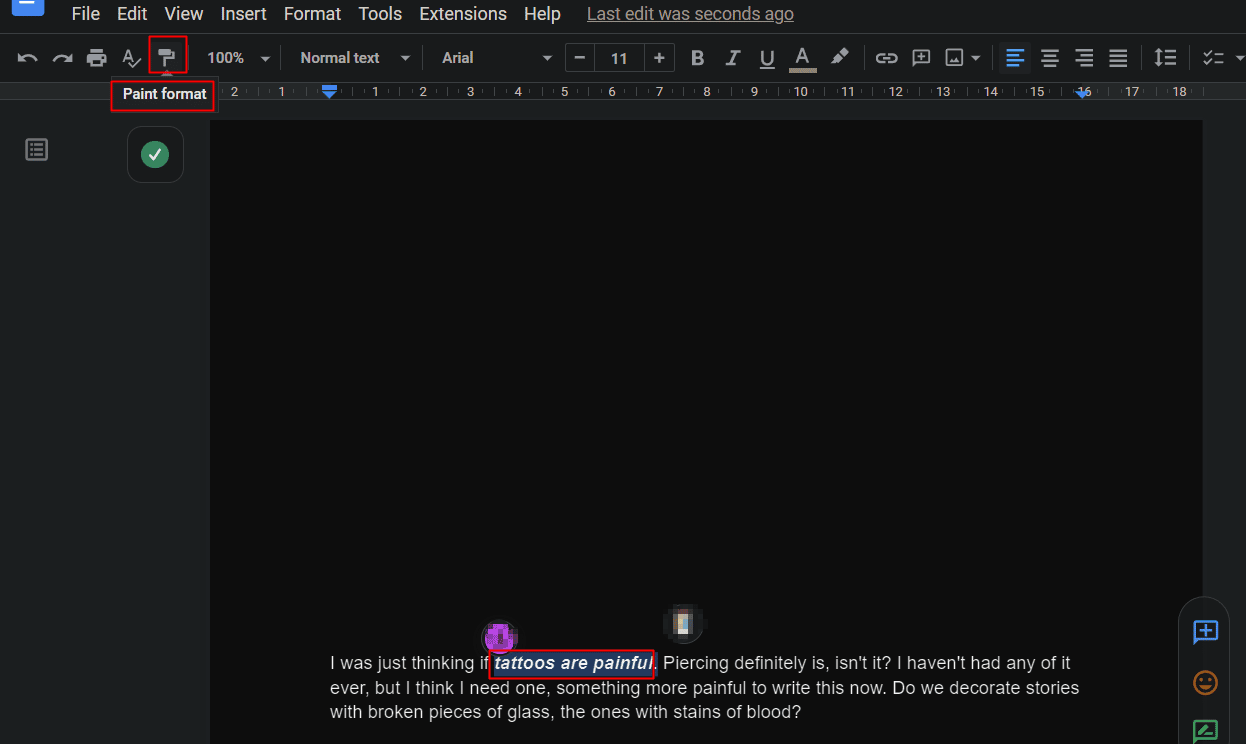
Korzystając z tych wskazówek Dokumentów Google dla systemu Windows, całe formatowanie, takie jak czcionka, rozmiar czcionki, typ itd., Zostanie również zastosowane w nowej sekcji.
30. Wstaw spis treści
Tworzenie spisu treści to tylko kilka kliknięć. Spis treści jest ważny dla każdego, kto pisze książkę lub jakiekolwiek oficjalne lub podobne dokumenty itp. Aby wstawić spis treści w Dokumentach Google:
1. Kliknij kartę Wstaw w dokumencie Google.
2. Przewiń w dół i kliknij Spis treści .
3. Wybierz żądany wygląd tabeli zawartości.
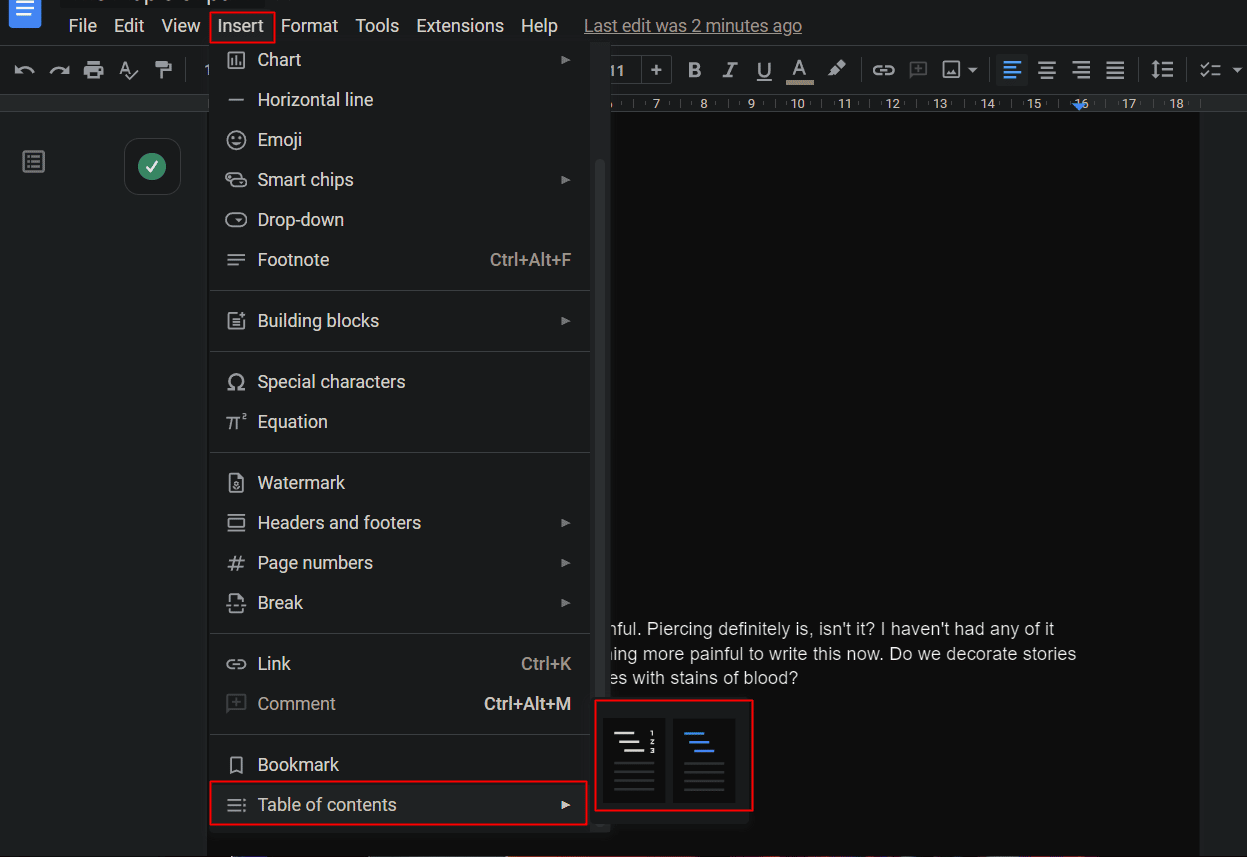
Zalecane :
- 12 sposobów naprawy nieczytelnych treści w programie Microsoft Word
- Jak sprawić, by plik programu Excel był tylko do odczytu
- Top 23 najlepszych darmowych narzędzi do pisania AI
- Jak utworzyć wykres w dokumencie Google
Jednym z najskuteczniejszych programów do dokumentacji opracowanych i zaprojektowanych przez Google są Dokumenty Google. Jeśli zastosujesz się do tych wskazówek i wskazówek, Twoje doświadczenie w pracy z Dokumentami Google będzie lepsze, a Twoja praca będzie łatwiejsza. Mamy nadzieję, że w tym dokumencie znajdziesz najlepsze porady i wskazówki dotyczące Dokumentów Google . Zachęcamy do kontaktu z nami w sprawie pytań i sugestii za pośrednictwem sekcji komentarzy poniżej. Daj nam też znać, czego chcesz się dowiedzieć w następnej kolejności .
