7 najlepszych wskazówek, jak naprawić problem powolnego uruchamiania/powolnego uruchamiania i ponownego uruchamiania systemu Windows 10 | Edycja 2018
Opublikowany: 2018-09-17Minęły prawie trzy lata, odkąd Microsoft wypuścił swój najlepszy i najnowszy system operacyjny. Reklamowany jako kolejna najlepsza rzecz, Windows 10 rzeczywiście nie był najlepszy pod względem oczekiwań użytkowników. Właściwie daleko od tego. Dręczony przez silne aktualizacje, problemy z powolnym uruchamianiem, błędy powolnego restartu, Windows 10 nie miał najlepszych startów, na jakie liczył Redmond.
System Windows 10 firmy Microsoft od tego czasu poprawiał się w szybkim tempie, ale niektóre problemy, takie jak powolne uruchamianie i powolny restart, utrzymywały się nawet po nowej aktualizacji systemu Windows 10. W tym miejscu postaramy się przedstawić najlepsze wskazówki, na jakie natrafiliśmy, aby naprawić powolne uruchamianie systemu Windows 10. Zacznijmy więc —
Jak przyspieszyć powolne uruchamianie systemu Windows 10?
1. Sprawdź czas ostatniego Bios
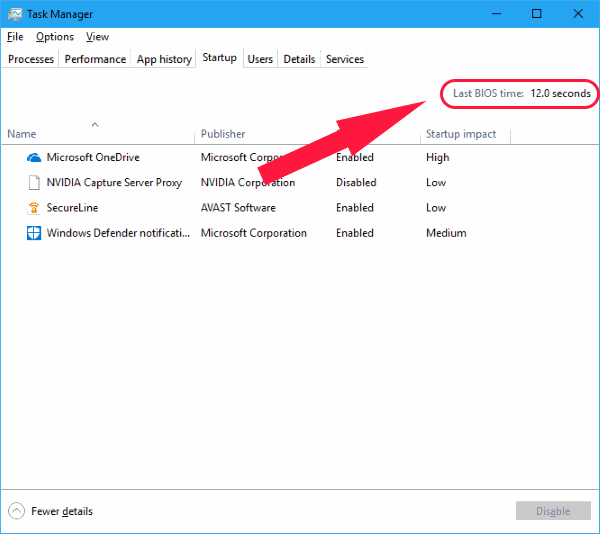
Pierwszą rzeczą, którą powinieneś sprawdzić, jest czas ostatniego BIOSu systemu Windows 10. Zasadniczo jest to czas potrzebny oprogramowaniu układowemu UEFI do zainicjowania sprzętu przed rozpoczęciem uruchamiania systemu Windows 10 . Zazwyczaj zajmuje to tylko kilka sekund. Powinieneś sprawdzić nasz przewodnik na temat ostatnich poprawek czasu BIOS.
Przeczytaj także: Jak naprawić wysokie użycie pamięci RAM i procesora w systemie Windows 10
2. Wyłącz szybkie uruchamianie systemu Windows 10
Funkcja szybkiego uruchamiania w systemie Windows 10 jest często omawianą funkcją z niewłaściwych powodów. Od czasu pojawienia się systemu Windows 10 funkcja szybkiego uruchamiania spowodowała tak wiele problemów, a wielu użytkowników zgłosiło, że należą do nich powolne uruchamianie i powolne ponowne uruchamianie. Upewnij się, że jest to pierwsza poprawka, której próbujesz, gdy system Windows 10 uruchamia się wolno.
Aby to zrobić,
- Otwórz Panel sterowania i wybierz Opcje zasilania .
- Kliknij Wybierz działanie przycisków zasilania.
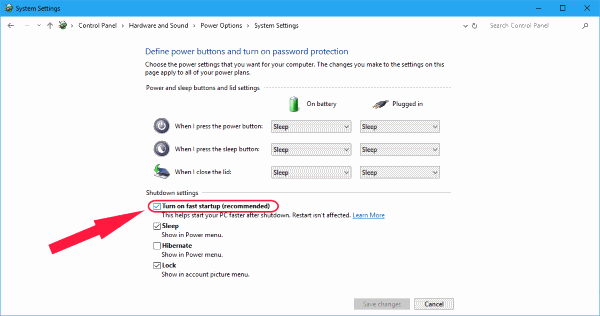
- Teraz kliknij Zmień ustawienia, które są obecnie niedostępne.
- W obszarze Ustawienia zamykania wyłącz szybkie uruchamianie.
Uwaga: spróbuj wyłączyć i włączyć szybkie uruchamianie w systemie Windows 10 podczas ponownego uruchamiania po każdej zmianie, aby dowiedzieć się, czy przyczyną problemu jest funkcja szybkiego uruchamiania.
3. Wyłącz automatyczną konserwację systemu Windows 10
Ta poprawka powolnego uruchamiania systemu Windows 10 może być niespotykana dla większości użytkowników. Powodem tego nie było powszechnie zgłaszane jako problem. Ale dla użytkowników, którzy napotykają wolno obracające się kropki podczas ponownego uruchamiania lub uruchamiania systemu Windows 10, może to być tylko poprawka, której możesz szukać. W przypadku niektórych testów, które próbowałem, Automatyczna konserwacja w systemie Windows 10 prowadzi do problemów powodujących przerażające obracające się kropki od wieków. Dotyczy to zwłaszcza komputerów PC i laptopów z dwiema kartami graficznymi.
Jeśli chcesz wypróbować tę osobliwą poprawkę,
- Uruchom edytor rejestru, wpisując regedit w polu wyszukiwania lub Uruchom.
- Przejdź do następującego klucza:
HKEY_LOCAL_MACHINE\SOFTWARE\Microsoft\Windows NT\CurrentVersion\Schedule\Maintenance
- W prawym okienku pojawi się 32-bitowa wartość DWORD o nazwie MaintenanceDisabled . Jeśli nie ma takiej wartości, utwórz ją samodzielnie, klikając prawym przyciskiem myszy puste miejsce w prawym okienku, a następnie wartość Nowa > DWORD (32-bit) .
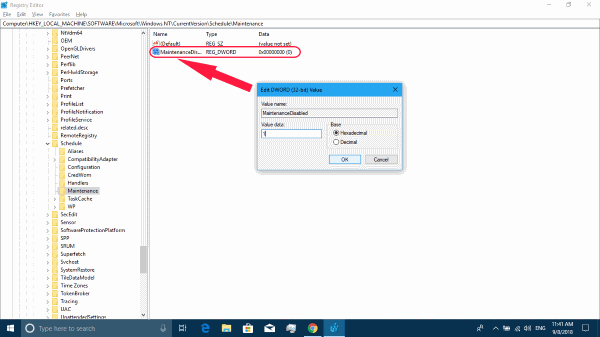
- Pamiętaj, że niezależnie od architekta procesora, nadal wymagane jest 32-bitowe słowo kluczowe.
- Teraz kliknij dwukrotnie klawisz, aby zobaczyć jego wartość. Ustaw wartość na 1, aby wyłączyć automatyczną konserwację w systemie Windows 10.
To wszystko, a Twoja automatyczna konserwacja w systemie Windows 10 jest teraz wyłączona.
Jeśli jednak okaże się, że ta poprawka nie działa lub jeśli chcesz ponownie włączyć tę funkcję, po prostu usuń klucz lub ustaw wartość na 0.
4. Wyłącz usługi startowe i programy startowe
Windows 10 obsługuje programy startowe i inne w taki sam sposób, jak starsze (Windows 8 i Windows 8.1). Jeśli chcesz zobaczyć swoje usługi startowe i aplikacje startowe,
- Uruchom Menedżera zadań , klikając prawym przyciskiem myszy menu Start i wybierając Menedżera zadań lub używając skrótu Cntrl + Alt + Del .
- Udaj się do uruchamiania i wybierz programy obniżające wydajność i wyłącz je.
Teraz usługi,
- Kliknij prawym przyciskiem myszy menu Start i wybierz Uruchom lub naciśnij klawisz Windows + R .
- Spowoduje to otwarcie okna Uruchom i stąd wpisz msconfig .
- W nadchodzącym oknie Konfiguracja systemu przejdź do zakładki Usługi .
- Teraz możesz wybrać te, które są niezbędne i usługi, których nie potrzebujesz, aby uruchamiać się wraz z systemem operacyjnym.
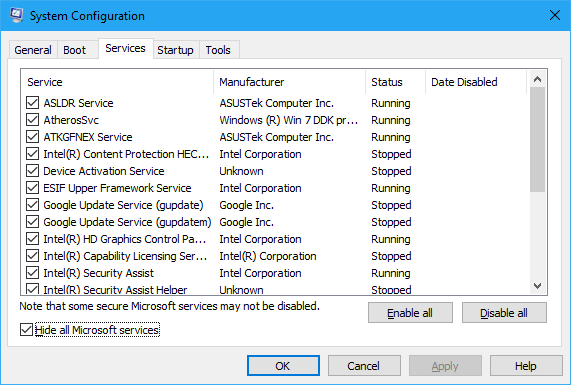

- Pamiętaj, aby ukryć wszystkie usługi Microsoft, aby być po bezpiecznej stronie. Usługi firmy Microsoft mogą być niezbędne, więc spróbuj wyłączyć inne usługi, aby rozwiązać problem z powolnym uruchamianiem systemu Windows 10.
5. Wyłącz usługi Windows 10
Nie powinno to dziwić, ponieważ większość ludzi zaleca wyłączenie niektórych usług lokalnych, aby naprawić problemy z powolnym restartem i uruchamianiem systemu Windows 10. Ale bądź ostrożny, ponieważ pierwszą rzeczą, którą musisz wiedzieć, kiedy to robisz, jest to, że niektóre usługi są krytyczne dla twoich programów. Wyłączenie niektórych podstawowych usług nowych wersji najnowszych aktualizacji systemu Windows 10 może zepsuć sytuację.
Aby uzyskać lepsze referencje, możemy podać typowych winowajców tego problemu z systemem Windows 10. Spróbuj wyłączyć BITS (Usługę transferu inteligencji w tle), Środowisko i telemetrię połączonego użytkownika, Wyszukiwanie w systemie Windows . Aby wykonać te wymienione czynności,
- Udaj się do Usług , wchodząc do usług. msc polecenie w Run.
- Znajdź każdą z wymienionych usług.
- Kliknij każdy z nich prawym przyciskiem myszy i wybierz właściwości .
- Kliknij Zatrzymaj i zmień typ uruchamiania na Wyłączony .
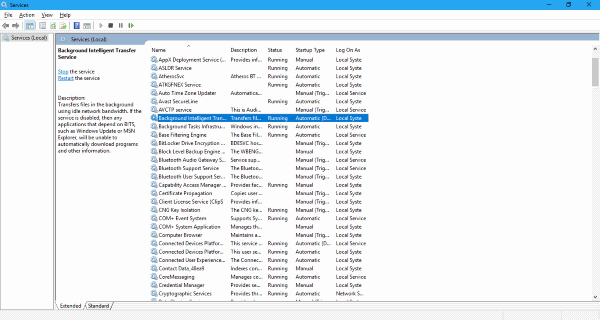
Dodatkowo mogłeś natknąć się na usługę o nazwie Superfetch. Większość internetowych wskazówek sugeruje wyłączenie usług Superfetch i Prefetch , aby przyspieszyć działanie systemu Windows 10. Ale w rzeczywistości może to przynieść efekt przeciwny do zamierzonego, zwłaszcza jeśli masz coś lepszego niż 2 GB pamięci RAM.
Superfetch w systemie Windows to usługa systemu Windows, która pomaga skutecznie wstępnie ładować często używane programy. Co więcej, wydobywa to, co najlepsze z możliwości twojego komputera, wykorzystując w najlepszy możliwy sposób twoją wolną i dostępną pamięć RAM. Nie pozwól, aby sporadyczne skoki menedżera zadań zmyliły Cię w myślenie, że wyłączenie usługi Superfetch sprawi, że system Windows 10 będzie działał magicznie szybciej. Poza tym nie kupiłeś całej tej pojemności pamięci RAM tylko po to, by mogła tam siedzieć i nic nie robić.
6. Zaktualizuj sterowniki graficzne
W przypadku niektórych komputerów PC i laptopów z podwójną grafiką (Intel HD Graphics wraz z dedykowanymi kartami AMD i Nvidia) przełączanie między nimi może przez długi czas powodować problemy, takie jak czarne ekrany. Najwyraźniej istnieje kilka poprawek, które możesz wypróbować w zależności od tego, czy używasz karty graficznej AMD, czy Nvidia.
Użytkownikom Nvidii sugerujemy aktualizację sterowników graficznych do najnowszej wersji. Możesz to zrobić z panelu sterowania Nvidia. Zainstaluj również najnowszą wersję sterownika Nvidia, przechodząc na oficjalną stronę pobierania sterowników. Użyj oficjalnego narzędzia, aby znaleźć swoją kartę graficzną lub ręcznie wybierz model automatycznie.
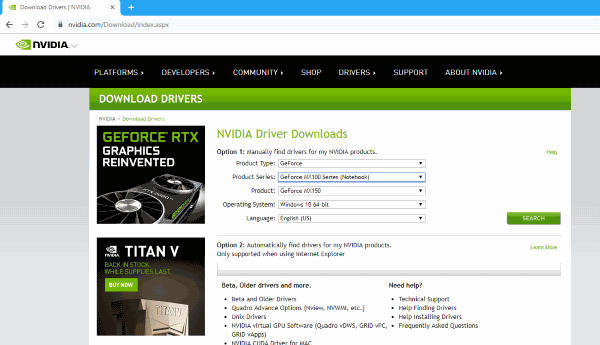
Dla użytkowników AMD, poza instalacją najnowszej wersji, jest jeszcze jeden krok, na który możesz rzucić okiem. Po pierwsze, sterowniki graficzne AMD mają coś, co nazywa się ULPS, które działa poprzez automatyczne wyłączanie dodatkowego procesora graficznego, gdy nie jest używany. Chociaż wydaje się to w porządku, może być błędne. W rezultacie może to powodować problemy z powolnym uruchamianiem.
Aby wyłączyć ULPS,
- Uruchom edytor rejestru.
- Znajdź klucz o nazwie EnableULPS za pomocą narzędzia Znajdź.
- Zmień wartość klucza na 0.
Funkcja ULPS jest teraz wyłączona. Aktualizacje systemu Windows 10 mają zwyczaj resetowania tej funkcji z powrotem do włączonej. Co więcej, jeśli coś takiego się wydarzy, upewnij się, że ponownie je wyłączyłeś.
7. Zainstaluj najnowsze aktualizacje systemu Windows 10
Inną oczywistą poprawką, którą powinieneś spróbować, jest aktualizacja systemu Windows 10 najnowszymi aktualizacjami. Może to obejmować ważne aktualizacje sterowników i aktualizacje zbiorcze. Aby sprawdzić aktualizacje,
- Wybierz Ustawienia > Aktualizacje i zabezpieczenia .
- Kliknij Sprawdź aktualizacje.
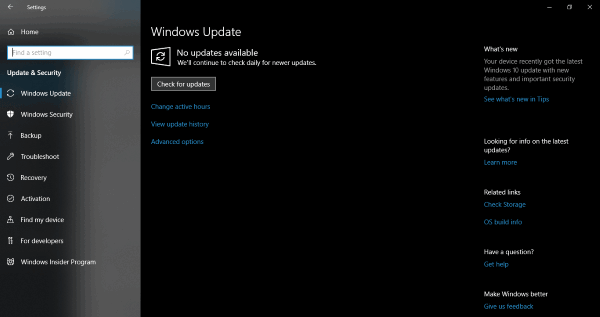
System Windows sprawdzi teraz dostępność aktualizacji i zainstaluje je automatycznie.
Ponadto podczas procesu aktualizacji mogą pojawić się problemy, gdy pliki aktualizacji są uszkodzone i gromadzą się . Więc najlepszą rzeczą, jaką możesz zrobić, aby zacząć od nowa i zaoszczędzić trochę miejsca na dysku.
Powolny restart systemu Windows 10/poprawka powolnego uruchamiania
Wreszcie, jeśli wszystko się nie powiedzie, zawsze mamy funkcję resetowania komputera , dzięki czemu możesz całkowicie cieszyć się nowym systemem Windows 10.
Jeśli masz problemy z niską wydajnością na swoim urządzeniu z systemem Windows 10, możesz również sprawdzić nasze posty na 19 porad i wskazówek, aby przyspieszyć działanie systemu Windows 10.
Więc zanim zaczniesz ciągnąć za włosy lub uderzać komputer, aż się uruchomi i obudzi, sprawdź te zalecane poprawki dla twojego komputera. Mamy nadzieję, że nasze rozwiązania były dla Was pomocne. Jak zawsze, daj nam znać, czy były one pomocne, czy są rzeczy, które przegapiliśmy. Adios!
Przeczytaj także: 10 prostych porad i wskazówek dotyczących wielozadaniowości w systemie Windows 10, które każdy użytkownik powinien znać
