13 wskazówek dotyczących bezpieczeństwa publicznego punktu dostępu Wi-Fi
Opublikowany: 2022-01-29Ludzie są uzależnieni od darmowego Wi-Fi. Potrzebują tego, pragną tego i nie zastanawiają się dwa razy przed połączeniem się z jakąkolwiek siecią, która w większości przypadków może zapewnić im dostęp do Internetu. Dostęp do sieci Wi-Fi w hotelu, w samolocie, a nawet w restauracji lub barze wpływa na podejmowanie decyzji o tym, gdzie się udać i zatrzymać. Wiele osób korzysta nawet z publicznej sieci Wi-Fi w hotelach/wypożyczalniach, aby oglądać treści dla dorosłych — i nie mówię tu o HBO Max. Jednak większość ludzi nie może odróżnić bezpiecznej sieci Wi-Fi od niezabezpieczonej.
Dla wielu publiczne hotspoty Wi-Fi są zbyt wygodne, by je ignorować. Ale są ryzykowne, zwłaszcza że nie jest trudno zapewnić sobie bezpieczeństwo. Niektóre z poniższych wskazówek dotyczą zdrowego rozsądku; resztę możesz ustawić przed wyjściem z domu lub biura. Upewnij się, że następny hotspot, z którym się połączysz — czy to w kawiarni, czy na niebie — nie będzie koszmarem bezpieczeństwa, który czeka.
1. Wybierz odpowiednią sieć
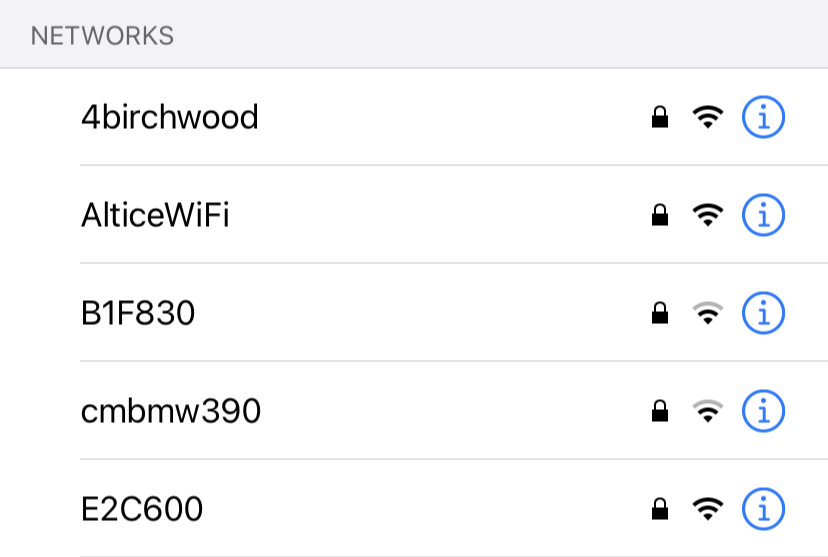
Czy kiedykolwiek próbowałeś połączyć się z publiczną siecią Wi-Fi i widziałeś wiele nazw sieci, które są podobne, ale nie takie same? Na przykład EricsCoffeeHaus kontra EriksCoffeeHaus lub HiltonGuest kontra HiltonGuests . Jest to wypróbowany i prawdziwy atak typu man-in-the-middle używany przez hakerów — nazywany Wi-Phishing — który próbuje nakłonić Cię do zalogowania się do niewłaściwej sieci w celu uzyskania informacji. Większość ludzi nie poświęca czasu na sprawdzenie i wskakuje na najsilniejszy, otwarty sygnał, jaki widzą. Ale zawsze powinieneś sprawdzić, czy wybierasz prawidłową sieć. Po prostu zapytaj kogoś, kto tam pracuje, o prawidłową nazwę sieci, jeśli nie została opublikowana.
2. Wybierz bezpieczną sieć
Jeśli chcesz wybrać hotspot Wi-Fi do zalogowania, spróbuj znaleźć taki, który Cię zablokował. Dobrze to przeczytałeś. Zwykle, jeśli widzisz ikonę kłódki, oznacza to, że nie możesz uzyskać dostępu. Sieci o zerowym poziomie zabezpieczeń nie mają obok siebie ikony kłódki ani słowa „zabezpieczone”, które pojawia się na laptopie z systemem Windows. Na iPhonie, jeśli klikniesz niezabezpieczoną sieć — nawet jeśli jest to Twoja własna w domu — otrzymasz ostrzeżenie o treści Zalecenie dotyczące bezpieczeństwa .
Oczywiście nie jest to twarda i szybka zasada. Niektóre hotspoty nie pokazują blokady, ponieważ mają zabezpieczenia zwane „ogrodzonym ogrodem”: musisz zalogować się przez przeglądarkę, aby uzyskać dostęp do Internetu. Login zwykle jest dostarczany przez hotspot — można go uzyskać w recepcji hotelu, na przykład podczas meldowania się.
Najlepiej trzymać się hotspotów, w których dostawca — czy to konferencja, hotel, czy kawiarnia — zapewnia przejrzystą sieć do wyboru, a także hasło umożliwiające dostęp. Wtedy wiesz przynajmniej, że jesteś w sieci, której miałeś używać.
3. Poproś o połączenie
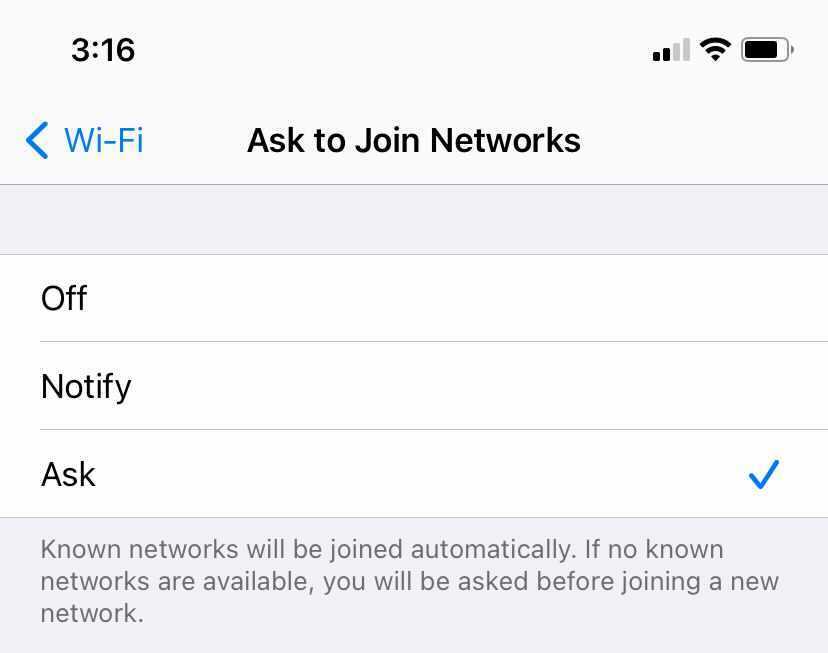
Możesz ustawić większość urządzeń tak, aby pytały o zgodę, zanim połączą się z siecią, zamiast po prostu automatycznie łączyć się z najsilniejszą otwartą siecią w pobliżu lub siecią, z którą łączyły się wcześniej. To jest dobry pomysł. Nigdy nie zakładaj, że sieć, z której korzystasz w jednym miejscu, jest tak samo bezpieczna, jak sieć o tej samej nazwie w innym miejscu. Każdy, kto dysponuje odpowiednimi narzędziami, może sfałszować nazwę rozgłoszeniową sieci Wi-Fi (zwaną SSID).
Jeśli urządzenie zapyta pierwsze, masz szansę podjąć decyzję, czy połączenie jest bezpieczne, czy nie. Na przykład w systemie iOS przejdź do opcji Ustawienia > Wi-Fi i zaznacz opcję Pytaj o dołączenie do sieci . W systemie Android dokładna ścieżka będzie się różnić, ale poszukaj preferencji Wi-Fi w Ustawieniach.
4. Bądź swoim własnym hotspotem
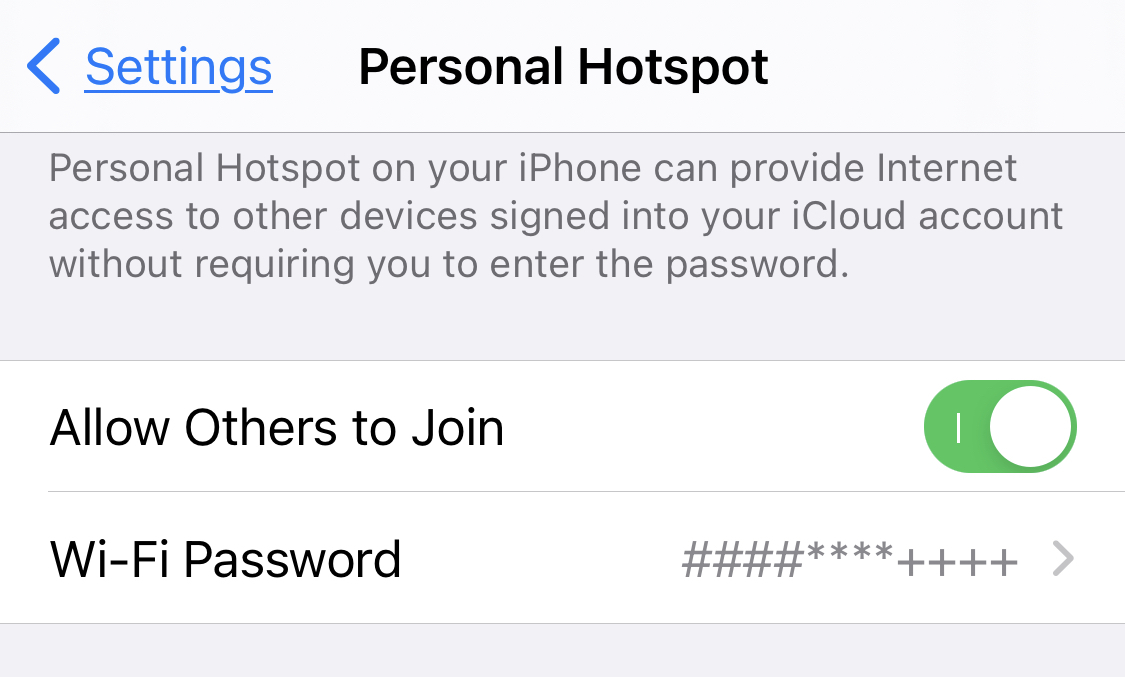
Zamiast ryzykować, że wszyscy w grupie korzystają z niepewnego Wi-Fi, jedna osoba może wyznaczyć własne urządzenie jako hotspot. Prawie wszystkie laptopy i telefony ułatwiają stanie się własnym hotspotem dla innych. Nie będzie szybki, ale będzie bezpieczniejszy.
W systemie Windows 10 włącz go w Ustawienia> Sieć i Internet> Mobilny punkt dostępu. Wybierz rodzaj używanego połączenia internetowego (jeśli jest więcej niż jedna opcja; najlepiej, jeśli masz połączenie Ethernet) i skopiuj nazwę sieci, aby przekazać ją innym (lub ją zmień), a także hasło sieciowe, którego potrzebują, aby uzyskać dostęp (lub je zmienić — musi mieć co najmniej osiem znaków).
W systemie macOS przejdź do menu Apple > Preferencje systemowe > Udostępnianie i kliknij pole Udostępnianie Internetu. Wybierz typ połączenia do udostępnienia, sposób, w jaki zamierzasz je udostępnić (Wi-Fi, duh), a następnie kliknij w Opcje Wi-Fi, aby nazwać hotspot Maca i nadać mu hasło.
W systemie iOS wybierz Ustawienia > Hotspot osobisty , aby włączyć opcję Zezwalaj innym na dołączanie . Możesz również zresetować tutaj hasło do takiego, które ma co najmniej osiem znaków. Użytkownicy systemu Android powinni poszukać opcji Ustawienia > Sieć i internet > Hotspot i tethering .
5. Zabierz ze sobą hotspot

Publiczny dostęp do sieci Wi-Fi jest świetny, ale możesz po prostu zabrać ze sobą hotspot. Hotspoty modemu komórkowego mają własną baterię, korzystają z sieci komórkowej do połączenia z Internetem i zapewniają wielu osobom dostęp do sieci Wi-Fi. Jasne, to kosztuje więcej, ale może być tego warte, jeśli masz przed sobą dużo podróży. Nasz najlepszy wybór zależy od Twojego operatora (zobacz nasze zestawienie najlepszych mobilnych hotspotów) lub jeśli wybierasz się za granicę, rozważ Skyroam Solis Lite.
Ogólnie rzecz biorąc, jest to o wiele bezpieczniejsze niż korzystanie z publicznie dostępnego Wi-Fi. Po prostu będzie Cię to kosztować więcej, w postaci pieniędzy lub danych (lub obu).
6. Subskrybuj Hotspoty
Usługi takie jak Boingo – które współpracuje z innymi, aby zapewnić dostęp do ponad miliona hotspotów na całym świecie – lub Gogo, które zapewnia hotspoty specjalnie dla samolotów w locie, to dwie z największych nazw usług Wi-Fi w ramach subskrypcji. Płać im miesięczną opłatę – co może być drogie – i wiesz, że kiedy znajdziesz ich certyfikowane hotspoty, prawdopodobieństwo, że będą prowadzone przez złoczyńców, jest znacznie mniejsze. (Nie niemożliwe, ale mało prawdopodobne.)
7. Użyj Hotspot 2.0
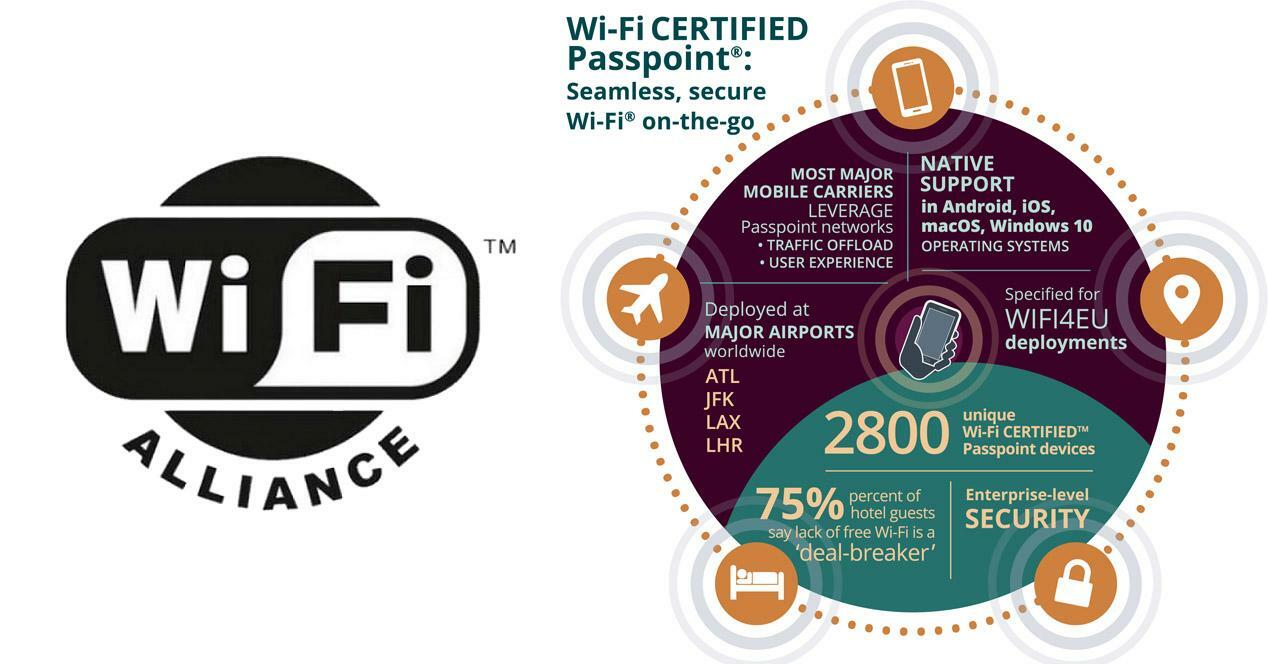
Nigdy nie słyszałeś o 802.11u? Co powiesz na Certyfikowany Passpoint Wi-Fi? Wszystkie są tym samym: metodą, która pomaga ludziom nie tylko bezpiecznie dostać się do hotspotu, ale także wędrować od obsługiwanego hotspotu do hotspotu, w stylu wieży komórkowej. Oznacza to, że wprowadzasz dane uwierzytelniające, aby zalogować się raz, które są ponownie wykorzystywane w hotspotach w całym miejscu, logując Cię natychmiast i bezpiecznie.

Główne systemy operacyjne, takie jak Windows 10, macOS, iOS i Android, obsługują Hotspot 2.0. W systemie Windows przejdź do opcji Ustawienia > Sieć i Internet > Wi-Fi i przestaw przełącznik w obszarze sieci Hotspot 2.0, aby go włączyć. W Androidzie wyszukaj go w Ustawieniach. Możesz go znaleźć w lokalizacjach u stałych dostawców usług internetowych, takich jak Optimum lub Spectrum, lub u płatnych dostawców hotspotów, takich jak Boingo. Jeśli masz taką możliwość, skorzystaj z niej.
Polecane przez naszych redaktorów



8. Unikaj danych osobowych w hotspotach
To mniej techniczna wskazówka niż behawioralna: jeśli to w ogóle możliwe, unikaj wykonywania poważnych zadań, takich jak płacenie rachunków, uzyskiwanie dostępu do konta bankowego, a nawet używanie karty kredytowej po podłączeniu do publicznej sieci Wi-Fi. A składanie podatków w hotspocie? Nie ma mowy. Zachowaj te transakcje, gdy masz bezpieczne połączenie z siecią domową, gdzie jest znacznie mniej prawdopodobne, że zostaniesz na celowniku szpiegów, ponieważ już ją zabezpieczasz, prawda? Jeśli koniecznie musisz zrobić powyższe, czytaj dalej.
9. Unikaj używania haseł
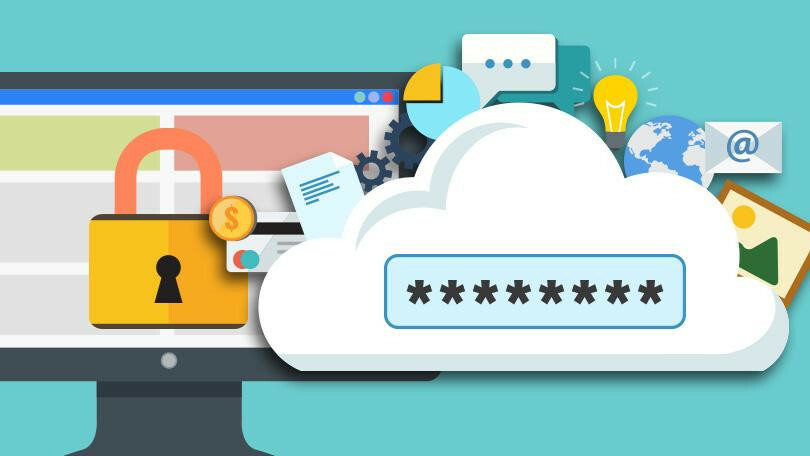
Jest wiele haseł do zapamiętania i prawdopodobnie będziesz musiał wprowadzić kilka, nawet gdy korzystasz z publicznej sieci Wi-Fi. Ale jeśli zostałeś naruszony — powiedzmy, że jakiś haker podsłuchuje fale radiowe i ściąga dane — wszystko, co wpisujesz i wysyłasz do Internetu, może być równie narażone na niebezpieczeństwo. To jeden z wielu powodów, dla których powinieneś używać menedżera haseł. Przechowują dla Ciebie hasła i przechowują je w postaci zaszyfrowanej, nawet w aplikacjach mobilnych. Jeśli używasz haseł, upewnij się, że znajdują się one w witrynach, w których skonfigurowano uwierzytelnianie dwuskładnikowe.
10. Sprawdź bezpieczne połączenie
Większość witryn korzysta z protokołu HTTPS do obsługi protokołu SSL (Secure Sockets Layer), aby zapewnić bezpieczniejsze połączenie z nimi. Przeglądarki takie jak Chrome ostrzegają, gdy odwiedzasz witrynę bez niej. Możesz stwierdzić, czy witryna, na której się znajdujesz, używa protokołu HTTPS, nawet jeśli nie widzisz jej w adresie URL (jest to pierwsza część, jak widać na „https://www.pcmag.com”). Na przykład ikona kłódki i słowo „Bezpieczne” pojawiają się na początku paska adresu w przeglądarce Chrome na pulpicie (kłódka pojawia się w większości przeglądarek smartfonów). Istnieją również rozszerzenia, takie jak rozszerzenie HTTPS Everywhere Electronic Frontier Foundation dla Chrome, Firefox lub Opera, które próbują wymusić każde połączenie z witryną z opcją bezpieczną, jeśli jest dostępna.
11. Użyj VPN
To powinno być już oczywiste: potrzebujesz wirtualnej sieci prywatnej (VPN), gdy jesteś w sieci publicznej. Chociaż była to umiarkowanie dobra rada, gdy po raz pierwszy pisaliśmy tę historię prawie dziesięć lat temu, dziś żyjemy w stanie inwigilacji/hakerów, który dorównuje temu z 1984 roku Orwella.
VPN tworzy prywatny tunel między laptopem lub smartfonem a serwerem VPN po drugiej stronie, szyfrując ruch ze szpiegów — nawet z usługodawcą internetowym lub operatorem samego hotspotu. Aby znaleźć ten, który jest dla Ciebie odpowiedni, przeczytaj nasze zestawienie najlepszych usług VPN. Umieść go na wszystkich urządzeniach korzystających z publicznej sieci Wi-Fi dowolnego rodzaju. Nawet w domowej sieci Wi-Fi. Będziesz zadowolony, że to zrobiłeś. (Aby uzyskać pełną anonimowość, użyj sieci Tor.)
12. Wyłącz udostępnianie
Kiedy łączysz się z siecią za pomocą komputera PC, czy to z systemem Windows, czy Mac, celem jest zazwyczaj udostępnianie niektórych usług — przynajmniej plików i możliwości drukowania. Jeśli pozostawisz tę opcję udostępniania otwartą w hotspocie i połączysz się z niewłaściwą rzeczą, dajesz złoczyńcom łatwy dostęp. Wyłącz go, zanim wyjdziesz. W systemie Windows 10 przejdź do Ustawienia> Sieć i Internet> Wi-Fi> Zmień zaawansowane opcje udostępniania (po prawej) i poszukaj gościa lub publicznego — kliknij w dół, aby otworzyć tę sekcję. Kliknij przyciski opcji obok opcji Wyłącz wykrywanie sieci , aby Twój komputer nie był widoczny, oraz Wyłącz udostępnianie plików i drukarek, aby uniknąć udostępniania.
13. Aktualizuj swój system operacyjny i aplikacje
Aktualizacje systemu operacyjnego (OS) są irytującym, ale koniecznym złem. Nie daj się uśpić fałszywemu poczuciu bezpieczeństwa, ponieważ jesteś użytkownikiem Maca lub iPhone'a. Aktualizacje systemu operacyjnego to poważna sprawa; często naprawiają poważne luki w zabezpieczeniach. Gdy aktualizacja jest dostępna, wszyscy na świecie wiedzą o dziurach w poprzedniej iteracji — jeśli jej nie załatałeś, Twoje urządzenie stanie się nisko wiszącym owocem, gotowym do wyrwania przez oportunistycznego hakera.
Nie zapomnij też o aplikacjach mobilnych. Aktualizacje aplikacji naprawiają również poważne luki w zabezpieczeniach. Zwłaszcza aplikacje przeglądarkowe, ale wszystko, co dzieje się w Internecie, może być podatne na ataki. W systemie iOS przejdź do opcji Ustawienia > App Store > Aktualizacje aplikacji i włącz ją, aby aplikacje aktualizowały się same. Na urządzeniach z Androidem możesz zrobić to samo, korzystając z Google Play > Ustawienia > Automatycznie aktualizuj aplikacje i wybrać, czy automatyczne aktualizacje mają się odbywać przez dowolną sieć (np. połączenie komórkowe), czy tylko wtedy, gdy korzystasz z Wi-Fi.
