8 wskazówek dotyczących kontrolowania zakładek iPhone Safari
Opublikowany: 2022-06-28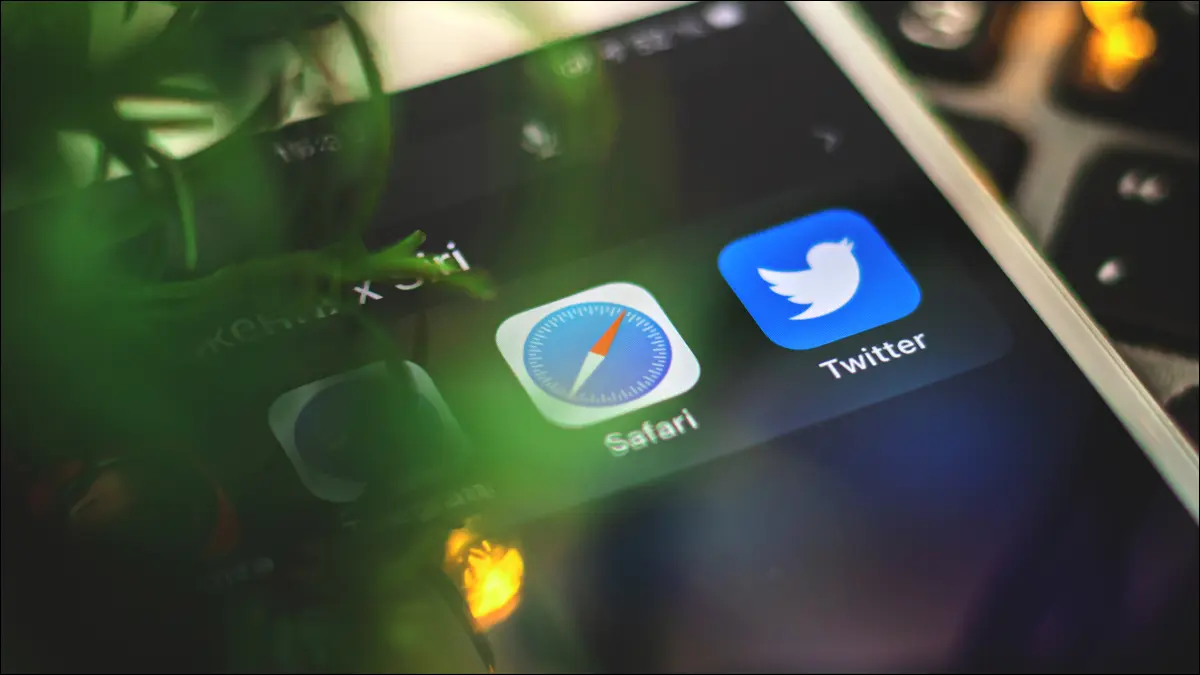
Czy masz problem z kartą na swoim iPhonie? Jeśli przyzwyczaisz się, że nigdy niczego nie zamykasz, możesz skończyć z setkami zakładek, którymi trudno zarządzać. Czas odmówić bałaganu na kartach i odzyskać kontrolę!
POWIĄZANE: Słuchaj, nie potrzebujesz tylu otwartych kart przeglądarki
Zamknij wszystkie karty Safari naraz
Zmień kolejność kart według witryny lub tytułu
Znajdź karty, wyszukując je
Automatycznie zamykaj karty po pewnym czasie
Użyj listy czytelniczej, aby zachować rzeczy na później
Sortuj zakładki w grupy dla lepszej organizacji
Inne „ukryte” sztuczki na kartach
Zamknij wszystkie karty Safari naraz
W Safari na iPhonie lub iPadzie możesz łatwo zamknąć wszystkie karty jednocześnie. Uruchom przeglądarkę, a następnie dotknij i przytrzymaj przycisk „Wyświetl karty” w prawym dolnym rogu ekranu. Następnie możesz wybrać opcję "Zamknij wszystkie karty", aby całkowicie zniszczyć sesję przeglądania. Działa to w bieżącej sesji, więc jeśli jesteś w „prywatnej” sesji przeglądania, spowoduje to zamknięcie wszystkich otwartych prywatnych kart.
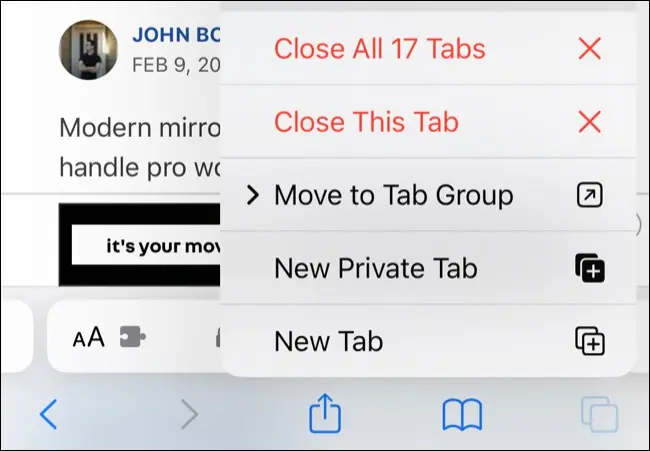
Jeśli wolisz zapisać tylko jedną kartę, najpierw dotknij przycisku „Wyświetl karty”, aby wyświetlić widok kafelków. Stąd dotknij i przytrzymaj kartę i wybierz "Zamknij inne karty", aby pozostawić podświetloną kartę otwartą.
POWIĄZANE: Jak zamknąć wszystkie karty Safari jednocześnie na iPhonie i iPadzie
Zmień kolejność kart według witryny lub tytułu
Możesz także zmienić kolejność aktualnie otwartych kart, aby łatwiej było je znaleźć. Możesz to zrobić według witryny, aby karty z tej samej domeny (np. Howtogeek.com) były pogrupowane razem, lub możesz uporządkować według tytułu, aby ułożyć sesję alfabetycznie. Nie ma możliwości zachowania tego porządku, więc będziesz musiał to od czasu do czasu powtarzać, jeśli chcesz zachować ten porządek.
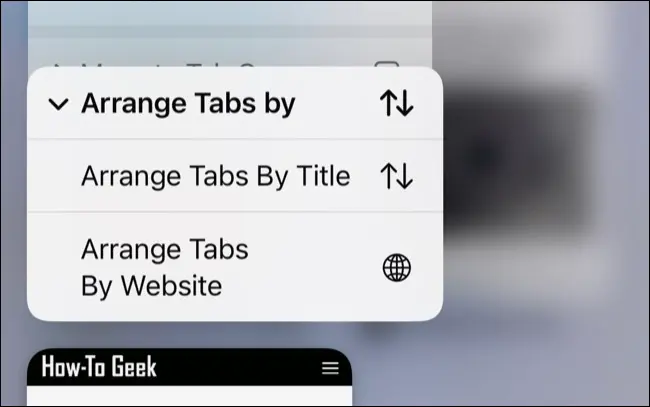
Aby rozmieścić karty, uruchom Safari, a następnie dotknij przycisku „Wyświetl karty” w prawym dolnym rogu. Dotknij i przytrzymaj dowolną kartę i wybierz „Rozmieść karty według”, a następnie dokonaj wyboru.
Znajdź karty, wyszukując je
Jeśli masz otwartych wiele kart, zmiana kolejności może nie być zbyt przydatna. Przewijanie setek kart tylko po to, by znaleźć tę, której szukasz, jest dalekie od ideału. W tym przypadku możesz wyszukać konkretną kartę, tak jak możesz wyszukiwać aplikacje lub preferencje w innym miejscu w iOS.
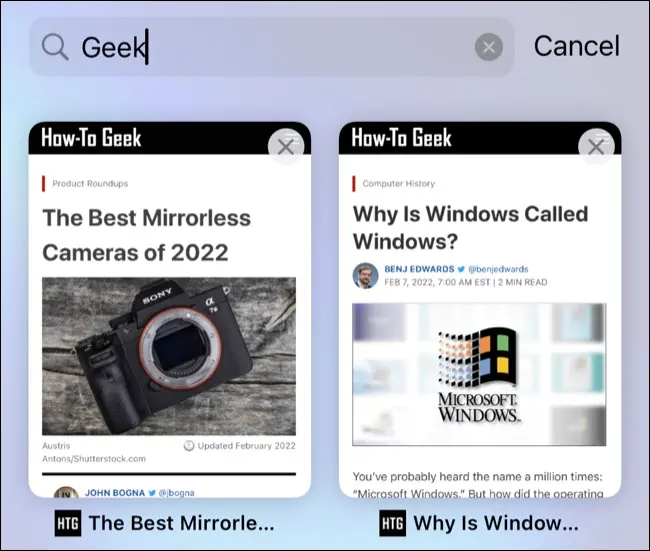
Aby to zrobić, uruchom Safari i dotknij przycisku „Wyświetl karty” w prawym dolnym rogu ekranu. Stąd „pociągnij” górną warstwę kart (lub przewiń w górę), aby wyświetlić pasek wyszukiwania. Możesz teraz wyszukiwać według paska tytułu lub adresu URL, aby znaleźć potrzebną kartę.
POWIĄZANE: Jak otwierać aplikacje, strony internetowe i skróty z wyszukiwarki na iPhonie i iPadzie
Automatycznie zamykaj karty po pewnym czasie
Jeśli nie ufasz, że Safari będzie czyste i uporządkowane, możesz ustawić automatyczne zamykanie kart w określonym czasie. Przejdź do Ustawienia> Safari i w sekcji "Zakładki" dotknij "Zamknij karty", aby wybrać dzień, tydzień lub miesiąc.
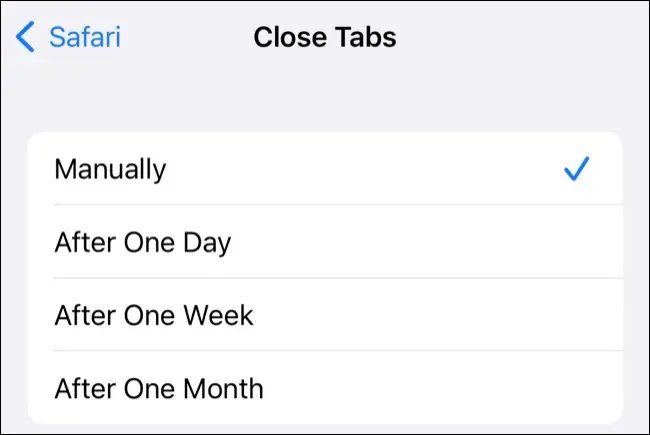
Możesz stracić karty, jeśli to włączysz. Na szczęście istnieje inna funkcja, której możesz użyć zamiast tego, aby śledzić rzeczy, do których chcesz wrócić później.

Użyj listy czytelniczej, aby zachować rzeczy na później
Czy często otwierasz karty w tle, zamierzając wrócić do nich później? Safari nie zapewnia najprzyjemniejszego interfejsu do przeglądania otwartych kart, więc łatwo przeoczyć lub zapomnieć o artykułach lub witrynach internetowych, które „zapisałeś” na później.
O wiele lepszą opcją jest użycie Listy Czytelniczej Safari. Możesz dodać łącza do swojej listy czytelniczej, a następnie uzyskać do nich dostęp w późniejszym czasie. Te elementy pozostaną na Twojej liście czytelniczej, dopóki nie usuniesz ich ręcznie, tak jak w przypadku funkcji Do obejrzenia w YouTube. Nigdy nie musisz go czyścić, a zsynchronizuje się między iPhonem, iPadem i komputerem Mac.
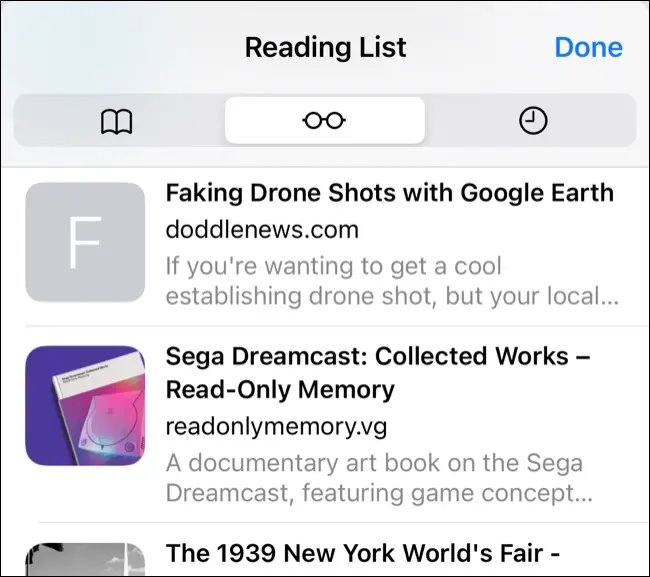
Możesz dodać link do swojej listy lektur, przytrzymując go i wybierając przycisk „Dodaj do listy lektur”. Następnie możesz uzyskać dostęp do swojej listy do przeczytania za pomocą przycisku „Zakładki” na dole standardowej karty (wygląda jak otwarta książka), a następnie stukając ikonę „okularów”, aby wyświetlić listę do przeczytania.
Sortuj zakładki w grupy dla lepszej organizacji
Jeśli chcesz, aby Twoje karty nie wymykały się spod kontroli, możesz użyć funkcji Grupy kart Safari, aby podzielić sesje przeglądania. Pozwala to na tworzenie nowych grup do różnych celów. Możesz użyć tego do oddzielenia grup „Praca” i „Nauka” od swoich zainteresowań, takich jak „Gry” lub „Sport”.
Zarządzanie sesjami w ten sposób może wydawać się uciążliwe, ale możesz korzystać z tej funkcji tak mało lub tak często, jak chcesz. Aby utworzyć nową sesję kart, uruchom Safari i naciśnij przycisk "Wyświetl karty" w prawym dolnym rogu. Stuknij w rozwijany przycisk „Zakładki” u dołu ekranu i wybierz między utworzeniem nowej pustej grupy lub nowej grupy przy użyciu aktualnie otwartych kart.
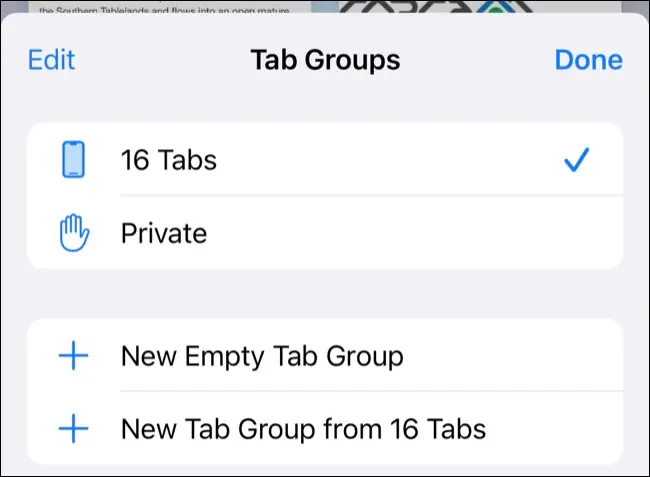
Zostaniesz poproszony o nazwanie grupy, a następnie przełącz się między nią a zwykłymi sesjami przeglądania za pomocą menu rozwijanego „Karty” (którego nazwa zmieni się w zależności od sesji, w której aktualnie się znajdujesz).
Możesz przenosić karty do swojej sesji, przytrzymując je w kafelkowym widoku kart i wybierając przycisk "Przenieś do grupy kart". Aby usunąć grupę, wróć do menu rozwijanego "Karty" i dotknij "Edytuj", a następnie użyj wielokropka "...", a następnie przycisku "Usuń".
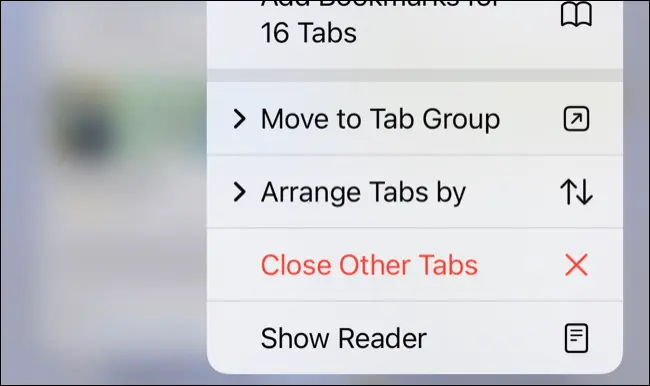
Zapisane w ten sposób grupy kart będą synchronizowane między urządzeniami, a zmiany wprowadzone na komputerze Mac lub iPadzie zostaną odzwierciedlone na iPhonie.
POWIĄZANE: Jak korzystać z grup kart w Safari na iPhonie i iPadzie
Inne „ukryte” sztuczki z zakładkami
Istnieją dwie inne sztuczki z kartami, które mogą okazać się przydatne podczas korzystania z Safari na iPhonie. Najpierw możesz dotknąć dowolnej karty dwoma palcami, aby otworzyć ją w nowej karcie. Jeśli określiłeś karty otwarte „W tle” w Ustawienia> Safari> Otwórz łącza, zostaną one otwarte bez przeciągania fokusu do nowej karty.
Na koniec możesz również odzyskać wszystkie ostatnio zamknięte karty, naciskając i przytrzymując przycisk „+” nowej karty. Te karty są ograniczone tylko do kart zamkniętych na używanym urządzeniu, a nie na innym urządzeniu (takim jak Mac).
Jeśli masz otwartych wiele kart, ale nie chcesz zabijać ich wszystkich naraz, możesz użyć rozszerzenia StartPage.ai Safari, aby zamknąć je z łatwego w użyciu interfejsu. Jest to o wiele szybsze niż używanie domyślnego widoku kart Safari do zamykania setek kart.
To tylko jedna z korzyści, jakie rozszerzenia Safari mogą przynieść Twojemu iPhone'owi. Sprawdź nasze inne polecane rozszerzenia Safari i rób więcej z przeglądarką swojego iPhone'a.
