Opanuj Google Meet dzięki naszym 10 prostym wskazówkom
Opublikowany: 2022-01-29Aplikacje do rozmów wideo były często używane od początku pandemii COVID-19, ponieważ tak wielu z nas spędza więcej czasu w domu – pracując i nie tylko. Aby nadążyć za popytem, Google przyznało każdemu posiadaczowi konta Google dostęp do Google Meet w celu prowadzenia rozmów wideo. Innymi słowy, Meet jest objęte nie tylko płatnymi planami G Suite — może z niego korzystać każdy, kto ma adres Gmail, ale posiadacze bezpłatnych kont są teraz ograniczeni do 60-minutowych połączeń.
Przy tak wielu szkołach, firmach i grupach znajomych korzystających z Google Meet warto poświęcić kilka minut, aby dowiedzieć się, jak w pełni wykorzystać możliwości aplikacji.
1. Nagraj kontrolę mikrofonu i kamery
Google Meet oferuje doskonałe narzędzia do sprawdzania kamery i mikrofonu przed dołączeniem do rozmowy. W rzeczywistości jest to jedna z najdokładniejszych kontroli audio-wideo, jakie widzieliśmy w bezpłatnej aplikacji do rozmów wideo.
Zanim dołączysz do dowolnej rozmowy, nawet tej, którą prowadzisz, Google Meet wyświetla podgląd Twojego filmu. U dołu znajduje się przycisk „Sprawdź dźwięk i wideo”. Po kliknięciu tego przycisku zobaczysz źródła wejścia i wyjścia dla dźwięku, mikrofonu i kamery, i możesz je zmienić, jeśli zajdzie taka potrzeba. Następnie, po kliknięciu lub naciśnięciu przycisku Dalej, aplikacja umożliwia nagranie krótkiego filmu, na którym mówisz, który możesz odtworzyć. Czy jest lepszy sposób, aby dowiedzieć się, jak będziesz wyglądać i brzmieć, niż zobaczyć i usłyszeć to na własne oczy?
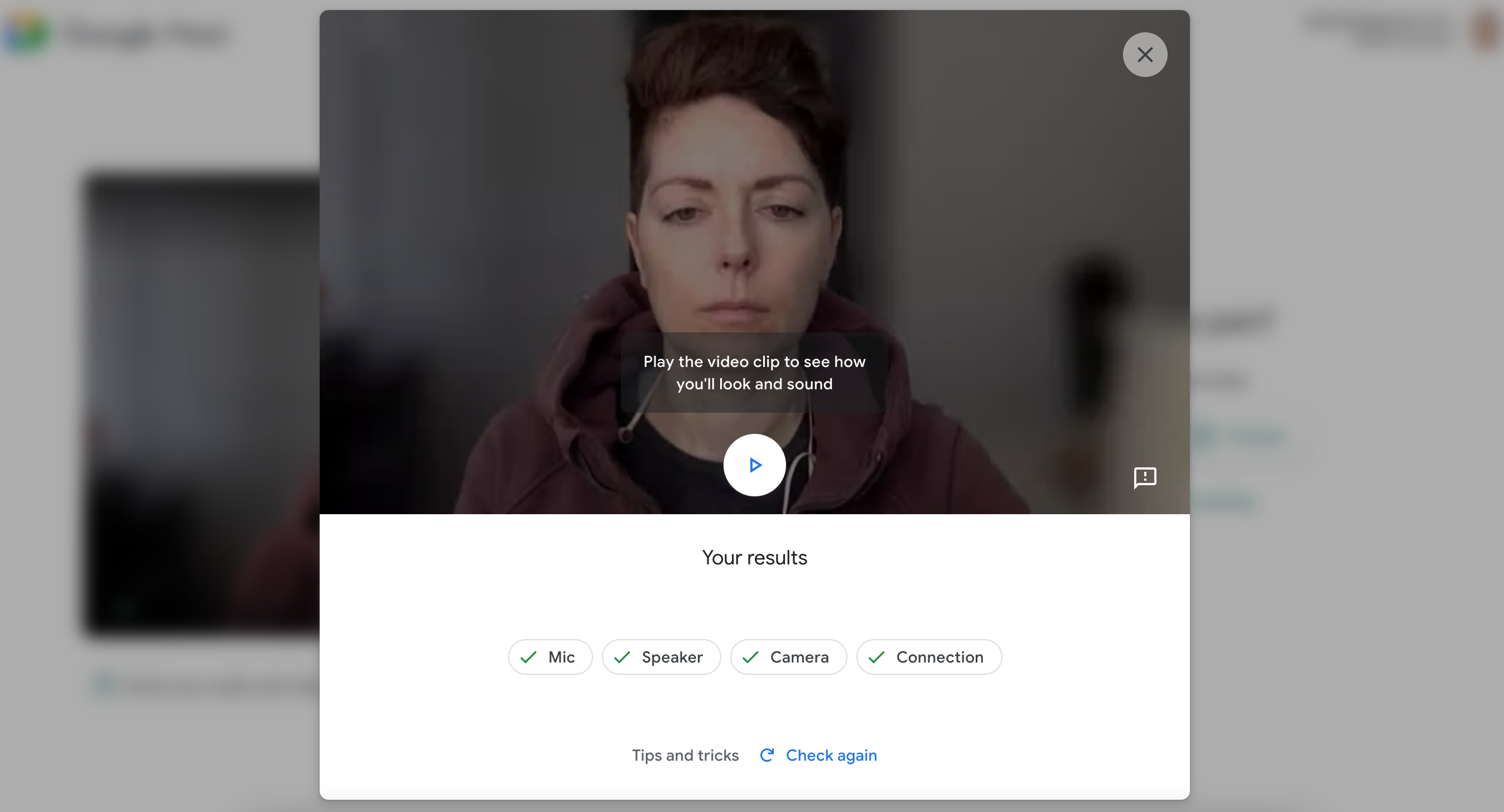
2. Zmień lub rozmyj swoje tło
Aby zachować prywatność lub po prostu dla zabawy, możesz zmienić to, co pojawia się za Tobą podczas rozmowy w Google Meet. Niektóre aplikacje nazywają tę funkcję wirtualnym tłem. W Google Meet możesz lekko lub mocno rozmyć tło, wybrać obraz tła z biblioteki aplikacji lub przesłać własny.
Aby zmienić tło przed dołączeniem do spotkania, kliknij , aby dołączyć do spotkania i poszukaj przycisku Zmień tło na ekranie podglądu. Następnie zdecyduj, czy chcesz rozmyć tło, wybrać obraz, czy dodać obraz.
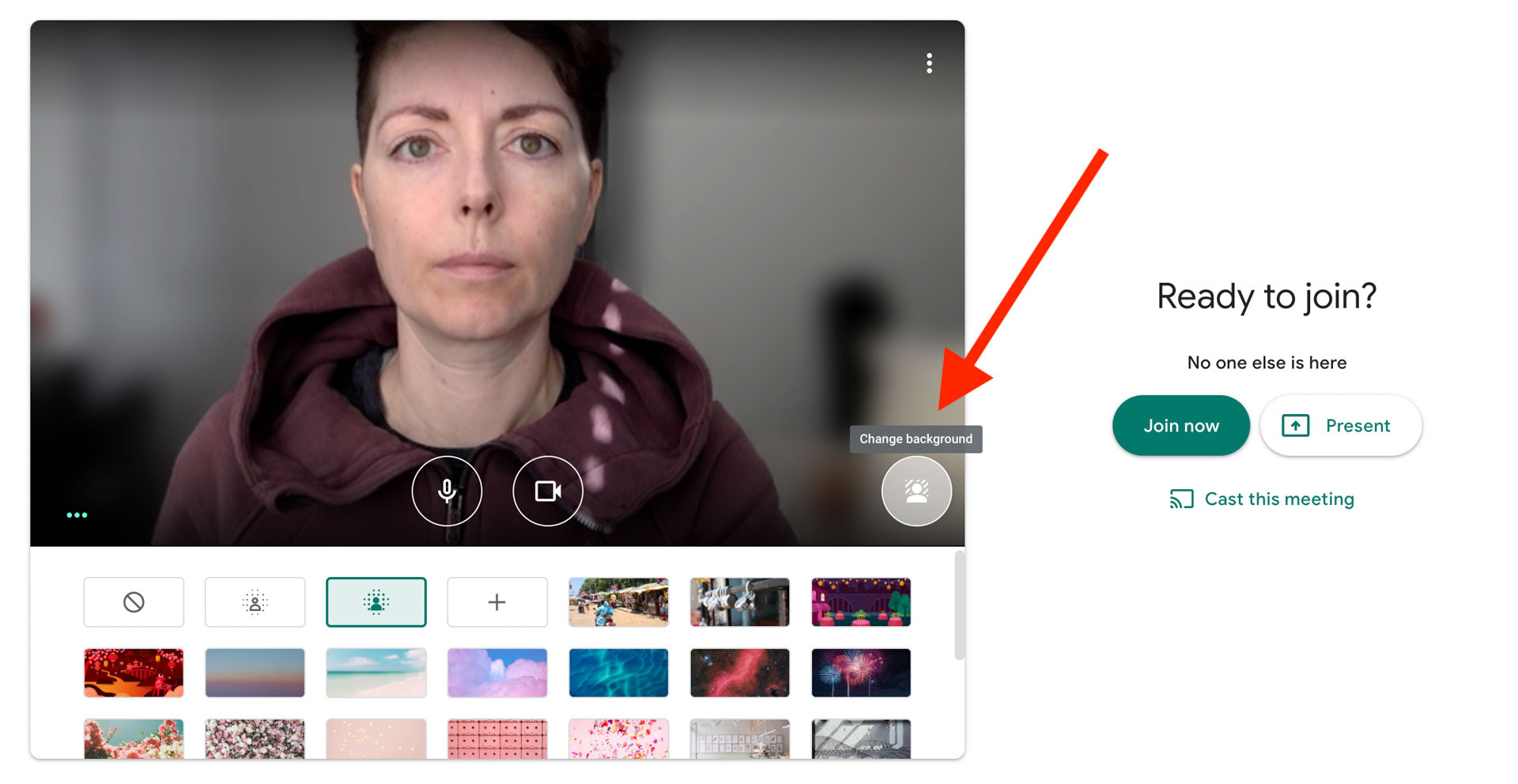
Jeśli tworzysz spotkanie błyskawiczne, nie zobaczysz ekranu podglądu, ale zawsze możesz zmienić tło podczas spotkania. Kliknij trzy ułożone na sobie kropki w prawym dolnym rogu i wybierz Zmień tło.
3. Zmień układ
W zależności od rodzaju połączenia możesz chcieć widzieć wszystkich naraz lub tylko osobę mówiącą. Zmień sposób wyświetlania twarzy, klikając trzy ułożone na sobie kropki w prawym dolnym rogu i wybierając opcję Zmień układ. Twoje opcje to:
Auto, co oznacza, że aplikacja wybiera układ za Ciebie
Kafelki, które umieszczają okno wszystkich osób (lub tyle, ile zmieści się) jednocześnie na ekranie; mogłeś słyszeć o tym jako o widoku galerii w innych aplikacjach
Spotlight, który dynamicznie pokazuje, kto akurat mówi
Pasek boczny, który umieszcza aktywnego głośnika w dużym środkowym oknie i pokazuje wszystkich pozostałych w mniejszych kafelkach po prawej stronie.
Dostępny jest również suwak, który pozwala dostosować liczbę twarzy wyświetlanych jednocześnie na ekranie w różnych widokach.
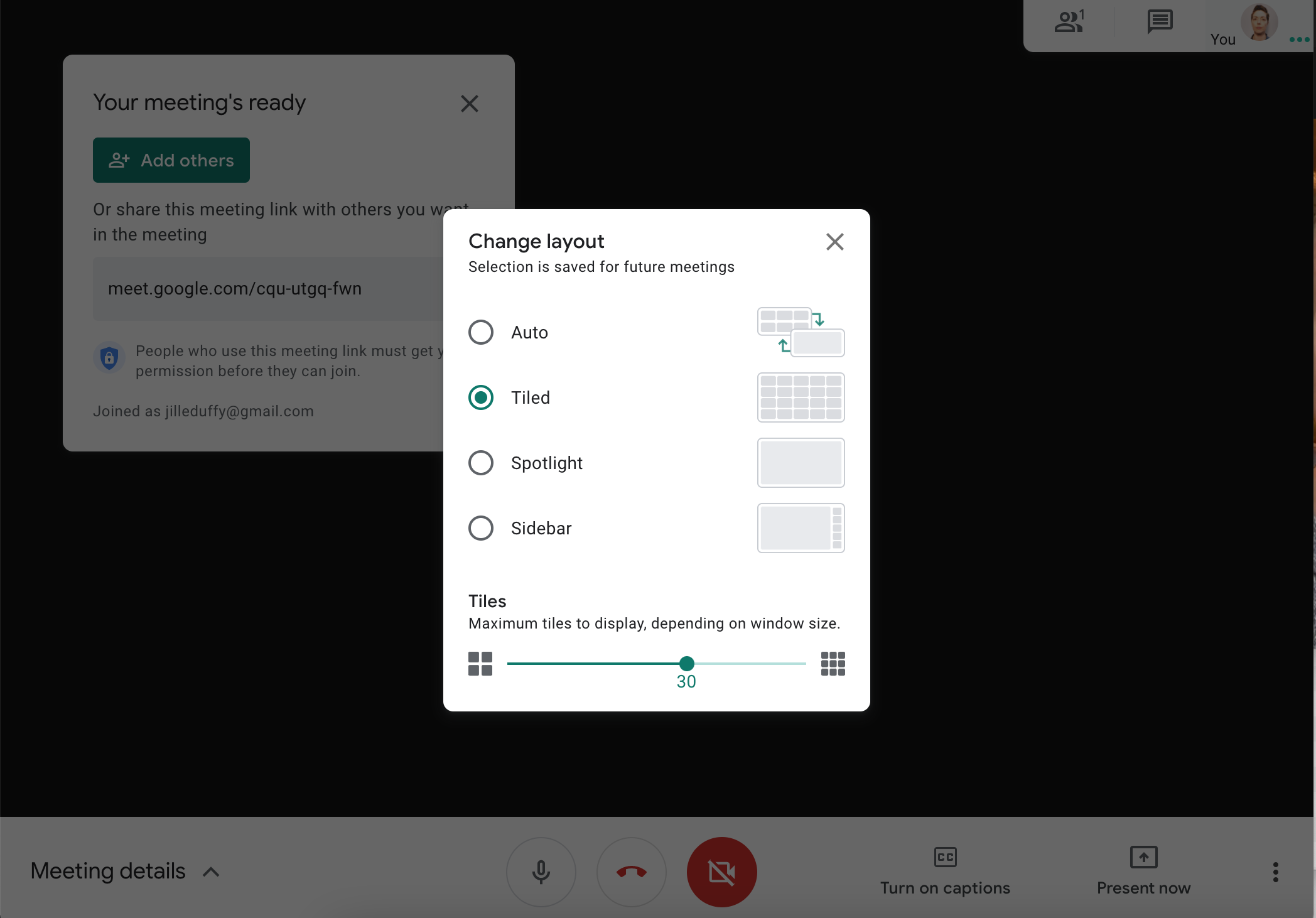
Nie chcesz widzieć własnej twarzy? Kliknij ikonę usuwania kafelków we własnym oknie lub w małym podglądzie filmu w prawym górnym rogu.
4. Przypnij najważniejszy głośnik
Jeśli chcesz, aby kanał wideo jednej osoby był na pierwszym miejscu, możesz go przypiąć. Jeśli umieścisz wskaźnik myszy nad oknem wideo danej osoby, otrzymasz wyskakujące menu z trzema ikonami: pinezką, mikrofonem i symbolem zakazu wprowadzania. Kliknij pinezkę, aby ta osoba była widoczna, i kliknij ją ponownie, aby ją odpiąć. Do tego samego menu można uzyskać dostęp na urządzeniach mobilnych, naciskając i przytrzymując okno danej osoby.
Dostęp do przypinania można również uzyskać z panelu Szczegóły spotkania. Znajdź osobę, którą chcesz zobaczyć, i kliknij ikonę pinezki. Aby cofnąć to ustawienie, kliknij w to samo miejsce, a opcja teraz mówi Odepnij.
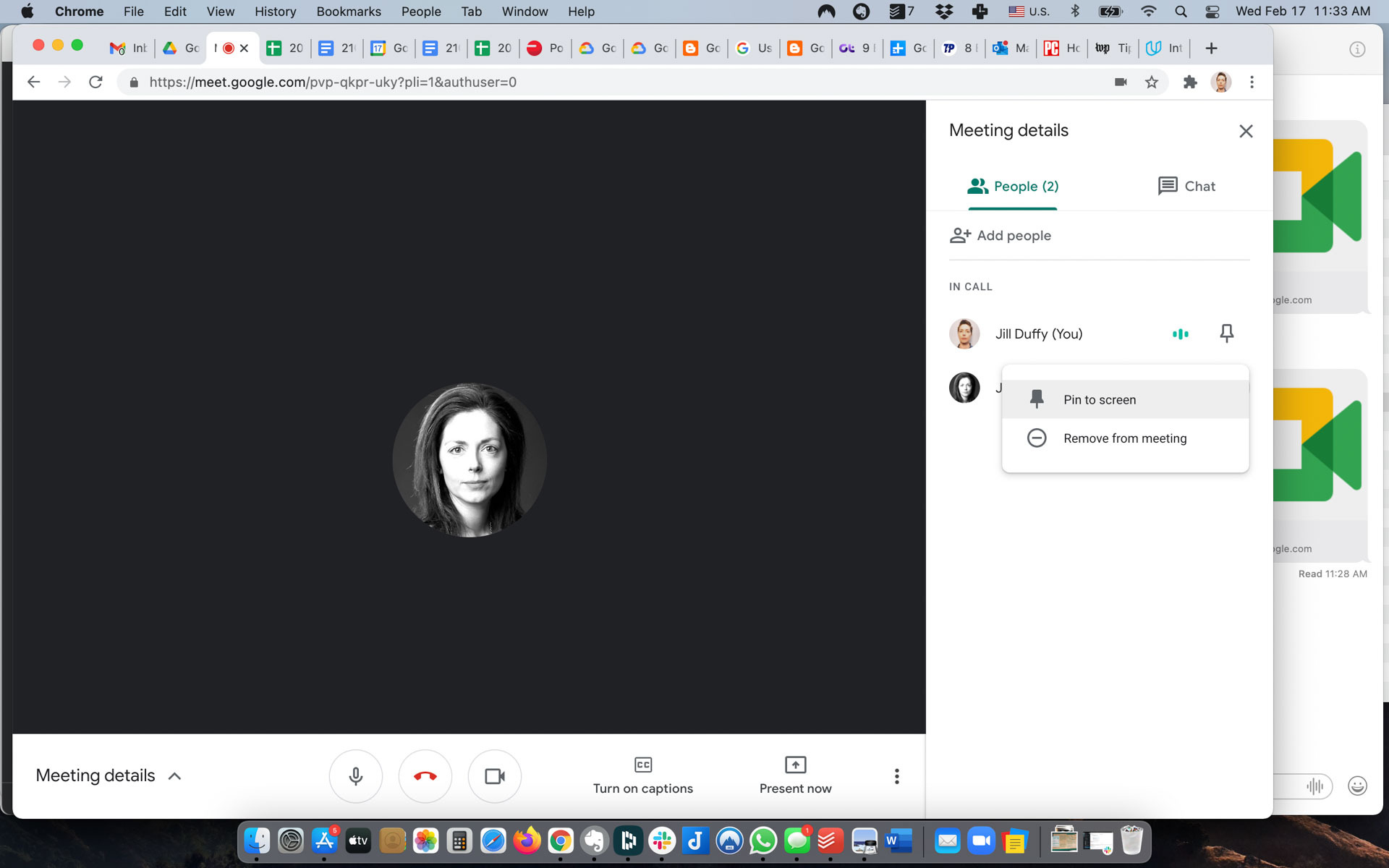
5. Wycisz uczestników
Masz możliwość wyciszania innych uczestników, co pozwala kontrolować niepożądany hałas i zakłócenia. Aby wyciszyć uczestnika, otwórz panel Szczegóły spotkania, który pojawia się po prawej stronie ekranu (jest to ikona głowy i ramion osoby; po najechaniu na nią kursorem wyświetla się napis Pokaż wszystkich). Możesz określić, kto jest głośny, wyszukując aktywność w trzech poziomych kropkach obok ich nazwiska i zdjęcia profilowego. Kliknij te trzy kropki i pojawi się opcja ich wyciszenia.
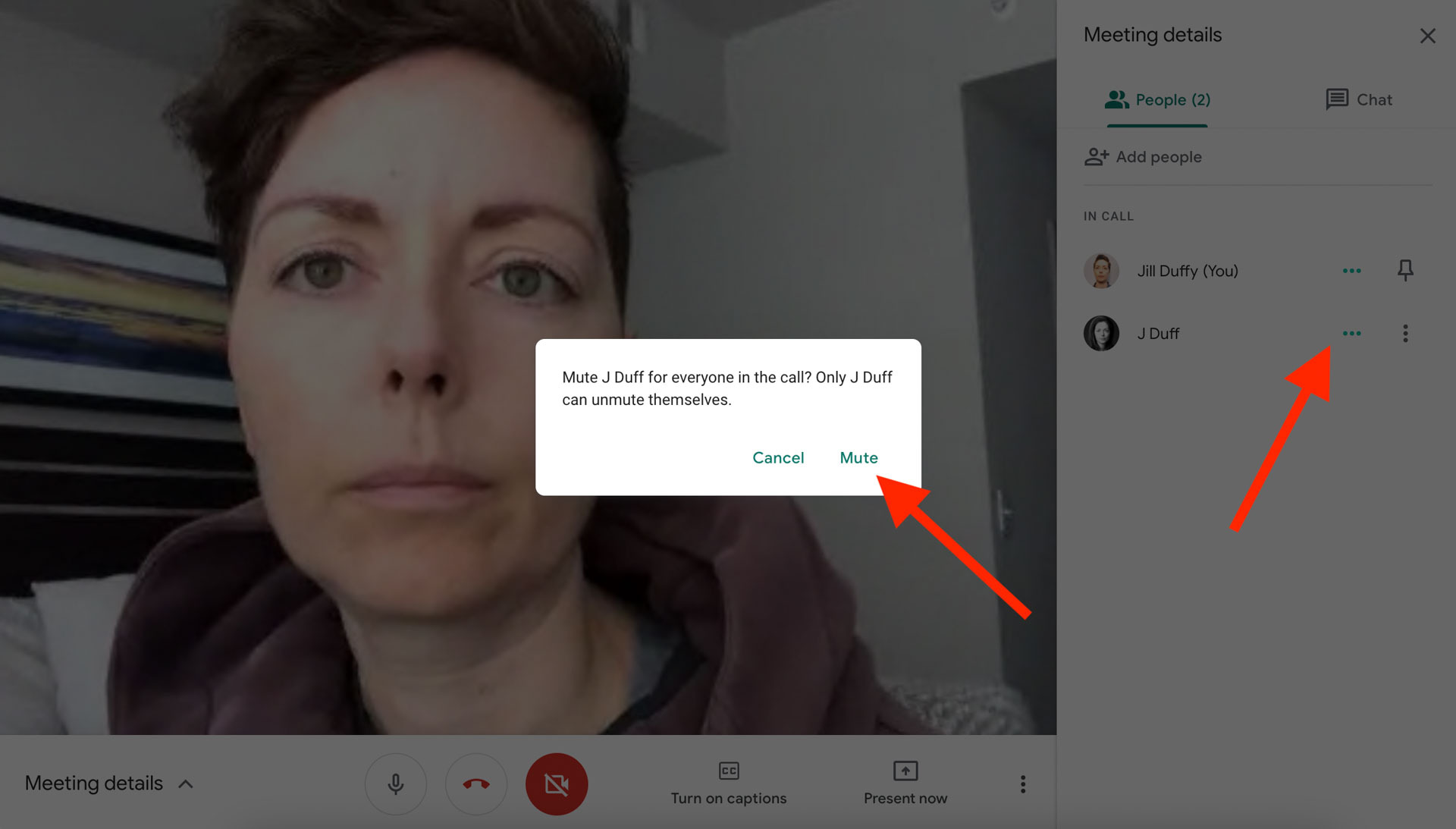
Możesz także wyciszyć kogoś, umieszczając kursor myszy nad jego filmem lub przytrzymując go na urządzeniu mobilnym i klikając ikonę mikrofonu w wyskakującym menu.
Uczestnik zawsze może wyłączyć wyciszenie swojego mikrofonu. Jeśli ktoś nadal sprawia problemy, możesz wyrzucić go ze spotkania, klikając trzy pionowo ustawione kropki obok jego nazwy w panelu Szczegóły spotkania i wybierając opcję Usuń ze spotkania albo klikając lub stukając ikonę Usuń w wyskakującym menu .
6. Włącz napisy
W Google Meet dostępne są napisy automatyczne w języku angielskim, francuskim, niemieckim, portugalskim (brazylijskim) i hiszpańskim (europejskim i latynoamerykańskim). Po włączeniu napisów na ekranie zobaczysz transkrypcję tego, co każda osoba mówi. Nie jest niezawodny, ale działa lepiej, niż można by się spodziewać.
Opcja pojawia się na dole ekranu. Jeśli go nie widzisz, po prostu porusz kursorem, a powinien się pojawić. Gdy po raz pierwszy włączysz napisy, pojawi się Twój domyślny język, a jeśli go klikniesz, możesz przełączyć się na inny obsługiwany język.
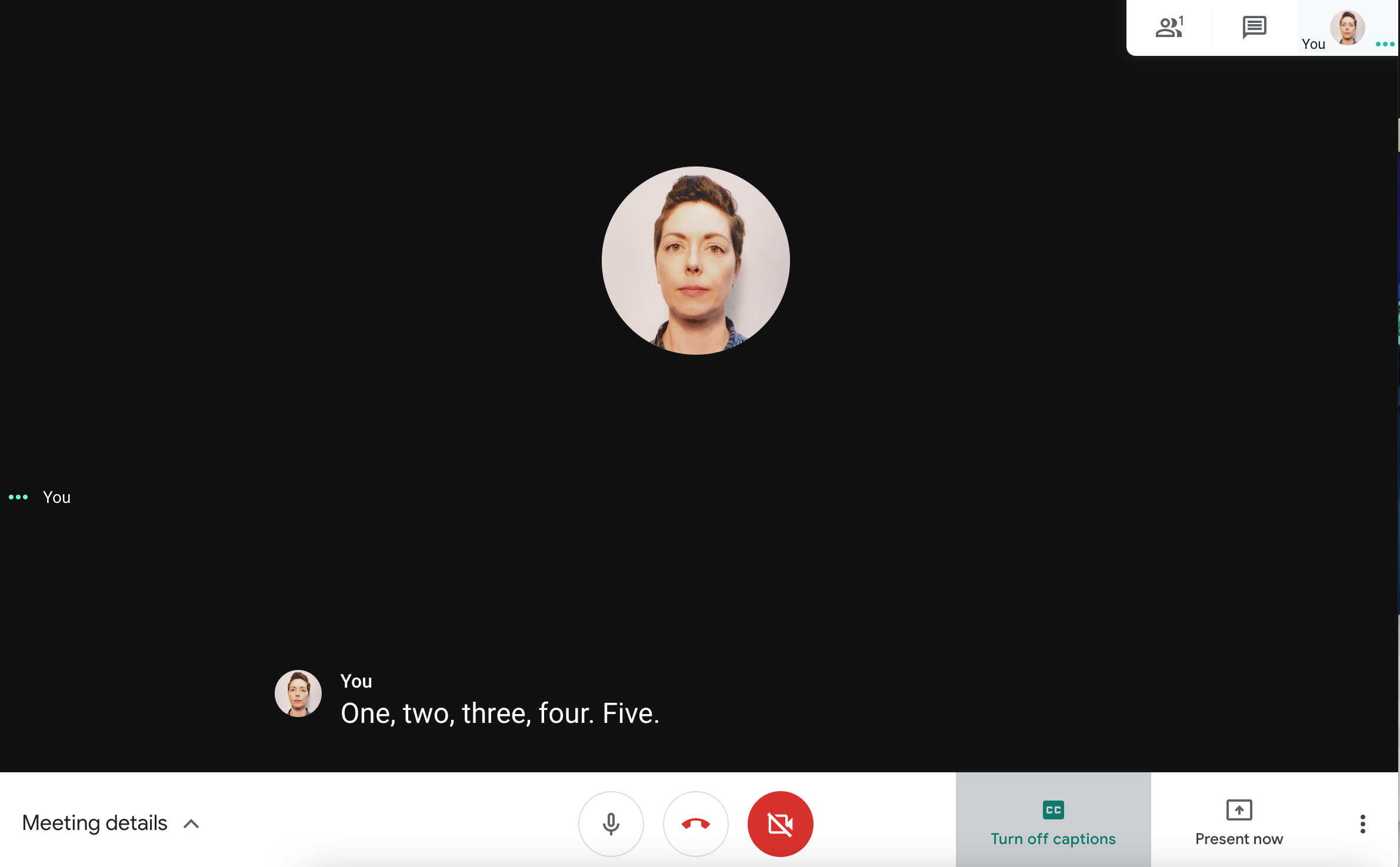
7. Prześlij swoje spotkanie na inny wyświetlacz
Jeśli masz inne wyświetlacze obsługujące Google Meet, takie jak Nest Hub Max lub Chromecast, możesz na nich oglądać swoją rozmowę wideo. Kliknij trzy pionowo ułożone kropki na dole ekranu i wybierz Prześlij to spotkanie. Twoje dostępne urządzenia pojawią się w przeglądarce w prawym górnym rogu. Wybierz ten, który chcesz, a pojawi się na nim ekran spotkania.

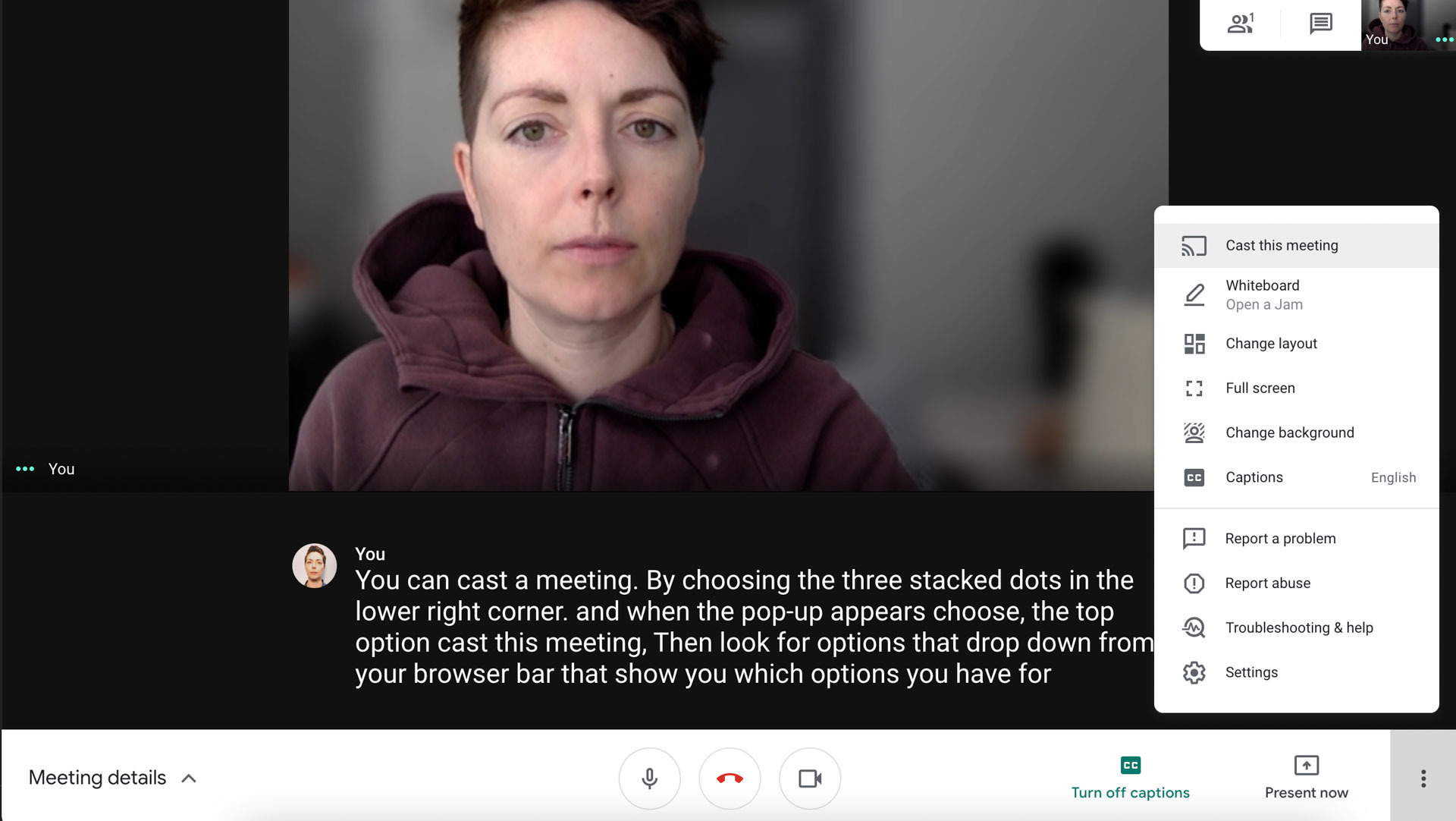
Ta opcja przesyła tylko spotkanie na inne urządzenie; nie używa kamery ani wejścia audio z tego urządzenia, gdy są one dołączone, jak na przykład w przypadku Nest Hub Max. Instrukcje dołączania do spotkań z urządzenia Nest są inne. Domyślnie nadal będziesz nagrywać wideo i dźwięk z urządzenia podstawowego (tj. laptopa, komputera lub urządzenia mobilnego).
8. Wyślij uczestników do pokoi podgrup
Pod koniec 2020 r. w Google Meet uruchomiono pokoje podgrup, ale tylko dla niektórych typów kont (patrz poniżej). Pokoje podgrup umożliwiają grupom uczestników spotkania oderwanie się od głównego spotkania i przedyskutowanie czegoś na osobności. Po zakończeniu sesji grupowej wszyscy uczestnicy mogą ponownie dołączyć do spotkania głównego. Ta funkcja jest dostępna dla większości klientów edukacyjnych i biznesowych, o ile administrator konta włączył dla niej odpowiednie uprawnienia.
Po skonfigurowaniu rozpocznij rozmowę wideo i kliknij Działania w prawym górnym rogu. Wybierz pokoje podgrup.
Pojawi się panel Pokoje podgrup, w którym możesz wybrać liczbę pokojów, które chcesz utworzyć, maksymalnie 100. Następnie możesz przypisać osoby do pokojów podgrup lub pozwolić Google Meet przypisywać je losowo. Na koniec kliknij Otwórz pokoje, aby rozpocząć sesje podgrup.
Polecane przez naszych redaktorów


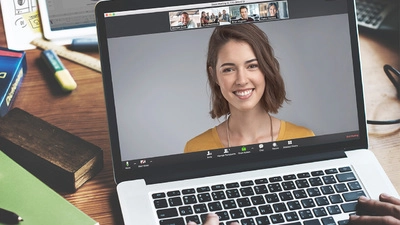
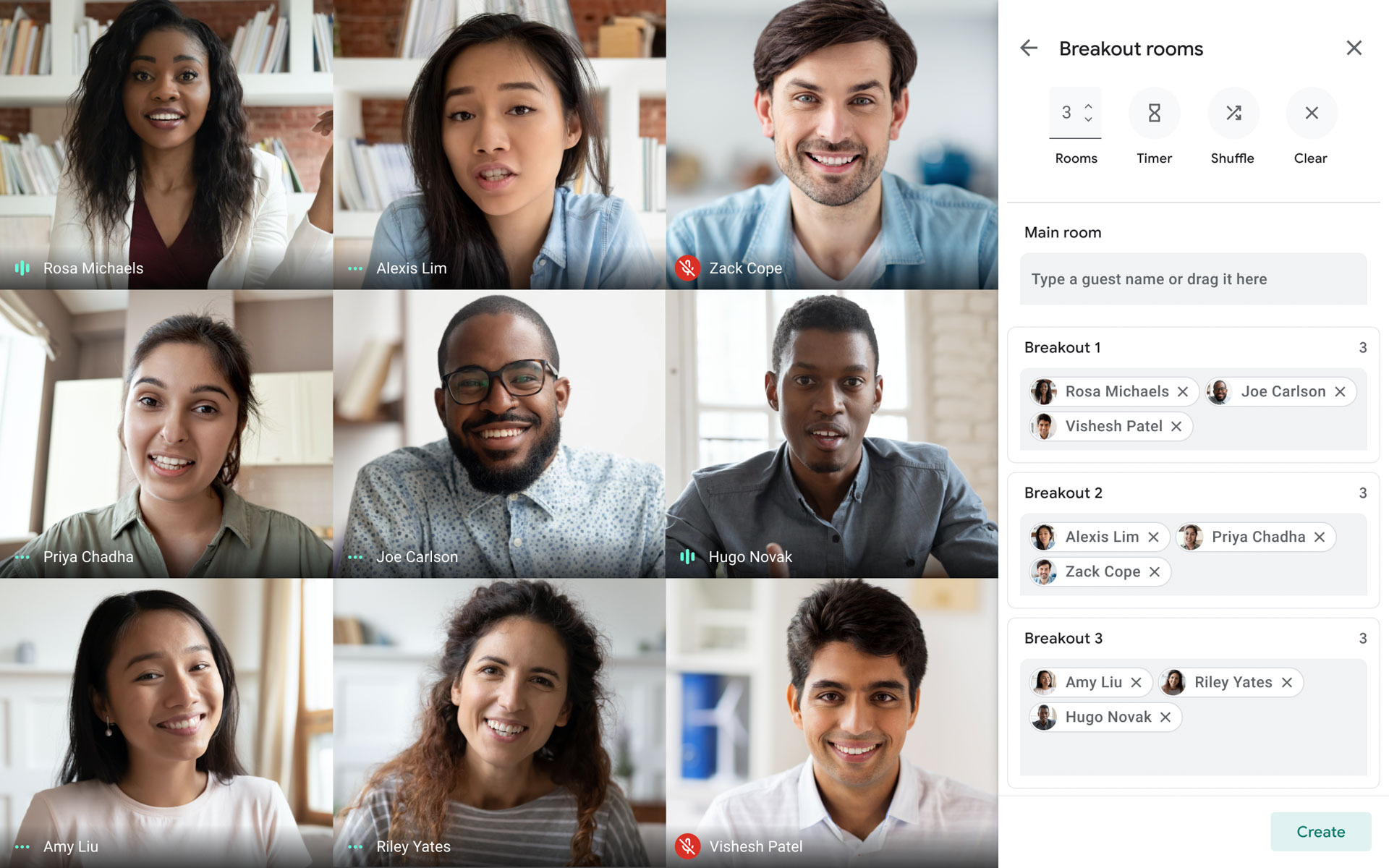
Uczestnicy mogą poprosić gospodarza o pomoc, a gospodarz może w razie potrzeby wchodzić i wychodzić z różnych pokoi.
Obsługiwane typy kont: G Suite Business, Workspace Essentials, Business Standard, Business Plus, Enterprise Essentials, Enterprise Standard, Enterprise Plus i G Suite Enterprise for Education z włączonymi uprawnieniami
9. Rozwiązywanie problemów ze złym połączeniem
Google Meet daje Ci kilka sposobów na potencjalne poprawienie kiepskiego połączenia.
Po pierwsze, możesz obniżyć jakość obrazu i dźwięku z wysokiej lub automatycznej do standardowej. Zwykle powoduje to, że wideo wygląda na bardziej ziarniste, ale zazwyczaj pomaga również rozwiązać problemy związane ze słabym połączeniem. Kliknij trzy ułożone na sobie kropki w prawym dolnym rogu i wybierz Ustawienia. Przejdź do wideo. Tam, gdzie jest napisane Rozdzielczość wysyłania i Rozdzielczość odbierania, zmień je na Rozdzielczość standardową (360p) lub Rozdzielczość standardową (360p).
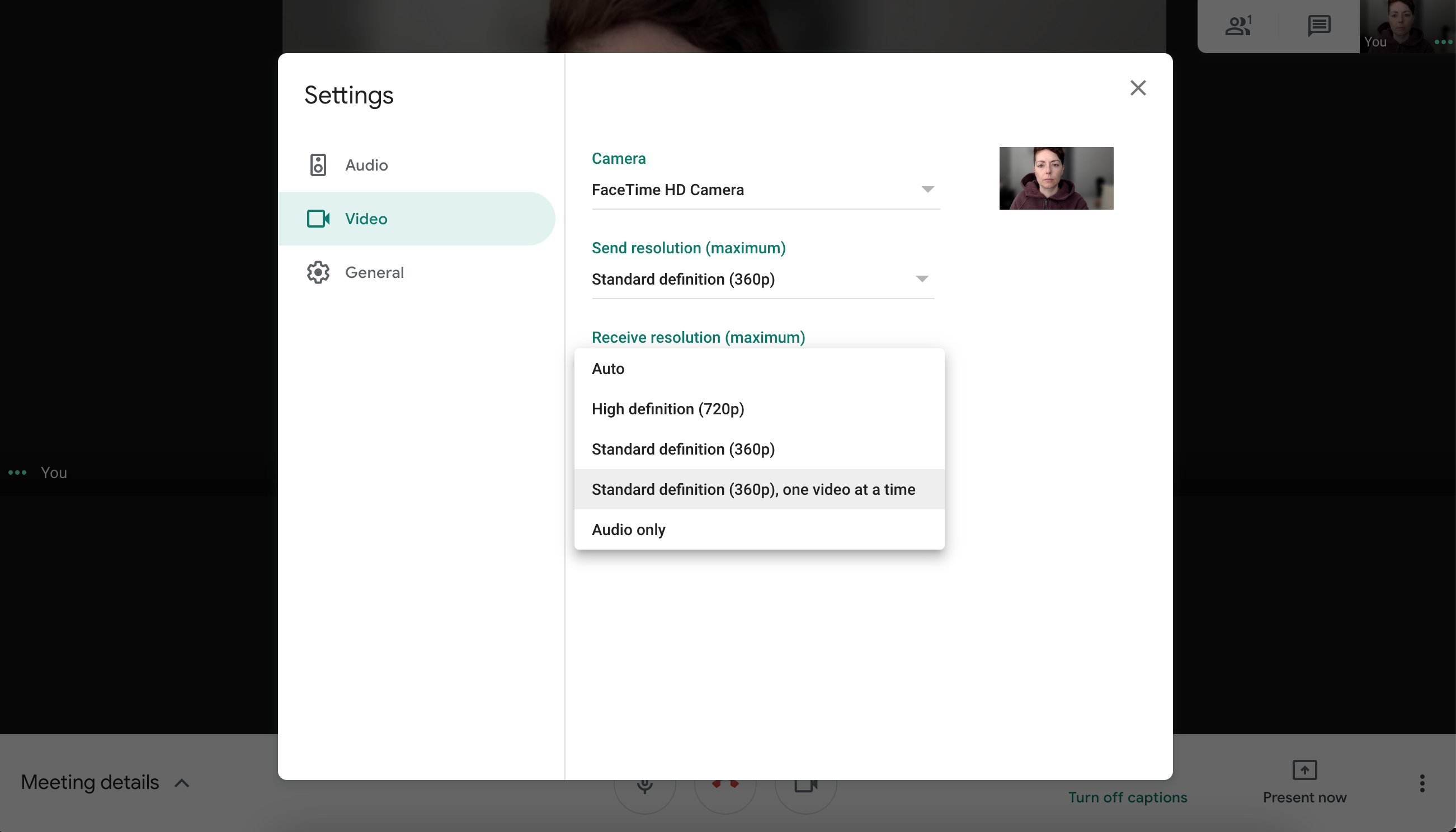
Inną opcją jest sprawdzenie połączenia internetowego komputera i wykorzystania procesora, które Google Meet wbudowało w aplikację. Kliknij trzy ułożone na sobie kropki i wybierz Rozwiązywanie problemów i pomoc. Powinieneś zobaczyć dwie ikony, jedną dla stabilności sieci i jedną dla obciążenia systemu. Dodatkowo otrzymujesz dwa wykresy słupkowe w czasie rzeczywistym, które zapewniają lepszy wgląd. Postępuj zgodnie z poniższymi wskazówkami, aby poprawić połączenie. Spróbuj na przykład zbliżyć się do routera Wi-Fi, zatrzymać inne działania związane z przesyłaniem strumieniowym lub wysoką przepustowością oraz zamknąć karty w przeglądarce.
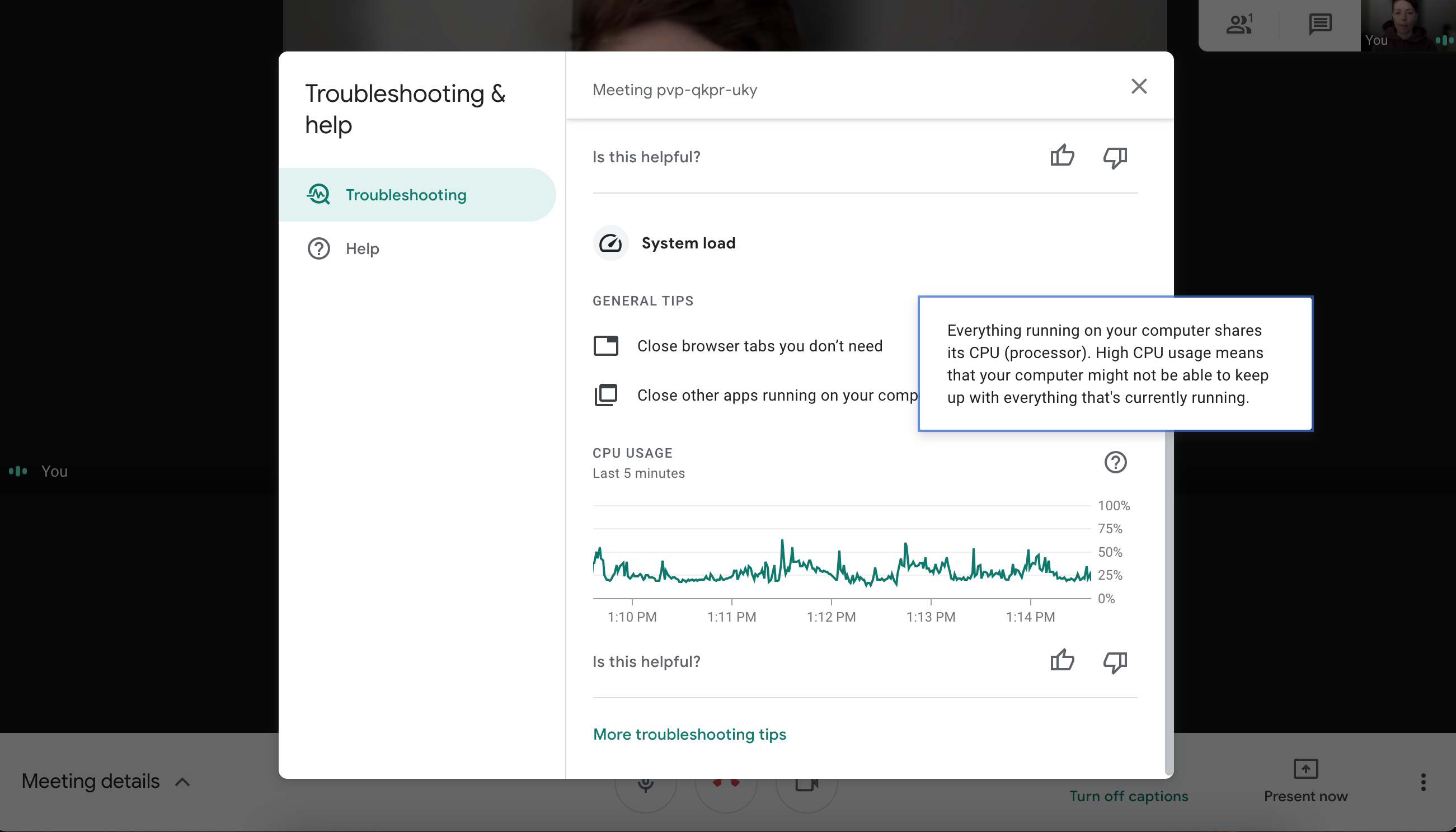
Jeśli problemy z połączeniem nadal występują, zapoznaj się z naszymi wskazówkami dotyczącymi wzmocnienia sygnału Wi-Fi.
10. Zainstaluj rozszerzenia, aby uzyskać więcej
Ponieważ Google Meet działa w przeglądarce, łatwo jest rozszerzyć jego funkcjonalność za pomocą rozszerzeń innych firm. W szczególności sklep internetowy Chrome ma wiele rozszerzeń do Google Meet. Możesz na przykład dodać licznik czasu, który pomoże Ci śledzić rozmowę wideo, lub poszukać bardziej ogólnych rozszerzeń „ulepszeń”, które dodają funkcje, takie jak rejestrowanie obecności, quizy i ankiety.
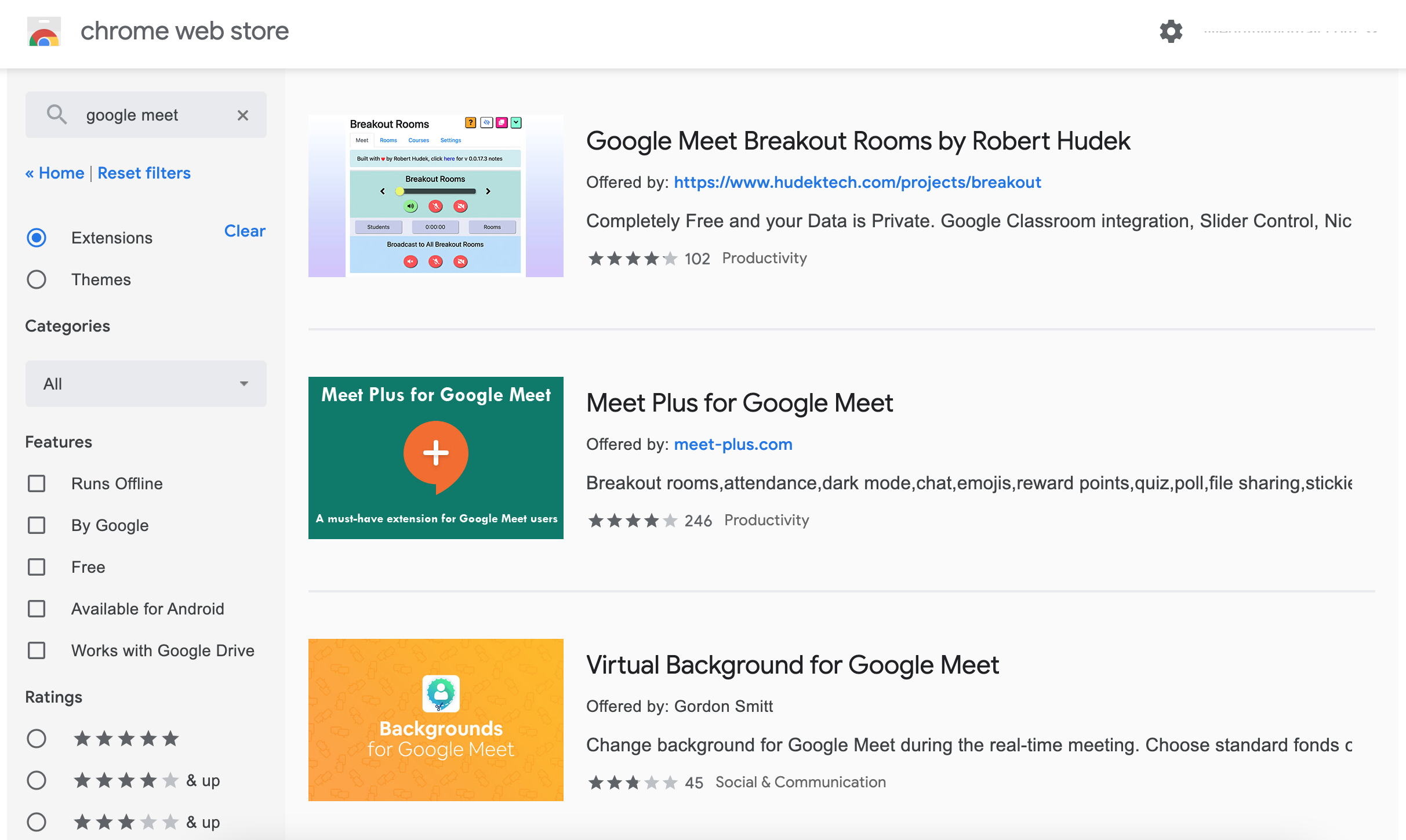
Podczas instalowania rozszerzeń pamiętaj o bezpieczeństwie. Zapoznaj się z polityką prywatności rozszerzenia i nie instaluj niczego, co może przechwytywać Twoje dane.
Co dalej z Google Meet?
W chwili pisania tego tekstu Google Meet wciąż pozostaje w tyle za Zoomem i Microsoft Teams na kilku frontach. Jednak Google powoli dodaje nowe funkcje, w tym narzędzia pytań i odpowiedzi oraz ankiety dla niektórych kont.
Bez względu na to, z której aplikacji korzystasz, zapoznaj się ze wszystkimi naszymi wskazówkami dotyczącymi lepszych spotkań wideo.
