13 rzeczy, o których nie wiedziałeś, że aplikacja Apple Notes może zrobić
Opublikowany: 2022-01-29Aplikacja Notatki wbudowana w urządzenia Apple od dawna oferuje ludziom szybki i wygodny sposób zapisywania list, myśli i innych losowych elementów. I chociaż Apple początkowo unikał dzwonków i gwizdów znajdujących się w najlepszych aplikacjach do robienia notatek, każdego roku powoli wzmacniał Notatki.
Aktualizacja 2019 dodała widok galerii, opcje listy kontrolnej, podfoldery i foldery współdzielone. W 2020 r. Notes otrzymał lepsze narzędzie do wyszukiwania, obsługę widżetów i zgodność z Apple Pencil. Tegoroczna aktualizacja do iOS 15 lub iPadOS 15 dodaje zakładki i inteligentne foldery.
Po zainstalowaniu najnowszej aktualizacji ( Ustawienia > Ogólne > Aktualizacja oprogramowania ), oto 20 rzeczy, które możesz wykonać za pomocą aplikacji Notatki.
1. Przełącz do widoku galerii
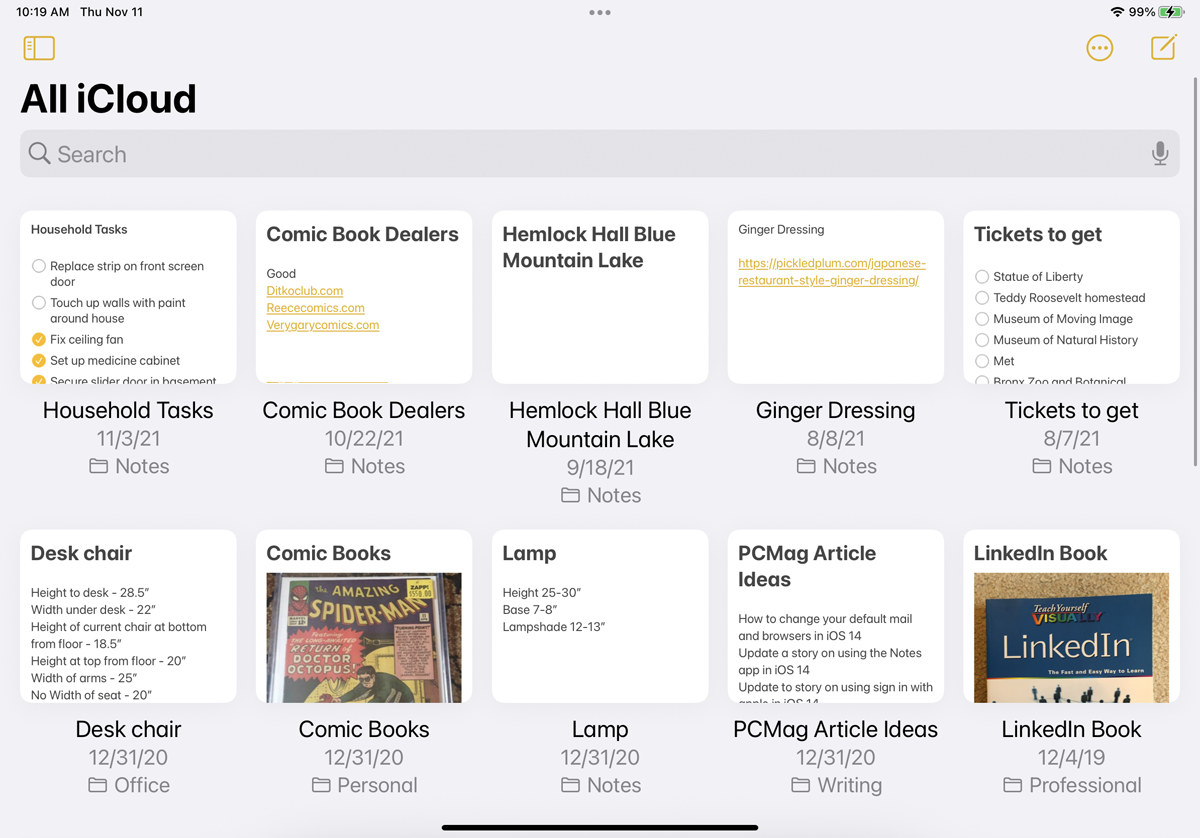
W widoku listy notatki są domyślnie wyświetlane w kolejności malejącej z widocznym tytułem i kilkoma pierwszymi słowami. Stuknij ikonę wielokropka i wybierz opcję Wyświetl jako galerię , aby wyświetlić każdą notatkę jako miniaturę wyświetlającą nazwę, część tekstu w notatce oraz wszelkie zdjęcia, które mogą się w niej znajdować. Jeśli notatka jest zablokowana, zobaczysz nazwę i ikonę kłódki, ale bez podglądu tekstu lub obrazu. Wróć do widoku listy, dotykając ikony wielokropka i wybierając opcję Wyświetl jako listę .
2. Wyświetl wszystkie załączniki
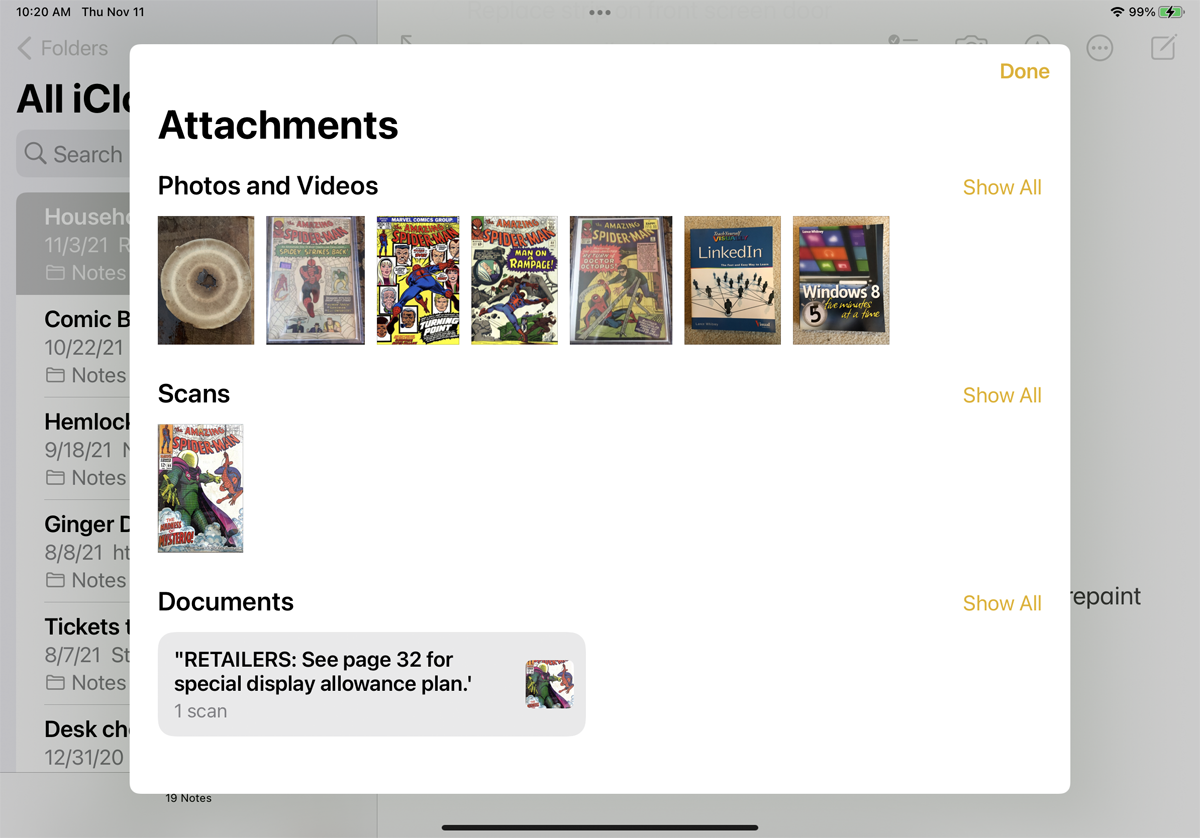
Za jednym zamachem możesz wyświetlić wszystkie swoje zdjęcia i załączniki do notatek. Stuknij ikonę wielokropka i wybierz opcję Wyświetl załączniki . Po zakończeniu dotknij Gotowe .
3. Dostęp do poleceń folderów i notatek
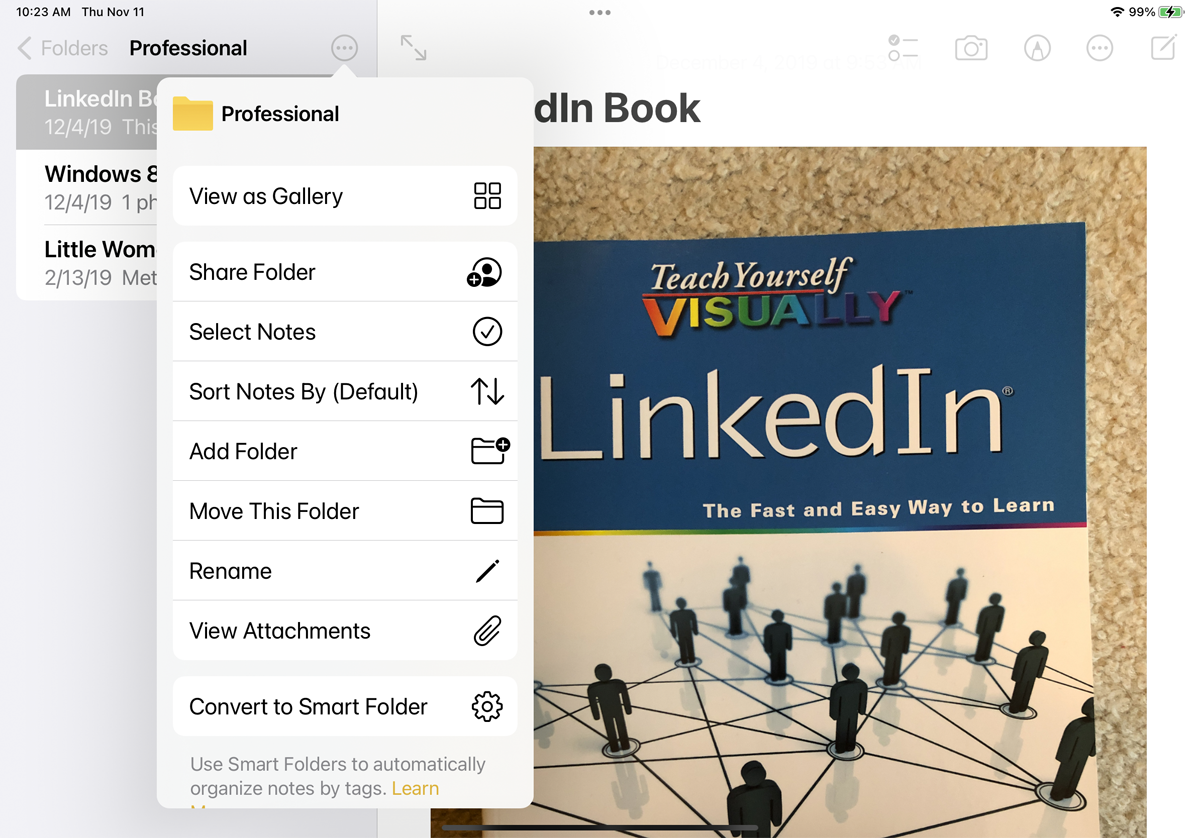
Otwórz określony folder lub podfolder, a ikona wielokropka oferuje wiele innych poleceń i opcji, w tym możliwość udostępniania folderu, sortowania jego notatek, dodawania nowego folderu, przenoszenia folderu, zmiany nazwy folderu i konwertowania go na Inteligentny folder.
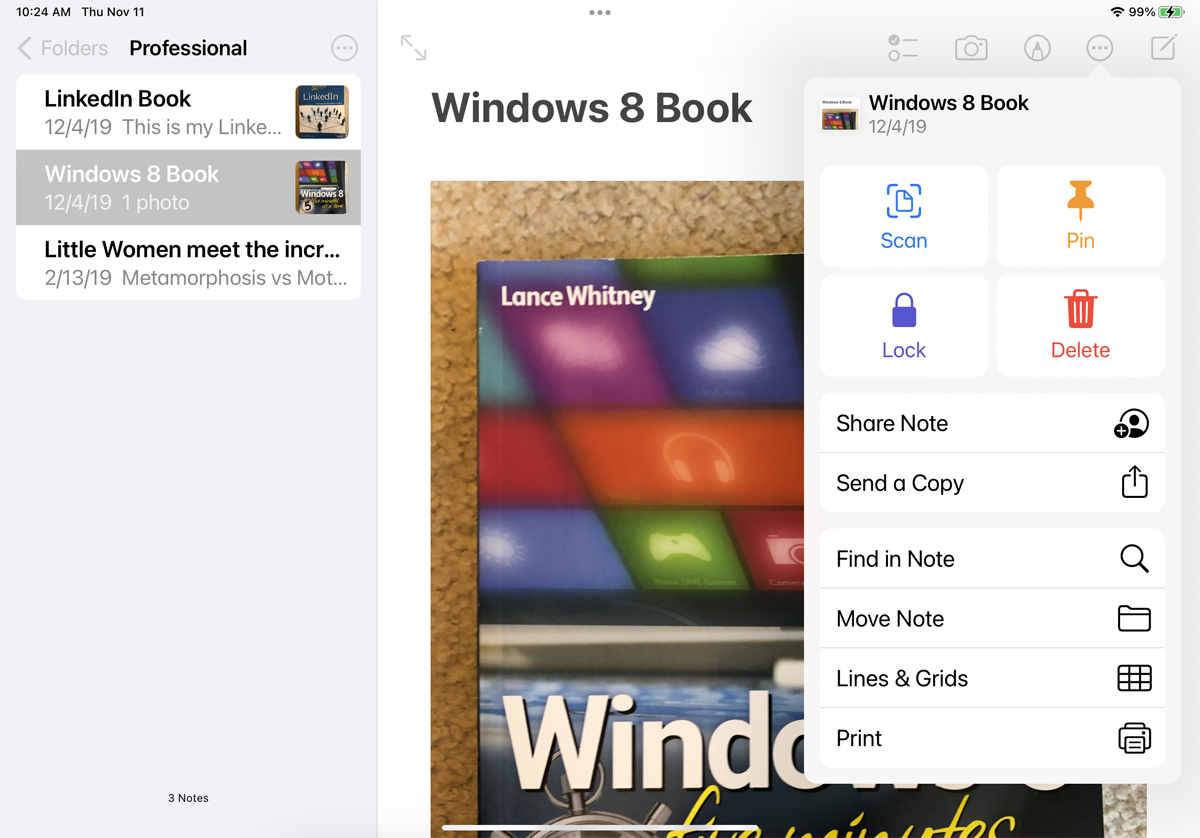
Stuknij konkretną notatkę, a następnie stuknij ikonę wielokropka. Pojawiają się różne polecenia umożliwiające skanowanie, przypinanie, blokowanie, usuwanie, udostępnianie, wysyłanie, wyszukiwanie, przenoszenie, formatowanie i drukowanie notatki.
4. Organizacja przeciągnij i upuść
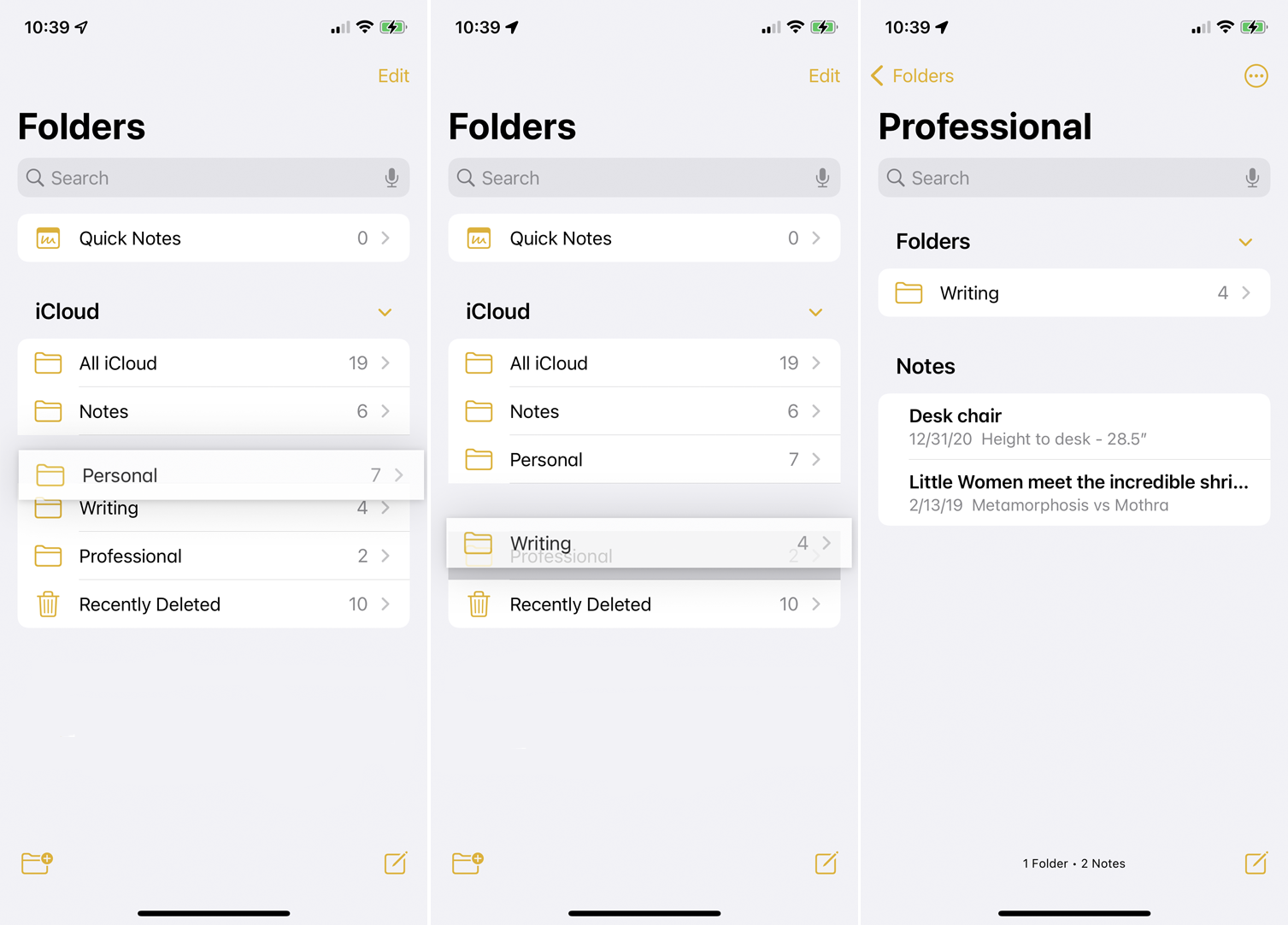
Notatki umożliwiają łatwe porządkowanie folderów i notatek. Naciśnij notatkę lub folder i przeciągnij go w inne miejsce na liście. Jeśli przeciągniesz folder do innego folderu, zmienisz go w podfolder. Nowy podfolder zostanie wtedy ukryty przed otwarciem folderu nadrzędnego.
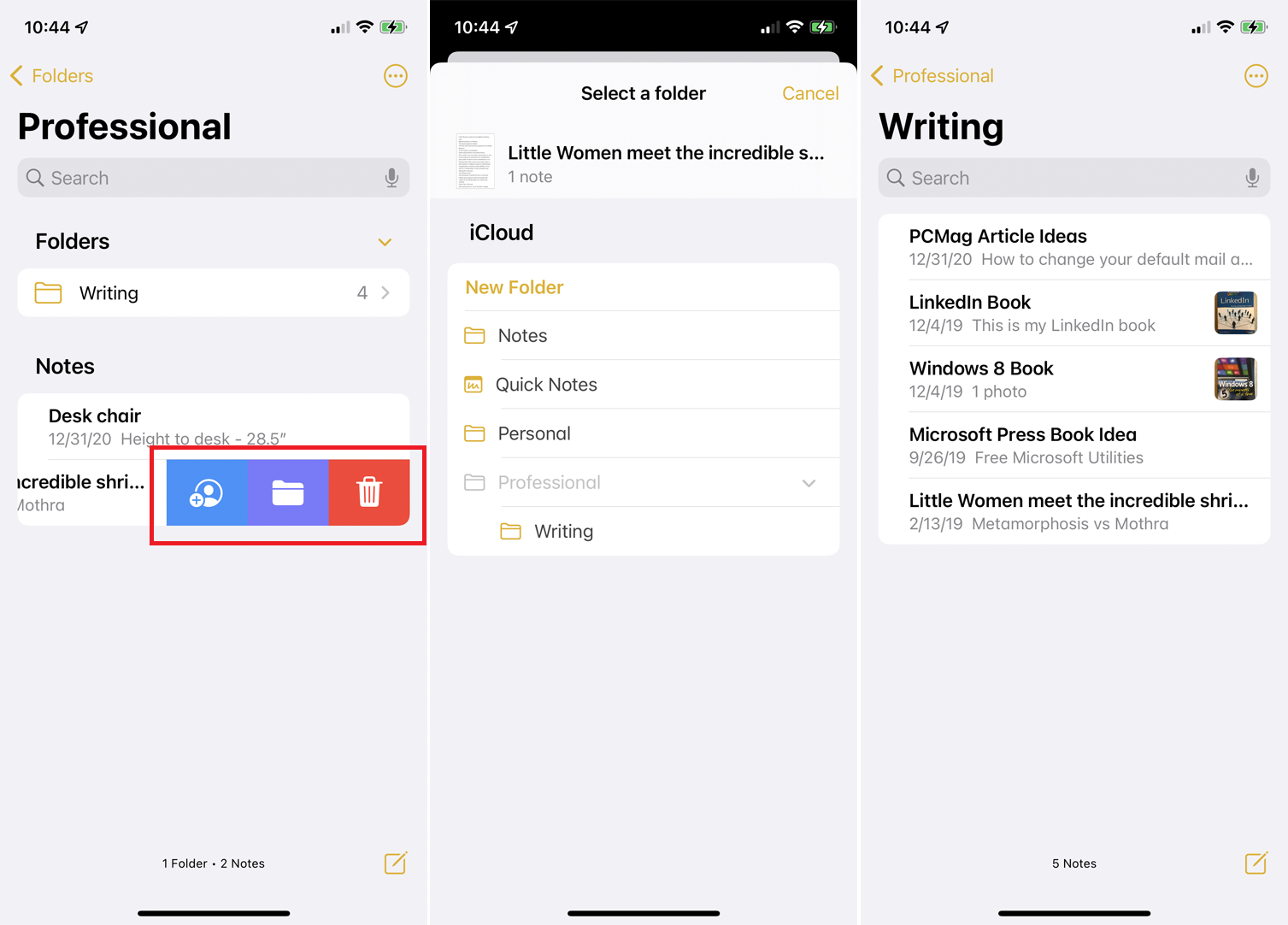
Możesz także zmienić folder na podfolder, przesuwając go w lewo i dotykając ikony folderu. Aby przenieść notatkę, przesuń ją w lewo i stuknij ikonę folderu, a następnie wybierz nowy folder.
5. Sortuj notatki w folderze
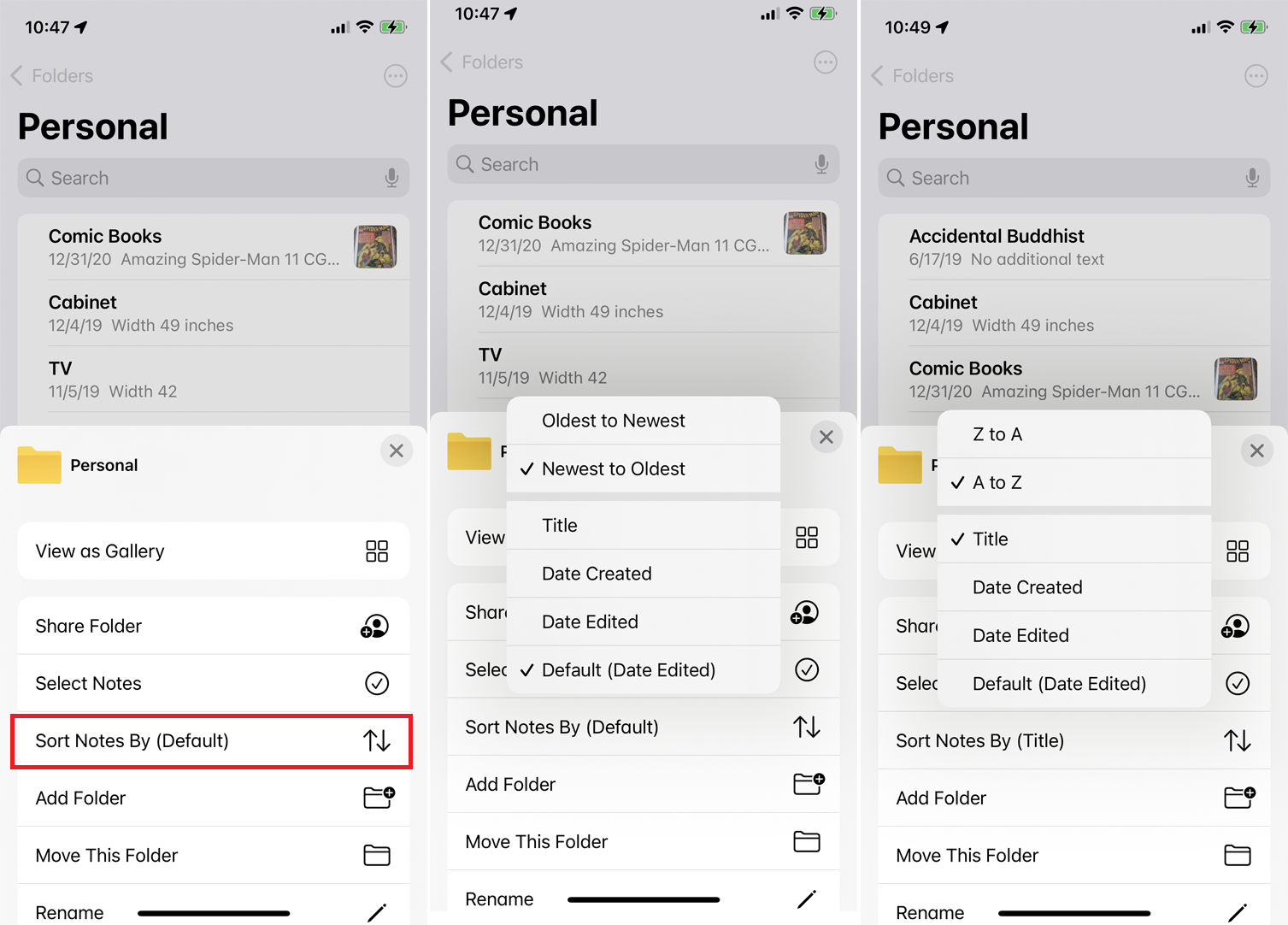
Możesz zmienić sposób sortowania notatek w folderze. Otwórz folder, dotknij ikony wielokropka i wybierz przycisk Sortuj według . Domyślnie wszystkie notatki są sortowane według daty ostatniej edycji, ale możesz zamiast tego sortować według daty utworzenia lub tytułu, a następnie sortować je według najstarszych do najnowszych lub najnowszych do najstarszych (lub według AZ lub ZA, jeśli sortujesz je według tytułu).
6. Udostępnij notatki i foldery
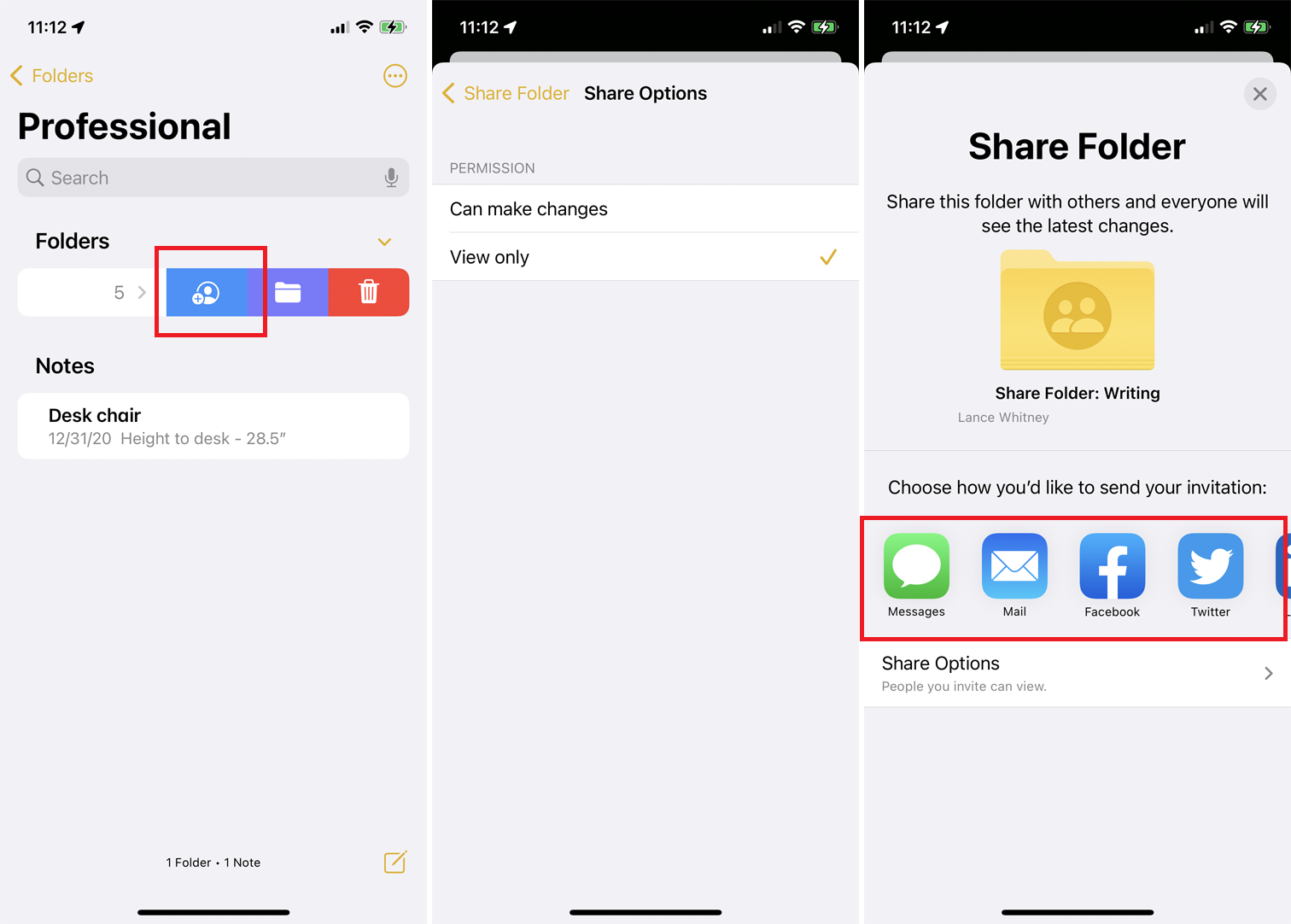
Możesz udostępniać notatki i foldery innym osobom, nadając im uprawnienia do przeglądania i edycji. Możesz także utworzyć nowy folder specjalnie do udostępniania. Przesuń w lewo folder, który chcesz udostępnić, i dotknij niebieskiej ikony udostępniania . Możesz też otworzyć notatkę, dotknąć wielokropka u góry i wybrać Udostępnij notatkę .
Stuknij Opcje udostępniania , aby zmienić uprawnienia do edycji między Może wprowadzać zmiany a Tylko wyświetlanie . Następnie możesz zdecydować, jak udostępnić folder lub notatkę: za pomocą wiadomości tekstowej, e-maila, innej aplikacji lub kopiując bezpośredni link. Wybierz odbiorców, a powiadomienie wskaże, że zostało udostępnione.
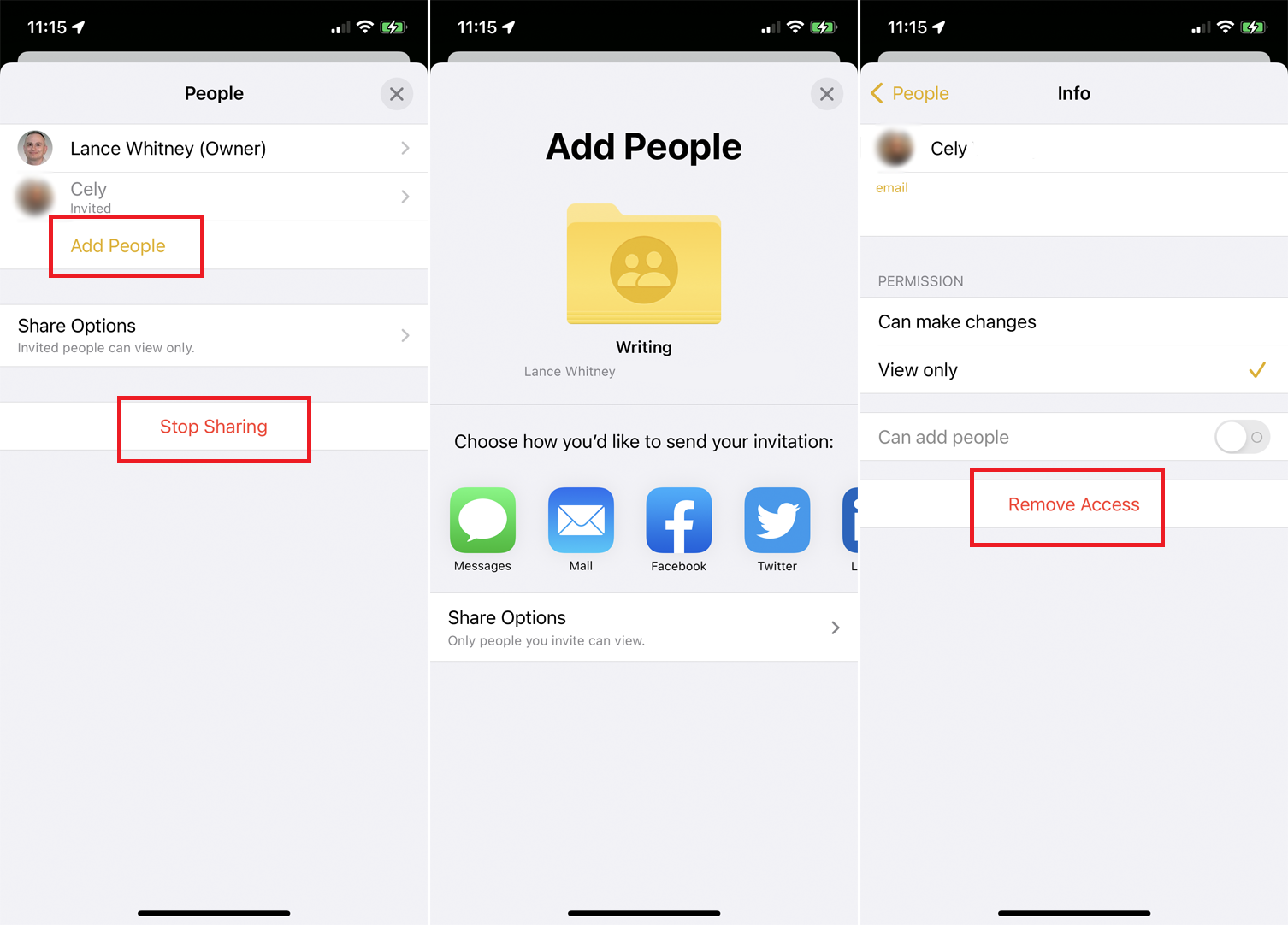
Po udostępnieniu folderu możesz wrócić do ekranu Udostępnianie i stuknąć Dodaj osoby , aby dodać więcej odbiorców. Stuknij nazwę osoby, aby zmienić jej indywidualne uprawnienia, lub wybierz Usuń dostęp , aby przestać udostępniać im notatkę. Możesz także stuknąć opcję Zatrzymaj udostępnianie w dowolnym momencie, aby od razu usunąć dostęp wszystkich.
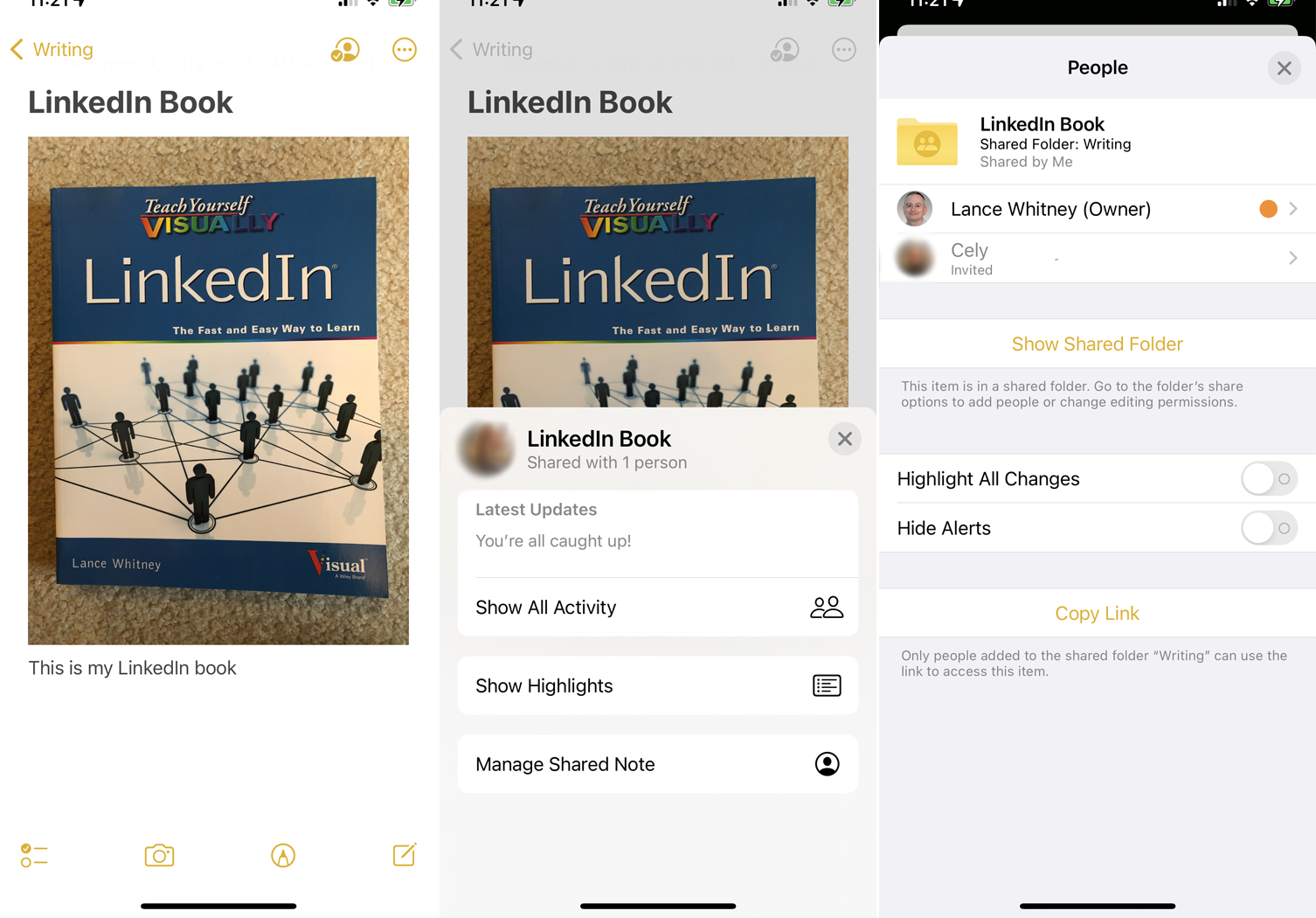
W przypadku pojedynczych notatek dotknij ikony Udostępnij w prawym górnym rogu, aby dodać więcej osób, zmienić lub usunąć dostęp dla istniejących odbiorców, wyróżnić wprowadzone zmiany i zarządzać alertami.

7. Oznacz swoje notatki
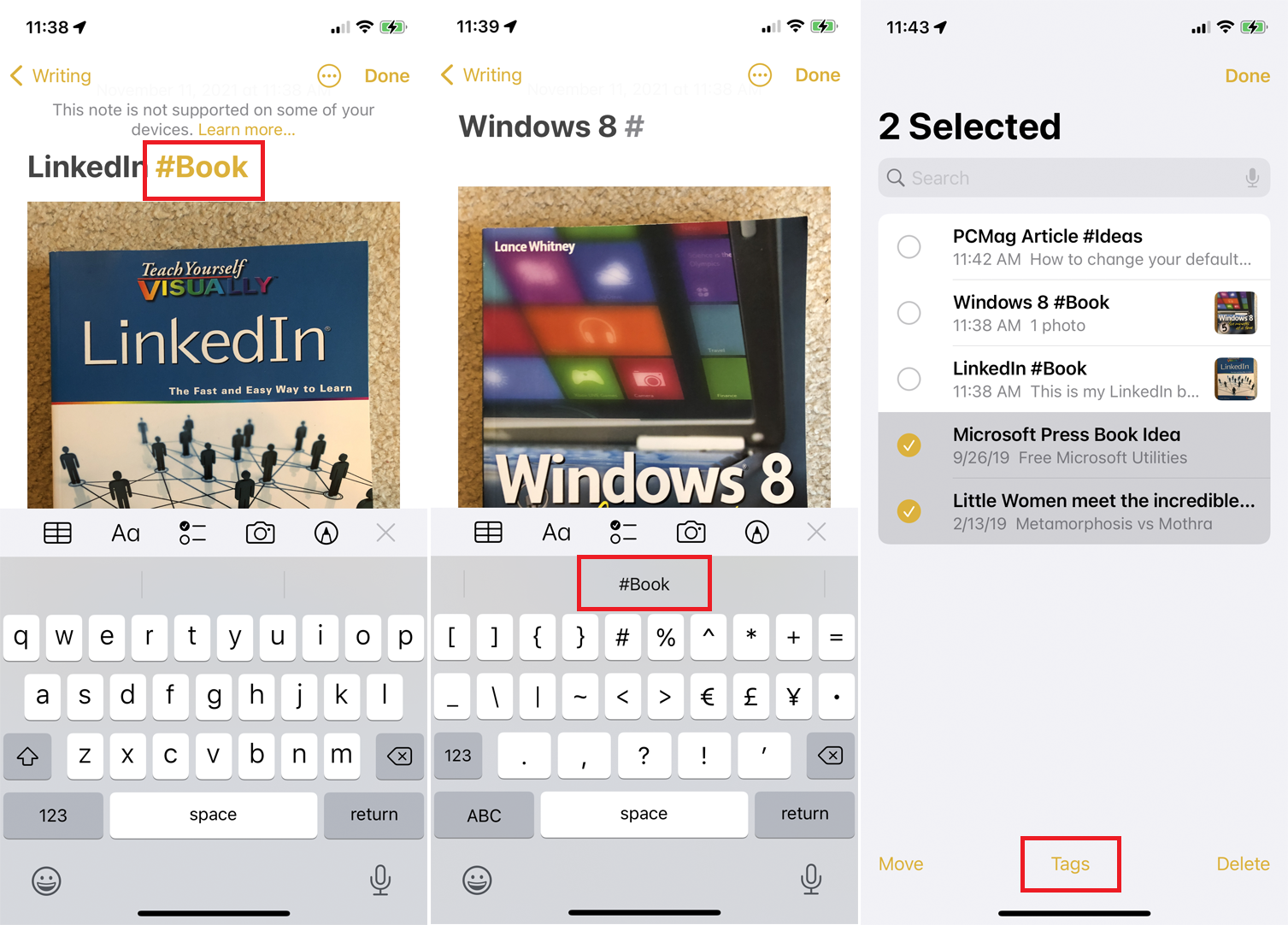
Ci, którzy uaktualnią system do iOS 15 lub iPadOS 15, będą mogli dodawać hashtagi do notatek w dowolnym miejscu w tekście lub tytule, aby lepiej uporządkować swoje notatki. Wpisz #, a następnie słowo, którego chcesz użyć jako tagu, i wybierz słowo w cudzysłowie nad klawiaturą, aby utworzyć tag.
Tag nie może zawierać spacji, ale może zawierać myślniki i podkreślenia. Użytkownicy systemu iOS 14, iPadOS 14 lub macOS Big Sur będą mogli zobaczyć oznaczone słowa, ale nie pojawią się one jako rzeczywiste tagi. Osoby ze starszymi systemami operacyjnymi w ogóle nie będą mogły zobaczyć notatki.
Po utworzeniu jednego tagu możesz użyć tego samego tagu w innej notatce, po prostu wpisując symbol # i wybierając tag widoczny nad klawiaturą. Aby dodać istniejący znacznik do wielu notatek, stuknij ikonę wielokropka i wybierz opcję Wybierz notatki . Stuknij wszystkie notatki, które chcesz oznaczyć, a następnie wybierz opcję tagu u dołu ekranu i wybierz tag, który chcesz dodać.
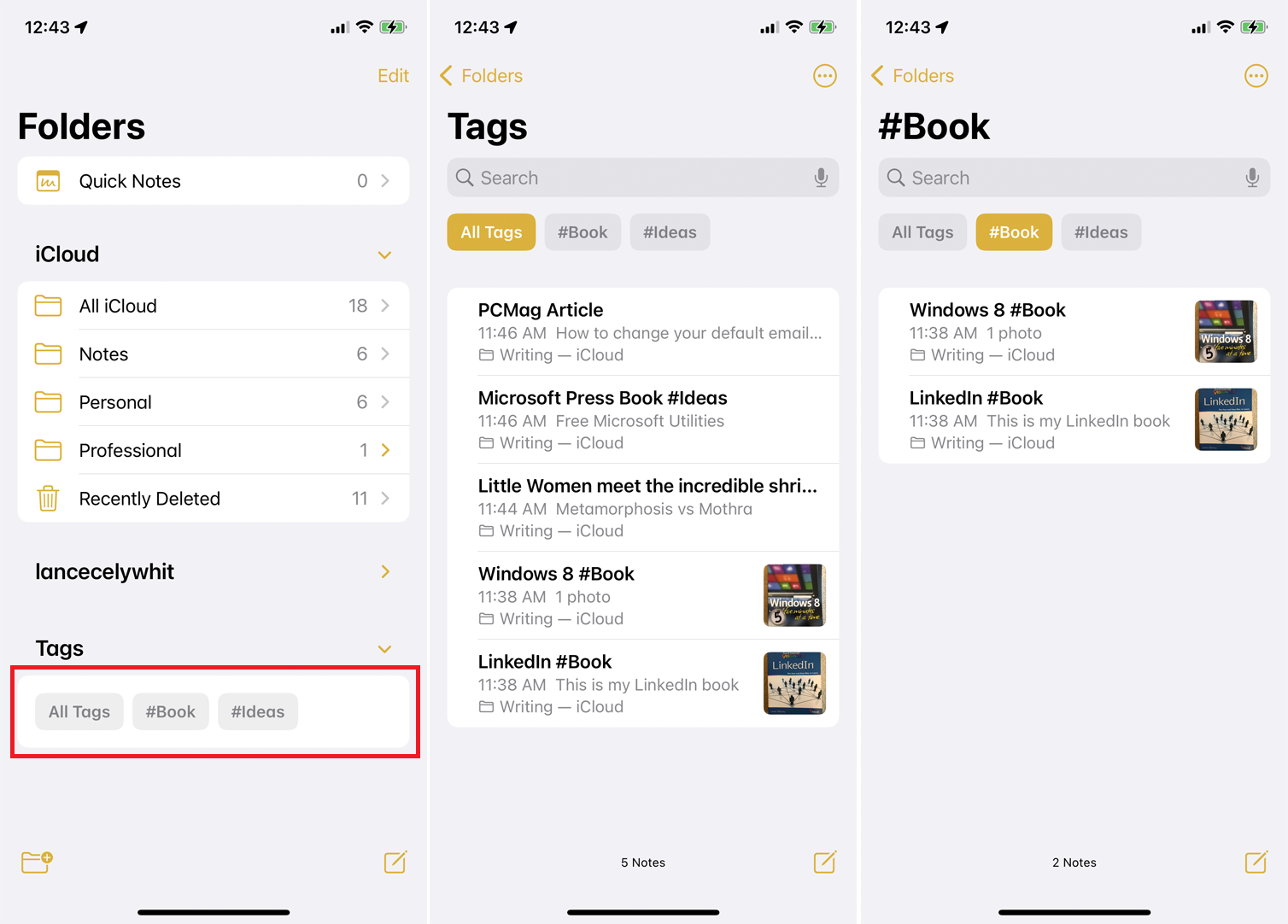
Po utworzeniu znacznika pojawi się sekcja Znaczniki na głównym ekranie Notatki. W tym miejscu możesz dotknąć Wszystkie tagi, aby zobaczyć każdą notatkę z tagiem, lub wybrać konkretny tag, aby wyświetlić tylko te notatki.
8. Twórz inteligentne foldery
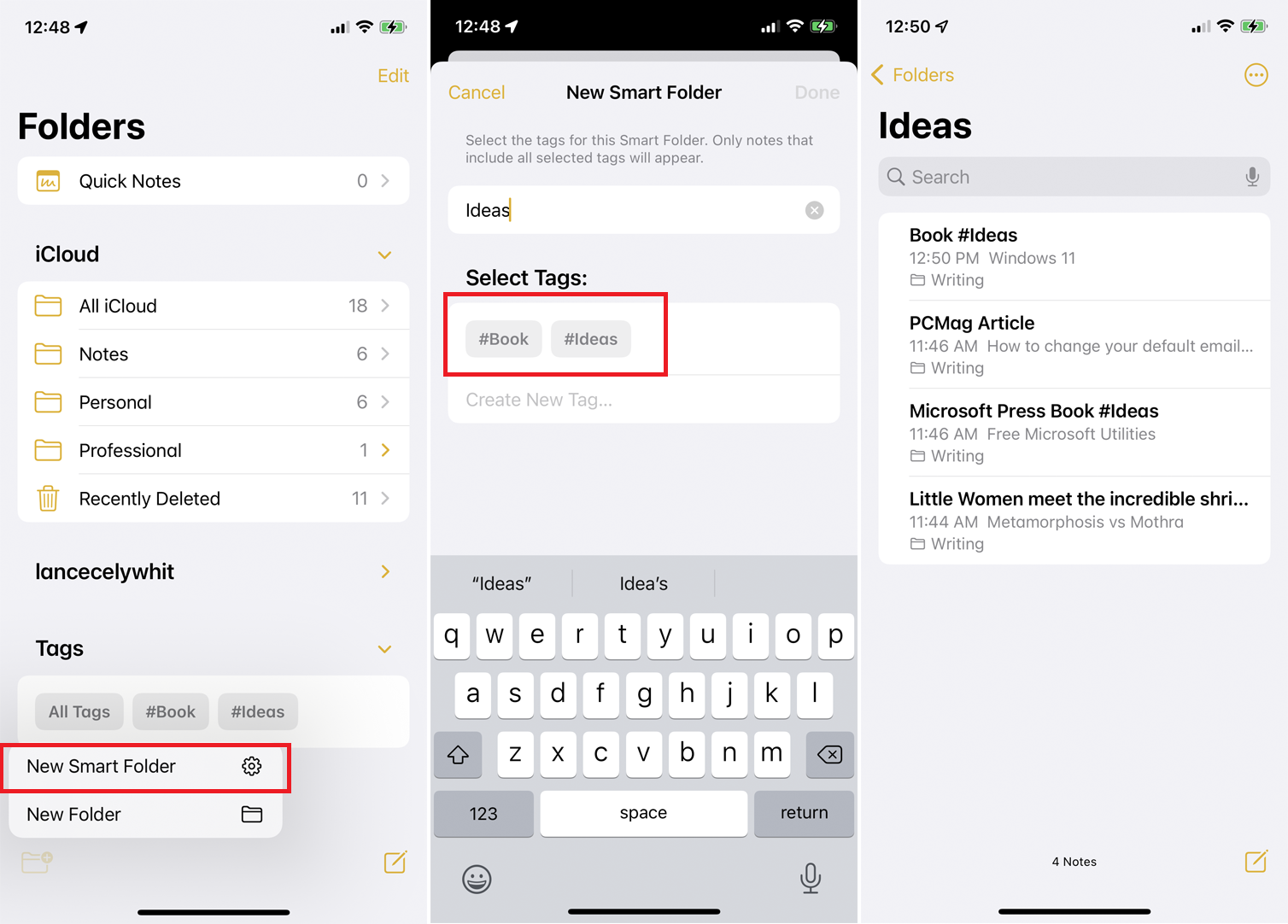
Możesz tworzyć inteligentne foldery na podstawie swoich tagów. Takie foldery są dynamiczne, ponieważ zmieniają się tak, aby automatycznie zawierały wszelkie notatki, do których dodajesz określony znacznik. Na głównym ekranie Notatki dotknij ikony, aby utworzyć folder i wybierz opcję Nowy inteligentny folder .
Utwórz nazwę dla swojego folderu, a następnie wybierz tag, którego chcesz użyć, lub utwórz nowy. Twój nowy folder pojawi się wtedy ze wszystkimi notatkami z tym znacznikiem. Za każdym razem, gdy utworzysz nową notatkę i użyjesz tego tagu, zostanie ona automatycznie dodana do tego folderu.
9. Wyślij kopię notatki
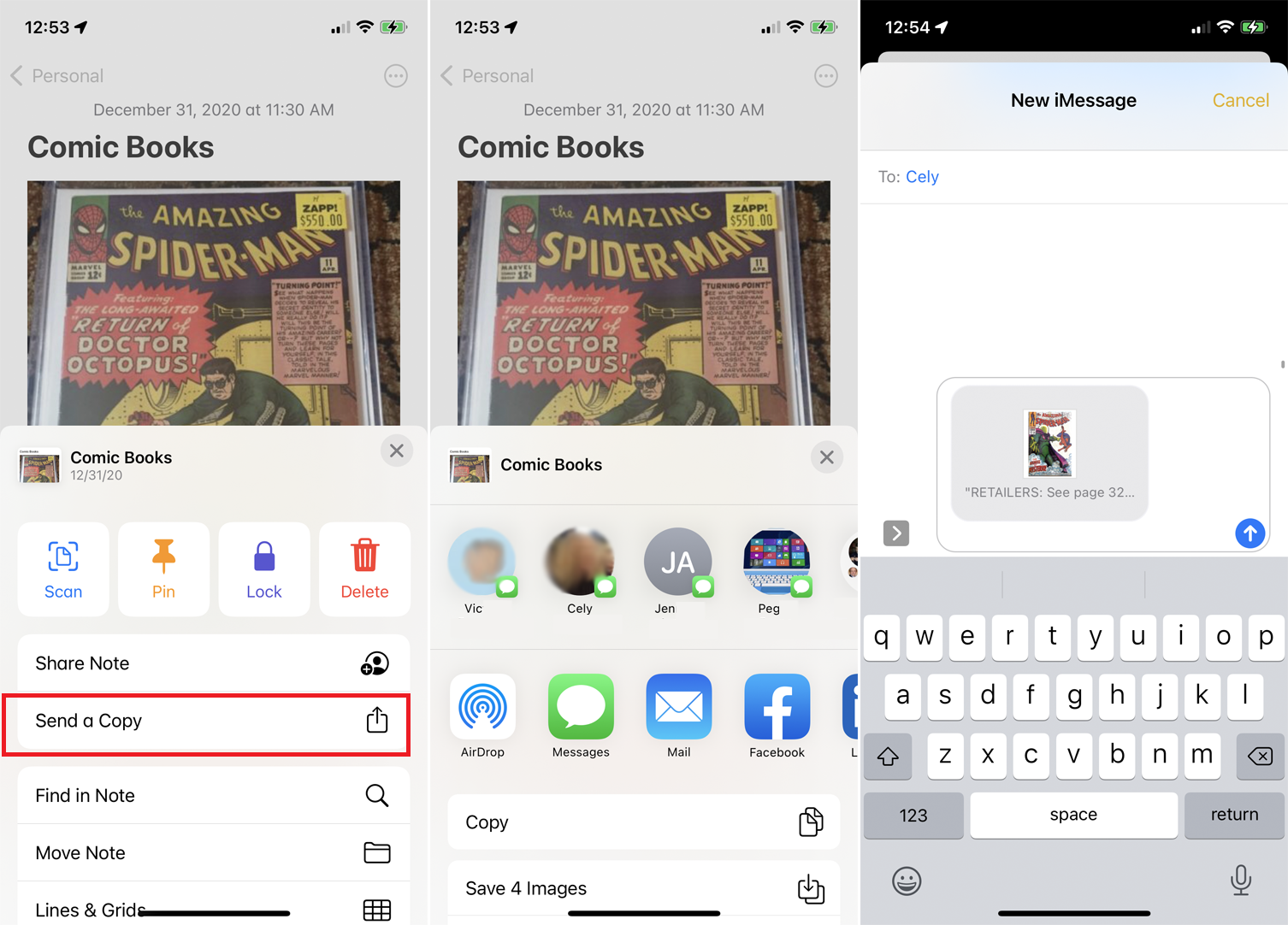
Możesz wysłać kopię notatki do innej osoby lub aplikacji. Na przykład możesz wysłać notatkę do usługi plików, takiej jak Dysk Google lub Box, aby zapisać ją jako osobny plik tekstowy. Aby to zrobić, naciśnij notatkę i wybierz Wyślij kopię z menu podręcznego. Wybierz osobę lub aplikację, do której chcesz wysłać kopię.
10. Utwórz listę kontrolną
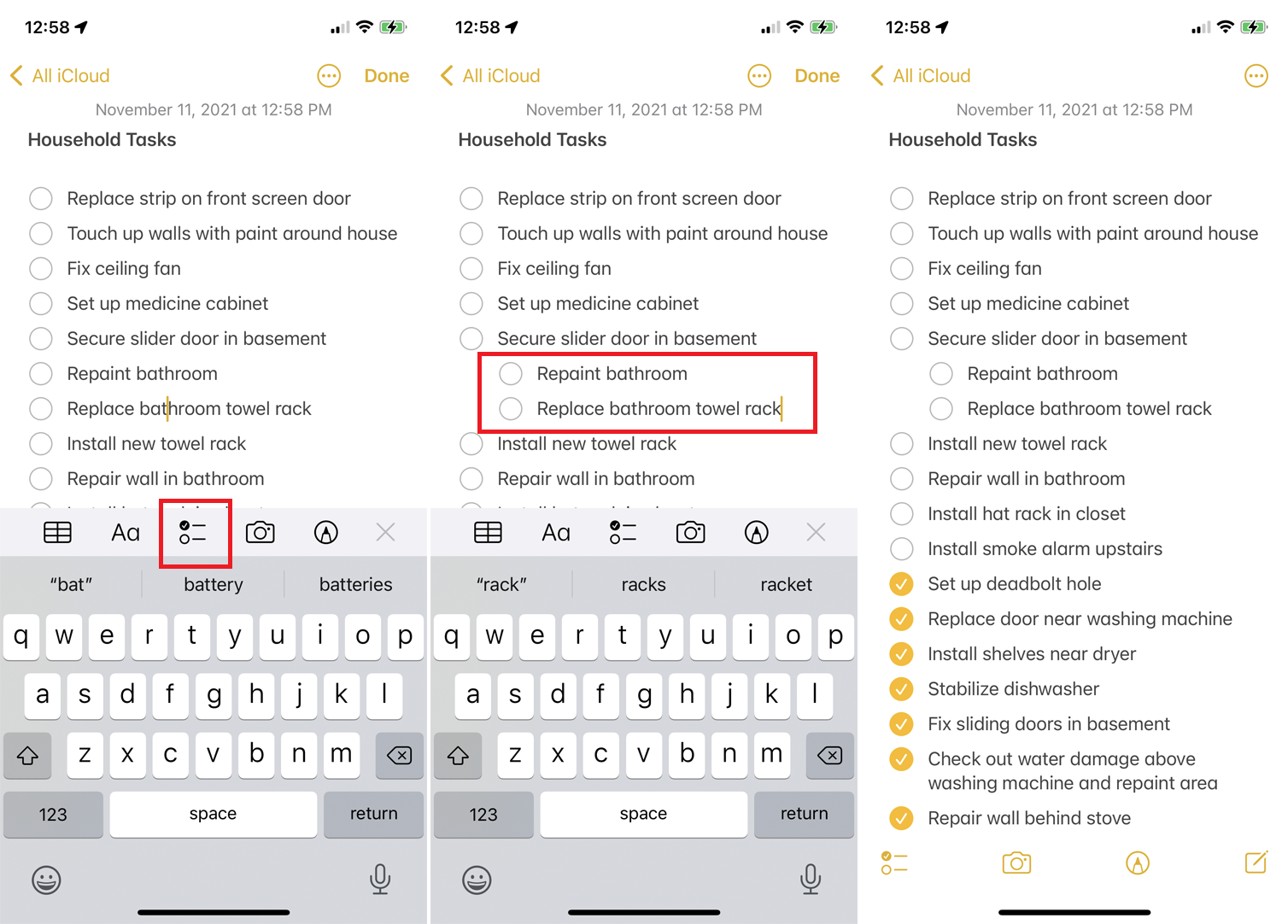
Aby wygenerować listę kontrolną elementów, dotknij ikony notatnika w prawym dolnym rogu, aby utworzyć nową notatkę. Wpisz tytuł notatki u góry i dotknij ikony znacznika wyboru. Przy pierwszym elemencie na liście kontrolnej pojawi się kółko.
Wpisz wpis i naciśnij klawisz Return, aby utworzyć kolejny krąg i powtórzyć proces w razie potrzeby. Przesuń dowolny wpis na liście w prawo, aby zmienić go w element podrzędny.
Po wykonaniu jednego z zadań wymienionych w notatce stuknij jego kółko, aby pokazać je jako wykonane. Gdy robisz to po raz pierwszy, zostaniesz zapytany, czy chcesz, aby wszystkie ukończone elementy zostały przeniesione na dół listy. Zaakceptuj tę opcję, a każda zaznaczona pozycja przeskoczy na dół.
11. Zmień formatowanie tekstu
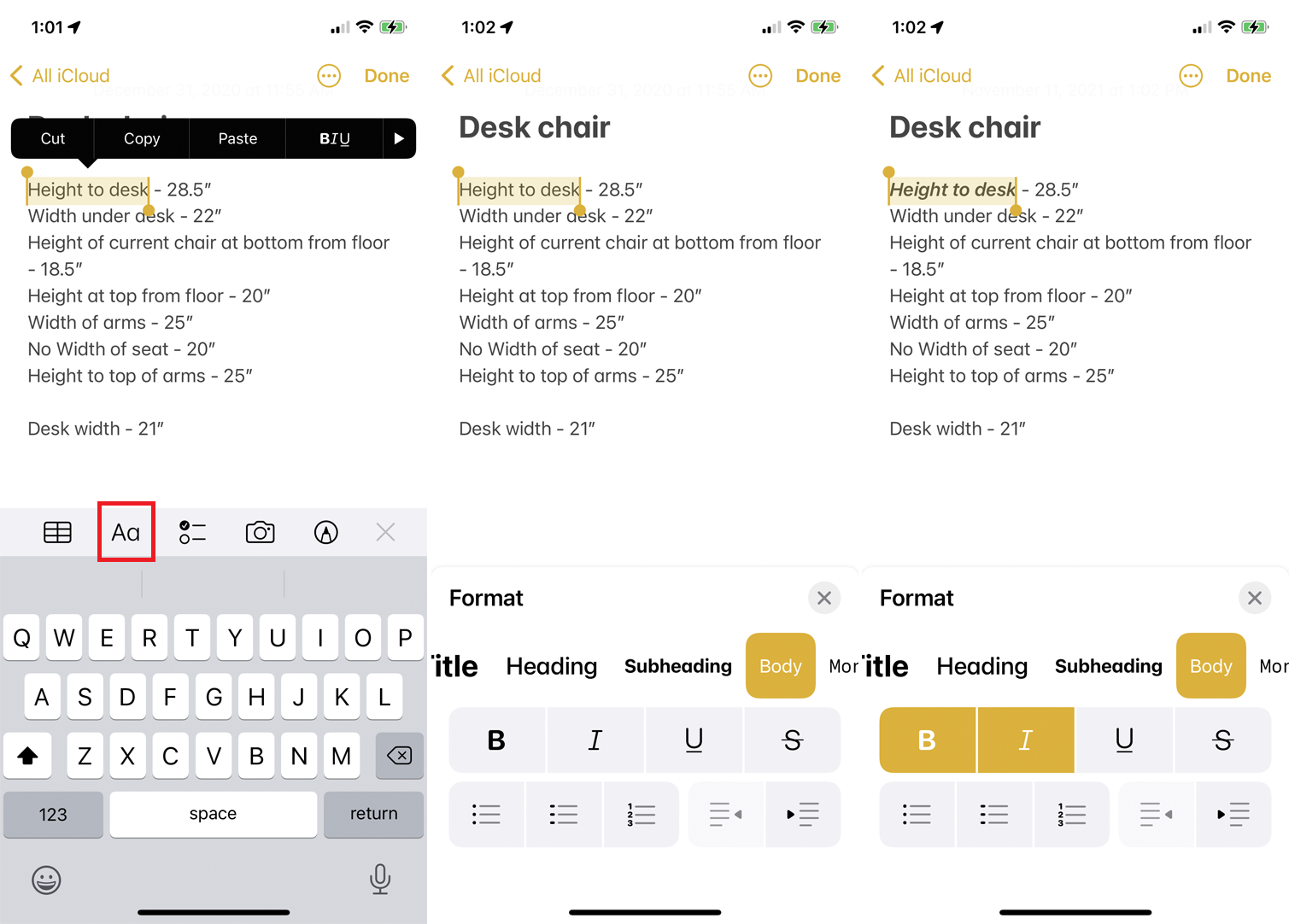
Możesz szybko zmienić styl i formatowanie tekstu. Wybierz tekst, który chcesz sformatować. Naciśnij przycisk Aa nad klawiaturą, aby wybrać styl, zastosować pogrubienie, kursywę i inne atrybuty oraz skonfigurować listę punktowaną lub numerowaną.
12. Zeskanuj dokument lub zdjęcie
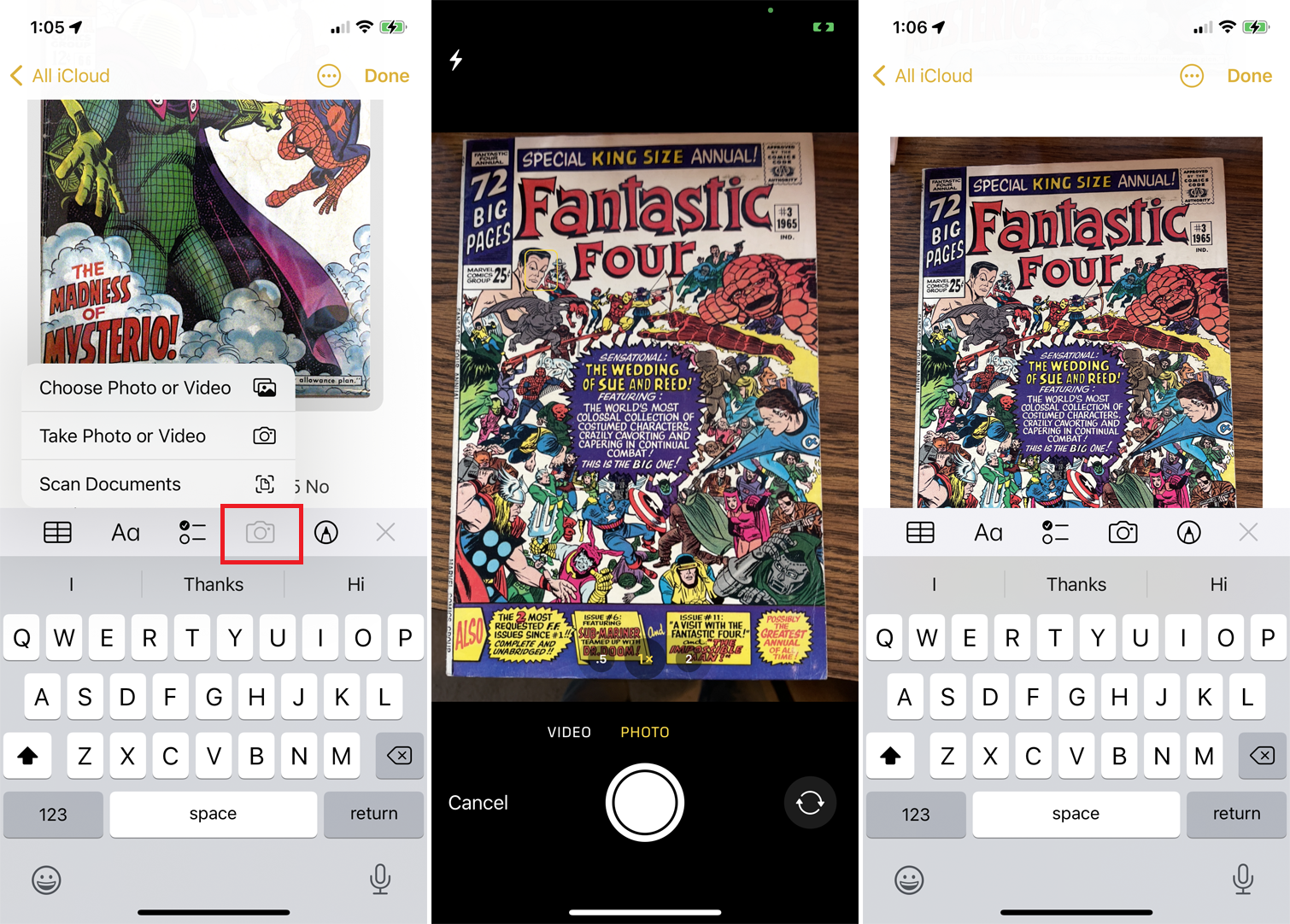
Możesz zeskanować dokument lub zdjęcie, aby umieścić je w notatce. Utwórz nową notatkę lub otwórz istniejącą, dotknij ikony aparatu i wybierz Skanuj . Następnie możesz zeskanować przedmiot, zrobić zdjęcie lub nagrać wideo albo przesłać istniejące zdjęcie lub nagranie wideo. Wybierz odpowiednią opcję, aby uwzględnić element w notatce.
13. Narysuj tekst ołówkiem Apple
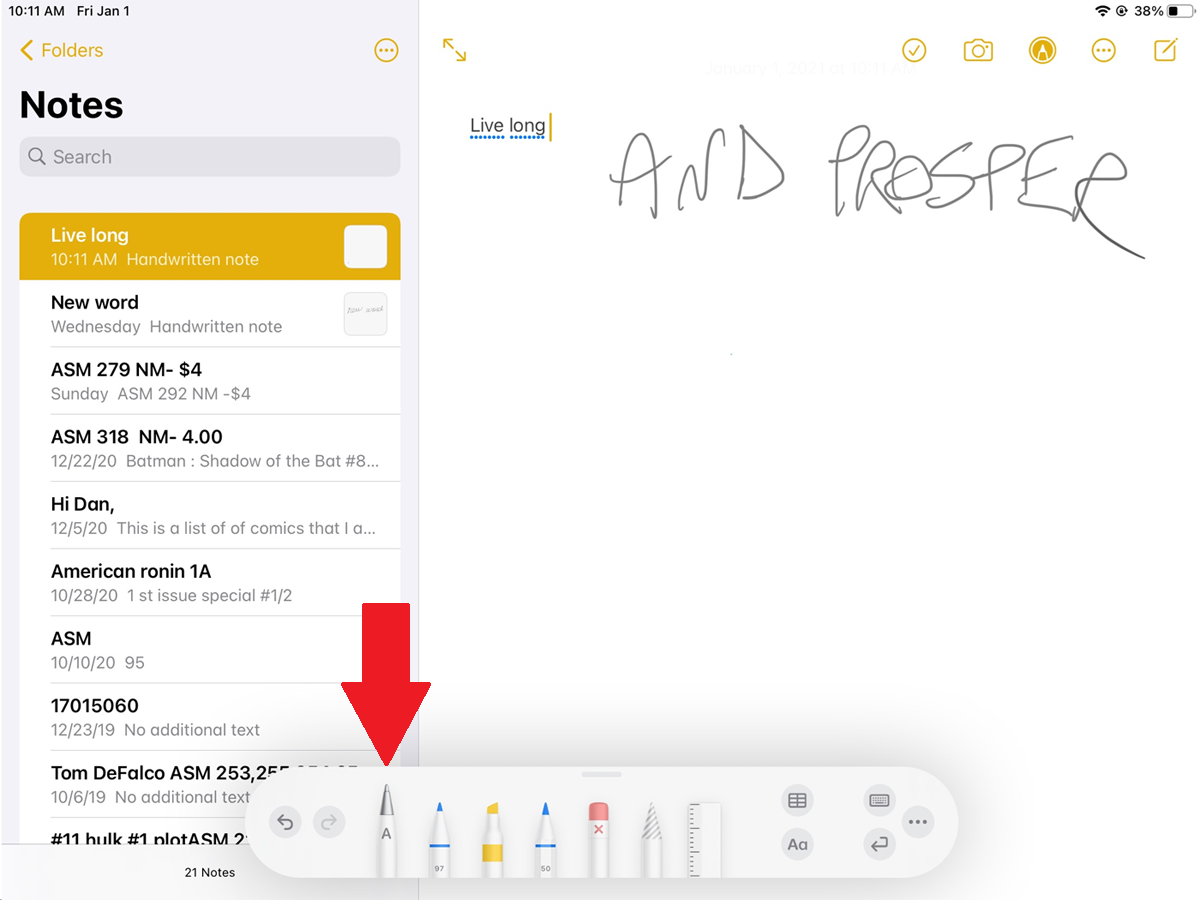
Notatki współpracują z Apple Pencil w systemie iPadOS 14 lub nowszym, oferując opcję Scribble, która konwertuje narysowane litery na tekst do edycji. Zgodne modele iPada to iPad Pro, iPad (6. generacji i nowsze), iPad mini (5. generacji i nowsze) oraz iPad Air (3. generacji i nowsze).
Możesz użyć tej funkcji w nowej lub istniejącej notatce. Stuknij ikonę Rysowanie na prawym górnym pasku narzędzi i wybierz Apple Pencil z palety na dole. Narysuj kilka znaków alfanumerycznych, a następnie poczekaj, aż zostaną przekonwertowane na tekst do edycji.
