Przewodnik po awarii Ultimate Fallout 3 w systemie Windows 10
Opublikowany: 2022-07-05
Jedną z serii gier, która króluje wśród graczy, jest seria Fallout. Fallout 3 to gra z serii, która jest uwielbiana przez Graczy. Jednak gra Fallout 3 ulega awarii na komputerze z systemem Windows 10 i toruje drogę do dziennika awarii głównego problemu Fallout 3. Z powodu tego problemu możesz nie być w stanie zainstalować żadnych innych gier w aplikacji Steam. Jeśli szukasz przewodnika po awarii Fallouta 3, to trafiłeś na właściwy wynik wyszukiwania. Metody rozwiązywania problemu awarii Fallouta 3 w nowej grze Windows 10 są wyjaśnione w tym artykule.
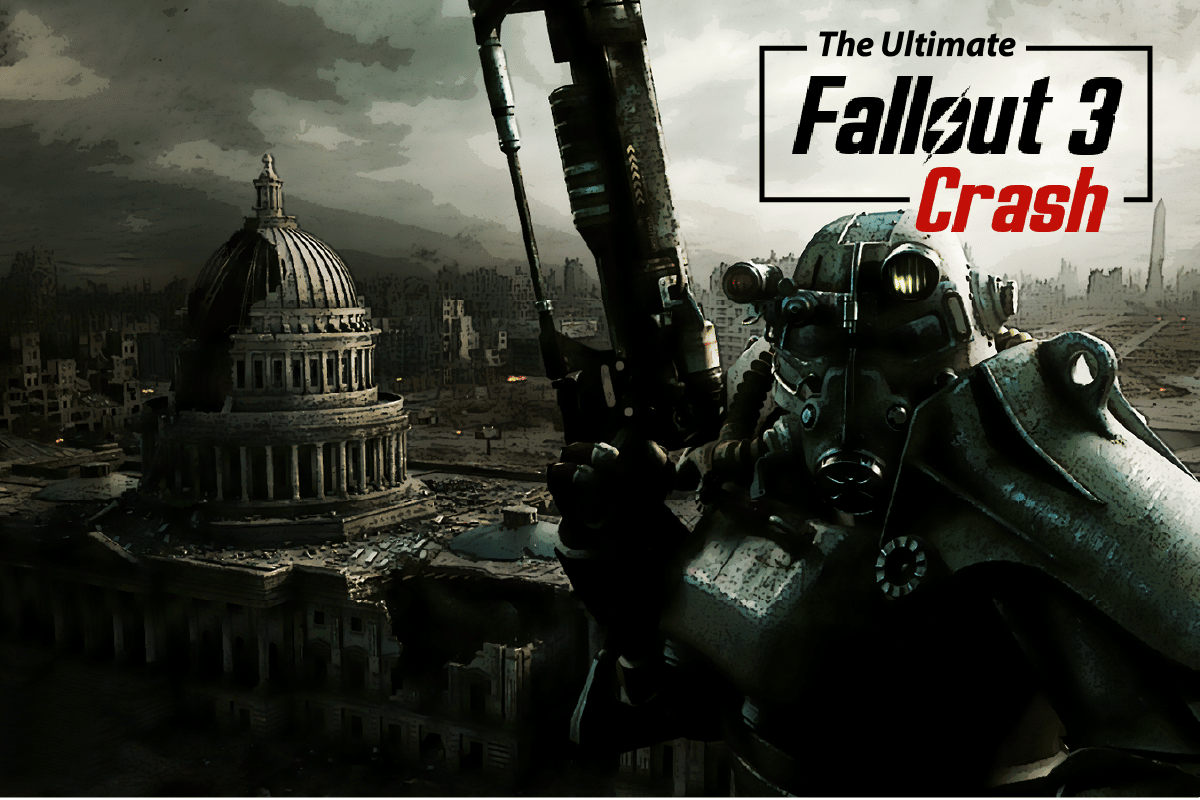
Zawartość
- Przewodnik po awarii Ultimate Fallout 3 w systemie Windows 10
- Metoda 1: Podstawowe metody rozwiązywania problemów
- Metoda 2: Zmień rozdzielczość
- Metoda 3: Zmodyfikuj ustawienia zgodności
- Metoda 4: Zaktualizuj grę Fallout 3
- Metoda 5: Wyłącz funkcję automatycznego zapisywania
- Metoda 6: Zmień pliki Fallout 3
- Metoda 7: Odinstaluj Windows Live
- Metoda 8: Ponowna instalacja Fallouta 3
- Metoda 9: Zainstaluj mody Fallout 3
Przewodnik po awarii Ultimate Fallout 3 w systemie Windows 10
W tej sekcji wymieniono przyczyny awarii gry Fallout 3 w aplikacji Steam.
- Niekompatybilny system operacyjny Windows - Fallout 3 to gra przeznaczona dla systemu Windows 7, dlatego gra byłaby niekompatybilna na komputerze z systemem Windows 10.
- Przestarzała gra Fallout 3 — korzystanie z przestarzałej wersji gry Fallout 3 na komputerze z systemem Windows 10 może spowodować awarię gry podczas grania.
- Funkcja automatycznego zapisywania jest włączona — jeśli zapisujesz stan gry Fallout 3 w chmurze Steam, może wystąpić awaria gry.
- Problemy z kartą graficzną — karta graficzna na komputerze z systemem Windows 10 może być nieodpowiednia lub sterownik graficzny może być nieaktualny.
- Konflikt z oprogramowaniem Windows Live — oprogramowanie Windows Live zainstalowane na twoim komputerze może przeszkadzać w graniu w grę Fallout 3.
Metoda 1: Podstawowe metody rozwiązywania problemów
Jako główną część przewodnika po awarii Fallouta 3 możesz spróbować wdrożyć podstawowe metody rozwiązywania problemów, aby rozwiązać problem.
1. Użyj pojedynczego ekranu
Jeśli używasz wielu systemów Windows na swoim komputerze, możesz doświadczyć awarii podczas korzystania z moda Fallout 3. Aby rozwiązać ten problem, możesz nadal używać pojedynczego ekranu i zamykać wszystkie inne ekrany.
2. Zamknij inne oprogramowanie działające w tle
Jeśli korzystasz z oprogramowania innych firm, takiego jak Teamspeak, Xonar ASUS i Gamer OSD, możesz zamknąć to oprogramowanie za pomocą Menedżera zadań.
1. Naciśnij jednocześnie klawisze Ctrl+Shift+Esc, aby otworzyć Menedżera zadań na komputerze.
2. Kliknij poszczególne aplikacje w sekcji Aplikacje i kliknij przycisk Zakończ zadanie , aby zamknąć aplikację.
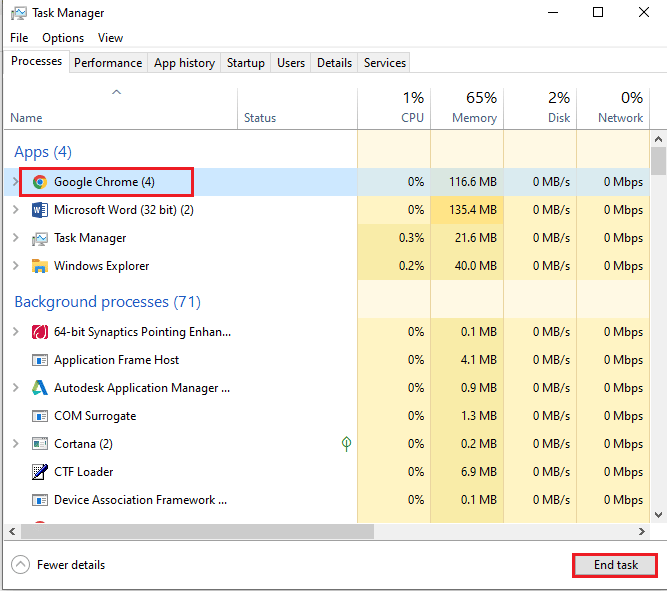
3. Użyj karty graficznej NVIDIA i AMD
Aby korzystać z gier, które wymagają zaktualizowanej grafiki, możesz użyć karty graficznej NVIDIA lub AMD zamiast konwencjonalnej karty graficznej INTEL.
4. Zaktualizuj sterownik karty graficznej
Sterownik graficzny musi być w zaktualizowanej wersji, aby naprawić problemy z awariami modów do Fallouta 3. Skorzystaj z linku podanego tutaj, aby poznać metodę aktualizacji sterownika karty graficznej na komputerze.
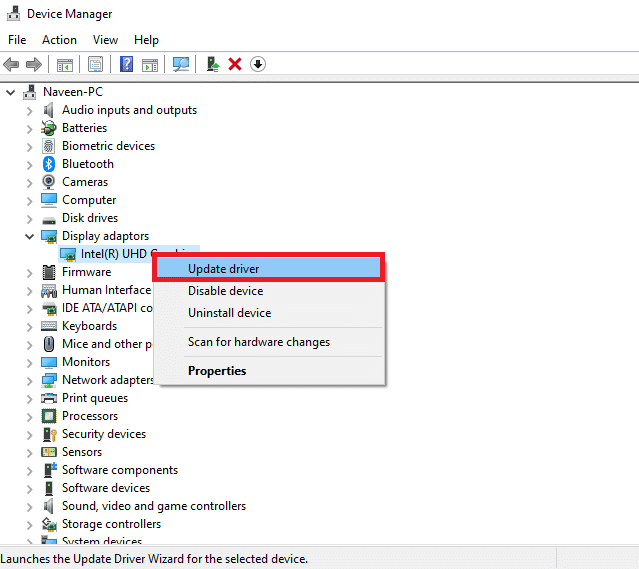
5. Napraw uszkodzone pliki systemowe
Pliki systemowe zapisane lokalnie na twoim komputerze mogą być uszkodzone i możesz nie być w stanie naprawić awarii w modach Fallout 3. Możesz użyć linku podanego tutaj, aby naprawić uszkodzone pliki systemowe za pomocą skanowania SFC.
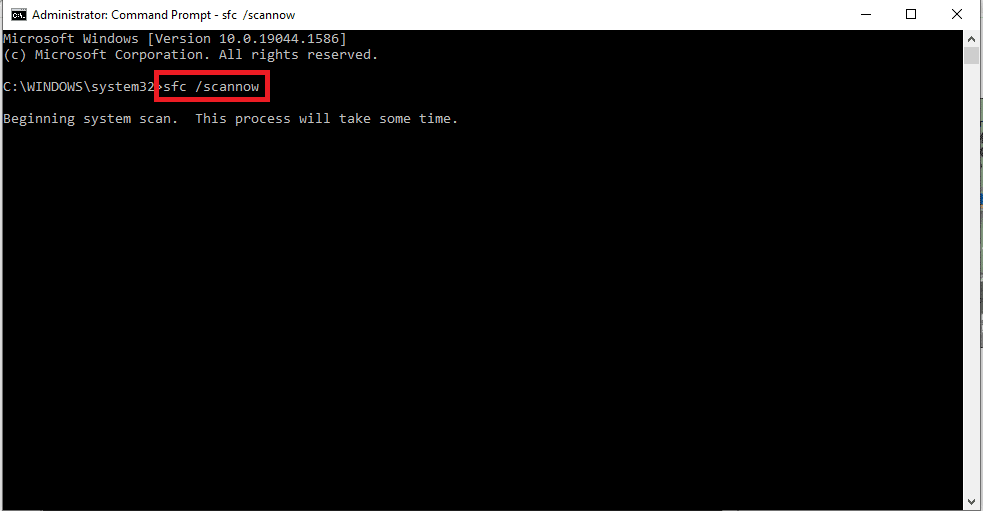
Przeczytaj także: Napraw błąd Fallout 3 Ordinal 43 Not Found
Metoda 2: Zmień rozdzielczość
Kolejną metodą w tym przewodniku po awariach Fallout 3 jest zmiana rozdzielczości gry i wyświetlacza.
Opcja I: Użyj trybu okna przez Steam
Próba uruchomienia gry Fallout 3 w trybie pełnoekranowym może spowodować awarię gry w aplikacji Steam. Aby rozwiązać ten problem, możesz spróbować uruchomić grę w trybie okienkowym lub bez obramowania.
1. Naciśnij klawisz Windows , wpisz Steam , kliknij Otwórz.
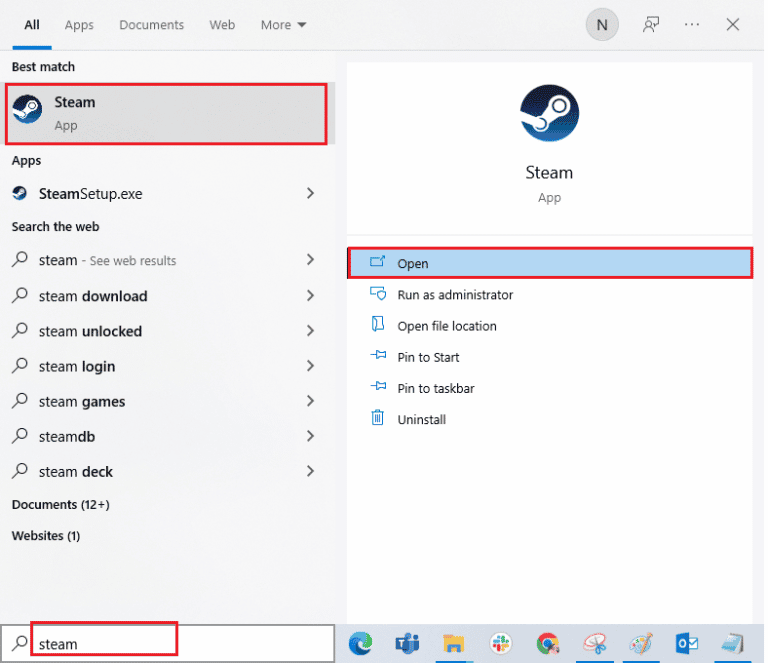
2. Kliknij kartę BIBLIOTEKA na górnym pasku, kliknij prawym przyciskiem myszy grę Fallout 3 i kliknij opcję Właściwości na liście.
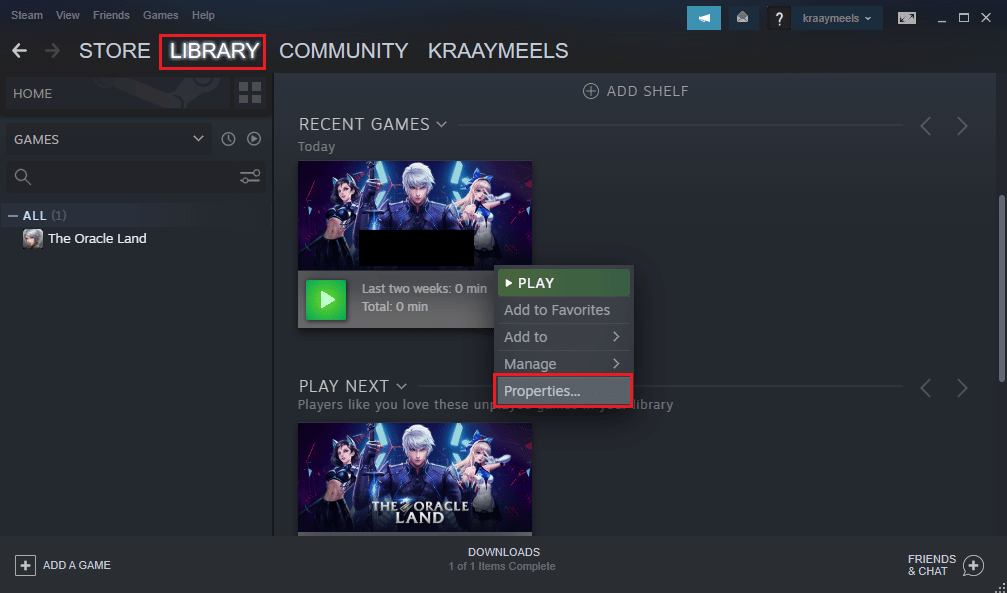
3. Kliknij zakładkę OGÓLNE w lewym panelu okna i wybierz Ustaw opcje uruchamiania , aby wybrać preferencje uruchamiania gry w oknie OPCJE URUCHAMIANIA .
Uwaga: ta opcja jest dostępna tylko dla zaawansowanych użytkowników.
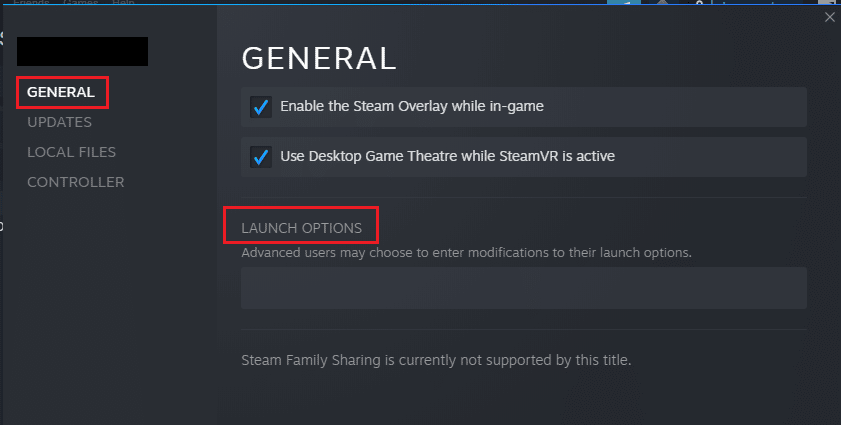
4. W polu tekstowym wpisz –windowed-noborder i kliknij przycisk OK , aby zapisać zmiany.
Uwaga 1: Ustaw rozdzielczość gry jako rozdzielczość ekranu komputera, aby uniknąć konfliktu z wyświetlaczem.
Uwaga 2: Alternatywnie możesz wybrać w oknie opcje Tryb okienkowy i Bez obramowania , aby ustawić automatyczną rozdzielczość.
5. Otwórz grę Fallout 3 w zakładce BIBLIOTEKA w aplikacji Steam i sprawdź, czy możesz grać w grę w trybie okienkowym.
Opcja II: Zmień rozdzielczość wyświetlania komputera
Drugą opcją jest zmiana rozdzielczości ekranu komputera i ustawienie jej na taką, w której gra Fallout 3 nie będzie się zawieszać.
1. Naciśnij jednocześnie klawisze Windows + I , aby uruchomić aplikację Ustawienia.
2. Kliknij opcję System w wyświetlonym menu.
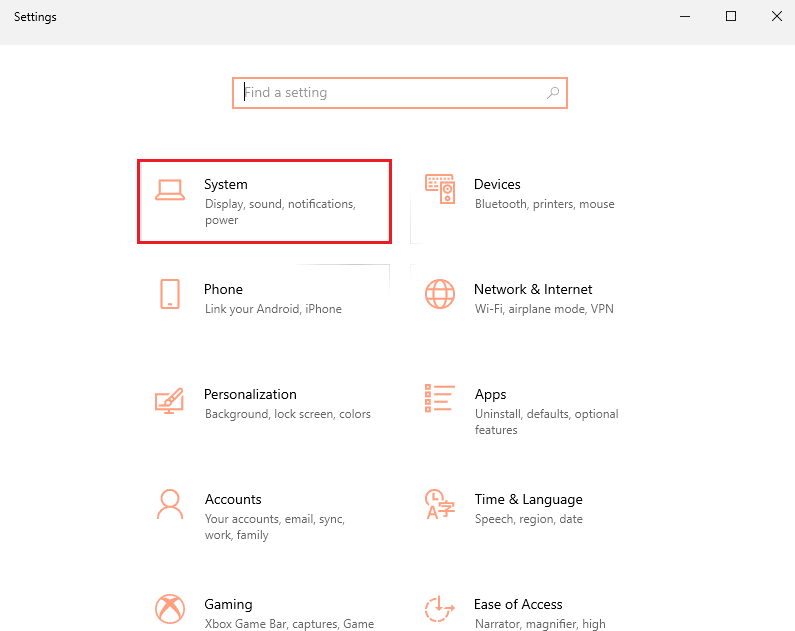
3. Kliknij kartę Ekran w lewym panelu okna i zmień rozdzielczość w sekcji Rozdzielczość ekranu .
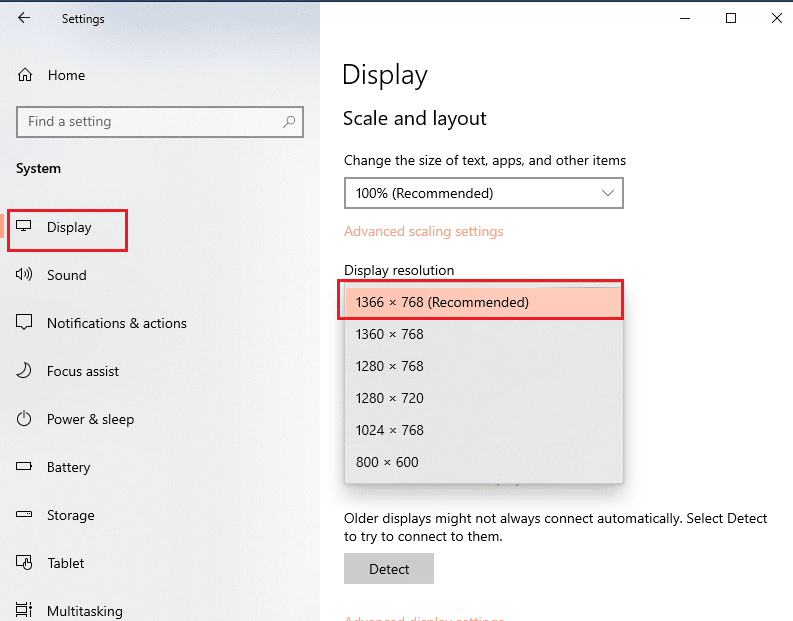
Przeczytaj także: Napraw wysokie użycie procesora NVIDIA Container w systemie Windows 10
Metoda 3: Zmodyfikuj ustawienia zgodności
Problem ze zgodnością systemu operacyjnego Windows można rozwiązać, wykonując czynności opisane w tej metodzie przewodnika po awarii Fallout 3.
1. Wyszukaj Fallout 3 na pasku wyszukiwania i kliknij opcję Otwórz lokalizację pliku w prawym okienku okna.
2. Kliknij prawym przyciskiem myszy plik Fallout3.exe i kliknij opcję Właściwości na liście.
3. Przejdź do zakładki Zgodność i wybierz opcję Uruchom ten program w trybie zgodności dla w sekcji Tryb zgodności .
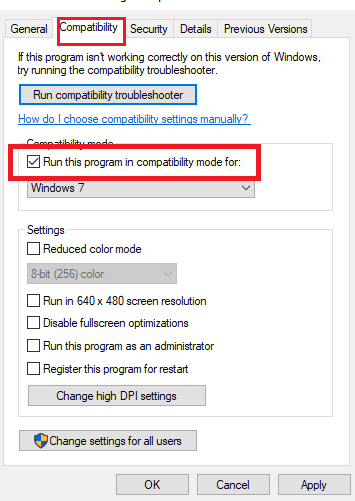
4. Następnie wybierz opcję Uruchom ten program jako administrator w sekcji Ustawienia .
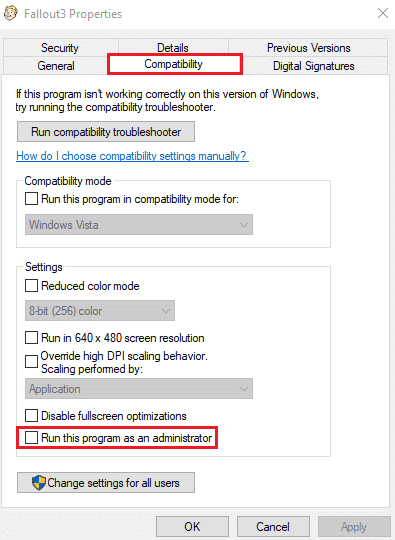
5. Kliknij przyciski Zastosuj i OK , aby zapisać zmiany.
Metoda 4: Zaktualizuj grę Fallout 3
Następną metodą rozwiązania tego problemu w tym przewodniku po awarii Fallouta 3 jest aktualizacja gry w aplikacji Steam.
1. Uruchom aplikację Steam z paska wyszukiwania systemu Windows .
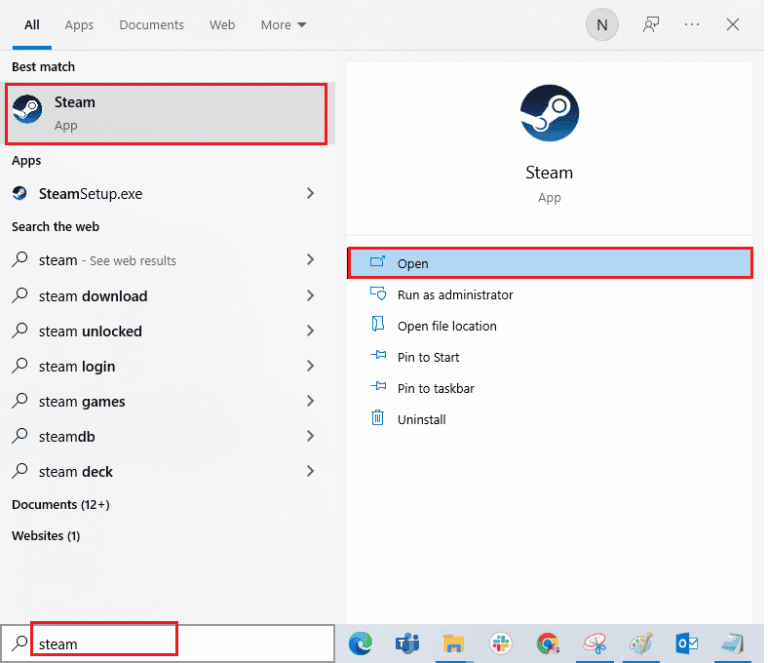
2. Kliknij kartę BIBLIOTEKA na górnym pasku, kliknij prawym przyciskiem myszy grę Fallout 3 i kliknij opcję Właściwości na liście.
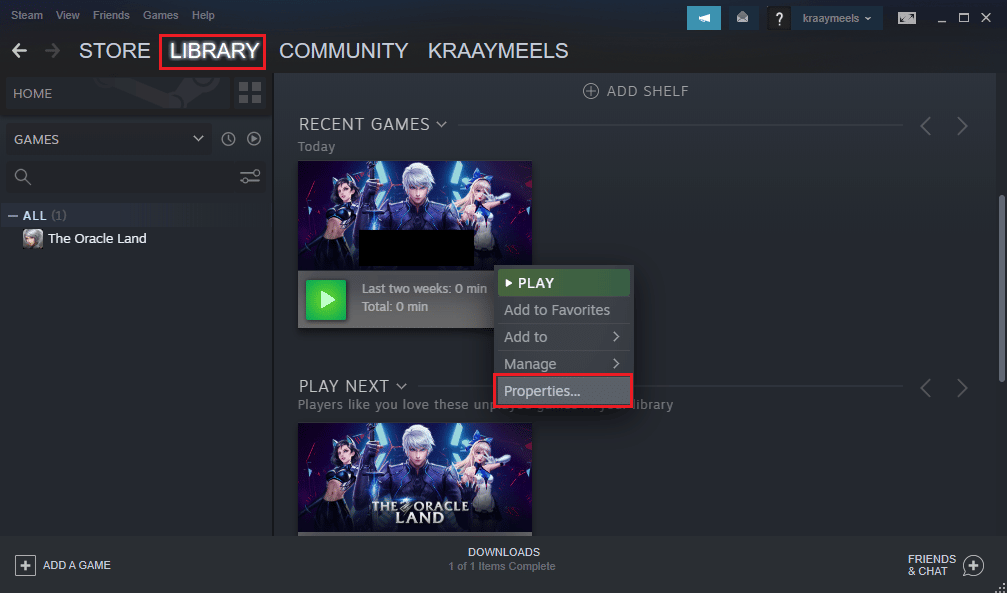
3. Kliknij zakładkę AKTUALIZACJE w lewym panelu okna i kliknij opcję Zawsze aktualizuj tę grę w sekcji AUTOMATYCZNE AKTUALIZACJE .
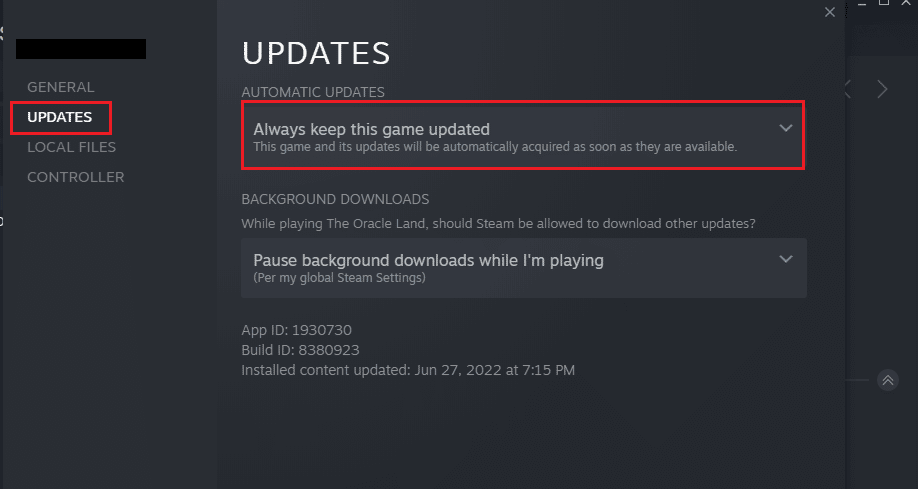
Metoda 5: Wyłącz funkcję automatycznego zapisywania
Problem awarii Fallouta 3 w nowej grze Windows 10 może być spowodowany funkcją automatycznego zapisywania w Steam Cloud. Możesz wykonać kroki opisane w tej metodzie, aby wyłączyć funkcję automatycznego zapisywania gry Fallout 3.
1. Otwórz aplikację Steam .
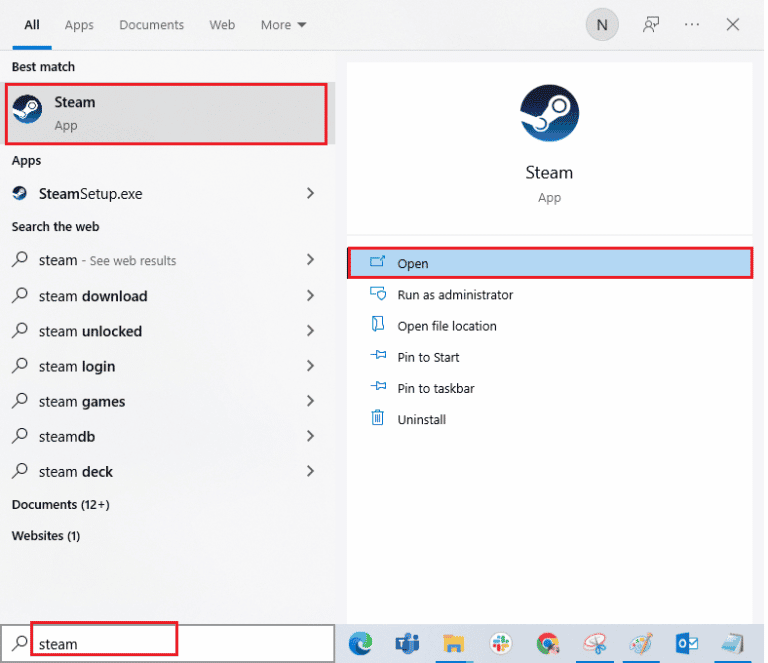
2. Kliknij kartę BIBLIOTEKA na górnym pasku, kliknij prawym przyciskiem myszy grę Fallout 3 w sekcji WSZYSTKIE GRY i kliknij opcję Właściwości na liście.
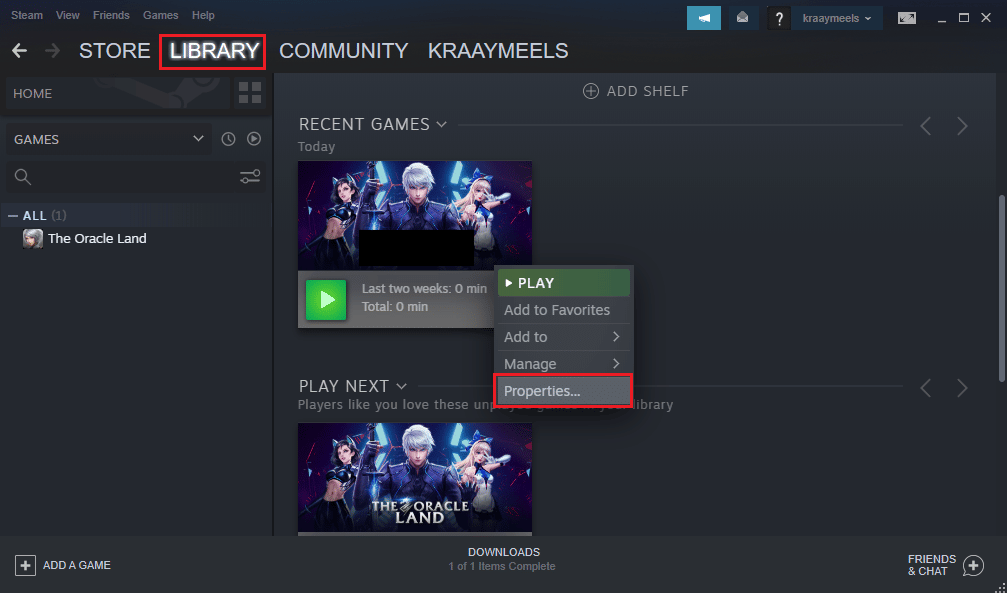
3. Kliknij zakładkę OGÓLNE w lewym panelu okna Właściwości i odznacz opcję Zachowaj zapisy gier w programie Steam Cloud for Fallout 3 .
Przeczytaj także: Napraw grę zdalną Steam nie działa w systemie Windows 10
Metoda 6: Zmień pliki Fallout 3
Problem z awarią gry może być spowodowany niewłaściwie skonfigurowanymi plikami na komputerze. Możesz rozwiązać ten problem, wykonując czynności opisane w tej sekcji przewodnika po awarii Fallout 3.
Opcja I: Utwórz plik FALLOUT.ini
W niektórych przypadkach plik FALLOUT.ini może nie zostać utworzony w Eksploratorze Windows. Możesz zmusić grę Fallout 3 do utworzenia pliku w lokalizacji pobierania za pomocą tej metody.

1. Naciśnij klawisz Windows , wpisz Steam , kliknij Otwórz.
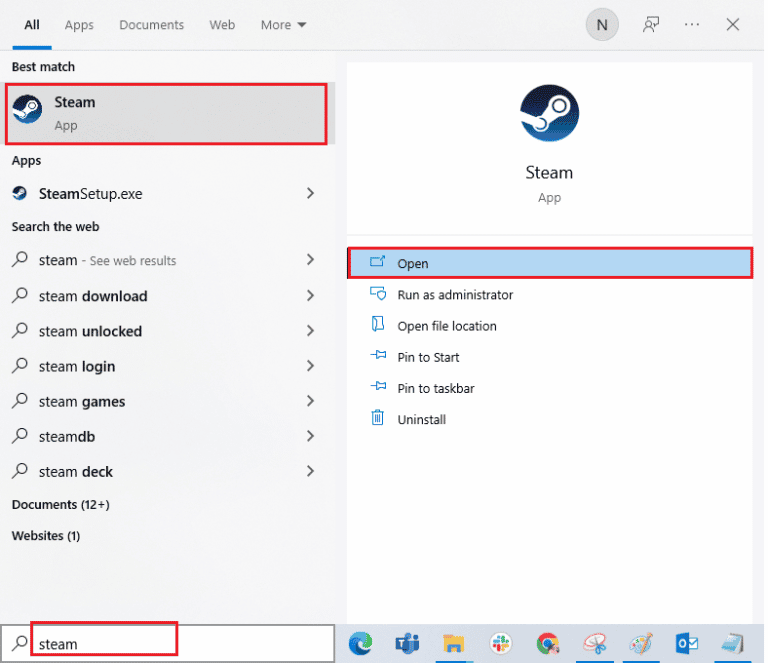
2. Kliknij zakładkę BIBLIOTEKA i kliknij grę Fallout 3 w sekcji WSZYSTKIE GRY .
3. Kliknij przycisk GRAJ , aby rozpocząć grę i naciśnij przycisk Esc po załadowaniu gry.
Uwaga: Spowoduje to sprawdzenie sprzętu graficznego gry i utworzenie nowego pliku Fallout.ini w pliku gry.
Opcja II: Usuń niepotrzebne foldery
Liczne pliki w lokalizacji pobierania Fallout 3 w Eksploratorze Windows mogą spowodować awarię gry Fallout 3. Możesz usunąć wszystkie foldery z wyjątkiem folderu Saves w lokalizacji.
Uwaga: folder Saves przechowuje poziom, z którego wyszedłeś w grze, i pozwala uniknąć grania w grę od początku.
1. Naciśnij jednocześnie klawisze Windows + E, aby otworzyć Eksplorator plików .
2. Przejdź do folderu Fallout 3 , podążając ścieżką lokalizacji.
C:\Użytkownicy\Lenov0\Dokumenty\Moje gry\Fallout 3
Uwaga: musisz otworzyć folder nazwy użytkownika zamiast folderu Lenov0 .
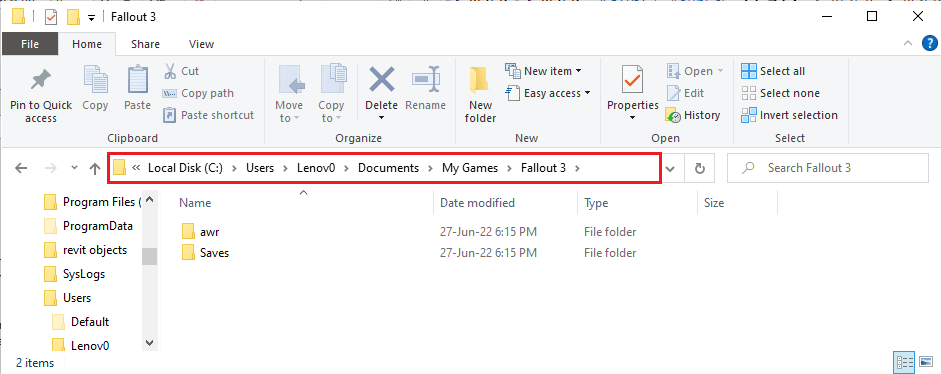
2. Wybierz wszystkie foldery z wyjątkiem folderu Saves , kliknij foldery prawym przyciskiem myszy i kliknij opcję Usuń , aby usunąć niepotrzebne foldery.
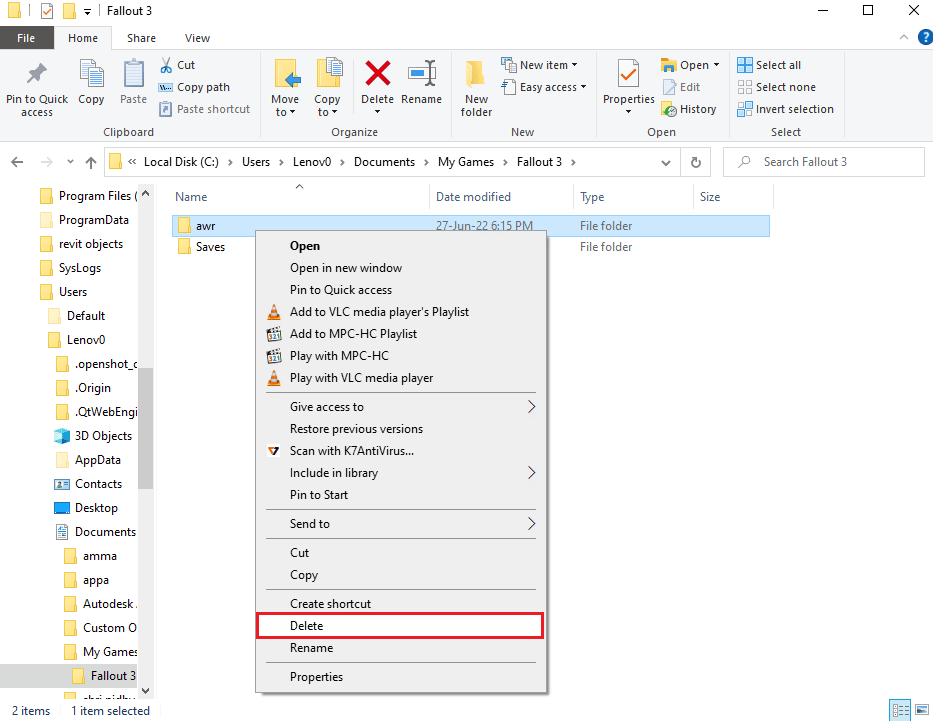
Opcja III: Edytuj wpisy pliku FALLOUT
Plik FALLOUT.ini w lokalizacji pobierania może być nieprawidłowo skonfigurowany, a wartości wpisów mogą być niepoprawne. Możesz zmienić wartości w pliku, aby naprawić problem z dziennikiem awarii Fallout 3.
1. Naciśnij jednocześnie klawisze Windows + E, aby otworzyć Eksploratora Windows.
2. Przejdź do folderu Fallout 3 , podążając ścieżką lokalizacji.
C:\Użytkownicy\Lenov0\Dokumenty\Moje gry\Fallout 3
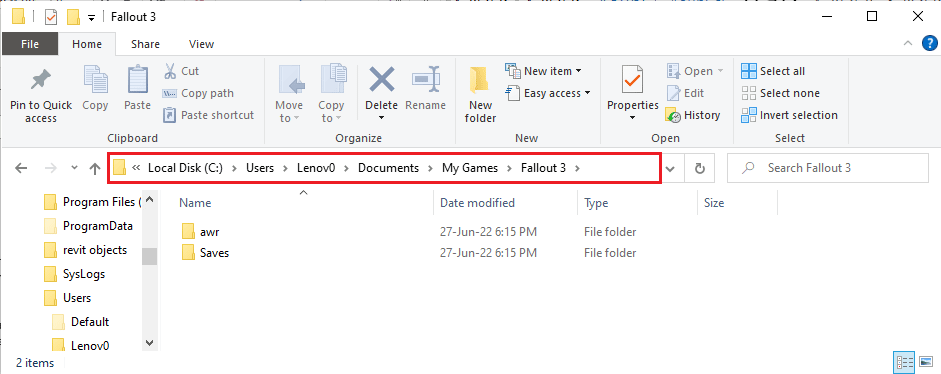
2. Kliknij prawym przyciskiem myszy plik FALLOUT.ini , przesuń kursor na opcję Otwórz za pomocą i kliknij opcję Notatnik w sąsiednim menu.
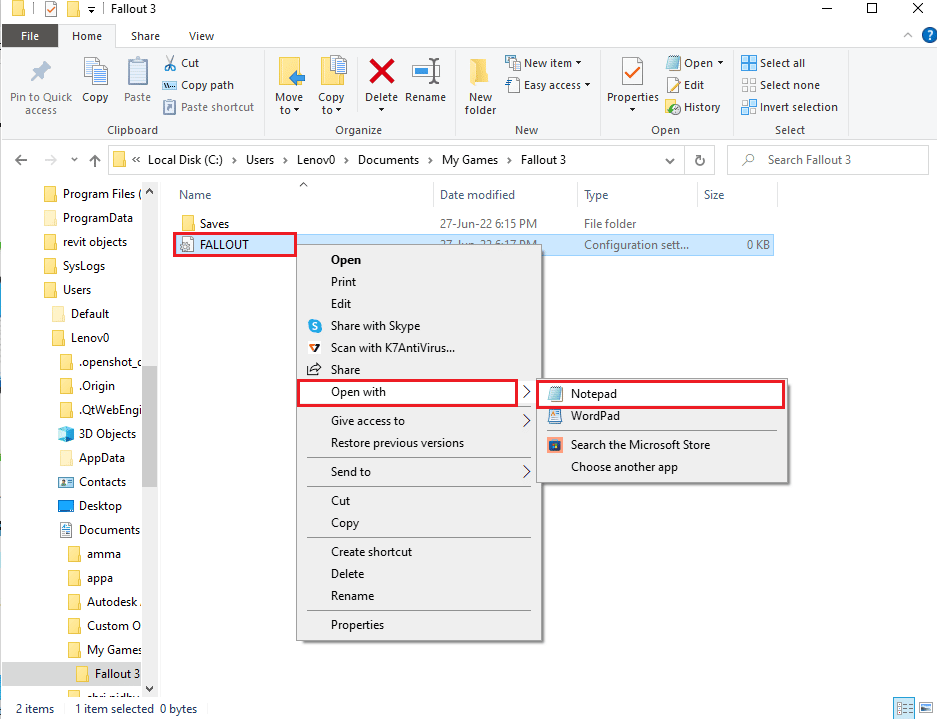
3. Zmień wartość wpisu bUseThreadAI z 0 na 1.
Uwaga: możesz nacisnąć jednocześnie klawisze Ctrl + F, aby otworzyć pasek wyszukiwania i wyszukać określony wpis.
4. Zmień wartość wpisu iNumHWThreads na 2 .
Przeczytaj także: 5 najlepszych liczników FPS dla systemu Windows 10
Metoda 7: Odinstaluj Windows Live
Inną opcją przewodnika po awarii Fallout 3 jest odinstalowanie oprogramowania Windows Live na komputerze za pomocą Panelu sterowania.
1. Naciśnij klawisz Windows , wpisz Panel sterowania , kliknij Otwórz.
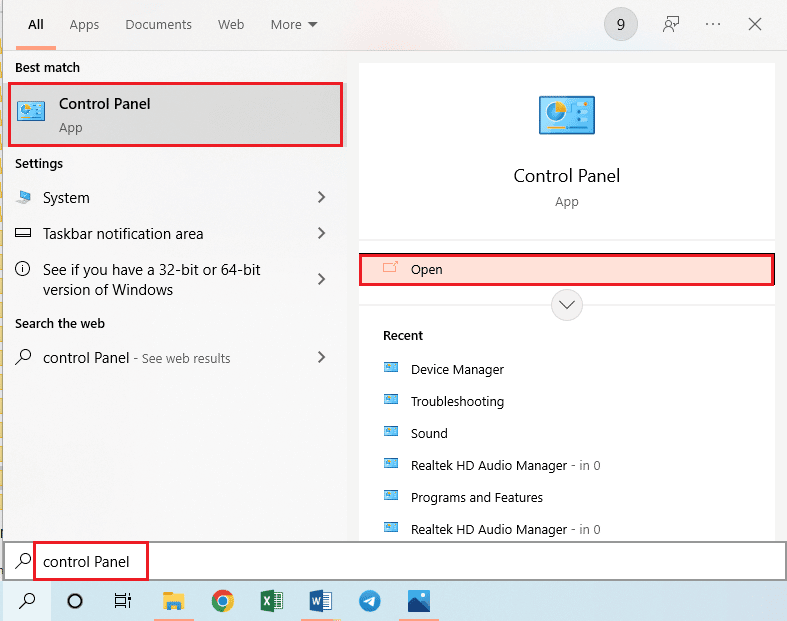
2. Ustaw Widok według > Kategoria , a następnie kliknij opcję Odinstaluj program w sekcji Programy .
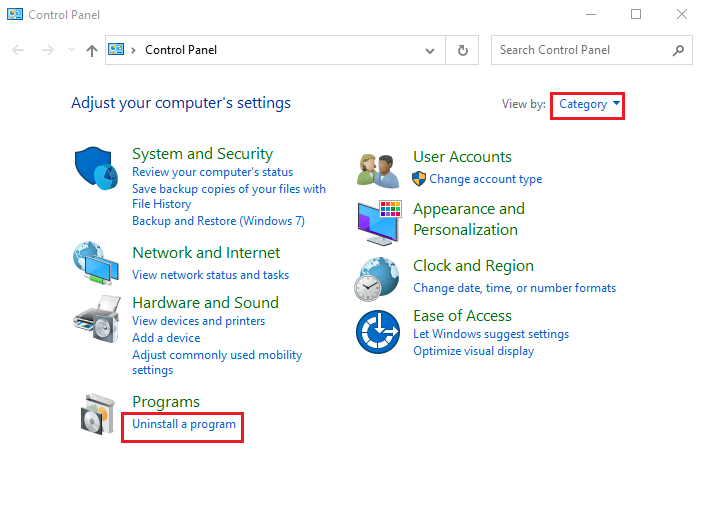
3. Wybierz aplikację Windows Live z listy i kliknij przycisk Odinstaluj na górnym pasku, aby odinstalować aplikację.
4. Postępuj zgodnie z instrukcjami wyświetlanymi na ekranie kreatora dezinstalacji, aby odinstalować aplikację Windows Live.
5. Naciśnij jednocześnie klawisze Windows + E , aby otworzyć Eksploratora Windows i przejdź do folderu Windows Live , podążając ścieżką lokalizacji jako Ten komputer > Dysk lokalny (C:) > Pliki programów (x86) .
6. Kliknij prawym przyciskiem myszy folder Windows Live i kliknij opcję Usuń na liście.
Metoda 8: Ponowna instalacja Fallouta 3
Jeśli żadne z powyższych rozwiązań w przewodniku po awarii Fallouta 3 nie zadziałało. Następnie ponownie zainstaluj Fallout 3 w aplikacji Steam, aby rozwiązać problem awarii Fallout 3
Krok I: Odinstaluj Fallout 3
Pierwszym krokiem w tej metodzie jest odinstalowanie gry Fallout 3 w aplikacji Steam.
1. Uruchom aplikację Steam .
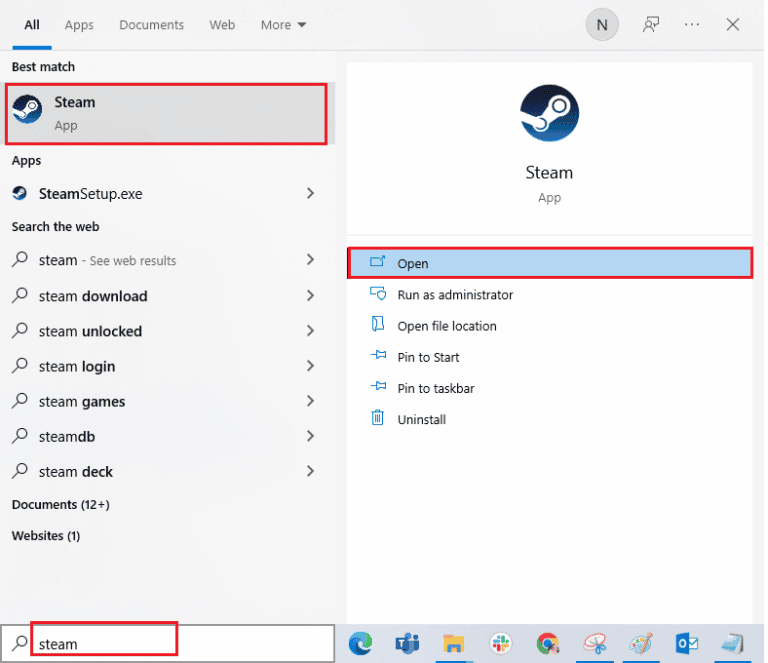
2. Kliknij kartę BIBLIOTEKA na górnym pasku, kliknij prawym przyciskiem myszy grę Fallout 3 , przesuń kursor na opcję Zarządzaj i kliknij przycisk Odinstaluj .
3. Postępuj zgodnie z instrukcjami wyświetlanymi na ekranie kreatora dezinstalacji Fallout 3 i kliknij przycisk Tak w oknie UAC.
Przeczytaj także: Napraw niedziałające mody Fallout 4
Krok II: Ponowna instalacja Fallouta 3
Następnym krokiem jest ponowna instalacja gry Fallout 3 w aplikacji Steam.
1. Otwórz aplikację Steam z paska wyszukiwania systemu Windows .
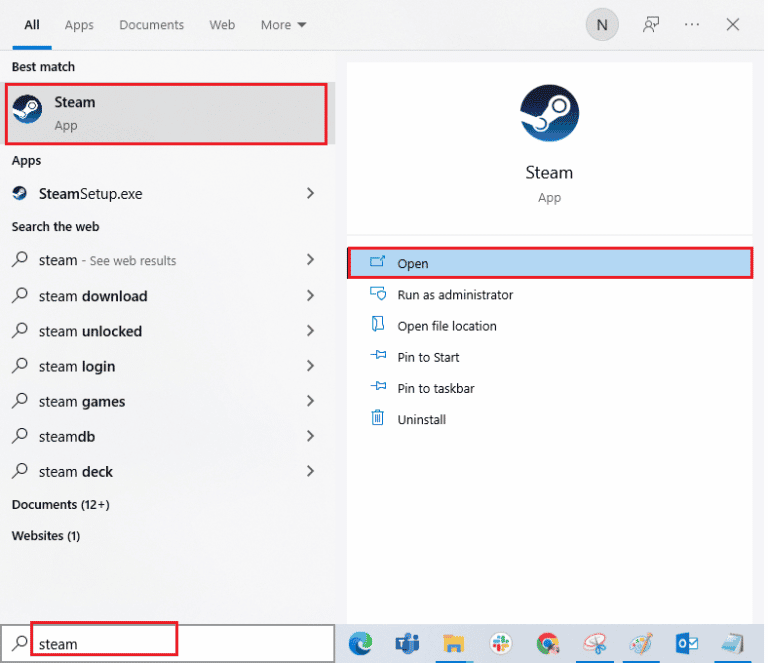
2. Kliknij zakładkę SKLEP na górnym pasku strony głównej i wyszukaj grę Fallout 3 w pasku wyszukiwania.
3. Kliknij przycisk ZAINSTALUJ , aby zainstalować plik gry Fallout 3 i poczekaj, aż proces się zakończy.
4. Kliknij przycisk DALEJ w oknie instalacji.
Uwaga 1: Możesz wybrać opcje tworzenia skrótu na pulpicie lub w menu Start.
Uwaga 2: Możesz również zmienić lokalizację instalacji w Eksploratorze Windows.
5. Kliknij przycisk ZAKOŃCZ w ostatnim oknie.
6. Zobaczysz proces POBIERANIA, WERYFIKACJI i INSTALACJI w grze.
7. Kliknij przycisk GRAJ po zainstalowaniu gry Fallout 3.
Metoda 9: Zainstaluj mody Fallout 3
Ostatnią metodą w tym przewodniku po awarii Fallouta 3 jest zainstalowanie modów do Fallouta 3, aby naprawić problem awarii Fallouta 3 w nowej grze Windows 10.
Opcja I: Nieoficjalna łatka Fallout 3
Możesz zainstalować nieoficjalną łatkę Fallout 3 z oficjalnej strony internetowej, aby naprawić wszystkie problemy z grą Fallout 3, w tym dziennik awarii Fallout 3.
1. Naciśnij klawisz Windows , wpisz Google Chrome , kliknij Otwórz.
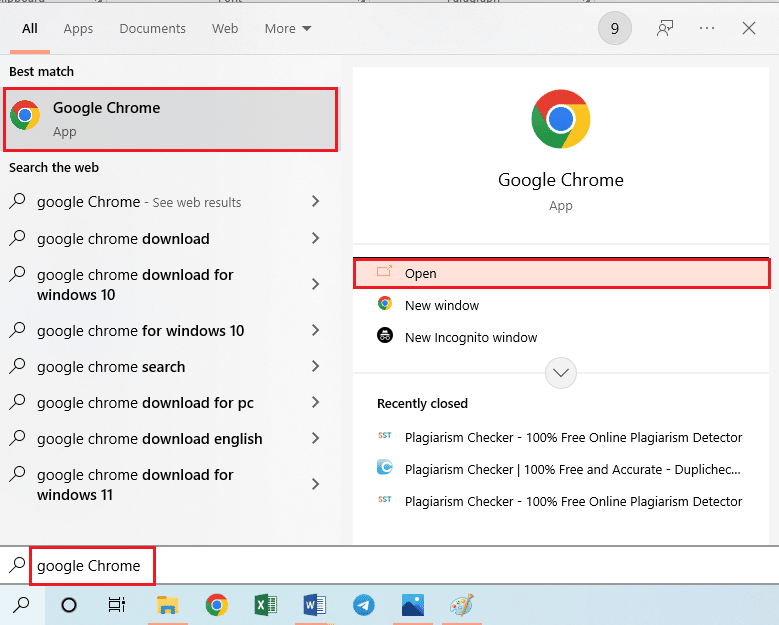
2. Otwórz oficjalną stronę NEXUSMODS , aby pobrać ZAKTUALIZOWANĄ NIEOFICJALNĄ PATCHĘ DO FALLOUTA 3.
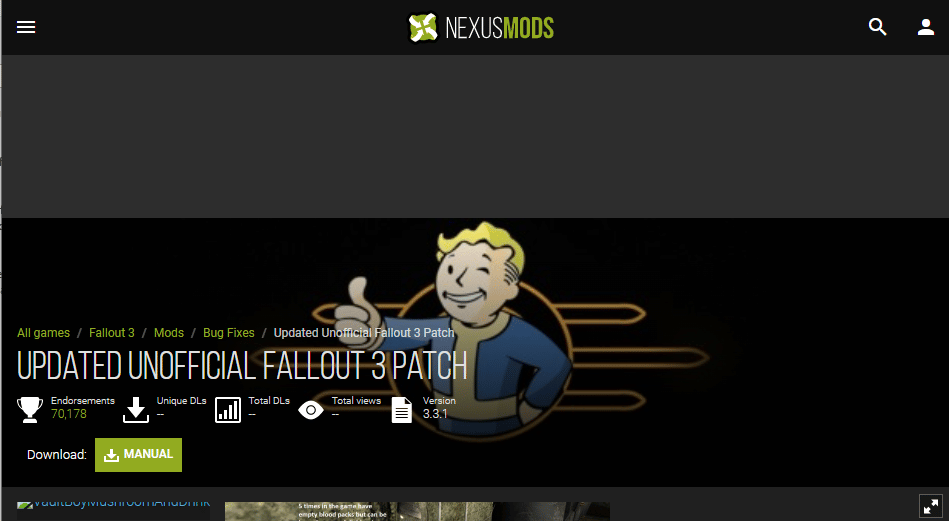
3. Kliknij ikonę Profil w prawym górnym rogu strony i zaloguj się na swoje konto przy użyciu danych logowania.
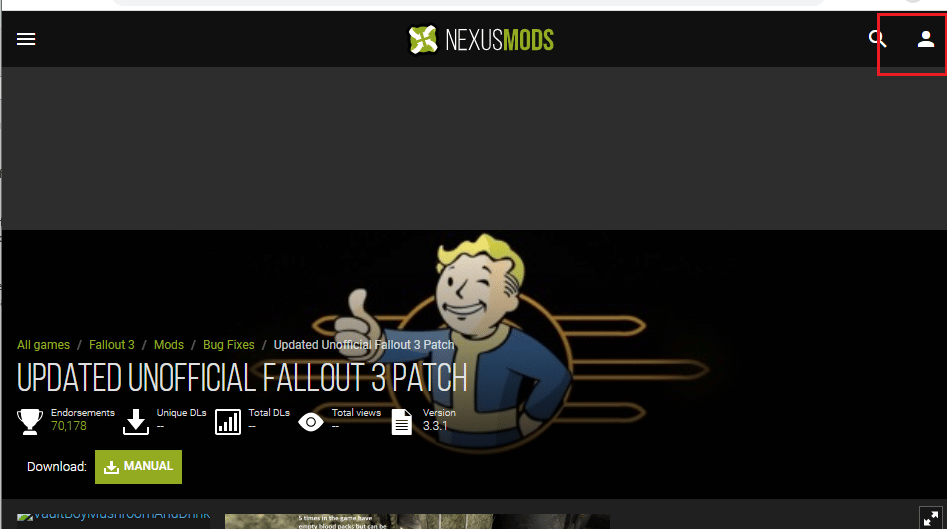
4. Kliknij przycisk MANUAL , aby zainstalować poprawkę i postępuj zgodnie z instrukcjami wyświetlanymi na ekranie kreatora instalacji.
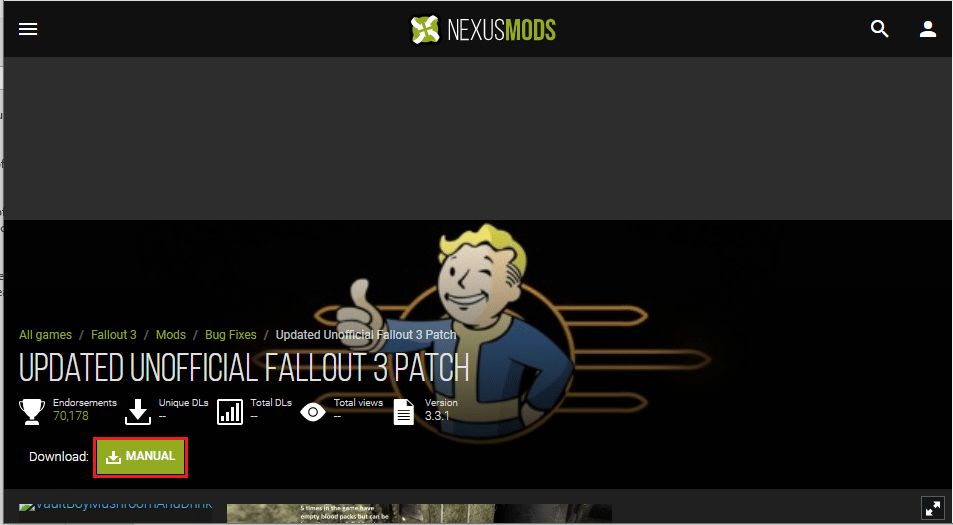
5. Uruchom grę Fallout 3 jako administrator.
Przeczytaj także: Napraw Fallout 76 odłączony od serwera
Opcja II: Użyj pakietu obejścia grafiki Intel HD
Jeśli używasz tylko karty graficznej Intel, możesz zainstalować mod Intel HD Bypass Package na swoim komputerze. Pomogłoby to rozwiązać problemy z kartą graficzną Intel i naprawić awarię Fallouta 3.
1. Uruchom przeglądarkę Google Chrome .
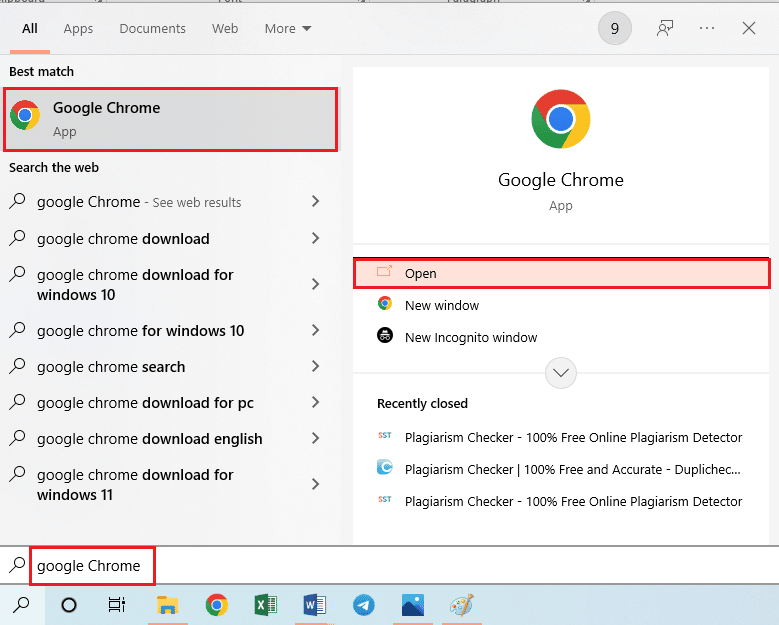
2. Otwórz oficjalną witrynę NEXUSMODS , aby pobrać PAKIET INTEL HD GRAPHICS BYPASS.
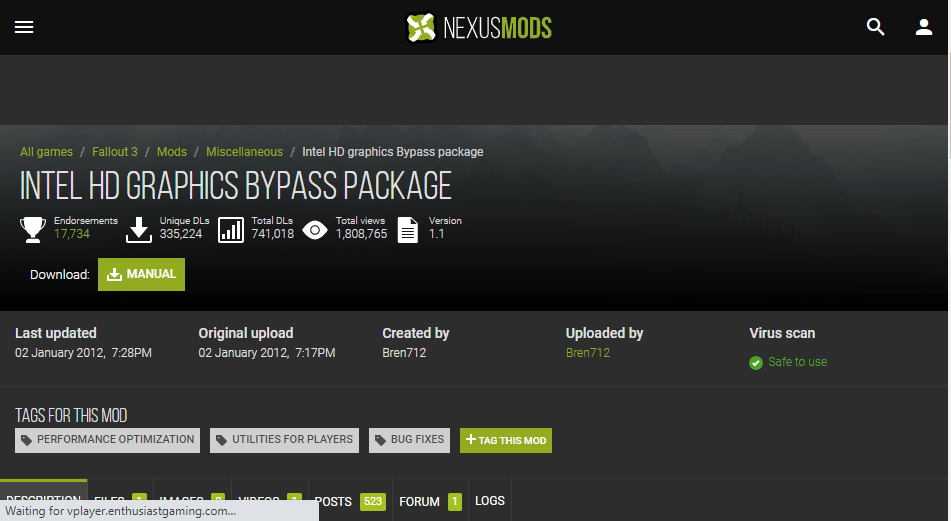
3. Kliknij ikonę Profil w prawym górnym rogu strony i zaloguj się na swoje konto przy użyciu danych logowania.
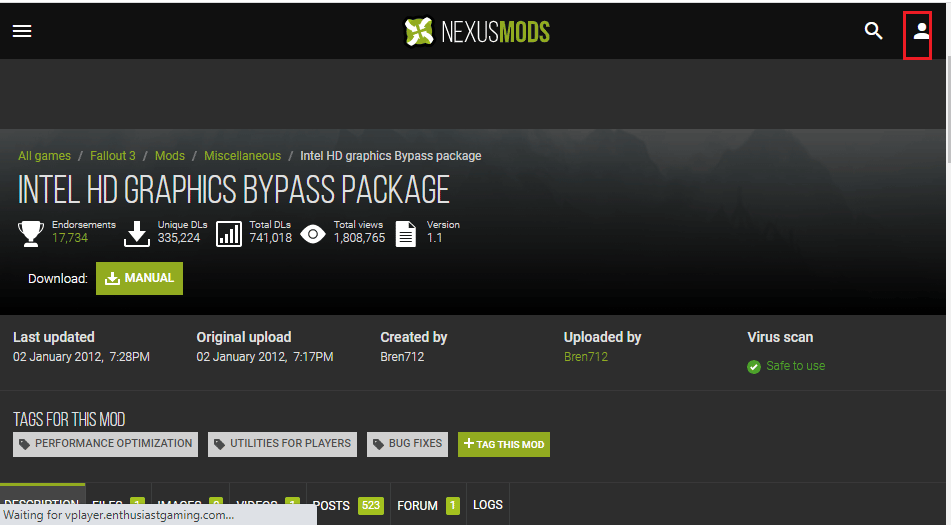
4. Następnie kliknij przycisk MANUAL , aby zainstalować poprawkę i postępuj zgodnie z instrukcjami wyświetlanymi na ekranie kreatora instalacji.
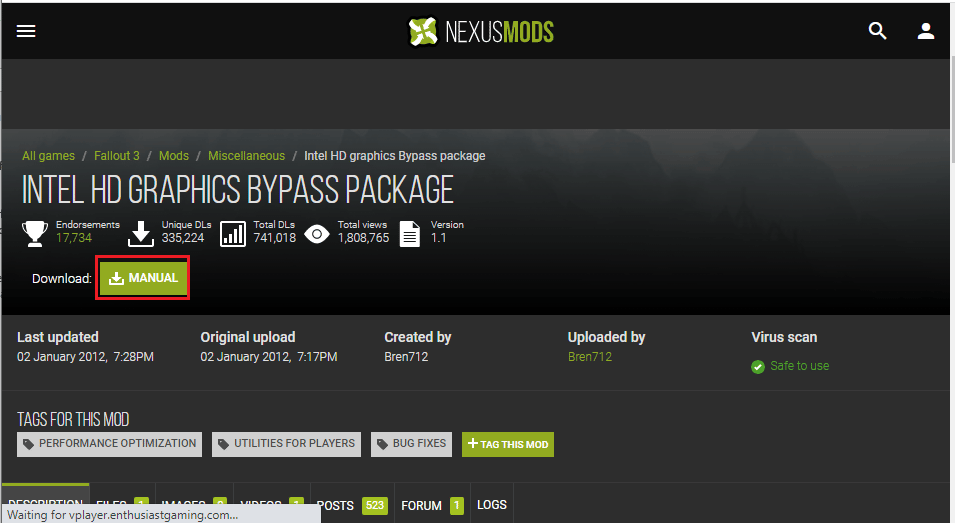
5. Naciśnij jednocześnie klawisze Windows + E, aby otworzyć Eksplorator plików , przejdź do folderu Pobrane , rozpakuj i wyodrębnij zawartość pobranego folderu modów.
6. Wybierz wszystkie pliki .dll w folderze i naciśnij jednocześnie klawisze Ctrl + C, aby skopiować pliki.
7. Przejdź do folderu goty Fallout 3 w Eksploratorze Windows, podążając ścieżką lokalizacji jako Ten komputer > Dysk lokalny (C:) > Pliki programów (x86) > Steam > Steamapps > common > Fallout 3 goty .
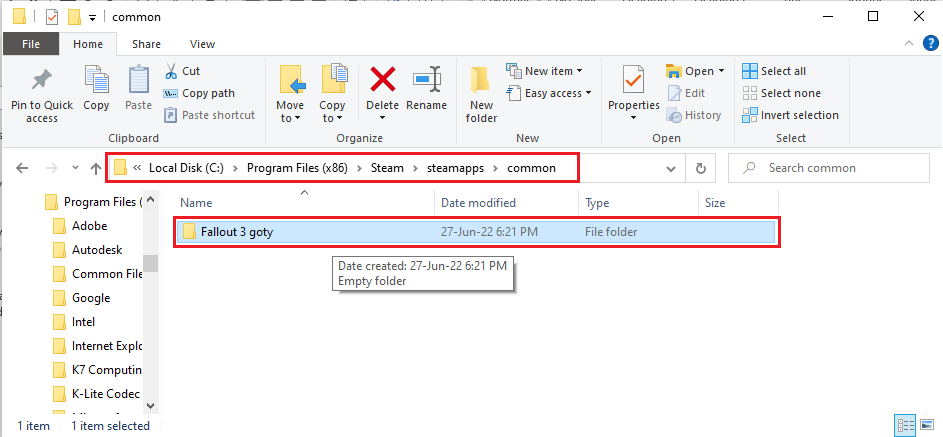
8. Naciśnij jednocześnie klawisze Ctrl + V, aby wkleić pliki do tego katalogu.
Zalecana:
- Napraw kontroler PS4 nie łączy się z konsolą
- Napraw błąd Pokemon Go 26 na Androidzie
- Napraw zacinanie się Fallouta 4 w systemie Windows 10
- Napraw Fallout 4 Script Extender nie działa w systemie Windows 10
Mamy nadzieję, że ten artykuł nauczył cię o awariach Fallouta 3 . Spróbuj zastosować podane metody i daj nam znać w komentarzach o swoich sugestiach i zapytaniach. Daj nam również znać, czego chcesz się nauczyć dalej.
