Najszybsze sposoby zmiany rozmiaru i konwersji obrazów na komputerze Mac
Opublikowany: 2022-08-23
Twój Mac jest wyposażony w zaawansowane narzędzia, dzięki którym zmiana rozmiaru i konwersja obrazów jest szybka i wygodna. Należą do nich narzędzia przepływu pracy, takie jak Automator i skróty oraz podstawowa przeglądarka obrazów firmy Apple Preview.
Zmień rozmiar ręcznie za pomocą podglądu
Zmień rozmiar obrazów do ustawionego rozmiaru za pomocą Automatora
Zmień rozmiar obrazów do niestandardowego rozmiaru za pomocą Automatora
Zmień rozmiar obrazów za pomocą skrótów
Utwórz „Konwertuj na JPEG” lub podobne szybkie działanie
Konwertuj plik PDF na obrazy jednym kliknięciem
Dostosowywanie szybkich akcji
Zrób więcej dzięki skrótom
Zmień rozmiar ręcznie za pomocą podglądu
Jeśli tworzenie przepływów pracy Automator lub Skróty wydaje się zbyt kłopotliwe, a wszystko, co chcesz zrobić, to zmienić rozmiar pojedynczego obrazu, aplikacja Apple Preview, która jest dostarczana z systemem macOS, może zrobić to, czego szukasz.
Rozmiar dowolnego pliku obrazu, który zostanie otwarty w podglądzie, można zmienić za pomocą podglądu. Jeśli nie zmieniłeś domyślnych skojarzeń plików na komputerze Mac, dwukrotne kliknięcie pliku obrazu powinno otworzyć go w Podglądzie (alternatywnie możesz kliknąć prawym przyciskiem myszy, a następnie wybrać Otwórz za pomocą > Podgląd).
Po otwarciu pliku kliknij Narzędzia > Dostosuj rozmiar u góry ekranu. Możesz wybierać spośród predefiniowanych rozmiarów, w jakich będzie pasował obraz, określić niestandardowe wymiary lub zmienić rozdzielczość pliku. Możesz także kliknąć ikonę „kłódki”, aby niezależnie skalować oś pionową i poziomą, ale pamiętaj, że spowoduje to przekrzywienie obrazu.
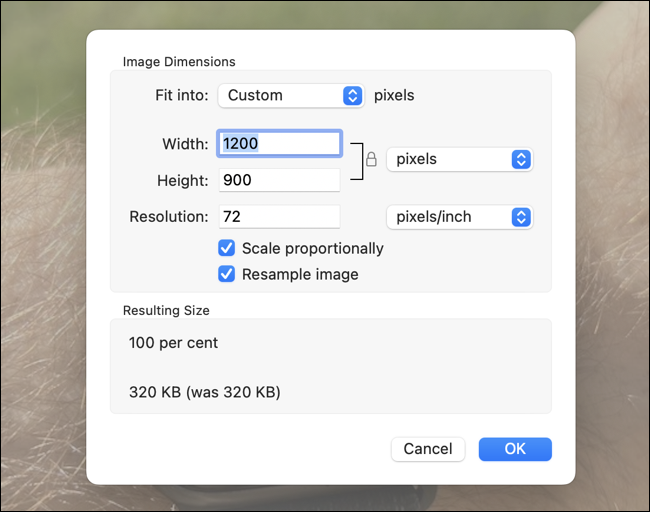
Gdy skończysz, naciśnij Command + S, aby zapisać plik.
POWIĄZANE: Jak tworzyć niestandardowe skróty klawiaturowe dla dowolnej aplikacji na komputery Mac
Zmień rozmiar obrazów do ustawionego rozmiaru za pomocą Automatora
Załóżmy, że prowadzisz bloga i często konwertujesz obrazy do określonej szerokości lub wysokości. Możesz otworzyć edytor obrazów za każdym razem, gdy chcesz wykonać tę akcję, lub zaoszczędzić czas, używając Automatora, aby utworzyć szybką akcję, do której możesz uzyskać dostęp z menu prawego przycisku myszy (kliknij dwoma palcami).
Aby to zrobić, uruchom Automator i wybierz "Szybkie działanie" po wyświetleniu monitu.
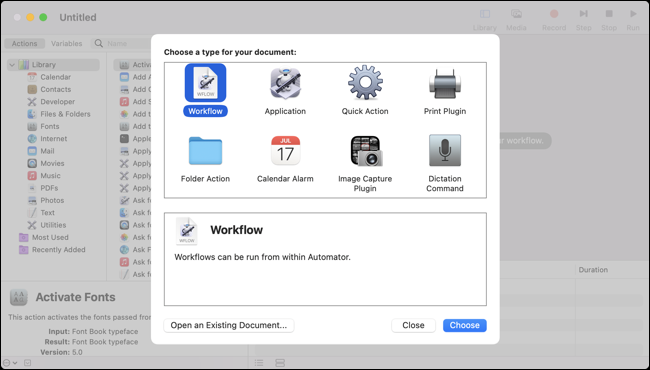
W górnej części obszaru przepływu pracy zmień „Przepływ pracy odbiera bieżące” na „pliki obrazów” i określ „Wyszukiwarkę” jako aplikację. Użyj menu rozwijanego "Obraz", aby wybrać ikonę, którą chcesz powiązać z akcją, i dostosuj kolor, jeśli chcesz.

Przejdź do grupy "Finder" po lewej stronie, a następnie kliknij i przeciągnij "Pobierz określone elementy Findera" do głównego menu przepływu pracy.
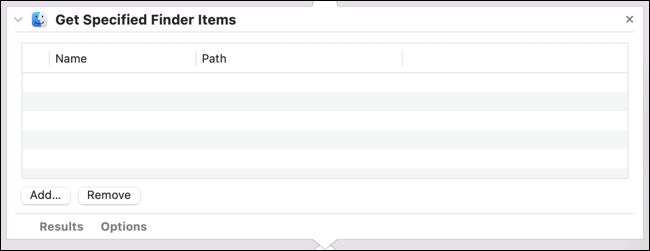
Teraz kliknij grupę „Zdjęcia” i dodaj akcję „Skaluj obrazy” do swojego przepływu pracy. Zostaniesz zapytany, czy chcesz dodać akcję, która zapisuje kopię obrazu przed jego skalowaniem, co możesz zrobić, jeśli chcesz. (Zdecydowaliśmy się pominąć to w naszym przepływie pracy).
Teraz określ żądany rozmiar w pikselach lub procentach. Jeśli wybierzesz piksele, pamiętaj, że dotyczy to obu osi. Na przykład, jeśli określisz 1200 pikseli, obraz poziomy zostanie przeskalowany do 1200 pikseli szerokości, a pionowy obraz zostanie przeskalowany do 1200 pikseli wysokości.

Teraz naciśnij Command + S, aby zapisać szybką akcję. Wybrana nazwa to etykieta, którą zobaczysz w Finderze, więc upewnij się, że jesteś z niej zadowolony.
Możesz teraz użyć swojej akcji, klikając prawym przyciskiem myszy (lub klikając dwoma palcami) plik obrazu w Finderze, a następnie wybierając "Szybkie akcje", a następnie przepływ pracy, który właśnie utworzyłeś.
Zmień rozmiar obrazów do niestandardowego rozmiaru za pomocą Automatora
Piękno poprzedniego przepływu pracy polega na podejściu jednym kliknięciem. Możesz wybrać wiele obrazów i zmienić ich rozmiar do określonego rozmiaru praktycznie w mgnieniu oka. Ale możliwe jest również utworzenie prostego przepływu pracy Automatora, który poprosi o niestandardowy rozmiar, co wymaga jeszcze jednego kroku do wykonania.
Najpierw wykonaj kroki opisane w poprzedniej sekcji i utwórz ten sam przepływ pracy, a następnie zwróć uwagę na sekcję „Skalowanie obrazów”. Kliknij "Opcje", a następnie upewnij się, że pole obok "Pokaż tę akcję po uruchomieniu przepływu pracy" jest zaznaczone. Dzięki temu system macOS poprosi o wprowadzenie danych na tym etapie przepływu pracy.
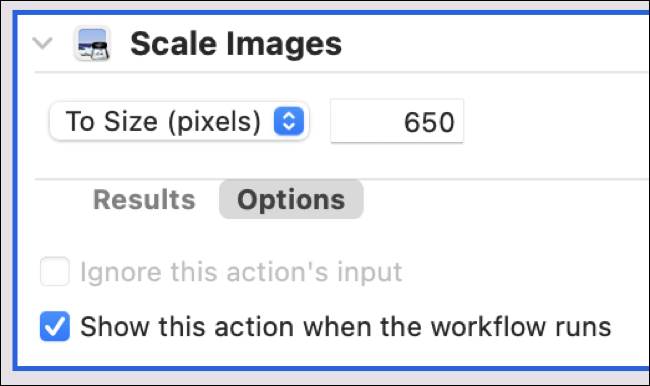
Możesz także określić "domyślny" rozmiar w sekcji "Skaluj obraz", który zostanie wstępnie wypełniony po uruchomieniu przepływu pracy. Teraz naciśnij Command + S i nadaj swojemu przepływowi pracy nazwę, z której jesteś zadowolony.
Teraz wybierz obraz (lub grupę obrazów) w Finderze, kliknij prawym przyciskiem myszy i wybierz przepływ pracy, który właśnie utworzyłeś w sekcji „Szybkie akcje”. Po uruchomieniu przepływu pracy zostaniesz poproszony o wprowadzenie rozmiaru, po czym rozmiar obrazów zostanie zmieniony.
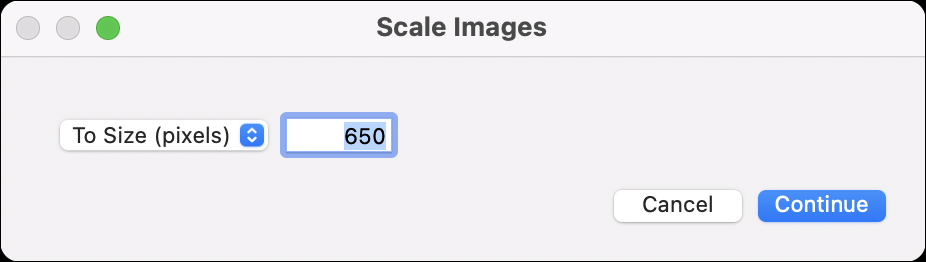
Zmień rozmiar obrazów za pomocą skrótów
Podobnie jak Automator, Skróty mogą zautomatyzować ogromną różnorodność powtarzalnych czynności. Mówiąc anegdotycznie, wydaje się trochę wolniejszy niż Automator, ale jest to realna opcja, jeśli nie dogadujesz się z Automatorem. Możesz także pobrać gotową akcję i wprowadzić w niej zmiany.
Aby zbudować przepływ pracy zmiany rozmiaru obrazu, otwórz Skróty i utwórz nowy pusty przepływ pracy. Po prawej stronie przepływu pracy kliknij ikonę „Szczegóły skrótu” (wygląda jak zestaw suwaków), a następnie upewnij się, że zaznaczone są opcje „Użyj jako szybkiej akcji” i „Wyszukiwarka”. Jeśli zostawisz zaznaczone „Usługi”, akcja pojawi się również w innych aplikacjach, takich jak Safari.
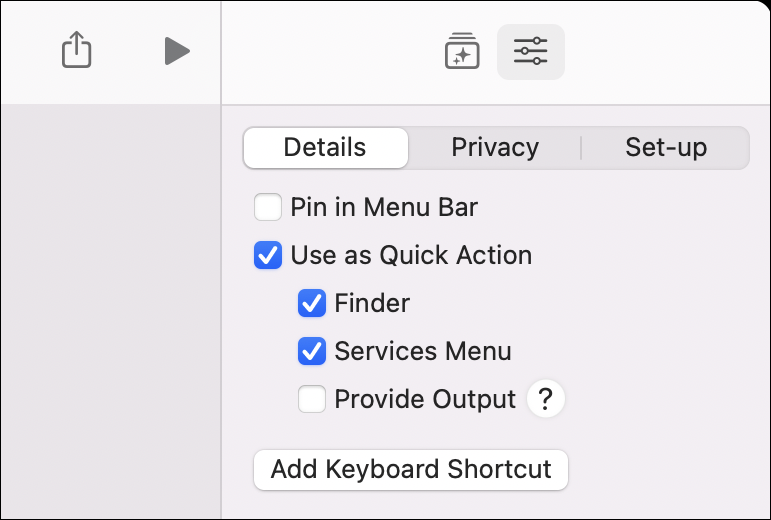
Teraz spójrz na główny obszar przepływu pracy. Zmień „Odbierz dowolne” na „Odbierz obrazy”, aby skrót wyświetlał się tylko wtedy, gdy wybrane są pliki obrazów.
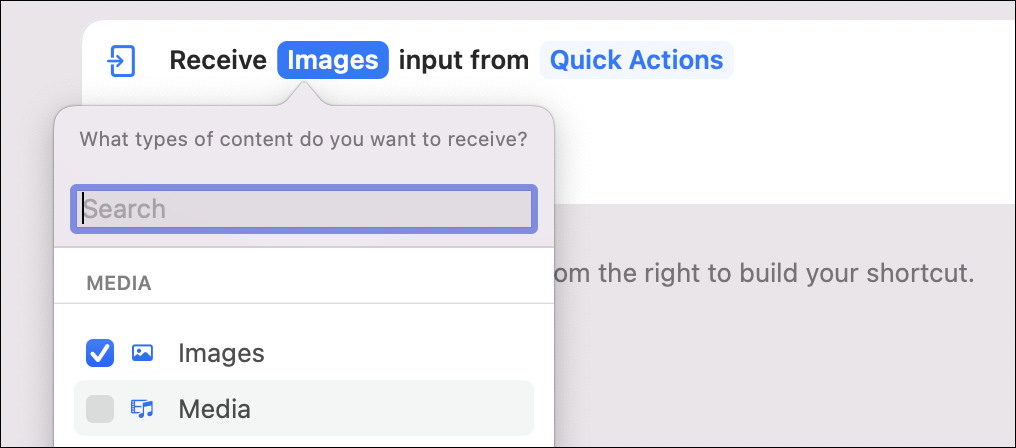

Teraz kliknij przycisk „Biblioteka akcji” w panelu po prawej stronie przepływu pracy (wygląda jak pudełko z gwiazdkami). Wyszukaj „zmień rozmiar” i przeciągnij akcję „Zmień rozmiar obrazu” do okna przepływu pracy.
Możesz teraz wybrać między wstępnie zdefiniowaną szerokością lub wysokością (określoną przez Ciebie) lub możesz wybrać opcję, aby przepływ pracy pytał Cię za każdym razem o niestandardowe wymiary. Jeśli chcesz być pytany za każdym razem, kliknij prawym przyciskiem myszy pole szerokości (domyślnie będzie to 640) i wybierz Wstaw zmienną > Pytaj za każdym razem. Zrób to samo dla wysokości, jeśli chcesz.
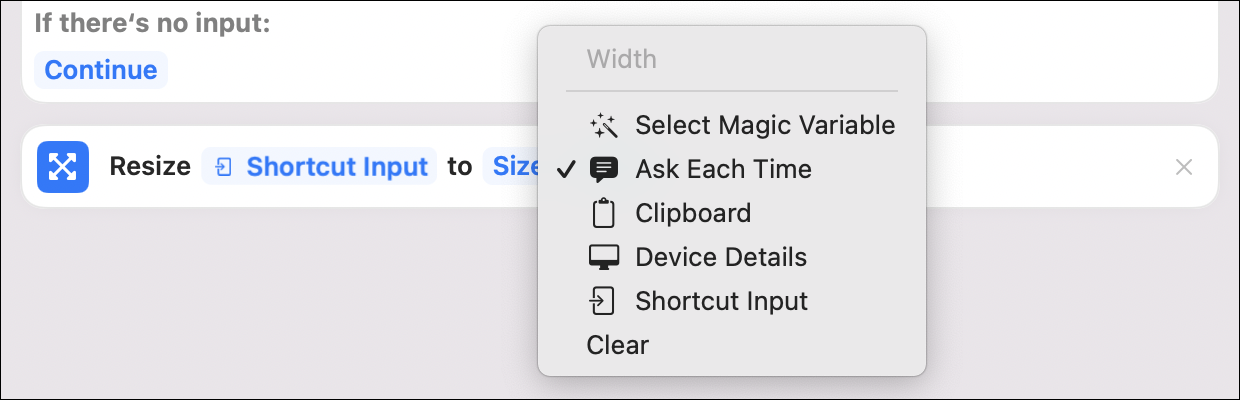
Jeśli pójdziesz tą trasą, „Automatyczna szerokość” i „Automatyczna wysokość” będą miały zastosowanie tam, gdzie nie podasz żadnej zmiennej. Jeśli więc chcesz zmienić rozmiar obrazu do wysokości 500 pikseli, możesz pozostawić pole „Szerokość” puste i po prostu wpisać „500”, gdy zostaniesz poproszony o podanie wysokości. Skrót odpowiednio skaluje drugą oś.
Na koniec wyszukaj „zapisz” i przeciągnij akcję „Zapisz plik” do okna przepływu pracy. Naciśnij przycisk "Opcje", aby wyłączyć "Zapytaj, gdzie zapisać", jeśli chcesz za każdym razem określać konkretną lokalizację (np. Folder na pulpicie).
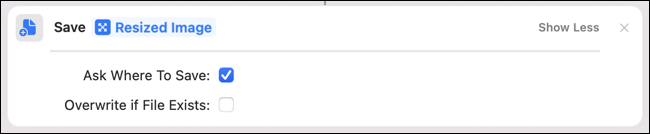
Teraz kliknij dwukrotnie symbol zastępczy „Nowy skrót” u góry okna i nadaj nazwę swojemu przepływowi pracy. Możesz także zmienić powiązaną ikonę i kolor, jeśli chcesz.
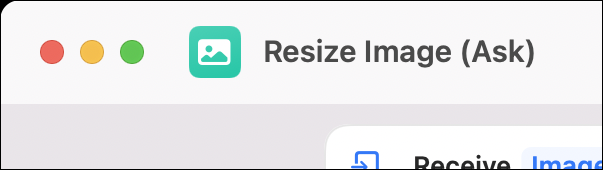
Teraz znajdziesz swój przepływ pracy w menu „Szybkie działania” po wybraniu pliku obrazu. Możesz kliknąć przycisk Udostępnij i skopiować link do swojego przepływu pracy i udostępnić go znajomym. Kliknij tutaj, aby pobrać powyższy przepływ pracy.
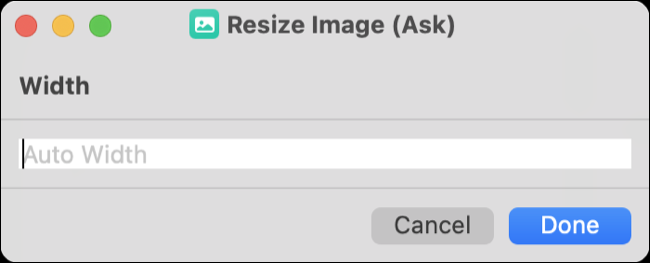
Utwórz „Konwertuj na JPEG” lub podobną szybką akcję
System macOS zawiera już szybką akcję „Konwertuj obraz”, którą można włączyć w obszarze Preferencje systemowe (Ustawienia systemowe)> Rozszerzenia> Finder, który podczas konwersji wyświetla monit o podanie typu obrazu i ogólnego rozmiaru.
Ale jeśli chcesz szybciej przekonwertować obraz na określony typ (np. JPEG), możesz w tym celu utworzyć przepływ pracy Automatora. Działa to doskonale przy konwertowaniu obrazów HEIC nagranych na iPhonie do pełnowymiarowego pliku JPEG przy minimalnym zamieszaniu.
Otwórz Automator i po wyświetleniu monitu wybierz opcję Szybkie działanie. W górnej części przepływu pracy upewnij się, że w odpowiednim polu rozwijanym wybrano „pliki obrazów” i „Wyszukiwarka”. Możesz także dostosować ikonę i kolor, jeśli chcesz.

W grupie „Finder” w bibliotece akcji przeciągnij „Kopiuj elementy Findera” do głównego obszaru przepływu pracy. Możesz określić lokalizację lub użyć przełącznika „Pokaż tę akcję po uruchomieniu przepływu pracy” w sekcji „Opcje”, jeśli wolisz otrzymywać monity za każdym razem.
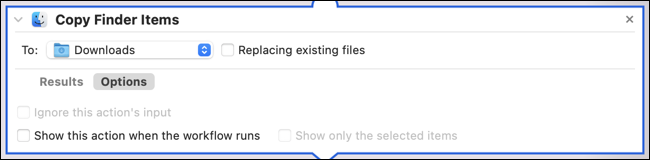
Przejdź do grupy „Zdjęcia” w bibliotece akcji i przeciągnij „Zmień typ obrazów” do obszaru przepływu pracy. Określ typ obrazu, którego chcesz użyć, używamy tutaj JPEG.

Teraz naciśnij Command + S i zapisz swoją szybką akcję z odpowiednią etykietą. Znajdziesz go teraz w menu „Szybkie akcje” po kliknięciu prawym przyciskiem myszy pliku obrazu w Finderze. Ponieważ kopiujemy plik, nie ma to wpływu na oryginalny obraz.
POWIĄZANE: Jak szybko wsadowo zmieniać nazwy plików w systemie Windows, Mac OS X lub Linux
Konwertuj plik PDF na obrazy jednym kliknięciem
Jeśli chcesz szybko przekonwertować wszystkie strony w pliku PDF na obrazy, możesz to zrobić za pomocą Szybkiej akcji. Najpierw uruchom Automatora i upewnij się, że „Workflow otrzymuje bieżące” wskazuje na „Pliki PDF” i że „Finder” jest wybrany w menu rozwijanym aplikacji. Nadaj swojemu przepływowi pracy odpowiednią ikonę i kolor, jeśli chcesz.

W grupie „PDF” w bibliotece akcji przeciągnij „Renderuj strony PDF jako obrazy” do głównego okna przepływu pracy. Określ typ obrazu, rozdzielczość i poziom kompresji do użycia.
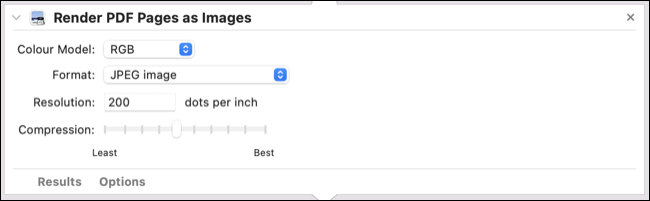
Przejdź do grupy "Finder" w bibliotece akcji i przeciągnij "Przenieś elementy Findera" do okna przepływu pracy. Spowoduje to zapisanie wynikowych obrazów w określonej lokalizacji lub możesz włączyć opcję „Pokaż tę akcję po uruchomieniu przepływu pracy” w „Opcjach”, aby za każdym razem pojawiać się monit.
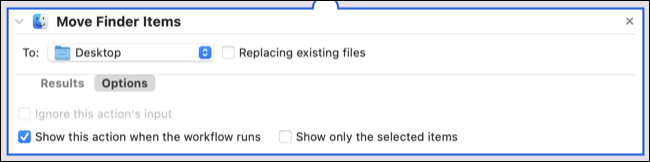
Naciśnij Command + S i zapisz przepływ pracy, nadając mu etykietę „Konwertuj PDF na obrazy”, a pojawi się ona w menu „Szybkie akcje” po kliknięciu prawym przyciskiem myszy (lub kliknięciu dwoma palcami) pliku PDF w Finderze.
Dostosowywanie szybkich akcji
Możesz dodawać i usuwać szybkie akcje w Preferencjach systemowych (Ustawienia systemu)> Rozszerzenia> Finder. Aby usunąć coś, co nie jest dla Ciebie pomocne, odznacz to. Możesz także zmienić kolejność szybkich akcji, klikając i przeciągając je.
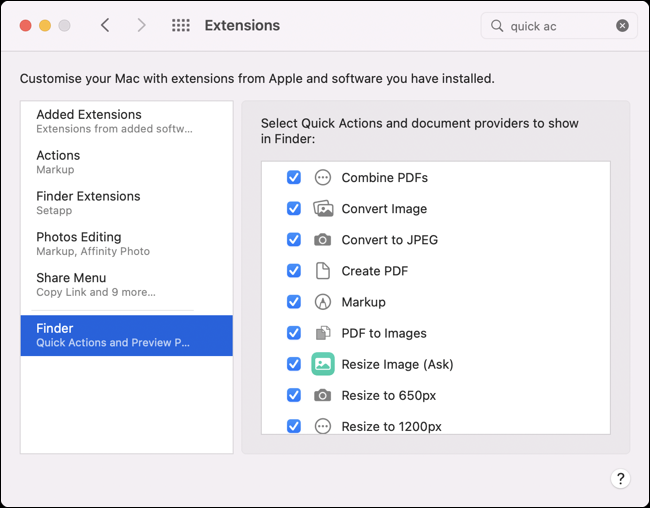
Utworzone szybkie akcje będą przechowywane w folderze ~/Library/Services/ , do którego można uzyskać dostęp, uruchamiając Finder, a następnie klikając Przejdź > Przejdź do folderu u góry ekranu. Dwukrotne kliknięcie akcji otworzy ją w Automatorze, dzięki czemu możesz wprowadzić zmiany.
Zmiana nazwy szybkiej akcji w tym folderze nie zawsze powoduje zmianę etykiety w menu szybkich akcji, więc może być konieczne skopiowanie i wklejenie kroków do nowej szybkiej akcji, a następnie usunięcie starej, jeśli chcesz zmienić jej nazwę .
Zrób więcej dzięki skrótom
Automator na początku może wydawać się onieśmielający, ale jest to potężne narzędzie, które warto poznać. Mamy nadzieję, że powyższe przepływy pracy pomogą Ci stworzyć własne automatyzacje oszczędzające czas.
Skróty to kolejna aplikacja, która pomoże Ci zaoszczędzić czas. Sprawdź (i pobierz) niektóre z naszych ulubionych przepływów pracy skrótów macOS.
POWIĄZANE: 8 akcji skrótów Mac, których faktycznie będziesz używać
