[ROZWIĄZANE] Urządzenie jest używane przez inną aplikację
Opublikowany: 2021-11-19Błąd „Urządzenie jest używane przez inną aplikację” to dość powszechny problem z obrazem i dźwiękiem występujący na urządzeniach z systemem Windows. Często jest to związane z połączeniem HDMI (High-Definition Multimedia Interface) i może pojawić się podczas korzystania z projektora, monitora lub telewizora aparatu cyfrowego. Komunikat o błędzie nie wydaje się być powiązany z żadnym konkretnym oprogramowaniem lub urządzeniem. Mimo to jest to dość powszechne dla wszystkich użytkowników systemu Windows.
Co zatem powoduje błąd „urządzenie jest używane przez inną aplikację”? Przyczyn tego problemu może być wiele. Jednak w wielu przypadkach jest to związane z uszkodzonymi sterownikami audio i innymi plikami, które zostały nieprawidłowo zainstalowane na komputerze.
Co możesz zrobić, aby pozbyć się problemu? W tym miejscu można zastosować wiele poprawek, takich jak wycofywanie niektórych aktualizacji oprogramowania lub, przeciwnie, instalowanie najnowszych. Możesz także zaktualizować sterowniki systemowe i wyłączyć wykluczanie kontroli aplikacji. Poniżej przyjrzymy się bardziej szczegółowo rozwiązaniu błędu.
Jak naprawić błąd „Urządzenie jest używane przez inną aplikację” w systemie Windows 10?
Gdy pojawi się błąd „urządzenie jest używane przez inną aplikację”, zobaczysz ten komunikat:
„Urządzenie jest używane przez inną aplikację. Zamknij wszystkie urządzenia, które odtwarzają dźwięk na tym urządzeniu, a następnie spróbuj ponownie”.
Komunikat o błędzie uniemożliwi normalne uruchamianie aplikacji i nie będziesz mógł korzystać z urządzeń audio, takich jak mikrofony, głośniki, słuchawki itp. Oczywiście może to być duży problem — i na pewno będziesz chciał się go pozbyć błąd od razu.
Niestety sam komunikat o błędzie nie zawiera żadnych informacji o tym, jak można rozwiązać ten problem. Na szczęście mamy kilka pomysłów. Oto kilka poprawek, które sugerujemy, aby spróbować pozbyć się problemu:
- Ponowne uruchamianie urządzenia audio
- Przywracanie sterowników audio do poprzedniej wersji
- Aktualizuję sterowniki
- Wyłączanie wyłącznej kontroli aplikacji
Teraz przyjrzyjmy się każdej z tych metod bardziej szczegółowo. Wypróbuj każde rozwiązanie, wykonując poniższe czynności. Jeśli pierwsze rozwiązanie, które wypróbowałeś, nie działa, po prostu przejdź do następnego. Zacznijmy.
Poprawka 1: Uruchom ponownie usługę audio
Ponowne uruchomienie usługi audio może rozwiązać problem w kilku prostych krokach:
- Użyj kombinacji klawiszy Win + R na klawiaturze, aby uruchomić Uruchom.
- Wpisz „services.msc” (bez cudzysłowów), aby otworzyć okno usług systemu Windows.
- Kliknij dwukrotnie Windows Audio.
- W obszarze Stan usługi kliknij przycisk Zatrzymaj.
- Po zatrzymaniu usługi kliknij Start.
- Gdy usługa uruchomi się ponownie, kliknij OK.
Jeśli to nie pomoże w rozwiązaniu błędu na komputerze, wypróbuj następną poprawkę.
Poprawka druga: przywróć sterowniki audio do poprzedniej wersji
- Uruchom Uruchom.
- Wpisz „devmgmt.msc” (bez cudzysłowów) i naciśnij Enter, aby wywołać Menedżera urządzeń.
- Znajdź kontrolery dźwięku, wideo i gier i rozwiń je.
- Kliknij prawym przyciskiem myszy podstawowe urządzenie audio.
- Wybierz Właściwości z menu kontekstowego.
- Przejdź do zakładki Sterownik.
- Wybierz opcję Przywróć sterownik, a następnie kliknij OK.
Sprawdź, czy błąd został rozwiązany. Jeśli nie, przejdź do następnego rozwiązania.
Poprawka trzecia: zaktualizowano sterowniki
Nieaktualne lub uszkodzone sterowniki mogą powodować wiele problemów na komputerze. Jeśli więc napotykasz błędy, takie jak „urządzenie jest używane przez inną aplikację”, spróbuj zaktualizować sterowniki do ich najnowszych dostępnych wersji. Oto jak;
- Na klawiaturze użyj kombinacji klawiszy Windows + X, aby wyświetlić menu Power User.
- Wybierz Menedżera urządzeń z listy.
- Znajdź elementy Kontrolery dźwięku, wideo i gier i rozwiń je.
- Kliknij prawym przyciskiem myszy sterownik dźwięku, a następnie wybierz Aktualizuj sterownik.
- Wybierz opcję „Wyszukaj automatycznie pobierz i zainstaluj sterowniki dla Ciebie”.
- Następnie uruchom ponownie system Windows.
Pamiętaj, że jeśli system Windows nie może zlokalizować potrzebnych sterowników, musisz to zrobić ręcznie. Oznacza to, że musisz udać się na stronę producenta, aby znaleźć, pobrać i zainstalować najnowsze dostępne wersje sterowników. Jeśli nigdy wcześniej tego nie robiłeś, proces ten może być dość czasochłonny i skomplikowany. Co więcej, jeśli zainstalujesz niekompatybilny sterownik, może to prowadzić do jeszcze większych problemów z twoim systemem.

Istnieje jednak inny sposób aktualizacji sterowników. Możesz to zrobić automatycznie za pomocą specjalistycznego oprogramowania. To znacznie przyspieszy sprawę, a także pomoże wyeliminować wszystkie związane z tym zagrożenia. W tym celu możesz użyć programu takiego jak Auslogics Driver Updater. Po zainstalowaniu sprawdzi system pod kątem nieaktualnych sterowników. Jeśli jakieś zostaną zlokalizowane, Driver Updater zaktualizuje je automatycznie do najnowszych dostępnych wersji.
Jeśli chcesz użyć narzędzia Auslogics Driver Updater do aktualizacji sterowników, wystarczy wykonać następujące czynności:
- Najpierw przejdź do oficjalnej strony Auslogics Driver Updater.
- Pobierz oprogramowanie.
- Postępuj zgodnie z instrukcjami kreatora instalacji.
- Po pomyślnym zainstalowaniu programu przejdź do Skanuj w poszukiwaniu problemów ze sterownikami.
- Driver Updater przeskanuje system w celu zlokalizowania przestarzałych lub wadliwych sterowników.
- Jeśli zostaną znalezione takie sterowniki, otrzymasz aktualizację.
- Następnie naciśnij przycisk Aktualizuj sterowniki.
- Proszę bardzo — Twoje sterowniki zostaną zaktualizowane bez ryzyka, że coś pójdzie nie tak.
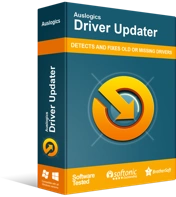
Rozwiązywanie problemów z komputerem za pomocą narzędzia do aktualizacji sterowników
Niestabilna wydajność komputera jest często powodowana przez przestarzałe lub uszkodzone sterowniki. Auslogics Driver Updater diagnozuje problemy ze sterownikami i umożliwia aktualizację starych sterowników jednocześnie lub pojedynczo, aby komputer działał płynniej
Po dokonaniu wszystkich niezbędnych aktualizacji sprawdź, czy nadal napotykasz ten sam problem. Jeśli tak, wypróbuj następną poprawkę.
Poprawka czwarta: Wyłącz wyłączną kontrolę aplikacji
Wyłączenie wykluczenia kontroli aplikacji może być również skuteczne w pozbyciu się błędu. Oto jak postępować:
- Na pasku zadań kliknij prawym przyciskiem myszy ikonę głośnika.
- Z menu kontekstowego wybierz Otwórz mikser głośności.
- W oknie dialogowym Mikser głośności zobaczysz wszystkie aplikacje, które aktualnie używają urządzeń audio.
- Zanotuj te aplikacje.
- Użyj kombinacji klawiszy Ctrl + Shift + Esc na klawiaturze, aby uruchomić Menedżera zadań.
- W Menedżerze zadań na karcie procesów zlokalizuj aplikacje, które zanotowałeś w oknie dialogowym Mikser głośności.
- Zakończ te aplikacje.
- Następnie ponownie kliknij prawym przyciskiem myszy ikonę głośnika, aby otworzyć menu kontekstowe.
- Tutaj wybierz Dźwięki.
- Przejdź do odtwarzania.
- Wybierz domyślne urządzenie audio.
- Kliknij Właściwości.
- Na karcie Zaawansowane usuń zaznaczenie pola obok opcji „Zezwalaj aplikacjom na przejęcie wyłącznej kontroli nad tym urządzeniem”.
- Kliknij OK, aby potwierdzić i ponownie uruchomić komputer.
Masz to. Mamy nadzieję, że masz teraz kilka praktycznych pomysłów, jak usunąć komunikat o błędzie „urządzenie jest używane przez inną aplikację”. Przynajmniej jedna z powyższych metod powinna rozwiązać problem.
Która poprawka zadziałała najlepiej dla Ciebie? Podziel się w komentarzach poniżej.
