Najlepsze skróty klawiaturowe macOS, których powinieneś używać
Opublikowany: 2022-01-29
Skróty klawiaturowe mogą wydawać się skomplikowane i trudne do zapamiętania, ale gdy zaczniesz z nich korzystać, będziesz się zastanawiać, jak kiedykolwiek żyłeś, robiąc wszystko za pomocą myszy. Oto najlepsze skróty klawiaturowe w systemie MacOS, które każdy powinien znać.
POWIĄZANE: Jak dostosować klawiaturę OS X i dodać skróty
Podobnie jak w przypadku większości skrótów w tym artykule, zwykle istnieje odpowiednik paska menu. Innymi słowy, możesz kliknąć menu i myszką, aby przejść do żądanej funkcji, ale zawsze szybciej jest korzystać z klawiatury. Zaufaj nam, na dłuższą metę zaoszczędzisz mnóstwo czasu. (Możesz także dostosować wiele skrótów w Preferencjach systemowych komputera Mac.)
Poniżej znajdują się niektóre z naszych ulubionych skrótów klawiaturowych dla systemu Mac OS.
Szybko wyjdź z aplikacji
POWIĄZANE: Dlaczego aplikacje Mac pozostają otwarte po naciśnięciu czerwonego przycisku X?
Tylko dlatego, że klikniesz mały czerwony X w lewym górnym rogu okna aplikacji, nie powoduje ona faktycznego zamknięcia aplikacji. To duża różnica w systemie macOS: w przeciwieństwie do systemu Windows, w którym kliknięcie X zamyka program, w systemie macOS tylko zamyka to okno.
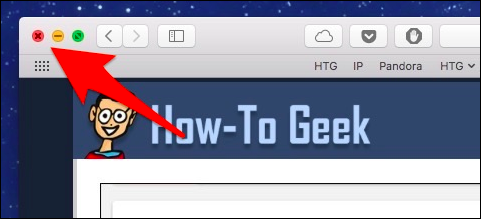
Aby całkowicie zamknąć aplikację, po prostu naciśnij Command + Q na klawiaturze .
Zamknij, zminimalizuj lub ukryj aplikację
Z drugiej strony, jeśli nie chcesz zamykać aplikacji, możesz ją ukryć, zminimalizować lub zamknąć.
- Aby zamknąć aplikację, użyj Command + W .
- Aby go zminimalizować, użyj Command + M .
- Aby ukryć aplikację, użyj Command + H .
Co za różnica? Gdy zamkniesz aplikację, zamknie ona wszystkie otwarte okna aplikacji, ale pozostanie ona uruchomiona w tle. Następnym razem, gdy otworzysz aplikację, zaczniesz od nowa z nowymi oknami.
Gdy zminimalizujesz aplikację, zostanie ona zmniejszona do ikony działającej po prawej stronie Docka, gdzie znajdują się również Kosz i foldery.
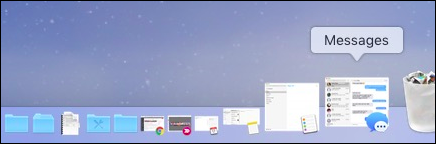
Ukrywanie aplikacji jest bardzo podobne do jej minimalizowania, z wyjątkiem tego, że ukryje wszystkie otwarte okna aplikacji — nie tylko bieżące. Nie zobaczysz ich również po prawej stronie Docka; zamiast tego ikona aplikacji będzie częściowo przezroczysta.
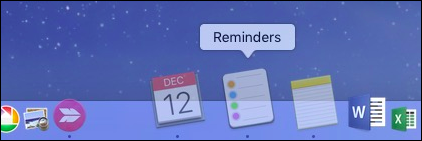
Wymuś zamknięcie zablokowane aplikacje
Jeśli aplikacja nie odpowiada na Command + Q , może się zawiesić lub zablokować. W takim przypadku możesz nacisnąć Command + Option + Esc , aby wyświetlić okno Force Quit Applications (podobne do Ctrl + Alt + Delete na komputerach z systemem Windows).
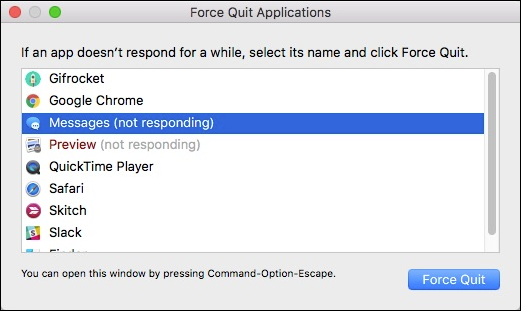
Stąd po prostu znajdź kłopotliwą aplikację i "Wymuś zamknięcie".
Przełączaj się między aplikacjami
Możesz przełączać się między aplikacjami, klikając ich ikony Dock, ale jest to nieefektywne i czasochłonne. O wiele łatwiej i szybciej jest nacisnąć Command + Tab , co otwiera przełącznik aplikacji.

Aby przełączać się między aplikacjami, przytrzymaj Command i kilkakrotnie naciskaj Tab .
Aby odwrócić kierunek, użyj zamiast tego Command + Shift + Tab .
W połączeniu z Command + Q jest to niezawodny sposób na szybkie zamknięcie nieużywanych uruchomionych aplikacji.
Kopiuj, wytnij, wklej i zaznacz wszystko
Wszystkie stare standardowe operacje kopiowania, wycinania i wklejania działają na komputerach Mac, chociaż zwykle widać lub można używać wycinania tylko w zaznaczonych tekstach (nie w plikach). Mimo wszystko dobrze jest wiedzieć.
- Aby skopiować, naciśnij Command + C .
- Aby wyciąć, naciśnij Command + X .
- Aby wkleić, naciśnij Command + V .
Wybierz wszystko to także kolejny dobry skrót, który możesz mieć w tylnej kieszeni. Aby zaznaczyć cały tekst w pliku lub oknie, użyj skrótu Command +A .
Cofnij i ponów działania
Wszyscy popełniamy błędy. Kiedy to zrobisz, naciśnij Command + Z , aby to cofnąć.
Z drugiej strony, jeśli cofnięcie błędu okazało się błędem, użyj powtórz z Command + Y .
Zmień nazwy plików
POWIĄZANE: Najszybsze sposoby zmiany nazw plików w systemie macOS
Aby zmienić nazwę pliku na Macu za pomocą samej klawiatury, zaznacz plik i naciśnij klawisz Return , a następnie wpisz nazwę nowego pliku. Istnieje wiele innych sposobów zmiany nazw plików w systemie MacOS, ale korzystanie z klawiatury jest zdecydowanie najszybsze.
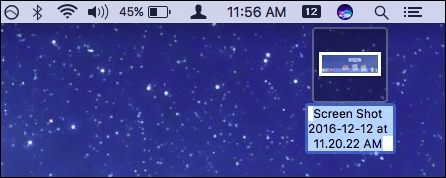

Karty, karty i więcej kart
POWIĄZANE: Jak dodawać zakładki do prawie każdej aplikacji w macOS Sierra
Karty są obecnie modne, a w systemie MacOS przejęły kontrolę. Nie tylko możesz używać kart w Safari, ale teraz są one również dostępne w Finderze i prawie każdej innej aplikacji. I na szczęście przychodzą na skróty:
- Command+T otwiera nową kartę Findera.
- Aby otworzyć nową kartę w określonej lokalizacji, kliknij dwukrotnie tę lokalizację, przytrzymując klawisz Command .
- Po otwarciu kilku nowych kart użyj klawiszy Control+Tab lub Control+Shift+Tab , aby je przeglądać.
- Na koniec możesz Option+Kliknij na „X” karty, aby zamknąć wszystkie karty oprócz tej.
W niektórych przypadkach możesz nawet nacisnąć Command + Z , aby cofnąć zamknięcie karty. (W niektórych przeglądarkach jest to Command+Shift+T ).
Przejdź do góry i dołu długich dokumentów
Masz długi dokument, którego nie chcesz przewijać? Naciśnij Command + Strzałka w dół , aby przejść na dół dokumentu, i naciśnij Command + Strzałka w górę , aby przejść na górę.
Preferencje to tylko przecinek
Prawie każda aplikacja ma preferencje, a preferencje to najlepszy sposób na dostosowanie aplikacji do własnych upodobań. Zamiast klikać menu, możesz jednak łatwo uzyskać dostęp do preferencji w dowolnej aplikacji Mac, naciskając Command + przecinek .
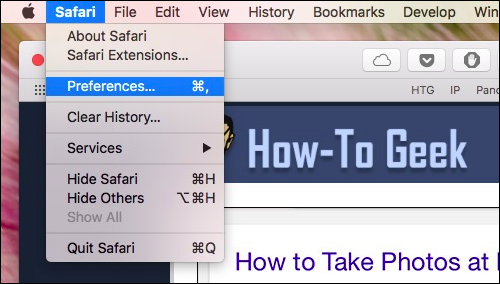
Znajdź wszystko dzięki Spotlight i Siri
Niezależnie od tego, czy szukasz dokumentu, obrazu, arkusza kalkulacyjnego, czy chcesz wiedzieć, kiedy odtwarzany jest film, jaka jest pogoda w Cleveland lub jak daleko znajduje się księżyc, możesz wyszukiwać rzeczy za pomocą funkcji Spotlight lub Siri do znajdowania rzeczy i znajdowania rzeczy.
Aby uzyskać dostęp do Spotlight, naciśnij klawisze Command+Spacja . Następnie po prostu zacznij pisać.

Aby uzyskać dostęp do Siri, naciśnij Opcja + Spacja i zacznij mówić.
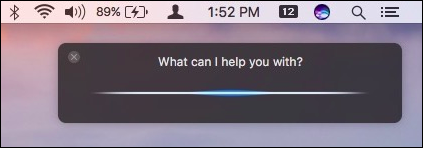
Dzięki tym dwóm narzędziom możesz znaleźć strasznie dużo rzeczy.
POWIĄZANE: Jak korzystać z Spotlight macOS jak mistrz
Szybko przełączaj się między komputerami stacjonarnymi
POWIĄZANE: Jak efektywniej korzystać z wirtualnych pulpitów OS X za pomocą skrótów klawiaturowych
Wirtualne pulpity systemu macOS lub „spacje” można łatwo przełączać za pomocą klawiszy Control+1, Control+2 itd. (gdzie numer odpowiada numerowi pulpitu, na który się przełączasz).
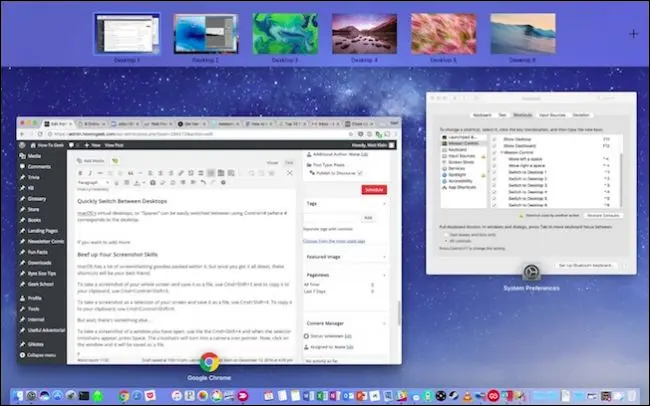
Co więcej, preferencje klawiatury pozwolą Ci dodać więcej skrótów Spaces, na wypadek, gdyby dwie domyślne Spaces nie wystarczą.
Wzmocnij swoje umiejętności tworzenia zrzutów ekranu
macOS zawiera wiele przydatnych zrzutów ekranu, a gdy już je zdobędziesz, te skróty będą Twoimi najlepszymi przyjaciółmi:
- Aby zrobić zrzut ekranu całego ekranu i zapisać go jako plik, użyj Command +Shift+3 .
- Aby skopiować zrzut ekranu do schowka, użyj Command+Control+Shift+3 .
- Aby zrobić zrzut ekranu jako wybór ekranu i zapisać go jako plik, użyj Command+Shift+4 .
- Aby skopiować zaznaczony zrzut ekranu do schowka, użyj Command+Control+Shift+4 .
Ale czekaj, jest więcej! Aby zrobić zrzut ekranu otwartego okna, użyj kombinacji Cmd+Shift+4 , a gdy pojawi się krzyżyk selektora, naciśnij spację . Krzyżyk zmieni się w ikonę wskaźnika kamery. Na koniec kliknij żądane okno, a zostanie ono zapisane jako plik obrazu.
Wyłącz, uśpij i uruchom ponownie
Jeśli chcesz wyłączyć, uśpić lub ponownie uruchomić komputer Mac, możesz przesunąć kursor myszy do menu Apple, kliknąć, w dół, a następnie wybrać opcję. Możesz też po prostu nacisnąć Control + Eject (przycisk wysuwania jest oznaczony jako klawisz zasilania na niektórych klawiaturach Mac).
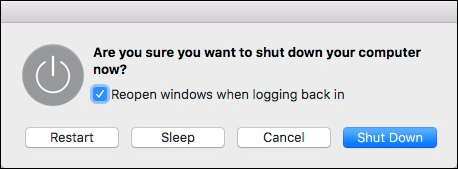
Wyloguj się jednym prostym ruchem
Jeśli chcesz się szybko wylogować, naciśnij Shift+Command+Q . To poprosi Cię o wylogowanie lub możesz po prostu poczekać 60 sekund i nastąpi automatyczne wylogowanie.
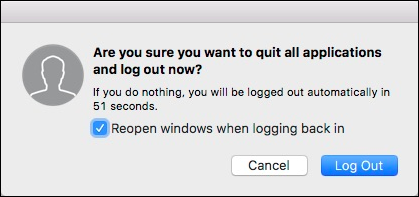
Z drugiej strony, jeśli chcesz się wylogować bez monitu, naciśnij klawisze Shift+Command+Option+Q .
Wszystkie te skróty są związane ze środowiskiem macOS, istnieje również mnóstwo doskonałych skrótów do Safari, więc przy odrobinie czasu i nauki masz okazję być zaawansowanym użytkownikiem Maca.
POWIĄZANE: Najlepsze skróty klawiaturowe dla Safari w systemie OS X
Oczywiście nie są to wszystkie skróty klawiaturowe, które ma do zaoferowania macOS, ale są to jedne z najbardziej przydatnych. I znowu, wiele z nich można zmienić za pomocą preferencji klawiatury, więc jeśli nie podobają Ci się skróty do zrzutów ekranu lub przełączanie się między Spaces, możesz je uformować według własnych upodobań.
