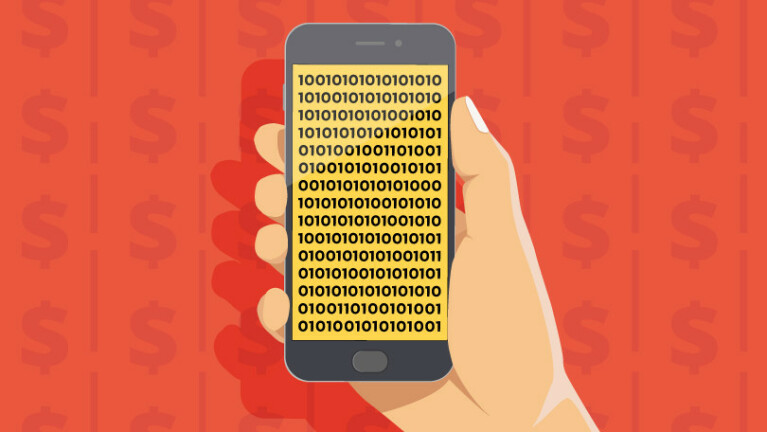Najlepsze rozszerzenia Chrome dla bezpieczeństwa i ochrony online
Opublikowany: 2022-01-29W dzisiejszych czasach wyszukiwanie w Internecie może być ryzykowne, ponieważ złośliwe oprogramowanie, oprogramowanie szpiegujące i narzędzia śledzące oparte na przeglądarce próbują naruszyć Twoją prywatność i bezpieczeństwo. Ale użytkownicy Chrome mogą walczyć, używając odpowiednich rozszerzeń. Znajdziesz wiele dodatków zaprojektowanych w celu odpierania złośliwego kodu, ochrony prywatności w Internecie i blokowania natrętnych reklam. Rzućmy okiem na najlepsze i zobaczmy, jak mogą ulepszyć korzystanie z Google Chrome.
Jak dodać rozszerzenia Chrome
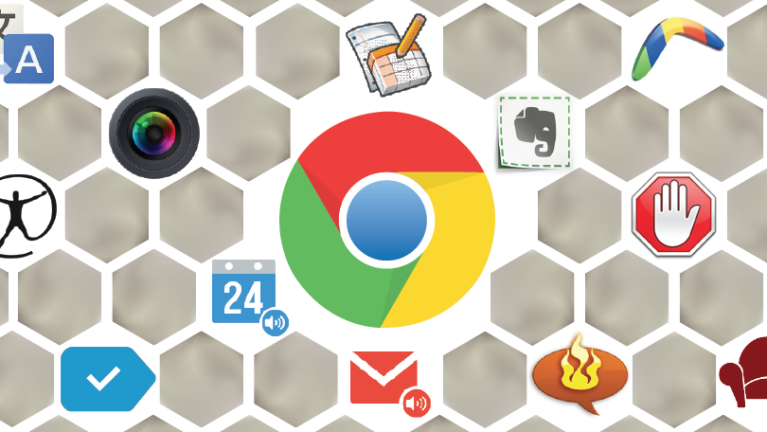
Rozszerzenia Google Chrome są przechowywane w sklepie Chrome Web Store, z którego można je pobrać i dodać bezpośrednio do przeglądarki. Wszelkie dodane rozszerzenia zostaną zapisane w prawym rogu przeglądarki Chrome, dzięki czemu będziesz mieć łatwy dostęp do ich ustawień.
Adblock Plus
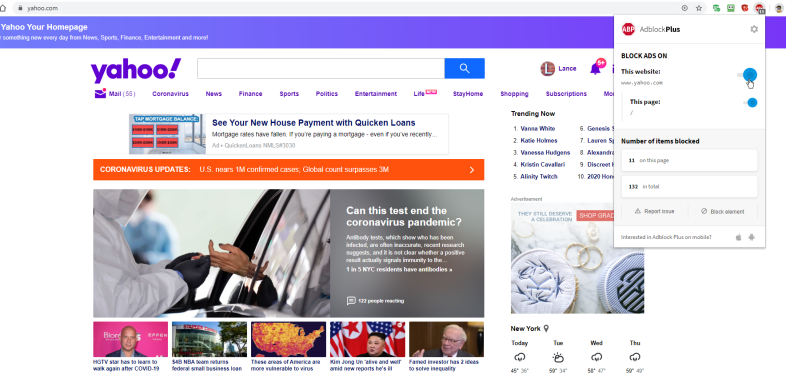
Reklamy displayowe pomagają płacić rachunki w wielu witrynach, ale te, które pojawiają się nieoczekiwanie w Twojej przeglądarce, mogą być denerwujące i nachalne. Celem AdBlock Plus jest zatrzymanie reklam, które zakłócają przeglądanie stron internetowych, w tym wyskakujących okienek, reklam wideo i migających banerów reklamowych.
Domyślnie AdBlock Plus zezwala na akceptowalne reklamy, które są uważane za mniej inwazyjne, ale niezbędne, aby strony internetowe nadal udostępniały bezpłatne treści. Możesz wyłączyć tę opcję, jeśli nie chcesz w ogóle widzieć żadnych reklam.
Aby skonfigurować rozszerzenie, kliknij prawym przyciskiem myszy ikonę AdBlock Plus na pasku narzędzi i wybierz Opcje. Na ekranie Opcje możesz blokować określone typy śledzenia, dodawać witryny do białej listy, które wyświetlają reklamy, których nie masz nic przeciwko, oraz dołączać lub usuwać listy filtrów, aby określić, które typy witryn i reklam są blokowane.
Po zainstalowaniu AdBlock Plus surfuj po Internecie tak, jak zwykle. Teraz jednak nie powinieneś być trafiony tymi samymi rodzajami natrętnych reklam, które niepokoiły Cię w przeszłości. Kliknij ikonę paska narzędzi AdBlock Plus. Okno pokazuje, ile elementów zostało zablokowanych w bieżącej witrynie, a ile we wszystkich witrynach.
W tym oknie możesz wyłączyć blokowanie reklam dla określonej witryny. Jeśli AdBlock Plus pominął element, który uważasz za reklamę, kliknij przycisk Zablokuj element, a następnie wybierz element na stronie, który chcesz zablokować.
Avast Bezpieczeństwo online
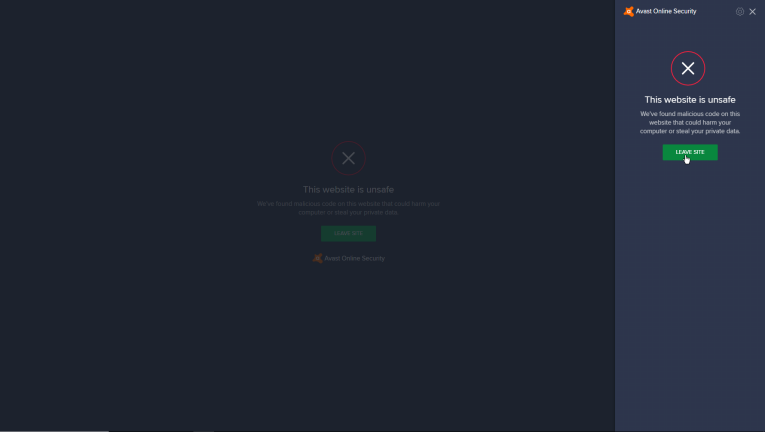
Wpadnięcie na niewłaściwą stronę internetową może spowodować zainfekowanie komputera złośliwym oprogramowaniem. Avast Online Security próbuje blokować i ostrzegać przed złośliwymi witrynami zawierającymi wirusy, oznaczając witryny oceną Bezpieczne lub Niebezpieczne na podstawie danych wprowadzonych przez użytkowników; możesz również podzielić się swoją opinią.
Avast może również pomóc w blokowaniu plików cookie i reklam śledzących. Po instalacji kliknij prawym przyciskiem myszy ikonę paska narzędzi i wybierz Opcje, aby zablokować moduły śledzące reklamy, witryny analityczne i sieci społecznościowe. Możesz także dostosować inne ustawienia.
Przejdź do witryny internetowej i kliknij ikonę paska narzędzi Avast. Jeśli witryna jest w porządku, Avast wyświetla zieloną ocenę oznaczającą, że jest bezpieczna. Jeśli trafisz na złośliwą witrynę, Avast oznaczy ją czerwonym znakiem, aby wskazać, że jest niebezpieczna, i ostrzeże Cię, aby omijać. Szary znak oznacza, że witryna nie została oceniona. Okno, które pojawia się po kliknięciu ikony, informuje również, czy Avast zablokował jakąkolwiek zawartość, taką jak moduły do śledzenia reklam lub sieci społecznościowe.
Uruchom wyszukiwanie w Google lub Bing, a Avast nawet tam wejdzie, pokazując zielone, szare lub czerwone ikony obok każdego wyniku wyszukiwania. Najedź kursorem na ikonę, aby zobaczyć ocenę każdej witryny w wynikach wyszukiwania.
HTTPS wszędzie
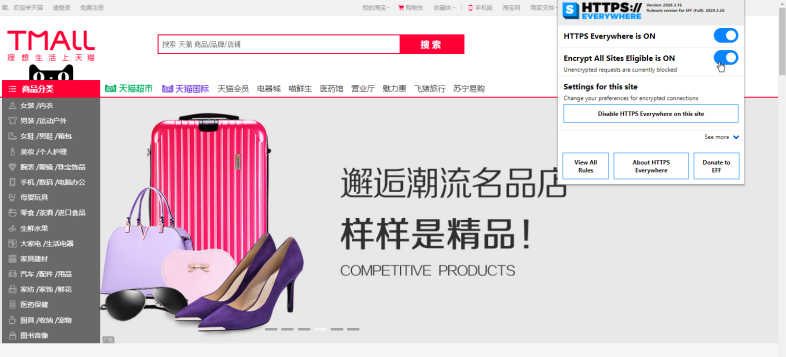
Protokół HTTPS zapewnia szyfrowanie danych logowania i innych danych. Większość witryn zaktualizowała swoje zabezpieczenia, aby używać HTTPS zamiast HTTP, a Chrome ukarze tych, którzy tego nie zrobili. Mimo to wielu jeszcze nie dokonało zmiany, więc Electronic Frontier Foundation i Tor Project stworzyły HTTPS Everywhere, aby automatycznie zmieniać HTTP na HTTPS na niezabezpieczonych stronach internetowych, aby chronić i zabezpieczać Twoje informacje.
Pobierz HTTPS Everywhere i kliknij prawym przyciskiem myszy ikonę paska narzędzi. Opcja Włącz HTTPS wszędzie jest włączona automatycznie. Możesz także przełączyć przełącznik, aby aktywować opcję Zaszyfruj wszystkie kwalifikujące się witryny (EASE), która próbuje uniemożliwić zalogowanie się do niezabezpieczonej witryny HTTP. Przejdź do witryny, która utknęła w protokole HTTP, która zostanie automatycznie przekonwertowana na HTTPS. Kliknij ikonę paska narzędzi, aby zobaczyć nazwy wszystkich aktualnych witryn, dla których rozszerzenie wymusiło HTTPS.
Rozłączyć się
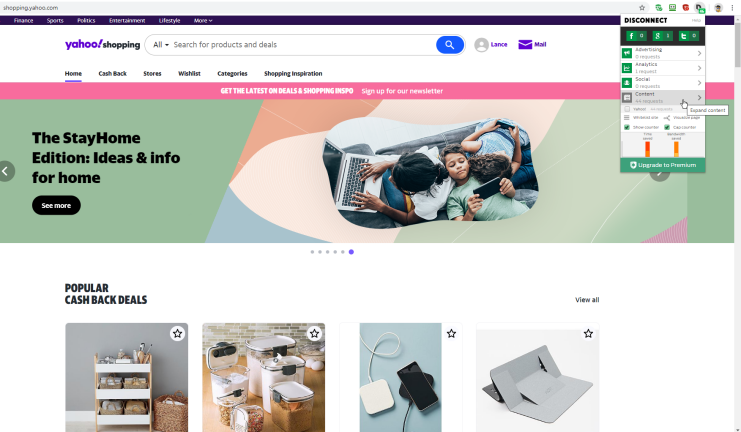
Witryny, reklamodawcy i inne firmy zewnętrzne śledzą nasze działania online, ale ustalenie, kto nas śledzi i skąd to robi, jest wyzwaniem. Odłącz pokazuje nazwy konkretnych narzędzi do śledzenia sieci dla każdej odwiedzanej witryny i pozwala zablokować je przed podsłuchiwaniem.

Podstawowa wersja Disconnect pozwala przeglądać i blokować narzędzia do śledzenia sieci. Za 50 USD rocznie wersja Premium uruchamia VPN i panel, który pokazuje, które witryny zostały zablokowane.
Przejdź do witryny takiej jak Facebook, Twitter, Amazon, a nawet Google, a następnie kliknij ikonę Rozłącz pasek narzędzi. Rozszerzenie wyświetla listę różnych typów żądań śledzenia dla tej witryny — reklamowe, analityczne, społecznościowe i treści.
Kliknij określony typ żądania, aby zobaczyć nazwy rzeczywistych modułów śledzących. Zablokuj poszczególne moduły śledzące, odznaczając je lub całkowicie wyłącz ten typ śledzenia dla tej witryny. Możesz umieścić witrynę na białej liście, aby odblokować wszystkie śledzenie i wyświetlić wizualny wykres witryny, aby zobaczyć wszystkie połączenia śledzenia, zarówno zablokowane, jak i odblokowane.
Badacz prywatności
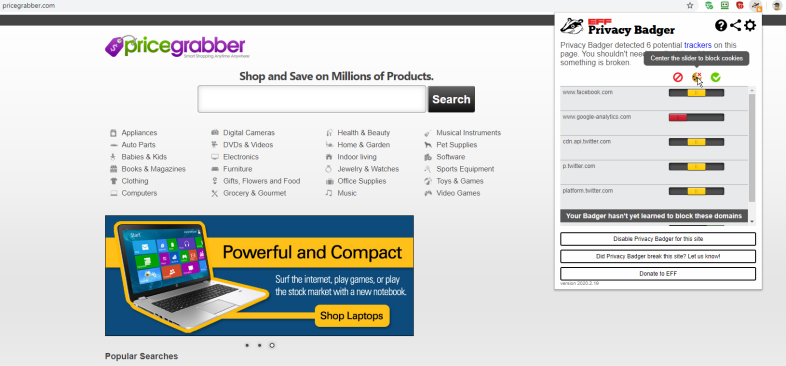
Wiele rozszerzeń, które blokują narzędzia do śledzenia sieci, zależy od określonych filtrów, aby nie dopuścić do treści. Inne zmuszają Cię do ręcznego podjęcia decyzji, czy zezwolić, czy zablokować każdą witrynę. Privacy Badger próbuje uchronić Cię przed całą tą pracą, ucząc się, które witryny próbują Cię śledzić, a następnie blokując tę zawartość.
Ten proces polega na wysłaniu do tych witryn sygnału „Nie śledź”. Samo to żądanie nie przyniesie zbyt wiele, ponieważ strony internetowe zazwyczaj je ignorują. Jeśli jednak żądanie zostanie zignorowane, Privacy Badger nauczy się blokować elementy śledzące.
Rozszerzenie zaczyna się również blokować, jeśli zobaczy ten sam moduł śledzący w trzech różnych witrynach. Przejdź do określonej witryny i kliknij ikonę na pasku narzędzi Privacy Badger. Możesz zobaczyć, które moduły śledzące zostały zablokowane i zmodyfikować lub wyłączyć blokowanie dla tej witryny, jeśli tak zdecydujesz.
Odłącz Facebooka
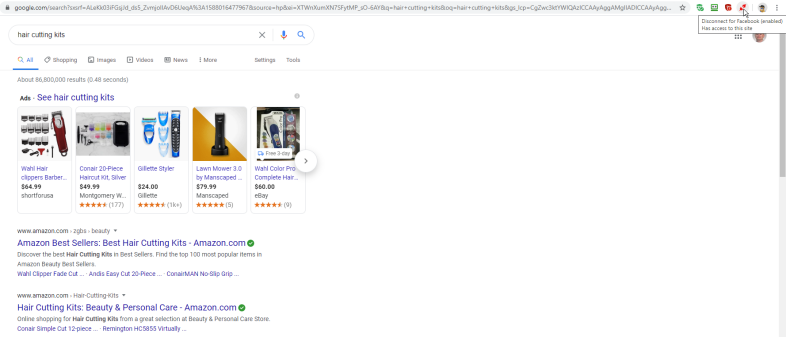
Facebook lubi śledzić Twoje działania online, aby zbierać informacje o Tobie w celu ukierunkowanych reklam. Nawet jeśli nie korzystasz z witryny, Facebook może śledzić Twoje wizyty na innych stronach internetowych za pomocą plików cookie stron trzecich. Nazywa się to aktywnością poza Facebookiem i istnieją sposoby kontrolowania jej w samej aplikacji.
Jeśli chcesz całkowicie go zatrzymać, Disconnect Facebook działa jak zapora sieciowa, blokując wszystkie żądania związane z Facebookiem wysyłane z witryn innych firm. Po prostu zainstaluj rozszerzenie i automatycznie zacznie działać. Nie ma potrzeby dostosowywania ani konfigurowania.
Facebook nie będzie już mógł Cię podglądać podczas wizyt na innych stronach internetowych. Jeśli chcesz, aby sieć społecznościowa zaczęła Cię ponownie śledzić lub śledziła tylko konkretną witrynę, kliknij ikonę Odłącz Facebooka, aby tymczasowo ją wyłączyć.
Kliknij i wyczyść
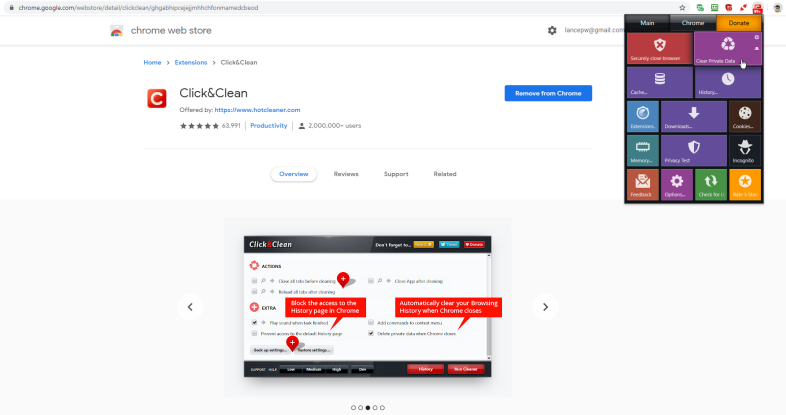
Chrome umożliwia usuwanie plików cookie, czyszczenie pamięci podręcznej przeglądania i unikanie śledzenia w trybie incognito, ale Click&Clean oferuje wszystkie te możliwości i wiele więcej za pośrednictwem łatwo dostępnego panelu.
Oprócz tego, co pozwala Chrome, ten dodatek umożliwia szybkie usuwanie danych przeglądania, natychmiast lub po zamknięciu Chrome. Możesz także przeglądać i usuwać strony przechowywane w pamięci podręcznej, sprawdzać prywatność i skanować w poszukiwaniu złośliwego oprogramowania.
Zainstaluj Click&Clean, kliknij prawym przyciskiem myszy ikonę paska narzędzi i wybierz Opcje. W panelu Opcje możesz zdecydować, które elementy chcesz usunąć za każdym razem, gdy wyczyścisz swoje dane: historię przeglądania, pamięć podręczną, zapisane hasła, historię pobierania, pliki cookie, dane formularzy i inne. Możesz wybrać każdy element osobno lub wybrać ogólny poziom ochrony od niskiego do wysokiego.
Przeszukuj Internet w normalny sposób, a następnie kliknij ikonę paska narzędzi, aby wyświetlić panel wszystkich dostępnych funkcji i poleceń. Sekcja Główna oferuje opcje bezpiecznego zamykania przeglądarki, czyszczenia prywatnych danych, przeglądania pamięci podręcznej, przeglądania i usuwania historii, przełączania się w tryb incognito i zarządzania plikami cookie. Wybranie określonej opcji powoduje wyświetlenie powiązanych danych, dzięki czemu można je przeglądać i usuwać.