Jak zrobić zrzut ekranu w systemie Linux? — 5 najlepszych narzędzi do zrzutów ekranu Linux
Opublikowany: 2021-05-06Jedną z najczęstszych rzeczy, które robimy na naszych komputerach, jest robienie zrzutów ekranu. Niezależnie od tego, czy są to ważne informacje na ekranie, które później zapomnisz, czy może to zabawny mem, przechwycone zrzuty ekranu mogą okazać się naprawdę przydatne.
Wszyscy wiemy, jak łatwe jest robienie zrzutów ekranu w systemie Windows, ale jak łatwe jest to w systemie Linux? W tym artykule przyjrzyjmy się, jak zrobić zrzut ekranu w systemie Linux. Poza tym przyjrzymy się również dziesięciu najlepszym narzędziom do zrzutów ekranu dla Linuksa, jeśli nie podoba ci się domyślna metoda. Zacznijmy.
Jak zrobić zrzut ekranu w systemie Linux?
Domyślną metodą przechwytywania ekranu w systemie Linux jest naciśnięcie klawisza PS lub PrtScn (Print Screen). Znajdziesz go po lewej stronie klawiatury numerycznej. PrtScn przechwytuje cały pulpit i zapisuje zrzuty ekranu w katalogu Pictures.
To nie to. Korzystając z niektórych kombinacji klawiszy, możesz przechwycić aktywne okno aplikacji, skopiować zrzut ekranu do schowka i wiele więcej. Oto wszystkie powiązania klawiszy, które musisz znać.
| Kombinacja klawiszy | Wyjaśnienie |
|---|---|
| Ctrl + PrtScn | Kopiuje zrzut ekranu do schowka |
| Shift + PrtScn | Pozwala wybrać i uchwycić region i zapisać go w Zdjęciach |
| Alt + PrtScn | Zapisuje zrzut ekranu aktywnego okna w folderze Obrazy |
| Shift + Ctrl + PrtScn | Pozwala wybrać i przechwycić region oraz skopiować go do schowka. |
| PrtScn | Przechwytuje cały ekran i zapisuje go w folderze Obrazy |
| Ctrl + Alt + PrtScn | Kopiuje zrzut ekranu aktywnego okna aplikacji do schowka |
Całkiem proste, prawda? Jeśli niedawno przeniosłeś się z systemu Windows na Linux, te skróty powinny się przydać.
Jedną z głównych wad tej metody jest to, że nie można edytować zrzutów ekranu i dodawać elementów, takich jak strzałki, rozmycie, kształty i zmiana rozmiaru zrzutów ekranu. Dlatego oto niektóre z najlepszych narzędzi do zrzutów ekranu systemu Linux, których możesz użyć do edycji zrzutów ekranu w podróży.
Narzędzia na tej liście nie są ponumerowane pod względem tego, jak dobre są. Każde narzędzie ma co najmniej jedną specjalną cechę, która odróżnia je od pozostałych.
Najlepsze narzędzia do zrzutów ekranu Linux
1. Ksnip
Jeśli używasz Linuksa od dłuższego czasu, możesz pomyśleć, że Ksnip jest częścią ekosystemu KDE. To nie jest. Ksnip to całkowicie bezpłatne narzędzie do zrzutów ekranu typu open source z sporą liczbą wbudowanych funkcji, takich jak adnotacje, kształty, rozmycie/rozmycie pikseli i wiele innych.
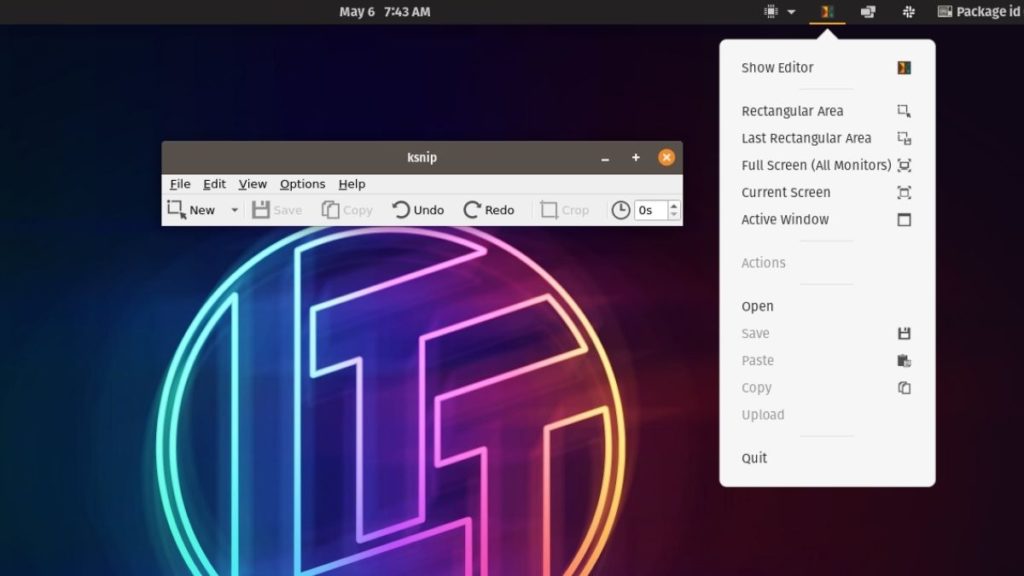
Wszystko, co musisz zrobić, aby zrobić zrzut ekranu, to otworzyć aplikację, kliknąć nowy, przeciągnąć i upuścić myszą, aby wybrać obszar i zapisać zrzut ekranu lub skopiować go do schowka. Po otwarciu aplikacji będziesz mieć również skrót do aplikacji w zasobniku, za pomocą którego możesz szybko przechwycić ekran lub jego część. Ogólnie rzecz biorąc, jest to całkiem dobrze zaprojektowane narzędzie do zrzutów ekranu Linuksa.
Jak zainstalować Ksnipa?
Możesz zainstalować Ksnip na dystrybucjach opartych na Ubuntu/Ubuntu za pomocą wbudowanego centrum oprogramowania lub następującego polecenia. Oprócz tego możesz również pobrać pakiety .deb i .rpm z oficjalnej strony wydań GitHub.
sudo apt-get install ksnipKsnip jest również dostępny w sklepie Snap.
2. Ognisty strzał
Flameshot to narzędzie do zrzutów ekranu o otwartym kodzie źródłowym, którego osobiście używam ze względu na to, jak szybko można za jego pomocą robić zrzuty ekranu. Oprócz tego, że jest szybki i łatwy w użyciu, ma również dość dobrą liczbę funkcji, które mogą się przydać.
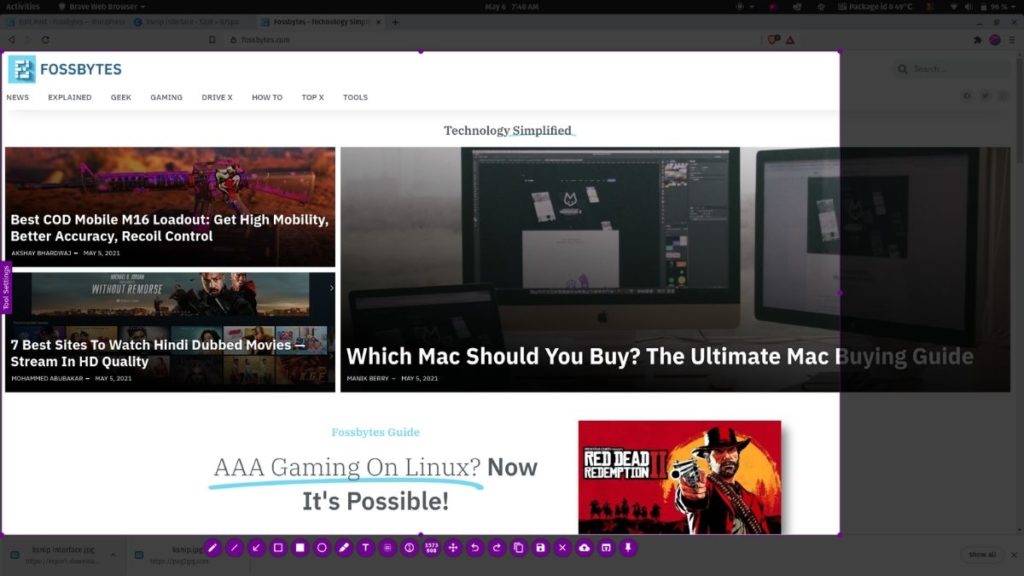
Niektóre ze świetnych funkcji, z których korzystam na co dzień, to przesuwanie obszaru zaznaczenia, dodawanie adnotacji (strzałek), rozmycie, przypinanie obrazu do pulpitu, dodawanie tekstu itp. Poza tym jest on również dostępny w systemach Windows i macOS. Pliki .deb, .rpm, .image i .msi można pobrać z oficjalnej strony wydań Flameshot GitHub.
Mówiąc o stronach, czy wiesz, że możesz zrobić przewijany zrzut ekranu na stronach internetowych Firefox Quantum? Przeczytaj nasz artykuł, aby dowiedzieć się więcej.
Jak zainstalować Flameshot?
Flameshot można zainstalować za pomocą następującego polecenia.
sudo apt-get install flameshotPowinien być również dostępny w Software Center i Snap Store.
3. Zrzut ekranu GNOME
Zrzut ekranu GNOME nie jest najbardziej bogatą w funkcje aplikacją do zrzutów ekranu, ale jest wstępnie instalowany w większości dystrybucji opartych na GNOME i jest bardzo łatwy w użyciu.
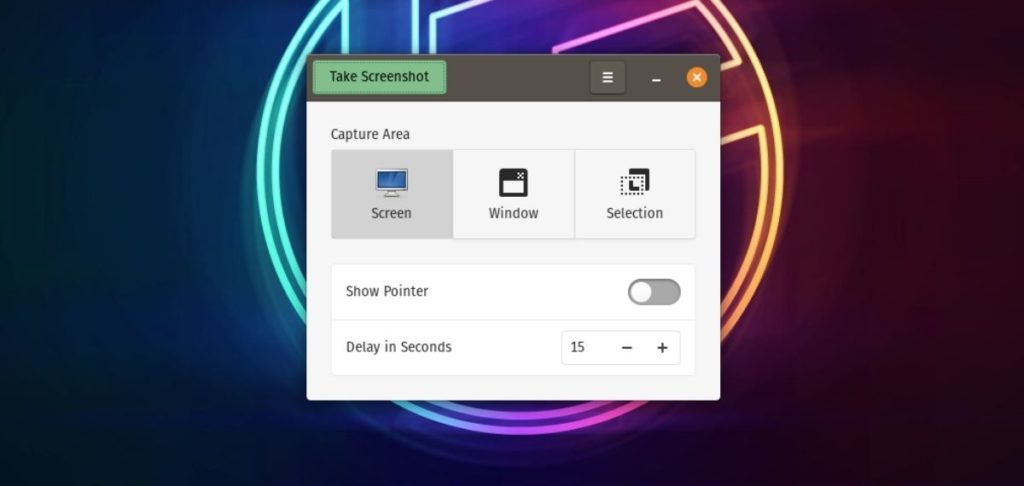
Jak powiedziałem, nie masz wielu funkcji, ale dostajesz możliwość opóźniania zrzutów ekranu, co może być bardzo przydatne, jeśli chcesz zrobić zrzut ekranu, powiedzmy, menu czynności, które zamyka się, gdy tylko ty kliknij opcję „Zrób zrzut ekranu”. Ustaw timer, wybierz obszar lub okno i kliknij przycisk „Zrób zrzut ekranu”. To takie proste.

Jak zainstalować zrzut ekranu GNOME?
Aby zainstalować zrzut ekranu GNOME, otwórz terminal, wpisz następujące polecenie i naciśnij Enter.
sudo apt install gnome-screenshot4. Gorące strzały
Jedną z rzeczy, których nienawidzę w powyższych narzędziach, jest to, że możesz zapisywać zrzuty ekranu tylko w formacie .png, ale w HotShots możesz zapisywać zrzuty ekranu w różnych formatach. Do wyboru jest około dwudziestu formatów obrazu, w tym JPG, WEBP i SVG.
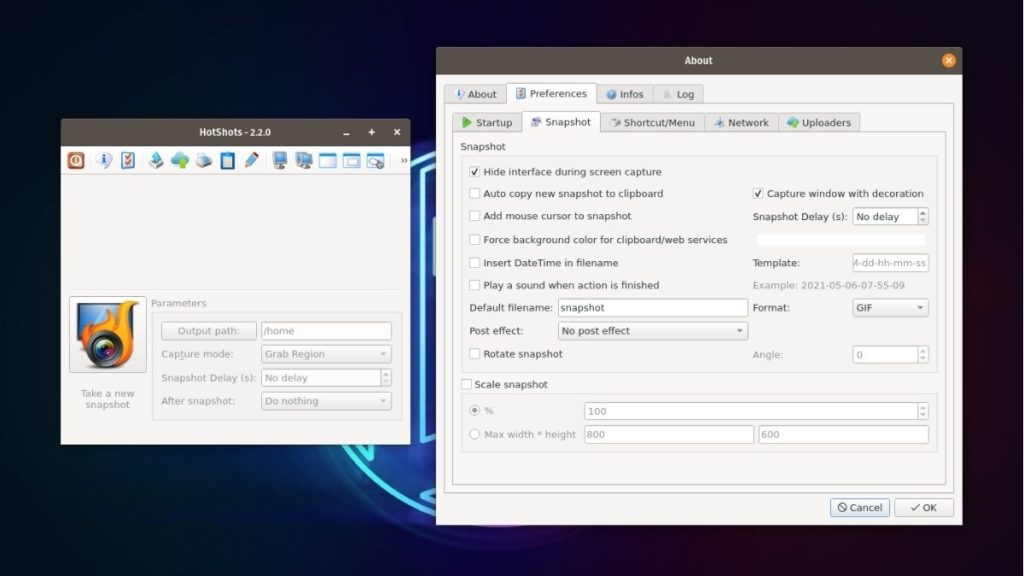
Dostajesz również przyzwoitą liczbę funkcji, takich jak dodawanie kształtów, linii, tekstu, kolorów, zmiana kolorów pierwszego planu i tła, dodawanie kolejnego obrazu na górze i wiele innych. Interfejs edytora dodaje wibracji MS Paint. Ogólnie rzecz biorąc, HotShots jest z pewnością moim drugim ulubionym narzędziem do zrzutów ekranu Linuksa na tej liście.
Jak zainstalować HotShots
Aby zainstalować HotShots, musisz najpierw zainstalować flatpak , a następnie wpisać następujące polecenie.
sudo apt install flatpak sudo flatpak install hotshots5. Narzędzie do zrzutów ekranu Deepin
Deepin to znana nazwa na rynku dystrybucji Linuksa dzięki DDE (Deepin Desktop Environment). Narzędzie Deepin Screenshot to domyślne narzędzie do zrzutów ekranu zawarte w DDE. Jest to podstawowe i proste narzędzie z ograniczoną liczbą funkcji, skupiające się głównie na łatwości użytkowania.
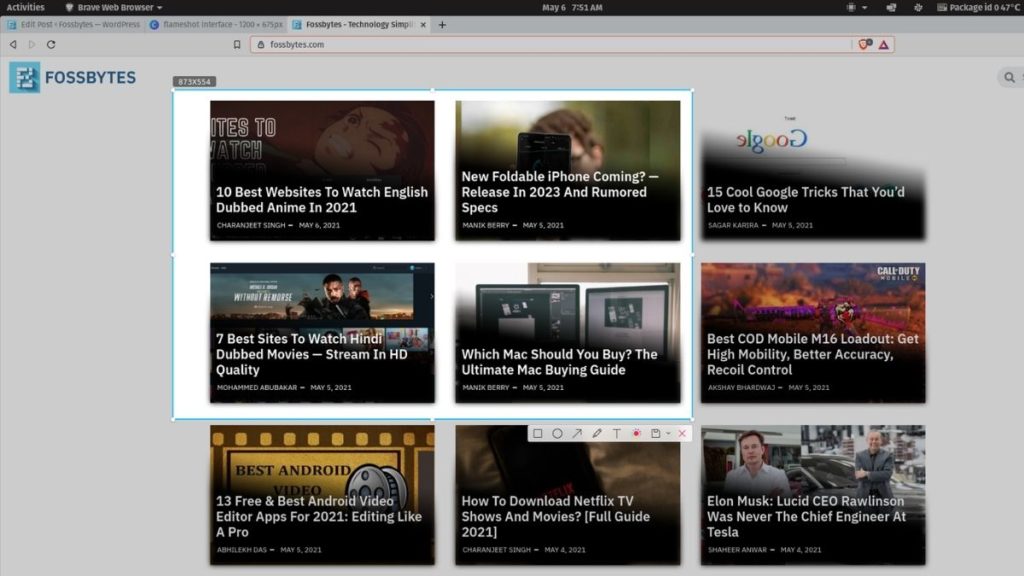
Chociaż jest przestarzały, dostępne są podstawowe funkcje edycji, takie jak dodawanie tekstu, kolorów i kształtów. Oprócz tego możesz również wybrać jakość, w jakiej chcesz zapisać zrzut ekranu, a na koniec otrzymasz również opcję w edytorze, aby zapisać zrzut ekranu w określonym folderze.
Jak zainstalować zrzut ekranu Deeping?
sudo apt install deepin-screenshotJest również dostępny w Centrum oprogramowania Ubuntu.
Mapowanie aplikacji na skróty klawiszowe w Ubuntu
Jednym z najłatwiejszych sposobów uzyskania dostępu do tych aplikacji do zrzutów ekranu w systemie Linux jest użycie niestandardowych skrótów klawiaturowych. Na początek GNOME umożliwia dodawanie niestandardowych kombinacji klawiszy skrótów i mapowanie ich do otwartych aplikacji. Aby rozpocząć tworzenie niestandardowych skrótów, wystarczy.
1. Otwórz Ustawienia i znajdź opcję Klawiatura w lewym menu.
2. Przewiń w dół, aby znaleźć Dostosuj skróty .
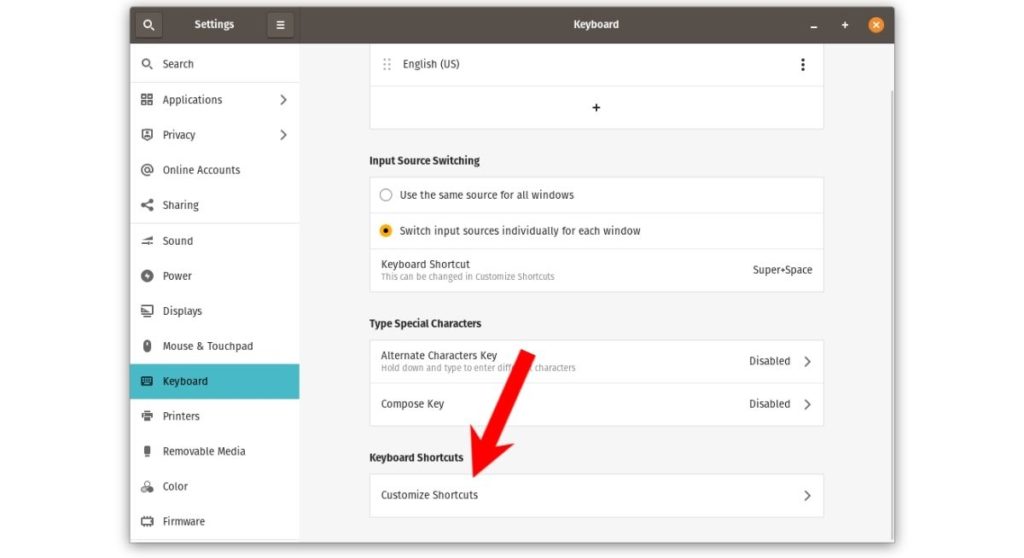
3. W nowym oknie podrzędnym, które się otworzy, na dole znajdź i kliknij Skróty niestandardowe .
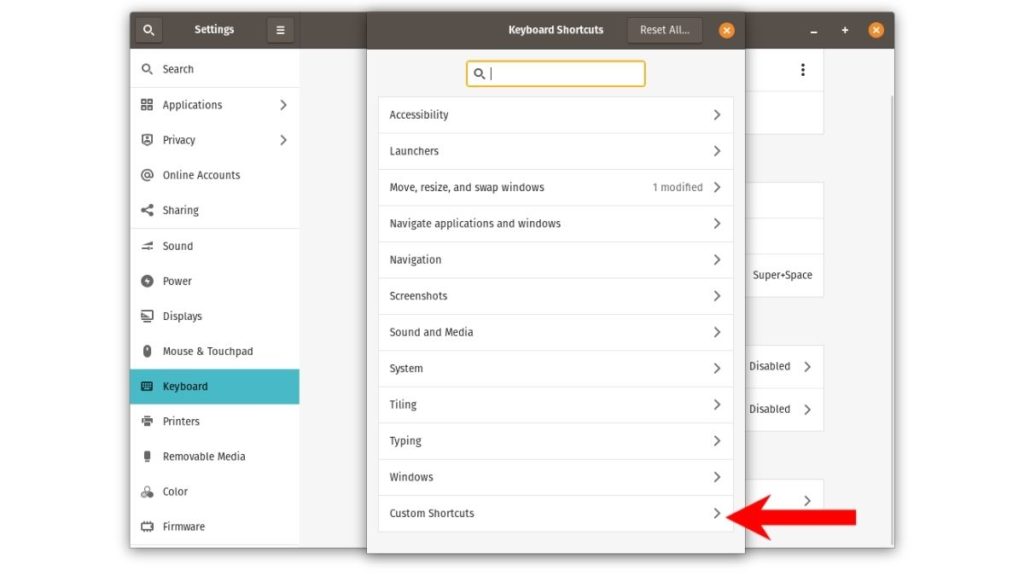
4. Teraz kliknij przycisk Dodaj skrót .
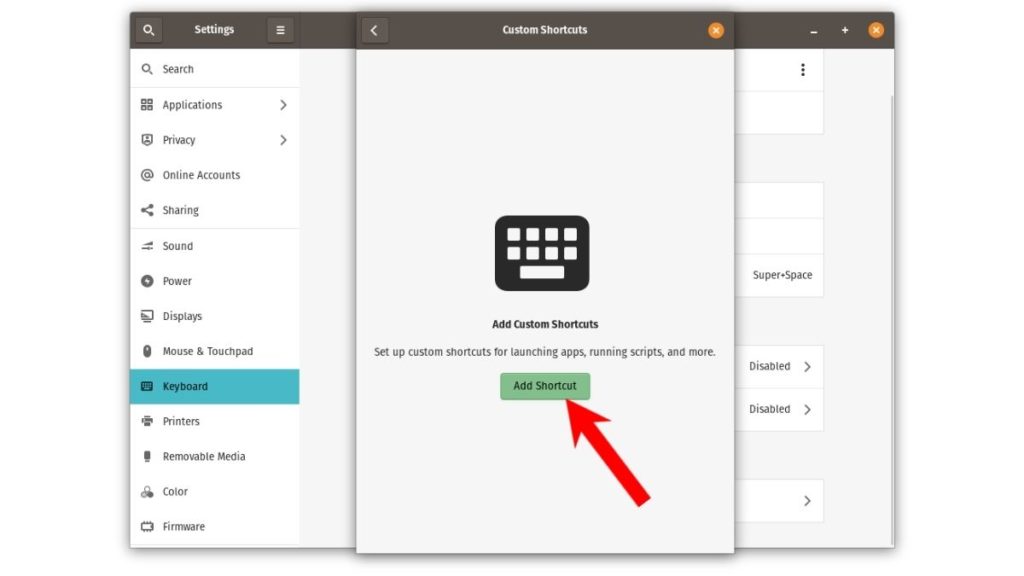
5. W nowym oknie, które się pojawi, wpisz nazwę, polecenie i kombinację klawiszy. Na przykład, jeśli chcę otworzyć Ksnipa, tak będą wyglądały wartości.
Name: Ksnip Command: ksnip //terminal command Shortcut: Press and hold any two or more keys. I'll set it to Ctrl + K 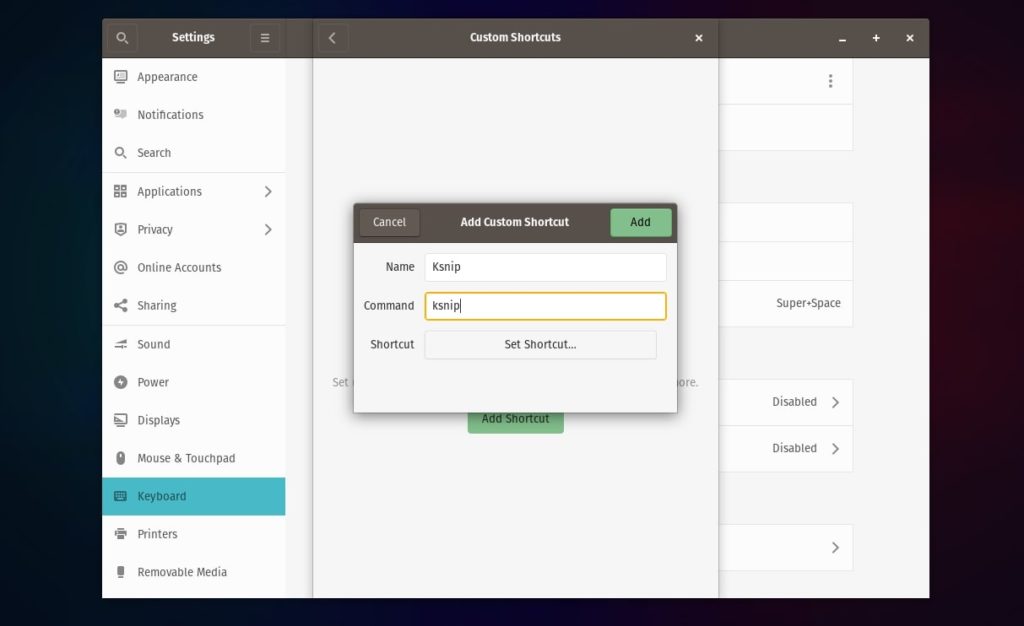
Były to więc jedne z najlepszych narzędzi do robienia zrzutów ekranu w systemie Linux. Osobiście uważam, że Flameshot i HotShots są świetne, ale możesz wybrać inne w zależności od gustu.
Jeśli korzystasz z systemu Windows i nie wiesz, jak zrobić zrzut ekranu, zapoznaj się z naszym artykułem, jak zrobić zrzut ekranu w systemie Windows 10. Poza tym dołączyliśmy również jedne z najlepszych narzędzi do zrzutów ekranu w systemie Windows, więc koniecznie sprawdź to.
Najlepsze narzędzia do zrzutów ekranu systemu Linux: często zadawane pytania
Narzędzie do wycinania Microsoftu nie jest dostępne dla systemu Linux, ale zamiast tego możesz użyć alternatyw, takich jak Flameshot i narzędzie do zrzutów ekranu GNOME, ponieważ są one dość podobne do narzędzia do wycinania.
Zrzuty ekranu wykonane za pomocą klawisza Printscreen są zapisywane w katalogu Pictures .
PrtScn to skrót od „Print Screen”, który, jak sama nazwa wskazuje, służy do robienia zrzutów ekranu zarówno w systemie Windows, jak i Linux. Naciśnij klawisz PrtScn, a zrzut ekranu całego okna zostanie zapisany w folderze Pictures w systemie Linux lub w folderze Screenshots w systemie Windows.
Czy przegapiliśmy jakieś narzędzia do zrzutów ekranu, które zasługują na to, by znaleźć się na tej liście? Zostaw swoją opinię i sugestie w sekcji komentarzy poniżej.
