Jak zatrzymać komputer przed przypadkowym wybudzaniem się z trybu uśpienia?
Opublikowany: 2022-01-29Mam w biurze dwa komputery, które, podobnie jak niezadowolone maluchy, nie potrafią spać. Klikam przycisk uśpienia, czekam, aż wszystkie wentylatory przestaną się obracać, i budzi mnie oślepiające światło mojej płyty głównej o drugiej w nocy. Jeśli brzmi to jak znajoma historia, oto kilka sposobów na zdiagnozowanie problemu i zachowanie komputer wyłączony na noc.
Dowiedz się, co obudziło Twój komputer
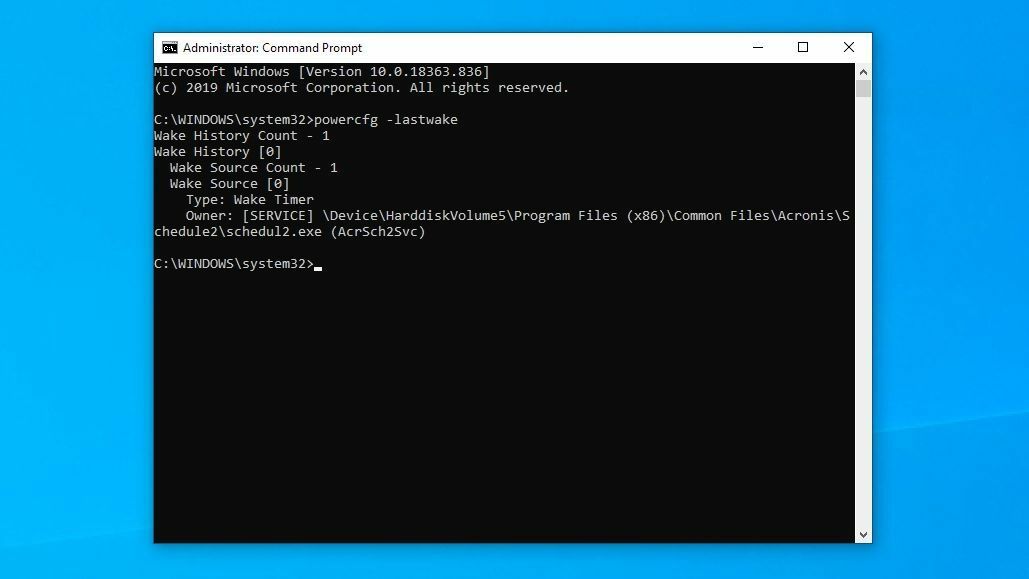
System Windows wie, co ostatnio obudziło Twój komputer, więc następnym razem, gdy obudzi się nieoczekiwanie, otwórz menu Start i wyszukaj „cmd”, a następnie kliknij prawym przyciskiem myszy Wiersz polecenia i wybierz Uruchom jako administrator . Wpisz następujące polecenie i naciśnij Enter:
powercfg -lastwakeJeśli masz szczęście, otrzymasz całkiem jasną odpowiedź. Na przykład ostatnim razem, gdy moja stacja robocza się obudziła, było to spowodowane tym, że mój program do tworzenia kopii zapasowych w chmurze uruchomił zaplanowaną kopię zapasową na wieczór. W takim przypadku wyszukiwanie jest zakończone i możesz dostosować ustawienia tego programu lub odinstalować go, aby zatrzymać problem.
W innych przypadkach może zawierać listę konkretnego urządzenia sprzętowego i możesz przejść do odpowiedniej sekcji w tym artykule lub wykonać dodatkowe wyszukiwanie w Google, jakie ustawienia należy zmienić na tym urządzeniu.
Jeśli to polecenie nie dostarczyło przydatnych informacji, wypróbuj to:
powercfg -waketimersMiałem też szczęście przeszukiwać Podgląd zdarzeń systemu Windows w poszukiwaniu informacji. Kliknij menu Start, wyszukaj „Przeglądarka zdarzeń” i uruchom narzędzie. Na pasku bocznym przejdź do opcji Dzienniki systemu Windows> System , a następnie kliknij przycisk Filtruj bieżący dziennik po prawej stronie okna.
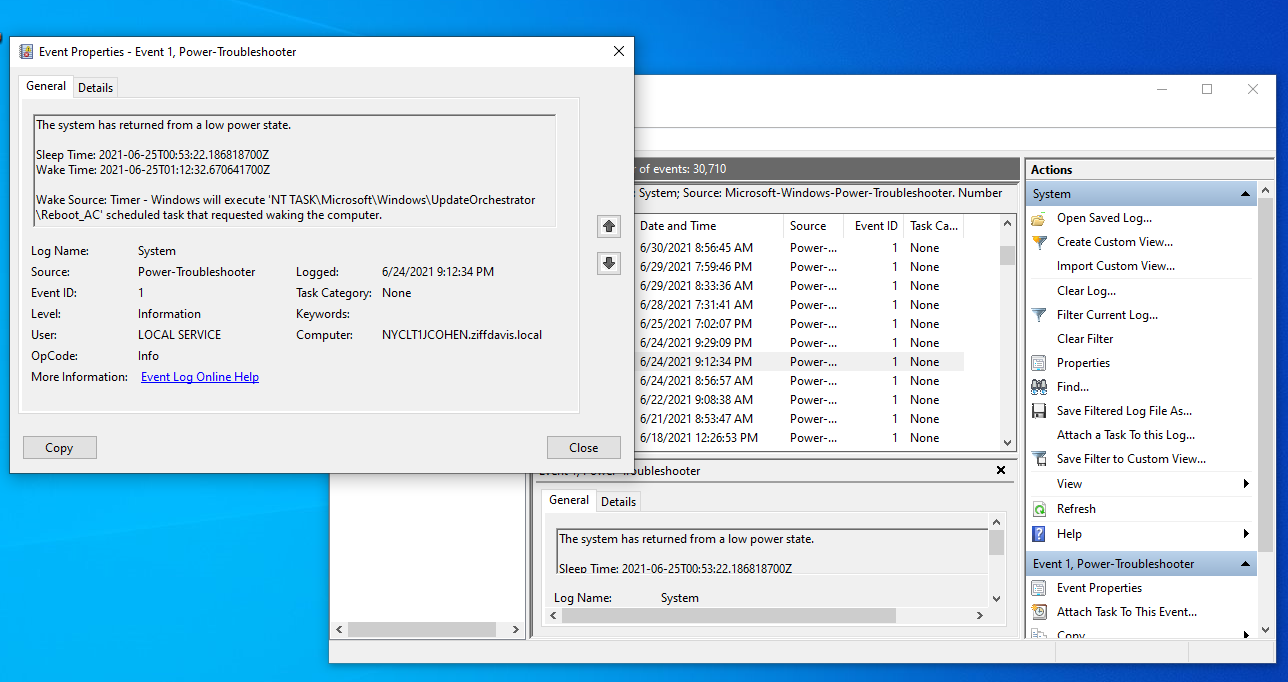
Wybierz Power-Troubleshooter z menu rozwijanego Źródła zdarzeń i kliknij OK , aby zobaczyć, ile razy Twój komputer się ostatnio obudził i co je spowodowało. Filtrowanie według Kernel-Power też może pomóc, ale z mojego doświadczenia wynika, że jest mniej prawdopodobne, że zawiera przydatne dane.
Korzystając z tych informacji, możesz wypróbować niektóre z poniższych rozwiązań, aby uniemożliwić przypadkowe wybudzenie komputera następnym razem.
Dostosuj Windows Update, zaplanowaną konserwację
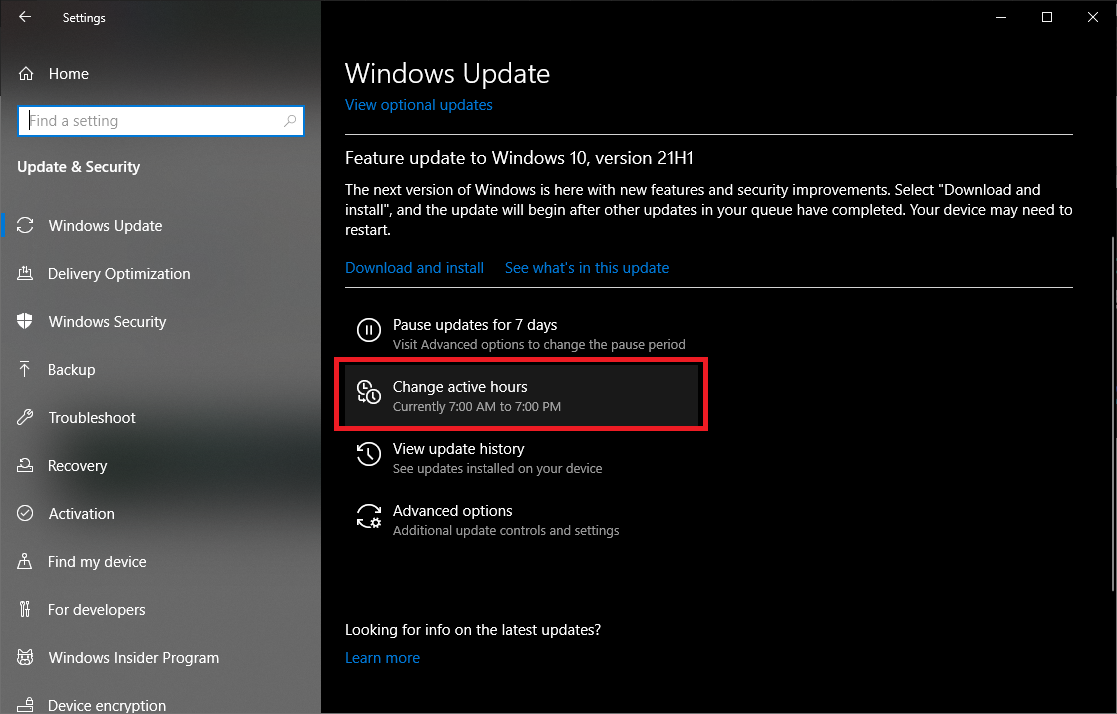
Windows Update to kapryśna bestia, która w przeszłości powodowała wiele niechcianych wybudzeń. Jest kilka sposobów rozwiązania tego problemu.
Najpierw spróbuj użyć wbudowanych narzędzi Windows Update, aby dokładniej zaplanować te aktualizacje i ponowne uruchomienie. Ustaw godziny aktywności i czasy ponownego uruchamiania oraz odkładaj aktualizacje, dopóki nie będziesz mieć czasu na ich zainstalowanie, i możesz łatwo rozwiązać ten problem. Aby jednak kopać nieco głębiej, będziesz potrzebować systemu Windows 10 Pro lub nowszego.
W odpowiedniej wersji systemu Windows 10 otwórz menu Start, wyszukaj „Zasady grupy” i przejdź do Konfiguracja komputera> Szablony administracyjne> Składniki systemu Windows> Windows Update , a następnie kliknij dwukrotnie Włączanie zarządzania energią w usłudze Windows Update i ustaw ją na Wyłączone .
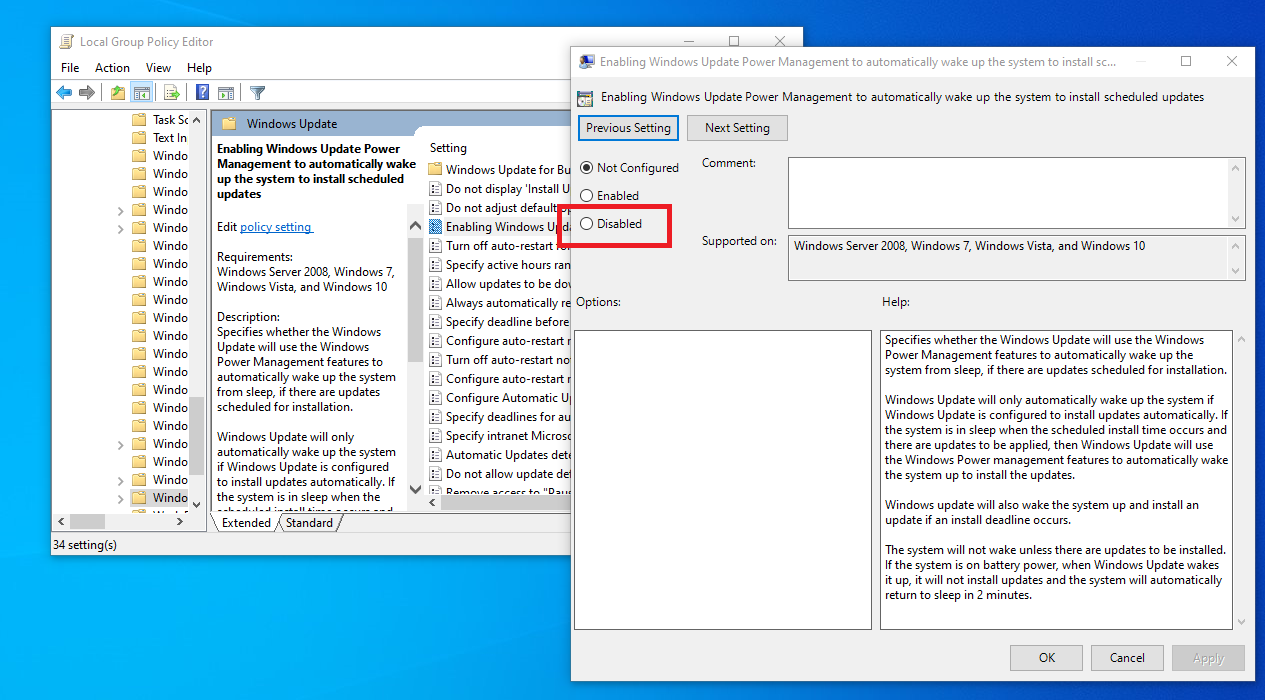
System Windows uruchamia również zestaw zadań automatycznej konserwacji raz dziennie, który, jak mówi, obejmuje aktualizacje oprogramowania, skanowanie bezpieczeństwa i inne zadania. Otwórz menu Start, wyszukaj „Zaplanowana konserwacja” i otwórz wynikową opcję.
Możesz zmienić czas, w którym to działa - mam ustawiony na 5 po południu - lub całkowicie zapobiec wybudzeniu komputera, odznaczając pole na dole.
Znajdź źle działające urządzenie USB
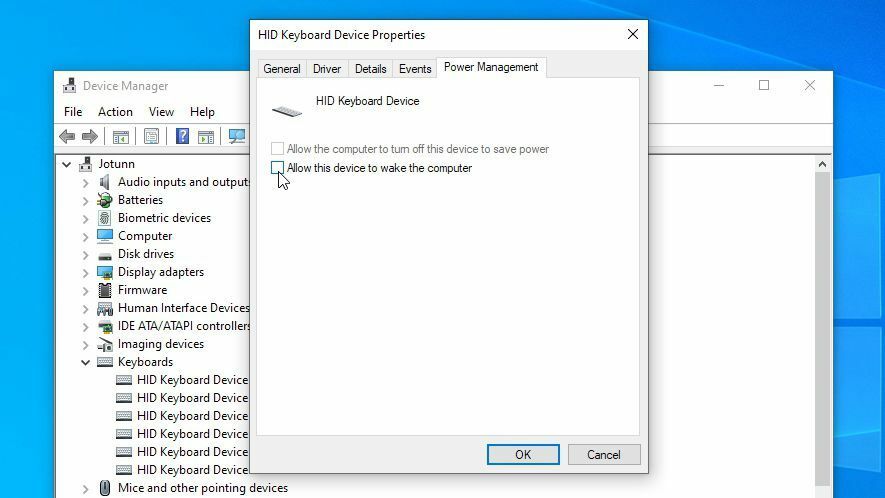
Jeśli system Windows poinformuje Cię, że urządzenie USB wybudza komputer, musisz znaleźć to urządzenie. Założę się o dolary na pączki, że to twoja mysz lub klawiatura — może twój kot myśli, że to fajna zabawka, kiedy nie patrzysz — ale to może być cokolwiek.
Jeśli masz problem z ustaleniem, które urządzenie jest przyczyną problemu, odłącz wszystkie urządzenia USB następnym razem, gdy uśpisz komputer i sprawdź, czy sam się obudzi. Jeśli tak się nie stanie, możesz pozostawić jedno urządzenie podłączone, gdy następnym razem uśpisz je. Rób to, dopóki nie znajdziesz obraźliwego urządzenia.

Po znalezieniu problematycznego sprzętu otwórz menu Start i wyszukaj „Menedżer urządzeń”. Znajdź urządzenie na liście wynikowej — powiedzmy klawiaturę — i kliknij je prawym przyciskiem myszy. Wybierz Właściwości i kartę Zarządzanie energią , a następnie odznacz opcję Zezwalaj temu urządzeniu na budzenie komputera i kliknij OK .
Jeśli komputer nie śpi po tym, możesz również spróbować wejść do BIOS-u i wyłączyć stamtąd wybudzanie USB, jeśli widzisz taką opcję. (Możesz wejść do konfiguracji BIOS, naciskając klawisz podczas pierwszego uruchamiania komputera, zwykle coś takiego jak Usuń lub F2 - zwykle wyświetla się ekran rozruchowy).
Ogranicz swoją kartę sieciową
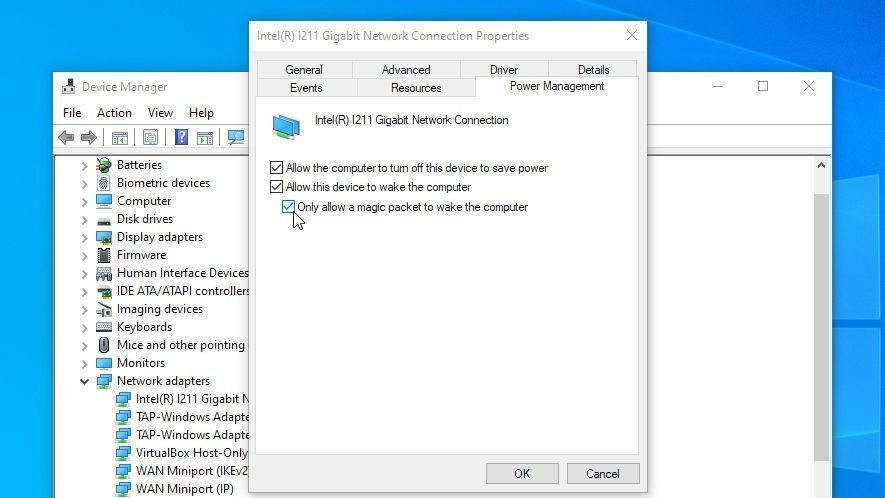
Jeden z moich komputerów cierpiących na bezsenność powiedział mi, że budzi się dzięki gigabitowemu połączeniu sieciowemu Intel(R) I211. To port Ethernet, który łączy mój komputer z Internetem, a to oznacza, że komputer jest regularnie wybudzany przez jakąś aktywność sieciową. Możesz to naprawić w Menedżerze urządzeń.
Otwórz menu Start, wyszukaj „Menedżer urządzeń” i znajdź odpowiedni adapter Ethernet lub Wi-Fi w obszarze Karty sieciowe. Kliknij go prawym przyciskiem myszy, wybierz Właściwości i otwórz kartę Zarządzanie energią . Usuń zaznaczenie opcji Zezwalaj temu urządzeniu na obudzenie komputera , a powinieneś być złoty. Możesz również znaleźć opcje wybudzania sieci w systemie BIOS, zgodnie z opisem w powyższej sekcji.
Możesz też pozostawić to pole zaznaczone i zaznaczyć Zezwalaj tylko magicznemu pakietowi na budzenie komputera . Jest to przydatne, jeśli używasz funkcji Wake-On-LAN, aby uzyskać zdalny dostęp do uśpionych komputerów. Zapewni to, że funkcja Wake-On-LAN nadal będzie działać, nie pozwalając, by jakikolwiek ruch sieciowy wybudził komputer ze snu. To pole nie jest domyślnie zaznaczone, z jakiegoś bezbożnego powodu, a sprawdzenie go pięknie rozwiązało mój problem.
Wyłącz inne zegary budzenia
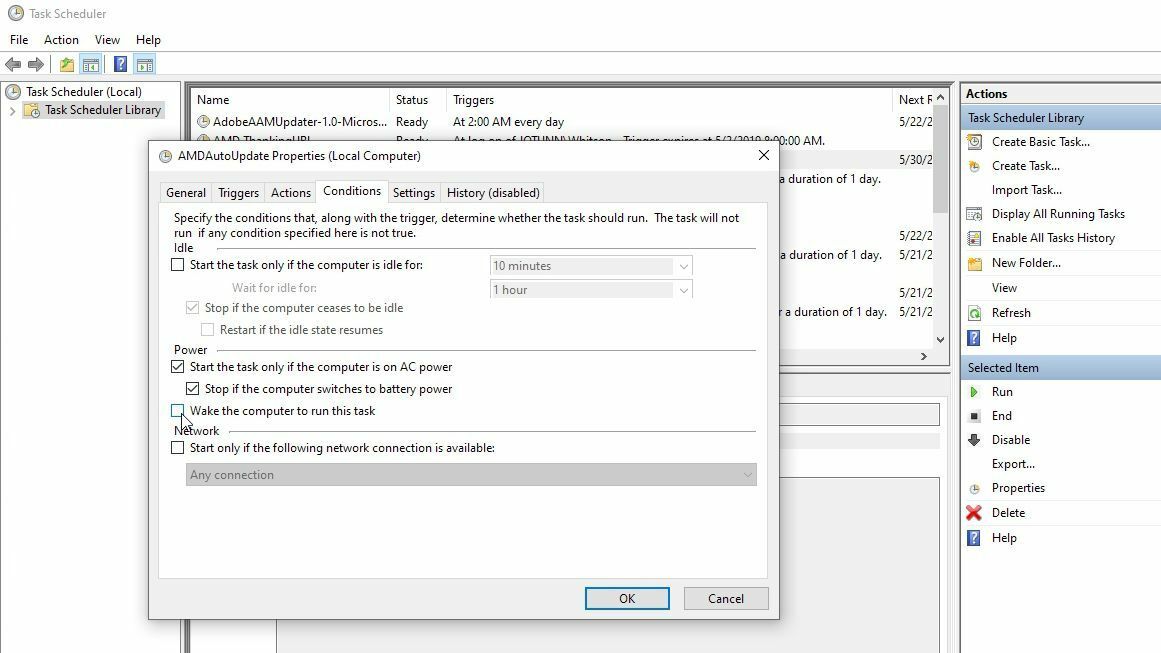
Jeśli żadne z powyższych nie rozwiąże problemu, być może trzeba będzie zagłębić się w zegary wybudzania ustawione na komputerze — czyli zaplanowane zdarzenia, które mogą wybudzić komputer. Otwórz menu Start, wyszukaj „Edytuj plan zasilania” i kliknij Zmień ustawienia zaawansowane w oknie Edytuj ustawienia planu.
Przejdź do trybu uśpienia> Zezwól na zegary budzenia i zmień zarówno baterię , jak i podłączenie na wyłączone . Będziesz chciał powtórzyć ten proces dla wszystkich planów zasilania w menu rozwijanym u góry, a nie tylko tego, którego obecnie używasz.
Oto jednak: jest to ustawienie zamiatania, które ma wpływ na wszystkie zegary wybudzania, co może oznaczać, że jest dla ciebie zbyt nadgorliwe (jeśli masz określone zegary wybudzania, które chcesz włączyć). Jest również dziwnie nieskuteczny, co oznacza, że nawet jeśli chcesz korzystać z zegarów nuklearnych, może nie zatrzymać ich wszystkich, ale i tak możesz to zmienić.
Mając to na uwadze, polecam również otwarcie PowerShell i uruchomienie następującego polecenia:
Get-ScheduledTask | where {$_.settings.waketorun}Może to pomóc w znalezieniu zaplanowanych zadań mających na celu wybudzenie komputera. Jeśli znajdziesz jakieś, które chcesz wyłączyć, otwórz menu Start i wyszukaj „Harmonogram zadań”, a następnie przejdź do danego zadania za pomocą paska bocznego i kliknij dwukrotnie, aby je edytować. Wybierz kartę Warunki i odznacz pole Obudź komputer, aby uruchomić to zadanie .
Przypadkowe przebudzenia mogą być niezwykle trudne do rozwiązania i może się okazać, że do znalezienia konkretnego problemu potrzebne jest jeszcze więcej kopania. Ale miejmy nadzieję, że powyższe opcje przynajmniej wskazały ci właściwy kierunek.
Pamiętaj, że być może będziesz musiał wrócić i zrobić to za kilka miesięcy, jeśli zacznie się to powtarzać — nowe programy, nowy sprzęt i aktualizacje systemu Windows zawsze mogą spowodować ponowne pojawienie się problemu. To przekleństwo, ale przynajmniej teraz możesz mieć to pod kontrolą.
