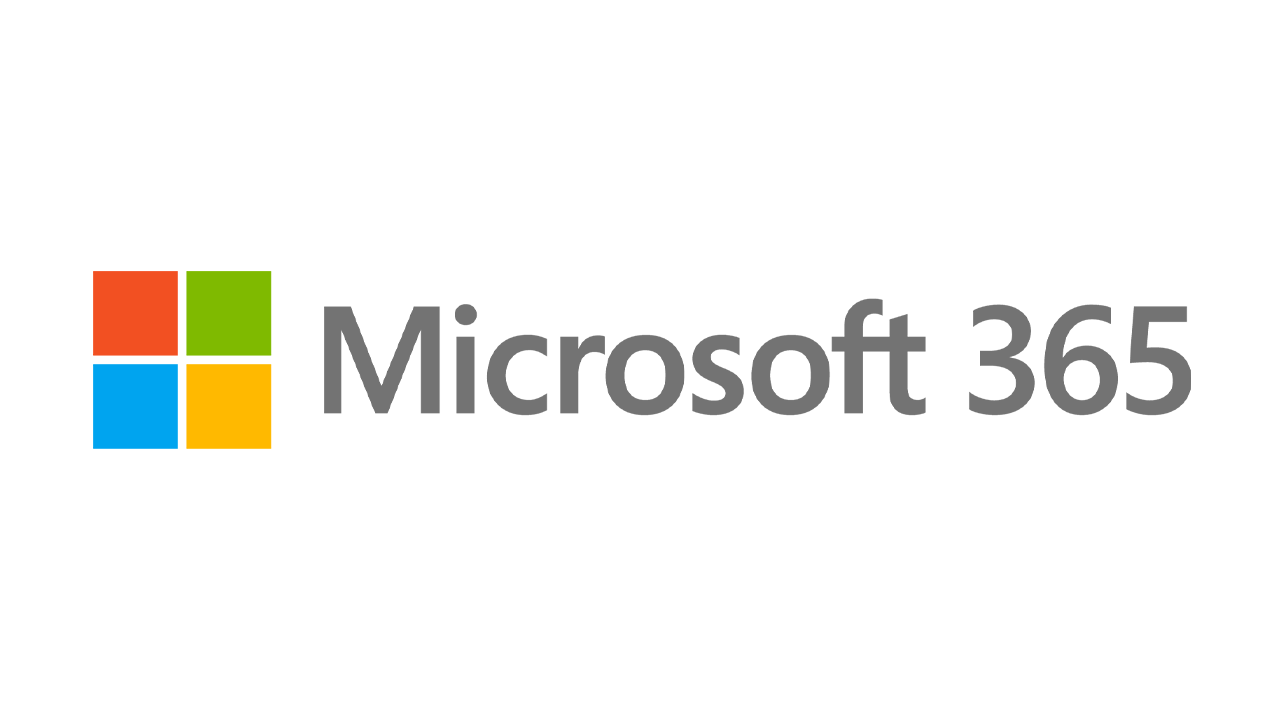Jak zatrzymać uruchamianie aplikacji systemu Windows 10 podczas uruchamiania?
Opublikowany: 2022-01-29Jednym z najbardziej frustrujących aspektów systemu Windows jest łatwość, z jaką wiele aplikacji, takich jak Adobe Acrobat, iTunes i Spotify, uruchamia się automatycznie zaraz po zalogowaniu się do systemu Windows, niezależnie od tego, czy tego potrzebujesz, czy nie.
Istnieją pewne typy programów, które chcesz uruchamiać automatycznie, takie jak oprogramowanie antywirusowe i oprogramowanie kamery internetowej. Jednak wiele aplikacji niepotrzebnie wdziera się w rutynę uruchamiania, zużywając pamięć i zasoby oraz potencjalnie obniżając wydajność komputera.
Nie martw się jednak, bo możesz walczyć. System Windows od dawna oferuje sposób przeglądania i wyłączania programów startowych. W starszych wersjach systemu Windows można otworzyć narzędzie konfiguracji systemu (msconfig), aby wyświetlić i odznaczyć programy, które mają zostać automatycznie zatrzymane. W systemie Windows 10 przechodzisz przez ekran Ustawienia lub Menedżera zadań. Oto, jak radzić sobie z niechcianymi aplikacjami startowymi.
Wyłącz aplikacje startowe w ustawieniach systemu Windows
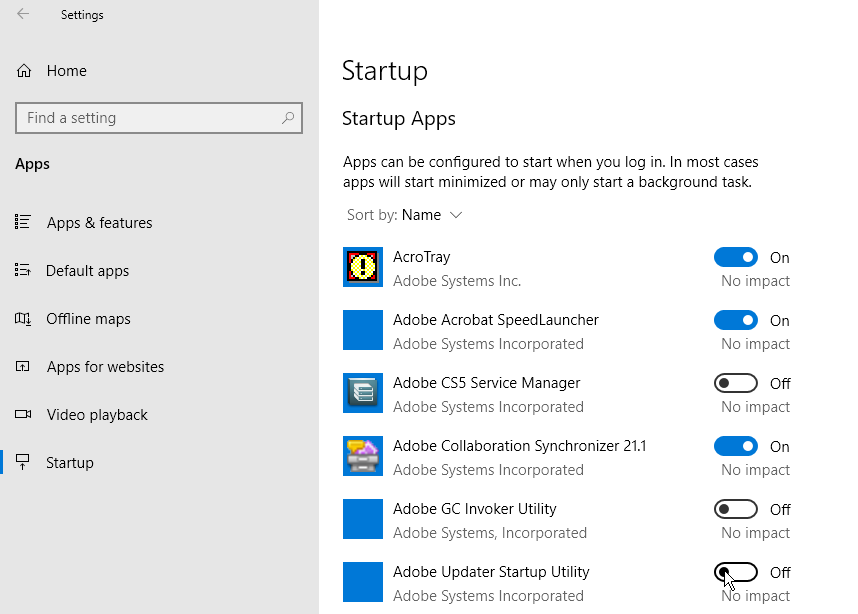
Otwórz Ustawienia > Aplikacje > Uruchamianie , aby wyświetlić listę wszystkich aplikacji, które mogą uruchamiać się automatycznie i określić, które powinny być wyłączone. Przełącznik wskazuje stan Włączony lub Wyłączony, aby poinformować Cię, czy dana aplikacja jest aktualnie w Twojej procedurze uruchamiania. Aby wyłączyć aplikację, wyłącz jej przełącznik.
Poniżej przełącznika znajduje się wskaźnik uderzenia. Aplikację można oznaczyć jednym z czterech różnych wskaźników wpływu: brak wpływu, niewielki wpływ, średni wpływ lub duży wpływ. Wskaźniki te mierzą wpływ programu startowego na procesor i dysk twardy komputera podczas uruchamiania. Im wyższy wskaźnik wpływu, tym dłużej trwa ładowanie programu, co wydłuża czas pełnego uruchomienia systemu Windows.
Sprawdzając, które aplikacje należy wyrzucić z rutyny uruchamiania, spójrz na te, które są oceniane jako Wysokie i Średnie, ponieważ wyłączenie ich będzie miało największy wpływ na przyspieszenie systemu podczas uruchamiania. Wyłączenie tych, które są ocenione jako Niski wpływ lub Brak wpływu, będzie miało niewielki lub żaden wpływ na czas uruchamiania, ale może to być nadal warte zrobienia, ponieważ wyłączenie ich może zwolnić cenną pamięć RAM.
Akcesoria do systemu Windows polecane przez PCMag
Wyłącz aplikacje startowe w Menedżerze zadań
Przeglądanie aplikacji startowych za pomocą Menedżera zadań pozwala łatwiej badać każdą z nich, aby lepiej ocenić, czy ją wyłączyć. Kliknij prawym przyciskiem myszy dowolny pusty obszar paska zadań w systemie Windows 10. W menu podręcznym kliknij polecenie Menedżera zadań.

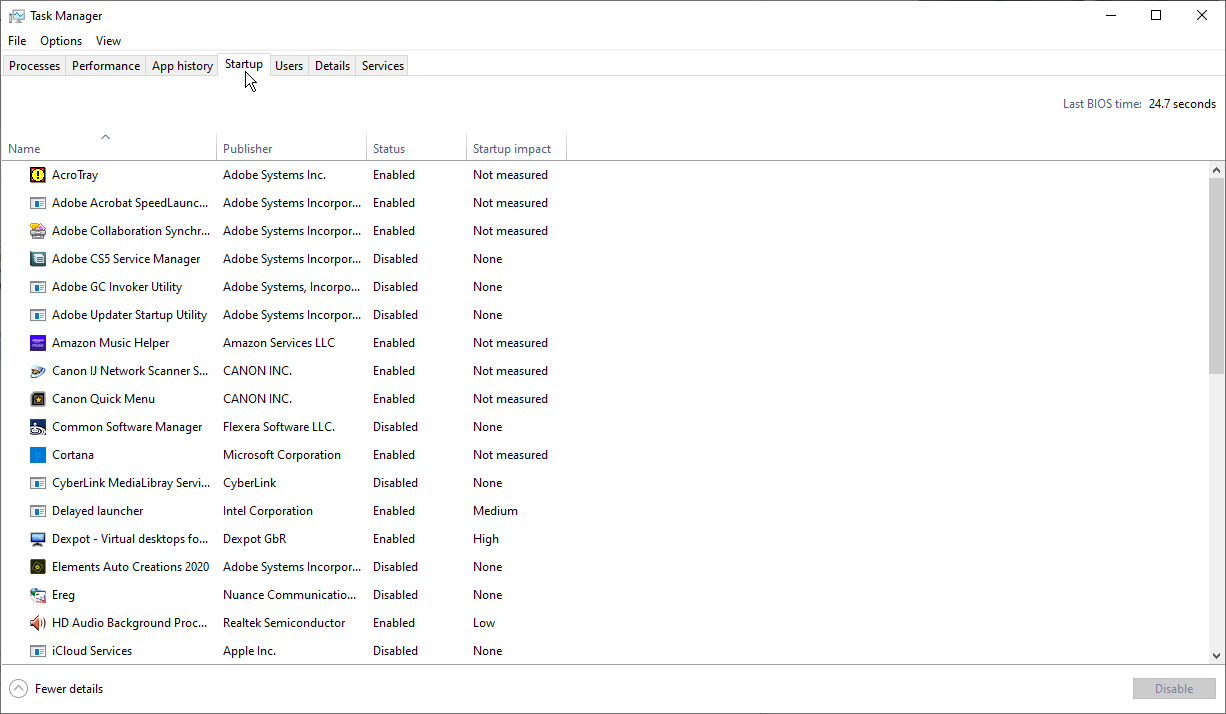
W oknie Menedżera zadań kliknij kartę Uruchamianie (być może najpierw będzie konieczne kliknięcie Więcej szczegółów). Zobaczysz listę wszystkich aplikacji, które uruchamiają się automatycznie przy każdym załadowaniu systemu Windows. Niektóre z programów, które prawdopodobnie rozpoznasz; inne mogą być nieznane. Wyzwanie polega na tym, aby wytropić te, które nie muszą uruchamiać się podczas uruchamiania, nie przeszkadzając tym, które to robią.
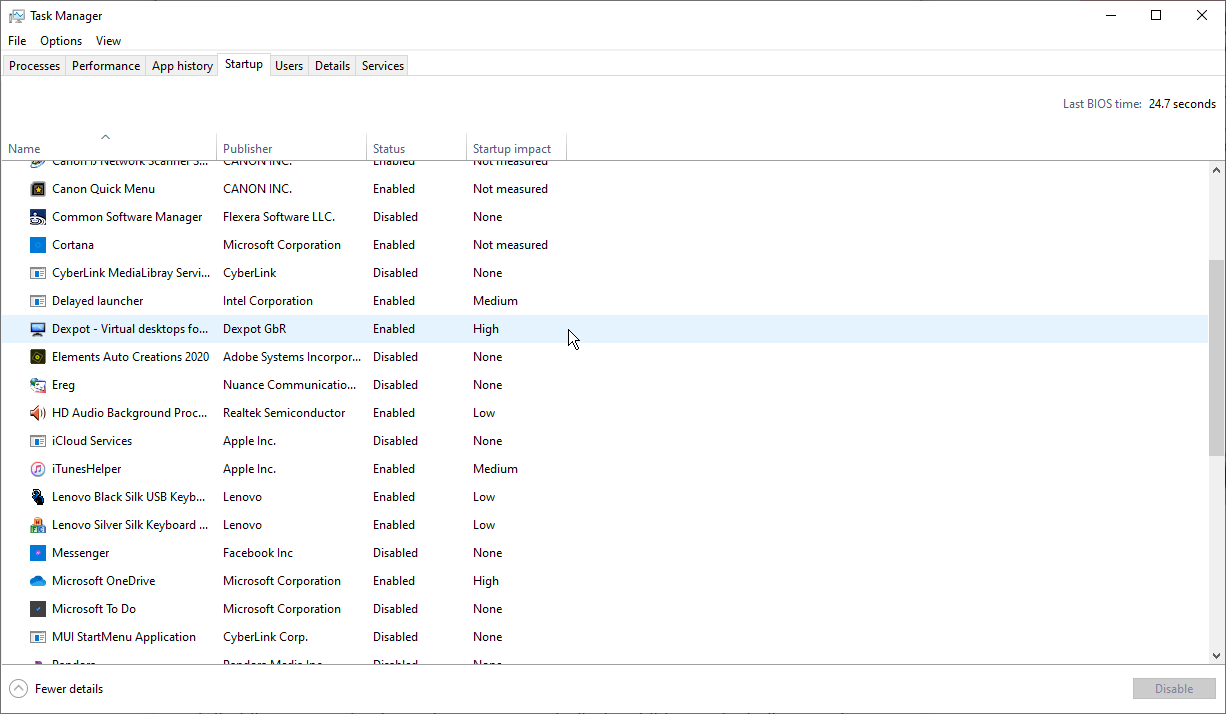
Domyślnie lista powinna być posortowana według nazwy, ale możesz także dotknąć nagłówków, aby posortować listę według wydawcy oprogramowania, stanu uruchamiania i wpływu uruchamiania.
Przewiń listę, aby zobaczyć, które aplikacje są włączone lub wyłączone, oraz sprawdzić wpływ wyłączenia aplikacji, która uruchamia się automatycznie. Oprócz wskaźników Brak, Niski, Średni i Wysoki, aplikację można oznaczyć jako Nie zmierzono, co oznacza, że wpływ uruchamiania nie został jeszcze przeanalizowany ani zarejestrowany.
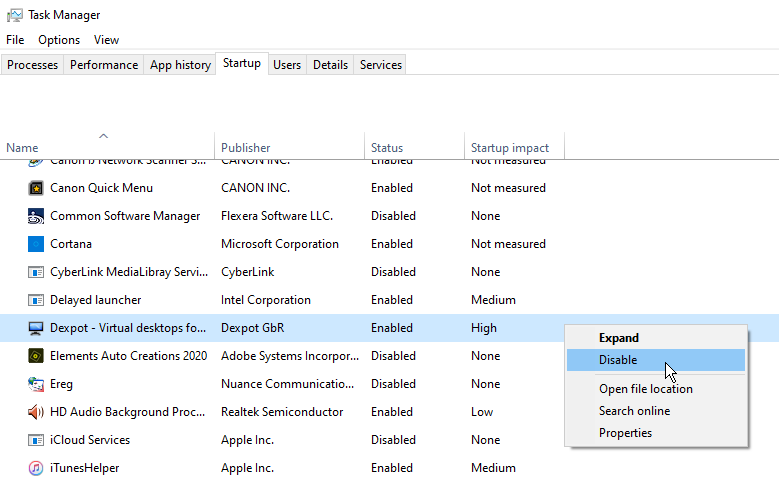
Aby wyrzucić aplikację z sekwencji startowej za pomocą Menedżera zadań, kliknij ją prawym przyciskiem myszy i wybierz wpis Wyłącz . Najbezpieczniejszym rozwiązaniem jest wyłączenie jednej aplikacji na raz, ponowne uruchomienie komputera, a następnie upewnienie się, że Ty i system Windows możecie żyć bez uruchamiania programu podczas uruchamiania.
Jeśli napotkasz jakiekolwiek problemy z programem, który zablokowałeś, wróć do ekranu Ustawienia lub do Menedżera zadań i powitaj go z powrotem w rutynie uruchamiania.
Zbadaj aplikację
Jeśli nie możesz zidentyfikować określonej aplikacji według jej nazwy lub wydawcy, kliknij ją prawym przyciskiem myszy i wybierz wpis dla Właściwości. Spowoduje to otwarcie okna Właściwości pliku, które może ujawnić więcej szczegółów na jego temat.
Polecane przez naszych redaktorów
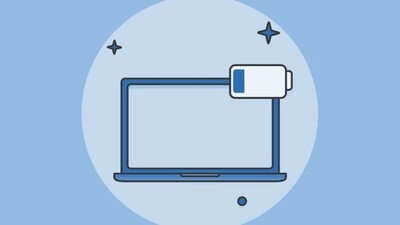


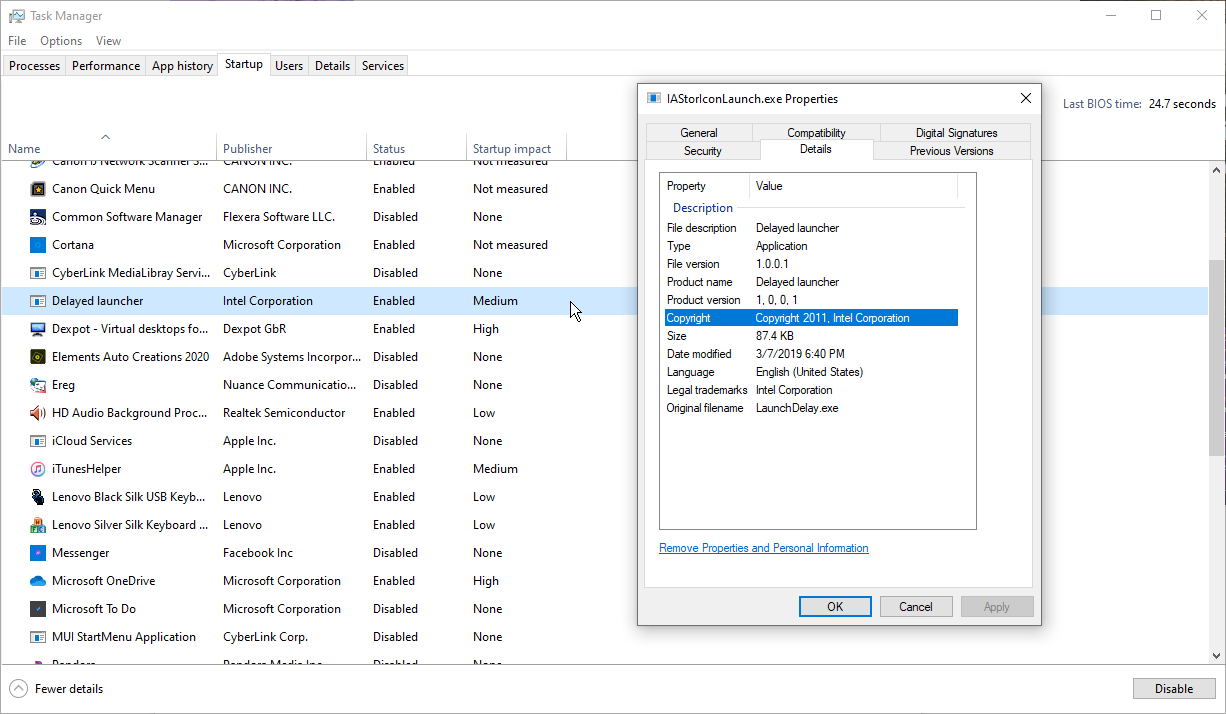
Jeśli nie masz pewności, czy należy wyłączyć uruchamianie określonej aplikacji podczas uruchamiania, kliknij ją prawym przyciskiem myszy i wybierz Wyszukaj online. System Windows uruchamia wyszukiwanie tego programu w przeglądarce internetowej Bing. Następnie możesz przeszukiwać wyniki, aby znaleźć informacje i porady dotyczące tego, czy program powinien zostać zablokowany przed uruchomieniem. Ostatecznym celem powinno być użycie statusu Startup Impact w połączeniu z informacjami znalezionymi podczas wyszukiwania w Internecie, aby wybrać odpowiednie aplikacje do wyłączenia.
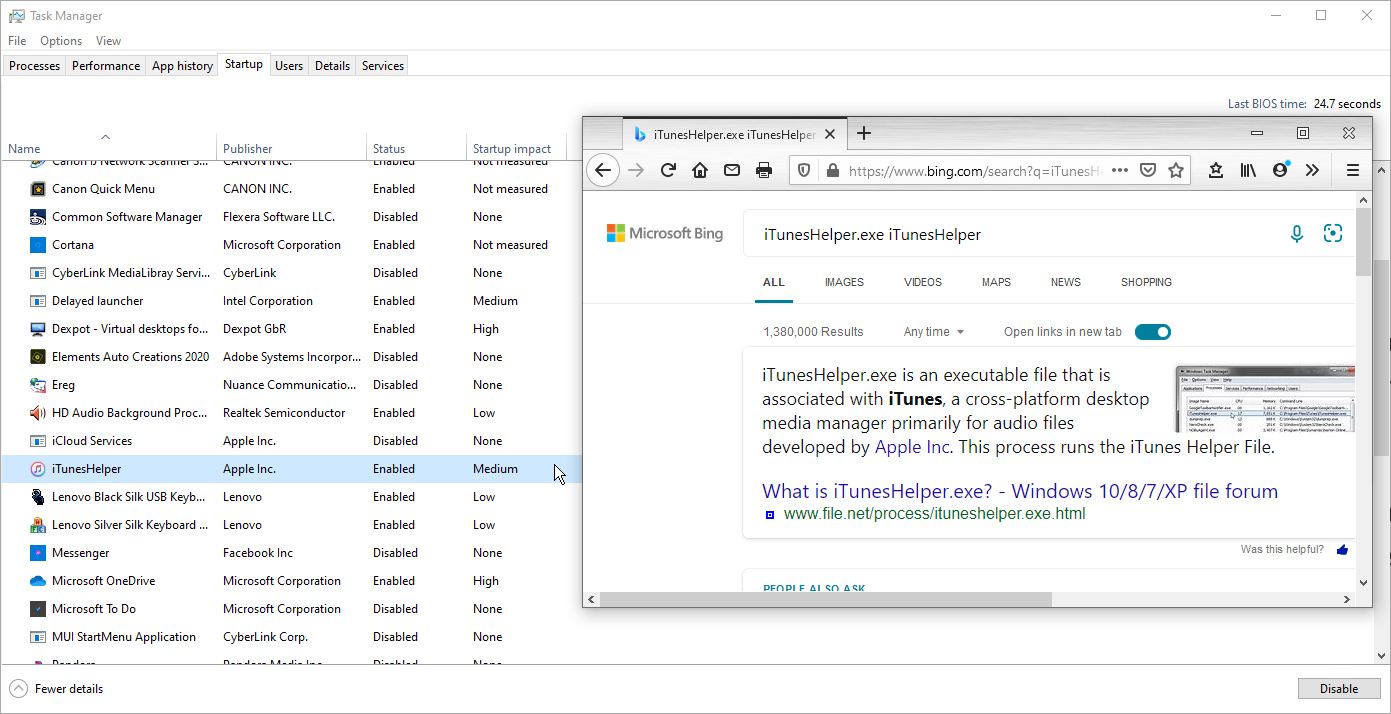
Aplikacje menedżera
Jeśli uważasz, że zasoby wbudowane w system Windows 10 nie wystarczą, często możesz wykopać jeszcze więcej elementów startowych do przejrzenia za pomocą różnych aplikacji innych firm.
Automatyczne uruchamianie
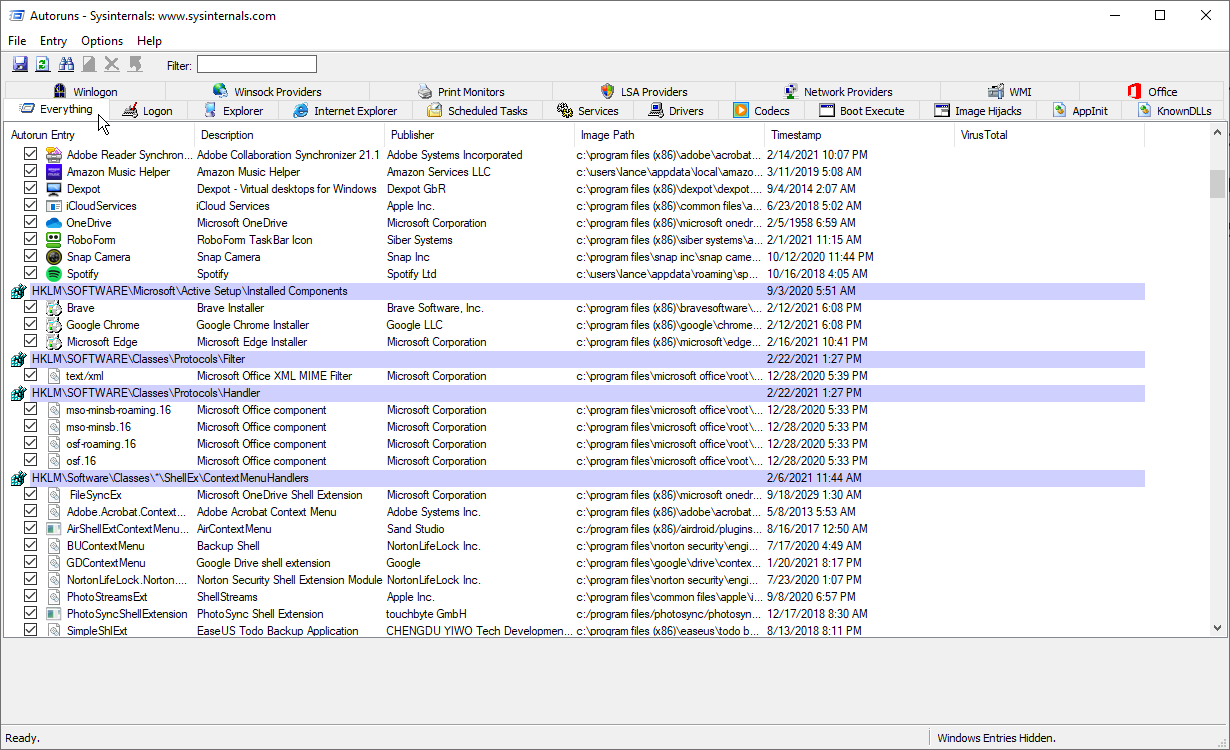
AutoRuns to bezpłatna opcja dla zaawansowanych użytkowników, która pokazuje nie tylko aplikacje startowe, ale także rozszerzenia przeglądarki, zaplanowane zadania, usługi, sterowniki i nie tylko. Przeczesywanie ogromnej liczby przedmiotów może początkowo być mylące i onieśmielające; nie chcesz wyłączać niezbędnej i ważnej aplikacji lub innego składnika. Jeśli jednak rozumiesz wszystkie lub większość wymienionych wpisów, AutoRuns jest potężnym i skutecznym menedżerem uruchamiania.
Rozrusznik
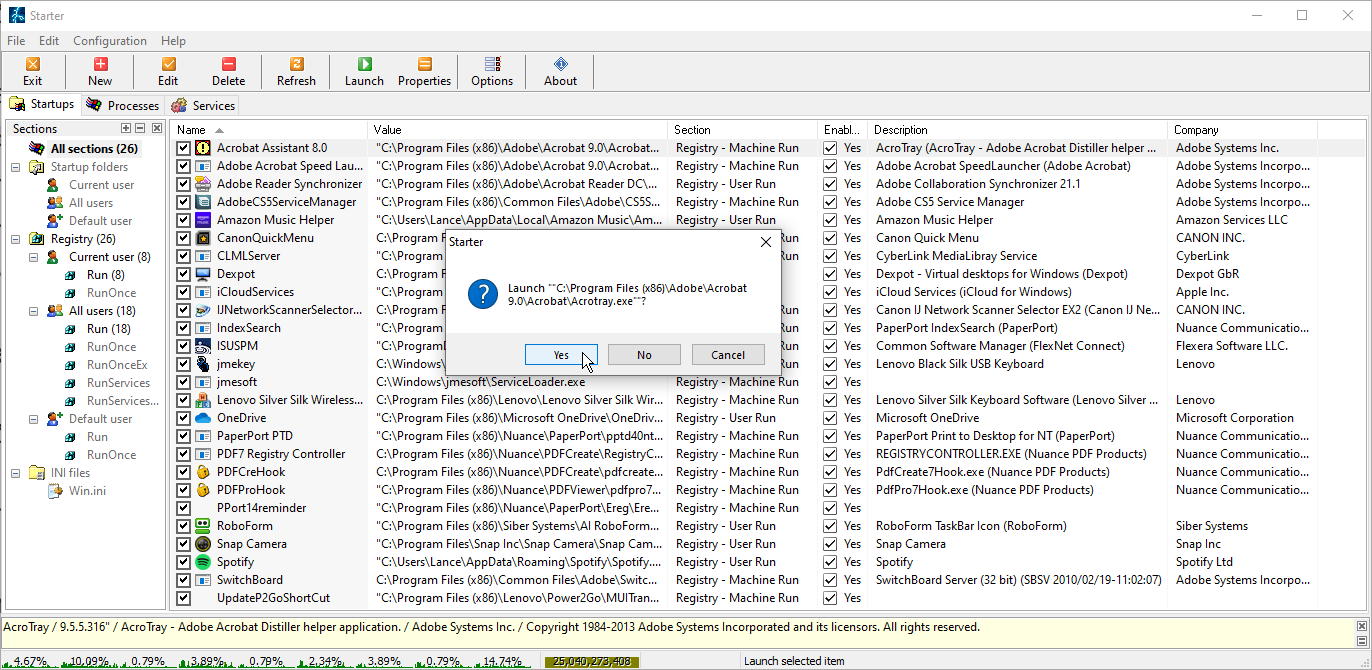
Innym darmowym narzędziem jest Starter, który ujawnia wszystkie programy, procesy i usługi startowe. Możesz wyświetlić wszystkie elementy lub zawęzić listę według lokalizacji folderu lub wpisu do rejestru. Zanim spróbujesz wyłączyć element, możesz edytować jego parametry, aby kontrolować, jak i kiedy się uruchamia. Możesz także uruchomić element startowy bezpośrednio z Startera, aby zobaczyć dokładnie, co robi. Starter pozwala nawet dostosować wygląd, układ i funkcje narzędzia.
Opóźnienie uruchamiania
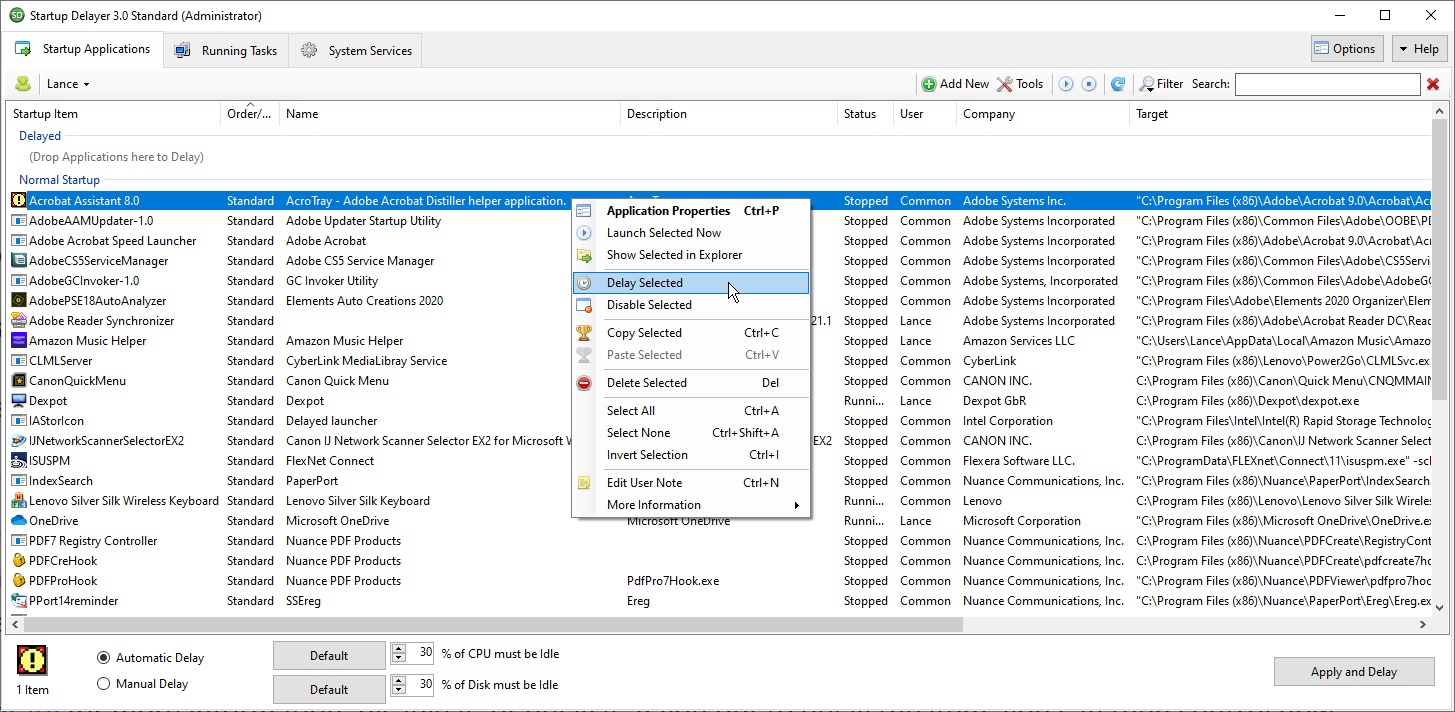
Bezpłatna wersja Startup Delayer oferuje typowe sztuczki związane z zarządzaniem startami. Startup Delayer rozpoczyna się od wyświetlenia wszystkich elementów startowych, a także uruchomionych zadań i usług. Kliknij prawym przyciskiem myszy dowolny element, aby wyświetlić jego właściwości, uruchom go, aby zobaczyć, co robi, przeszukaj Google lub bibliotekę procesów, aby uzyskać więcej informacji, wyłącz go lub opóźnij.
Jeśli zdecydujesz się opóźnić program, możesz kontrolować, jak długo powinien czekać na uruchomienie, aby uniknąć ładowania kilku aplikacji jednocześnie. Uaktualniając do wersji płatnej, zyskujesz możliwość dokładnego zaplanowania czasu otwarcia niektórych aplikacji.