Jak zatrzymać upuszczane ramki w OBS?
Opublikowany: 2021-09-14Kilku użytkowników usługi przesyłania strumieniowego i nagrywania OBS skarżyło się ostatnio na gubienie klatek wpływające na ich pracę. Porzucone klatki są zwykle główną przyczyną problemów z odtwarzaniem podczas przesyłania strumieniowego i nagrywania. Nadmiar porzuconych ramek może nawet doprowadzić do odłączenia od usługi przesyłania strumieniowego.
W tym przewodniku po kolei omówiono najczęstsze rozwiązania dotyczące pominiętych ramek. Nie musisz nawet ich wszystkich wypróbowywać. Po prostu przejdź w dół listy, a są szanse, że rozwiążesz problem, zanim dojdziesz do połowy.
Co oznaczają porzucone ramki?
Porzucone ramki pojawiają się, gdy połączenie z serwerem staje się niestabilne. Nie możesz już nadążyć za ustawionym bitrate. Kiedy tak się stanie, koder porzuci niektóre używane ramki, aby skompensować niestabilną sieć lub obniżoną przepływność. Dzieje się tak, ponieważ pogorszenie szybkości sieci oznacza, że sieć nie może dłużej obsługiwać sesji przy bieżących ustawieniach.
Porzucone ramki rzadko mają coś wspólnego z koderem lub samą usługą przesyłania strumieniowego. Zwykle pojawiają się one z powodu problemu z połączeniem sieciowym. Gdy ramki są ciągle odrzucane, wynikiem netto jest albo stałe opóźnienie strumienia, albo rozłączenie z usługą przesyłania strumieniowego. Każdy z tych wyników jest oczywiście nie do zaakceptowania dla użytkownika, który zapłacił ciężko zarobioną gotówkę, aby cieszyć się dobrymi usługami zarówno od dostawcy usług internetowych, jak i platformy streamingowej.
Gdy ramki strumienia zostaną usunięte, dowiesz się o tym niedługo. Twoi słuchacze/widzowie będą Cię bombardować skargami, że transmisja na żywo się zacina. W OBS możesz również sprawdzić stan strumienia na dole okna OBS. Jeśli twoje ramki zostaną pominięte, wyświetlacz stanu poinformuje Cię o tym.
Jak naprawić upuszczone ramki w OBS
Sprawdź swój sprzęt
Jak naprawić opuszczone ramki w oprogramowaniu Open Broadcaster? Pierwszym krokiem jest wykluczenie awarii sprzętu. Dopiero po upewnieniu się, że sprzęt działa prawidłowo, należy rozwiązać problem z oprogramowaniem.
Czy twój router działa prawidłowo? Jeśli tak nie jest, możesz utknąć z wolnym połączeniem. Przetestuj połączenie na innym urządzeniu. Możesz także spróbować podłączyć router bezpośrednio do komputera.
A co z kablem USB lub Ethernet? Jeśli korzystasz z połączenia przewodowego, sprawdź, czy kabel nie jest uszkodzony lub postrzępiony. Wymień kabel, jeśli jest dostępny inny i sprawdź działanie.
Jeśli Twój sprzęt pomyślnie przejdzie test, powinieneś przyjrzeć się sterownikowi swojej sieci.
Zaktualizuj sterownik sieci
W niektórych przypadkach porzucone ramki w OBS są spowodowane przez stary sterownik sieciowy. Ogólnie rzecz biorąc, starszy sterownik jest mniej zdolny do doskonałej obsługi przesyłania strumieniowego w wysokich rozdzielczościach.
Możesz zrobić gorzej niż zaktualizować sterownik karty sieciowej, jeśli jest przestarzały. Otrzymasz nowe funkcje, a także sterownik, który lepiej obsługuje nowoczesną technologię przesyłania strumieniowego.
Nie ma jednego prawidłowego sposobu sprawdzenia, czy Twój sterownik jest nieaktualny. Najlepszym pomysłem jest próba aktualizacji.
Istnieją trzy bezpieczne metody aktualizacji sterownika sieciowego:
Ręcznie
Ta metoda wymaga znajomości wersji bieżącego sterownika. Mając te informacje, przejdź do strony pomocy technicznej lub pobierania producenta karty sieciowej, komputera lub płyty głównej i pobierz najnowszą wersję sterownika karty sieciowej. Upewnij się, że pobierasz sterownik zgodny z Twoją architekturą Windows.
Korzystanie z Menedżera urządzeń
Możesz także zaktualizować swój sterownik za pomocą systemu operacyjnego
wbudowany koncentrator urządzenia. Ta metoda jest bardzo bezpieczna, ponieważ Menedżer urządzeń pobierze tylko oficjalne sterowniki, które zostały sprawdzone przez firmę Microsoft.
Oto jak zaktualizować sterownik urządzenia sieciowego za pomocą Menedżera urządzeń:
- Kliknij prawym przyciskiem myszy ikonę menu Start i wybierz Menedżer urządzeń.
- Rozwiń „Urządzenia sieciowe”.
- Kliknij prawym przyciskiem myszy swoją kartę sieciową i wybierz Aktualizuj sterownik.
- Wybierz "Wyszukaj automatycznie sterowniki" na następnym ekranie.
Poczekaj kilka sekund, gdy system Windows wyszuka najnowszy oficjalny sterownik. Jeśli zostanie znaleziony, system zainstaluje go automatycznie.
Automatycznie
Jeśli się spieszysz lub nie masz wiedzy komputerowej potrzebnej do ręcznej aktualizacji sterowników, możesz użyć sprawdzonego narzędzia innej firmy, aby automatycznie zainstalować aktualizacje sterowników sprzętu.
Auslogics Driver Updater przeskanuje komponenty sprzętowe twojego systemu i zidentyfikuje wszystkie sterowniki na twoim urządzeniu. Znajdzie prawidłowe, najnowsze wersje sterowników, których potrzebujesz. Wystarczy kliknąć przycisk, a narzędzie bezproblemowo pobierze i zainstaluje sterowniki.
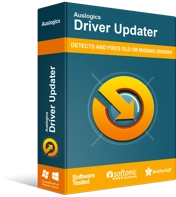
Rozwiązywanie problemów z komputerem za pomocą narzędzia do aktualizacji sterowników
Niestabilna wydajność komputera jest często powodowana przez przestarzałe lub uszkodzone sterowniki. Auslogics Driver Updater diagnozuje problemy ze sterownikami i umożliwia aktualizację starych sterowników jednocześnie lub pojedynczo, aby komputer działał płynniej
Oto jak używać Auslogics Driver Updater do aktualizacji sterownika karty sieciowej:
- Pobierz narzędzie do aktualizacji sterowników Auslogics.
- Zainstaluj program i uruchom go.
- Kliknij przycisk Skanuj, aby narzędzie mogło sprawdzić system i wykryć brakujące i problematyczne sterowniki.
- Po wyświetleniu wyniku skanowania kliknij przycisk Aktualizuj obok karty sieciowej, aby zainstalować najnowszą wersję jej sterownika. Pamiętaj, że ten przycisk pojawi się tylko wtedy, gdy dostępna jest nowsza wersja sterownika.
- Możesz także kliknąć przycisk Aktualizuj wszystko, aby natychmiast pobrać i zainstalować najnowsze wersje wszystkich brakujących i przestarzałych sterowników na komputerze.
Po zaktualizowaniu sterownika karty sieciowej uruchom ponownie system i uruchom OBS. Wszelkie problemy związane ze sterownikiem karty sieciowej zostaną rozwiązane.
Wyłącz zaporę sieciową lub narzędzie antywirusowe
Twoja zapora sieciowa lub oprogramowanie antywirusowe może przyczyniać się do upuszczania ramek w OBS w systemie Windows 10.
W szczególności zapora może blokować lub zakłócać połączenia przychodzące lub wychodzące. Możesz go wyłączyć, aby sprawdzić.
Sposób wykonania tego zależy od zainstalowanego oprogramowania. Możesz dowiedzieć się ze strony programisty lub skorzystać z przewodnika w aplikacji.
Jeśli używasz Zapory Windows Defender, oto jak tymczasowo ją wyłączyć:
- Wpisz „firewall” w wyszukiwarce i kliknij „Windows Defender Firewall” w wynikach wyszukiwania.
- Po otwarciu strony Zapora Windows Defender kliknij "Włącz lub wyłącz zaporę Windows Defender" w lewym okienku wyboru.
- Zaznacz „Wyłącz zaporę Windows Defender (niezalecane)” w „Ustawieniach sieci domeny”.
- Kliknij "Wyłącz zaporę Windows Defender (niezalecane)" w "Ustawienia sieci publicznej".
- Zaznacz "Wyłącz zaporę Windows Defender (niezalecane)" w "Ustawienia sieci prywatnej".
Zapora Windows Defender jest teraz wyłączona na komputerze. Zamknij okno i uruchom ponownie OBS. Sprawdź, czy połączenie jest teraz płynne i bez spadków klatek.
Jeśli ta metoda rozwiązała problem, musisz dodać wyjątek dla OBS w zaporze. Jako wyjątek należy dodać zarówno 32-bitową, jak i 64-bitową wersję OBS — obs32.exe/obs64.exe.
Oto jak dodać wyjątek do Zapory Windows Defender:
- Wpisz „firewall” w wyszukiwarce i kliknij „Windows Defender Firewall” w wynikach wyszukiwania.
- Po otwarciu strony Zapory systemu Windows Defender kliknij "Zezwalaj aplikacji lub funkcji przez Zaporę systemu Windows" w lewym okienku wyboru.
- W oknie "Dozwolone aplikacje" kliknij przycisk Zmień ustawienia i udziel pozwolenia, jeśli zostaniesz o to poproszony.
- Kliknij przycisk Przeglądaj i przejdź do folderu instalacyjnego OBS.
- Wybierz obs64.exe i kliknij Dodaj.
- Powtórz kroki 4 i 5. Tym razem wybierz obs32.exe i kliknij Dodaj.
- Zaznacz pola wyboru Publiczny i Prywatny dla dwóch plików i kliknij OK.
Uruchom ponownie system i spróbuj ponownie przesyłać strumieniowo na OBS.
Jeśli to nie jest zapora, może to być narzędzie antywirusowe. Tak jak poprzednio, najlepszym sposobem na sprawdzenie jest wyłączenie go i porównanie, jak OBS działał przed i po. Jeśli Twój program antywirusowy jest uszkodzony, może być konieczna aktualizacja lub wymiana.
Auslogics Anti-Malware to wszechstronne narzędzie zabezpieczające, które działa w połączeniu z podstawowym oprogramowaniem zabezpieczającym, aby chronić komputer przed wszelkiego rodzaju atakami. Jest lekki i nieinwazyjny. Po prostu włącz go i kontynuuj pracę, mając pewność, że Anti-Malware nie będzie generował fałszywych alarmów ani nie blokował legalnych programów.

Chroń komputer przed zagrożeniami za pomocą programu Anti-Malware
Sprawdź swój komputer pod kątem złośliwego oprogramowania, które może przegapić Twój program antywirusowy, i bezpiecznie usuń zagrożenia za pomocą Auslogics Anti-Malware

Użyj połączenia przewodowego
OBS Studio i inne usługi przesyłania strumieniowego zalecają korzystanie z połączenia przewodowego. Dzieje się tak, ponieważ sieć bezprzewodowa jest stosunkowo niestabilna w porównaniu z siecią przewodową.
Siła sygnału połączenia bezprzewodowego zmienia się bardziej gwałtownie niż w przypadku połączenia przewodowego. W rzeczywistości Wi-Fi jest często zawodne w przypadku przesyłania strumieniowego i innych czynności wymagających dużej przepustowości.
Innym czynnikiem jest to, że wiele urządzeń może być automatycznie podłączonych do routera bezprzewodowego, co oznacza, że Twoje połączenie OBS konkuruje o przepustowość z innymi urządzeniami.
Podłącz router lub modem bezpośrednio do komputera za pomocą kabla USB lub Ethernet, a powinieneś zauważyć znaczną różnicę w jakości przesyłania strumieniowego. Możesz być zaskoczony, że może to natychmiast rozwiązać problem gubionych ramek. Jeśli tak się stanie, prawdopodobnie masz problemy z Wi-Fi.
Zmniejsz szybkość transmisji strumieniowej
Bitrate mierzy szybkość przesyłania danych z jednego miejsca do drugiego. To dosłownie szybkość przesyłania bitów, jednostka danych. Im więcej bitów jest przesyłanych na sekundę, tym lepsza jakość strumienia.
Jeśli wybrałeś wysoki bitrate, musisz korzystać z doskonałego połączenia internetowego. Niestabilna sieć nie będzie w stanie obsłużyć dużej szybkości transferu.
Niestety żadna sieć nie może być stabilna w nieskończoność. Niezależnie od sieci, z której korzystasz, prawdopodobnie będzie się zmieniać z dnia na dzień, a nawet z godziny na godzinę. Jeśli zdarzy ci się przesyłać strumieniowo w złym momencie dla sieci, a ramki zostaną pominięte, możesz nie mieć innego wyjścia niż obniżyć szybkość transmisji, przynajmniej tymczasowo.
Zmniejszając poziom szybkości transmisji bitów, ustawiasz szybkość, z jaką sieć może obsłużyć. To, co w ten sposób tracisz na jakości, zyskujesz na stabilności.
Oto kroki, aby obniżyć bitrate w OBS:
- Uruchom aplikację OBS Studio.
- Kliknij kartę Plik w lewym górnym rogu, a następnie wybierz Ustawienia.
- Wybierz kartę Wyjście w okienku wyboru kart.
- Zobaczysz opcję Video Bitrate po prawej stronie z bieżącą wartością bitrate. Zmniejsz szybkość transmisji, a następnie kliknij OK, aby zapisać zmianę.
Możesz zmienić bitrate na 90%, 80% itd. jego aktualnej wartości, aż osiągniesz poziom, który może obsłużyć sieć.
W OBS Studio 24 i nowszych możesz użyć dynamicznej szybkości transmisji bitów, aby automatycznie dostosować szybkość transmisji do warunków sieciowych. Zamiast pomijania klatek przez aplikację w celu skompensowania niestabilnej sieci, dynamiczna szybkość transmisji bitów automatycznie obniża szybkość transmisji, pomagając uniknąć zacinania się.
Gdy sytuacja w sieci poprawia się, funkcja automatycznie zwiększa szybkość transmisji do poprzedniego poziomu.
Musisz włączyć tę funkcję, aby była aktywna. Upewnij się, że używasz OBS Studio w wersji 24 lub nowszej, ponieważ ta funkcja nie jest dostępna we wcześniejszych wersjach oprogramowania.
Oto jak włączyć tę funkcję:
- Uruchom aplikację OBS Studio.
- Kliknij kartę Plik w lewym górnym rogu, a następnie wybierz Ustawienia.
- Wybierz kartę Zaawansowane w okienku wyboru kart.
- W sekcji Sieć po prawej stronie zaznacz opcję „Zmień szybkość transmisji, aby zarządzać zatorami”.
Gdy to ustawienie jest włączone, szybkość transmisji bitów automatycznie dopasuje się do poziomu sieci. Jeśli ta metoda zadziała, nie będziesz już musiał niczego zmieniać ręcznie; po prostu skup się na swoim nagraniu.
Wypróbuj inny serwer
Większość platform do przesyłania strumieniowego ma wiele serwerów, z których można wybrać jeden do przesyłania strumieniowego, a OBS Studio nie różni się od nich. Zazwyczaj usługa wybiera serwer domyślny lub poleca go dla Ciebie. Prawie zawsze jest to serwer, który jest najbliżej Ciebie geograficznie i dlatego ma najlepszy ping.
Są chwile, kiedy problem leży w twoim obecnym serwerze, a nie w połączeniu z siecią. Jeśli serwer, na którym się znajdujesz, napotka problem, niewiele możesz z tym zrobić, nawet przy superszybkim połączeniu internetowym.
Możesz sprawdzić, czy Twój serwer ma coś wspólnego z porzucaniem ramek, przełączając się na inny serwer. Jeśli Twój serwer ma wolny dzień, inny w Twojej okolicy prawdopodobnie zaoferuje lepsze połączenie.
Nie poprzestawaj na wypróbowaniu jednego lub dwóch serwerów, zanim wrzucisz ręcznik. Testuj różne serwery, aż znajdziesz taki, który odpowiada Twoim potrzebom. Ogólnie rzecz biorąc, unikaj przeciążonych serwerów i wybieraj te, które są stosunkowo bezpłatne i mają co najmniej 80 punktów za jakość serwera.
Oto jak przetestować inne serwery w OBS Studio:
- Uruchom aplikację OBS Studio.
- Kliknij kartę Plik w lewym górnym rogu, a następnie wybierz Ustawienia.
- Wybierz kartę Strumień w okienku wyboru kart.
- Rozwiń pole Usługa i wybierz usługę, z której chcesz korzystać.
- Kliknij przycisk Połącz konto.
- Wprowadź swoje dane uwierzytelniające, aby zalogować się do wybranej usługi.
- Rozwiń listę rozwijaną Serwer i wybierz dowolny serwer. Lepiej wybrać serwer, który znajduje się w Twoim regionie.
Testuj serwery, dopóki nie wybierzesz takiego, z którego możesz płynnie przesyłać strumieniowo.
Przetestuj połączenie z inną usługą przesyłania strumieniowego
Możliwe, że problem nie dotyczy Twojej sieci lub OBS, ale bieżącej usługi przesyłania strumieniowego. Możesz przełączyć się na inną usługę przesyłania strumieniowego, aby przetestować tę teorię.
Jeśli tracisz klatki z YouTube.com, możesz wypróbować na przykład Twitch.tv.
Jeśli ramki nie są pomijane w innej usłudze, problem może być związany z usługą, z której korzystasz. Być może ich serwery są wyłączone lub coś takiego. Jeśli te same problemy pojawiają się w usłudze testowej, jest to bardziej prawdopodobne, że jest to ogólny problem z połączeniem.
Obniż rozdzielczość przesyłania strumieniowego
Na pewno słyszałeś o powiedzeniu „im więcej, tym weselej”. Cóż, nie zawsze dotyczy to świata streamingu. Czasami im wyższa rozdzielczość strumienia, tym bardziej nieuporządkowane staje się przesyłanie strumieniowe. Wszystko zależy nie tylko od możliwości połączenia sieciowego, ale także od sprzętu.
Jeśli ustawisz rozdzielczość strumienia na wysoką wartość, Twój procesor będzie wykonywał dużo pracy. Czasem za dużo pracy – jeśli to tylko przeciętny komputer, którego specyfikacje nie są niczym, o czym można by pisać.
W takiej sytuacji spróbuj nieco zmniejszyć rozdzielczość. Zmniejszy to pracę procesora i może również pomóc w zmniejszeniu szybkości spadków klatek.
Jeśli jednak używasz jednej z wysokiej klasy kart graficznych Nvidii lub AMD, możesz użyć akceleracji sprzętowej, aby przenieść pracę na GPU. Z pewnością dedykowana karta graficzna poradzi sobie z tym komfortowo.
Aby włączyć kodowanie sprzętowe w OBS Studio, jeśli używasz karty graficznej Nvidia, wykonaj następujące czynności:
- Uruchom aplikację OBS Studio.
- Kliknij kartę Plik w lewym górnym rogu, a następnie wybierz Ustawienia.
- Wybierz kartę Wyjście w okienku wyboru kart.
- Kliknij menu rozwijane Koder w prawym okienku i wybierz NVENC H.264.
- Kliknij OK, aby zapisać zmianę i wyjść ze strony Ustawienia OBS Studio.
Powinno to poprawić sytuację przesyłania strumieniowego. Jeśli problem z szybkością klatek nadal występuje, wypróbuj inne rozwiązanie.
Zarządzaj wykorzystaniem sieci
Jeśli wykonujesz poważną aktywność online, taką jak przesyłanie strumieniowe przez OBS, naturalnie będziesz chciał, aby cała przepustowość uzyskiwana przez system była skierowana do tego celu. Możesz jednak mieć inne otwarte programy, które korzystają z sieci i obciążają Twoją przepustowość. Im więcej programów korzysta z zasobów sieciowych, tym mniejsza przepustowość jest dostępna dla sesji przesyłania strumieniowego.
Oprócz otwartych programów mogą istnieć aplikacje działające w tle i korzystające również z przepustowości. Jeśli to potrwa zbyt długo, OBS może zacząć się opóźniać i możesz doświadczyć spadków klatek.
Wyjściem z tej sytuacji jest przede wszystkim nigdy w niej nie być. Przed uruchomieniem OBS upewnij się, że zamknąłeś wszystkie programy, które lubią pożerać dane subskrypcji jak woda.
Nie wystarczy zamykanie otwartych przeglądarek i programów. Powinieneś otworzyć Menedżera zadań i stamtąd zakończyć wszystkich winowajców.
Kliknij prawym przyciskiem myszy wolne miejsce na pasku zadań i wybierz Menedżer zadań. Zwróć uwagę na aplikacje i programy (i usługi), które pochłaniają przepustowość i zamykaj je pojedynczo. Kliknij prawym przyciskiem myszy naruszający program i wybierz opcję Zakończ zadanie. Wypłukać i powtórzyć.
Zrestartuj OBS, jeśli możesz i natychmiast powinieneś zauważyć poprawę.
Mamy nadzieję, że nasz przewodnik był pomocny w naprawianiu pominiętych klatek w OBS. Jeśli masz jakieś pytania lub wątpliwości, którymi chciałbyś się z nami podzielić, skorzystaj z sekcji komentarzy poniżej.
