21 wskazówek Steam dla graczy komputerowych Noobów i zaawansowanych użytkowników
Opublikowany: 2022-01-29Steam to twarz gier na PC. Rynek gier wideo Valve nie jest jedynym miejscem, w którym można kupować gry na komputery PC — Epic Games Store, GOG i Xbox to również opłacalne opcje — ale zasięg Steam i słynne sezonowe wyprzedaże sprawiają, że jest to popularne miejsce sprzedaży detalicznej online. Dodatkowo, dzięki długo oczekiwanemu handheldowi Steam Deck, który zadebiutuje w grudniu 2021 roku, publiczna obecność Steam może świecić jeszcze jaśniej.
Jednak Steam to znacznie więcej niż zwykły sklep. Jego klient stacjonarny pozwala robić wiele rzeczy, w tym organizować bibliotekę, przesyłać strumieniowo sesje gry do publiczności i rozmawiać z kumplami (przewidujemy, że Steam Deck również będzie zawierał wszystkie te funkcje). Krótko mówiąc, na Steamie dużo się dzieje, ale wiele z jego bardziej atrakcyjnych i użytecznych elementów może pozostać nierozpoznanych zarówno przez nowicjuszy, jak i długoletnich użytkowników.
Mając to na uwadze, przygotowaliśmy listę wskazówek Steam, które pomogą Ci w pełni wykorzystać możliwości aplikacji. To stale rosnąca lista, która z biegiem czasu będzie poszerzana.
Tak więc, uruchom komputer stacjonarny lub laptop do gier, odpal Steam i przygotuj się, aby dowiedzieć się, co oprogramowanie do gier Valve może naprawdę zrobić przy odrobinie wysiłku z Twojej strony.
1. Zabezpiecz swoje konto za pomocą Steam Guard
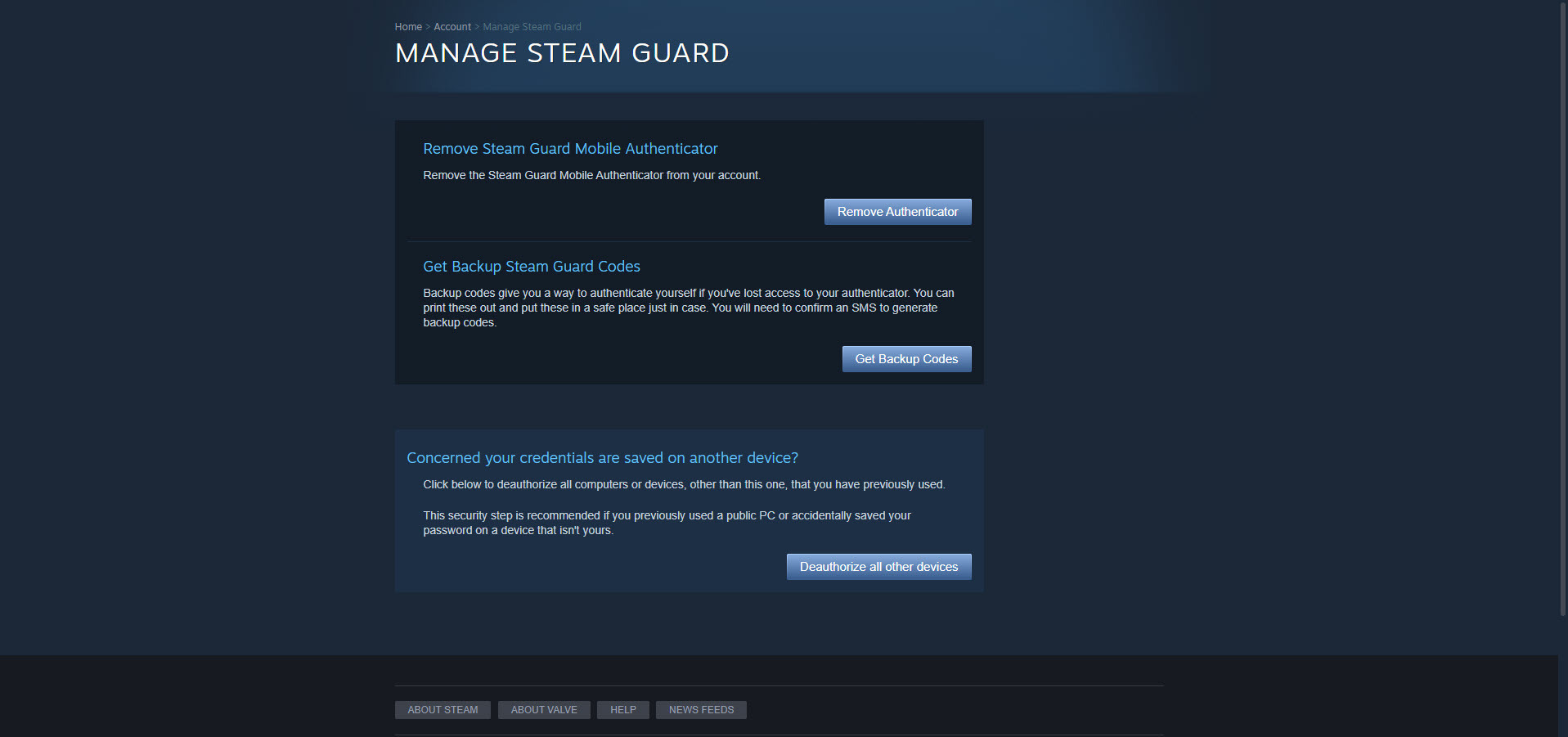
Bezpieczeństwo jest ważne. Nie chcesz, aby uczeń Glengarry Glen Ross włamał się na twoje konto Steam, aby kontynuować nikczemny program. Aby temu zapobiec, powinieneś oczywiście używać silnego hasła. Ale powinieneś również uzupełnić hasło o dodatkową warstwę bezpieczeństwa.
Gdy Steam Guard jest włączony na twoim koncie, musisz podać specjalny kod dostępu, aby zweryfikować swoje konto na nierozpoznanym urządzeniu. W zależności od ustawień Steam Guard otrzymasz wiadomość e-mail ze specjalnym kodem lub otrzymasz go z aplikacji mobilnej Steam na smartfonie. Włącz go, odwiedzając Steam > Ustawienia > Konto > Zarządzaj bezpieczeństwem konta Steam Guard .
2. Dołącz do bety Steam
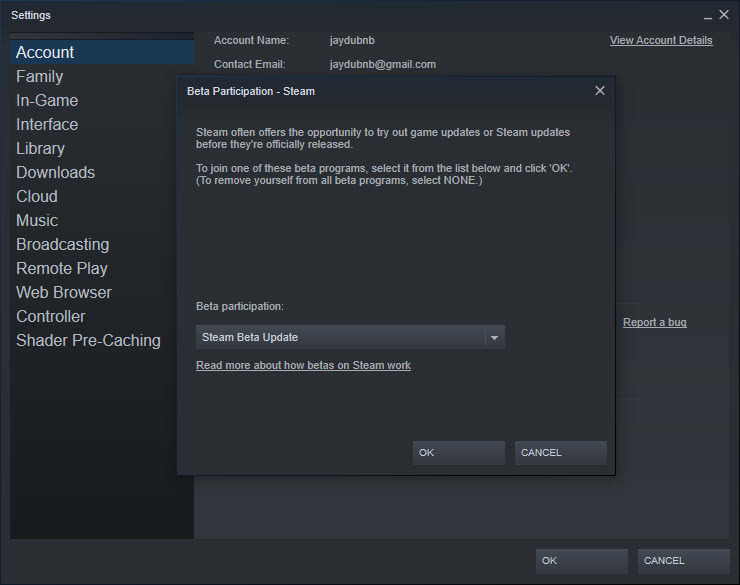
Kiedy tworzysz konto Steam, rejestrujesz się, aby korzystać z funkcji, które zostały udostępnione publicznie. To powiedziawszy, jeśli czujesz się szczególnie na siłach, możesz wziąć udział w becie Steam. W ten sposób uzyskasz dostęp do funkcji, które wciąż znajdują się w fazie testów, takich jak nowy Menedżer pamięci, który najwyraźniej pojawia się w oczekiwaniu na Steam Deck. Oto jak to zrobić.
Wchodzisz na Steam > Ustawienia > Konto i otwierasz rozwijane menu w sekcji Uczestnictwo w becie. Wybierz Steam Beta Update, kliknij OK, uruchom ponownie i gotowe! Teraz Valve będzie promować wczesne funkcje na swój sposób.
3. Użyj kolekcji do zarządzania biblioteką
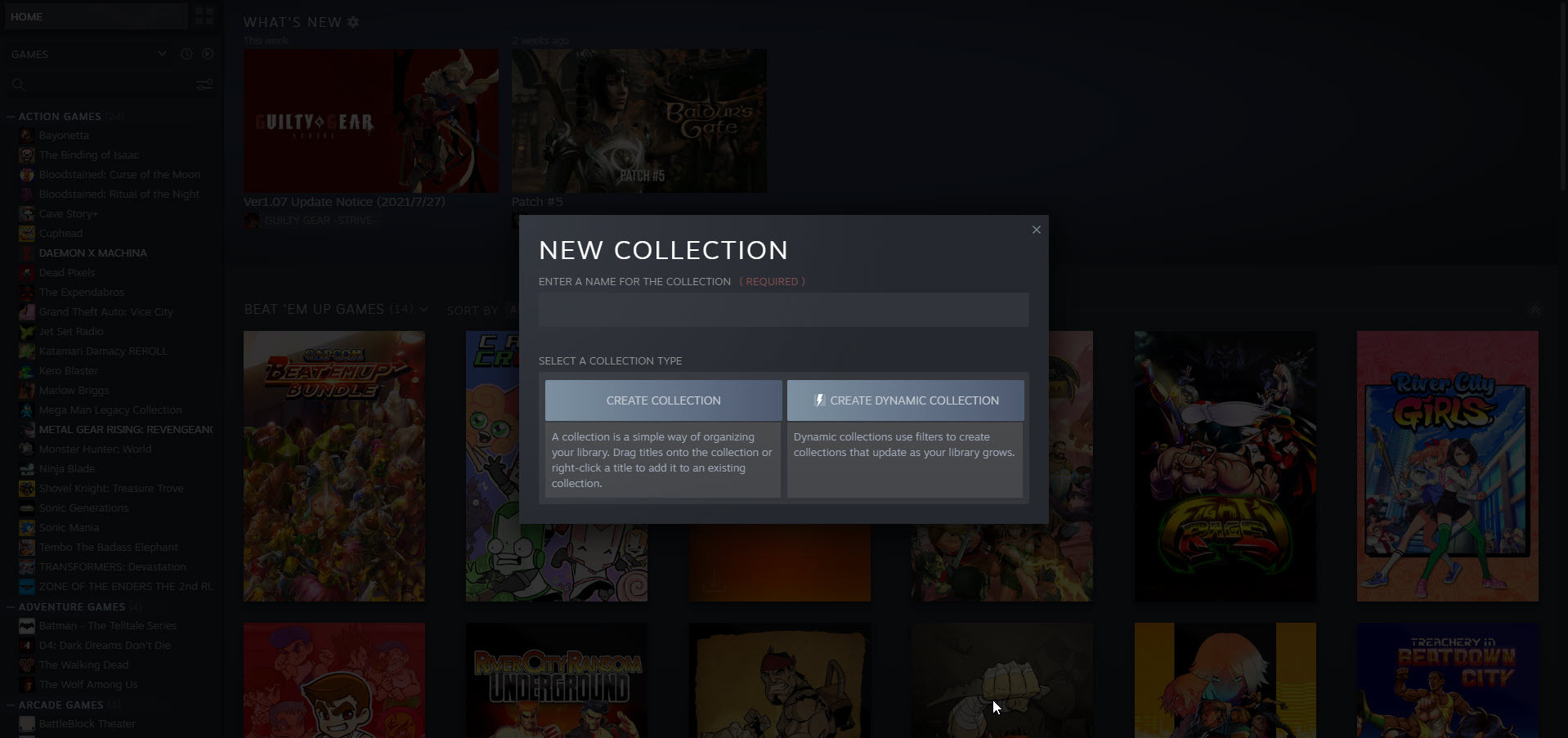
Domyślnie Steam wyświetla twoje gry w kolejności alfabetycznej na pojedynczej, wyrównanej w pionie liście. To spełnia swoje zadanie, jeśli nie masz wielu gier, ale jeśli masz ich blisko 100, możesz tęsknić za lepszą organizacją. Na szczęście Valve zapewnia narzędzia do uporządkowania Twojej biblioteki.
Klikając prawym przyciskiem myszy nazwę gry i wybierając kolejno opcje Dodaj do > Nowa kolekcja , możesz tworzyć kategorie (np. Gry akcji lub Gry niezależne), aby uporządkować swoją kolekcję cyfrową. Kolekcje mogą być statyczne lub dynamiczne. W przypadku Kolekcji statycznej ręcznie przenosisz grę do kategorii, klikając jej tytuł prawym przyciskiem myszy i korzystając z menu (lub przeciągając ją do nowego miejsca głównego). Dzięki dynamicznej kolekcji możesz zastosować filtry, które automatycznie sortują gry według ich domyślnych tagów Steam w miarę powiększania się biblioteki.
Ponadto kliknięcie ikony Kolekcje otwiera siatkę, która wyświetla utworzone kategorie w jednym, łatwym do odczytania, centralnym miejscu.
4. Utwórz półkę Steam
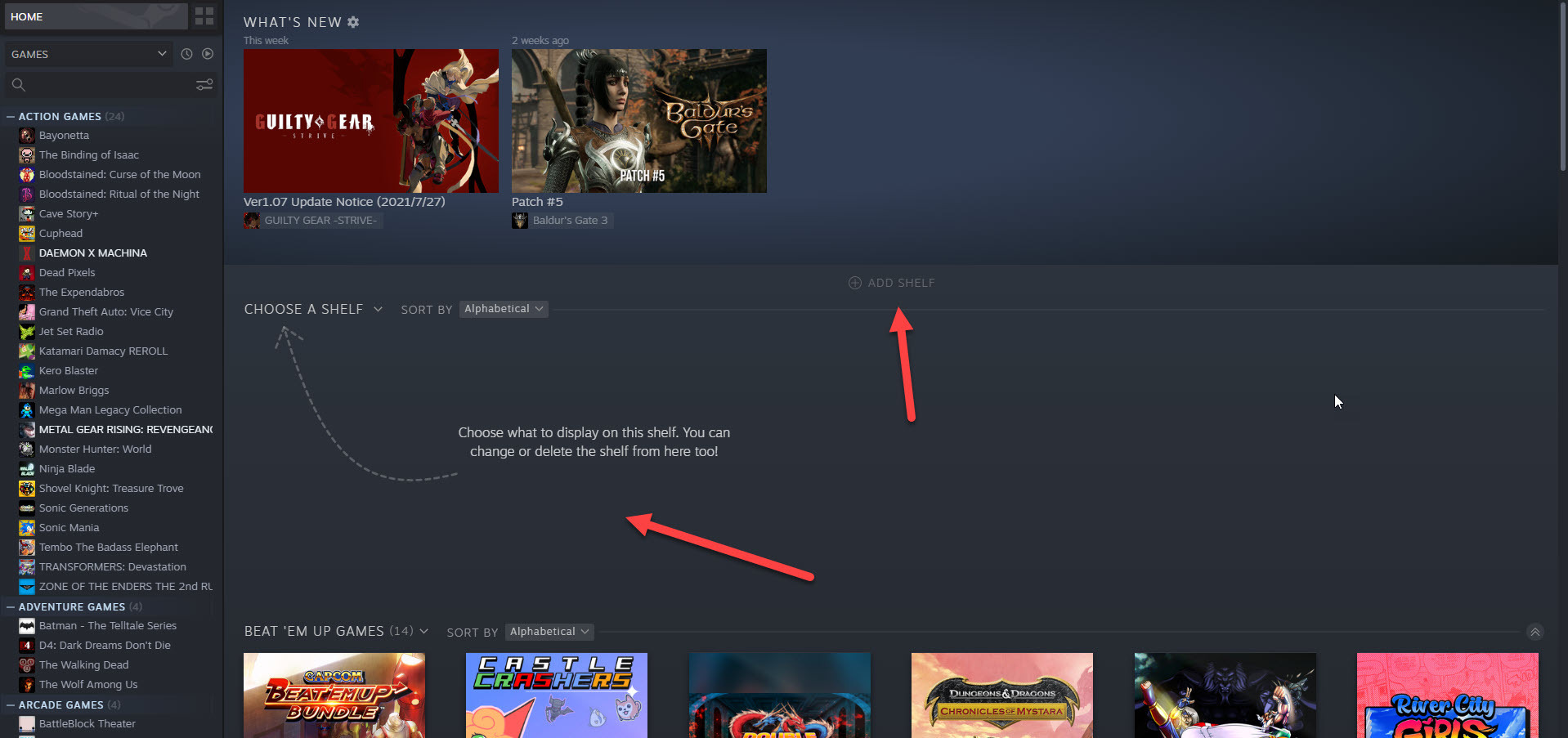
Półki to alternatywne sposoby przeglądania biblioteki gier. Klikając Dodaj półkę > Wybierz półkę , możesz przekształcić dowolną kolekcję w poziomo przewijaną półkę. Dostępnych jest również kilka domyślnych opcji niezwiązanych z kolekcją, w tym Wszystkie gry i Ostatnia aktywność znajomych.
5. Dodaj grę spoza Steam do swojej biblioteki
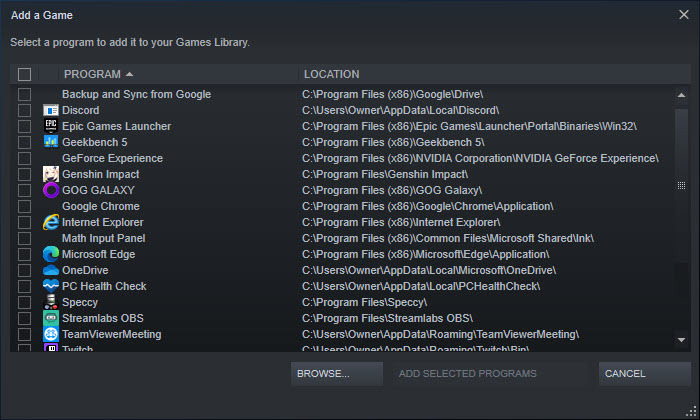
Czasami gier, w które chcesz zagrać, po prostu nie ma w Sklepie Steam. Załóżmy na przykład, że Star Wars: Battlefront II znajduje się na twojej liście życzeń z jakiegoś dziwnego powodu. Battlefront II można kupić tylko w sklepie Electronic Arts' Origin (na PC), więc musisz go kupić bezpośrednio od firmy, którą gracze uwielbiają nienawidzić.
Pobierasz go, cieszysz się machaniem kilkoma mieczami świetlnymi i modlisz się, aby skrzynki z łupami nigdy nie wróciły. Ale, niestety, nie podoba ci się pomysł posiadania dwóch oddzielnych klientów do uruchamiania gier. Valve ma na to lekarstwo.
Możesz sprawić, by Star Wars: Battlefront II lub jakakolwiek inna gra na PC była wyświetlana jako część Twojej biblioteki Steam, klikając Dodaj grę w lewym dolnym rogu interfejsu , a następnie wybierając Dodaj grę spoza Steam . Następnie po prostu wybierz tytuł i kliknij Dodaj wybrane programy. Otóż to!
6. Ukryj gry Steam
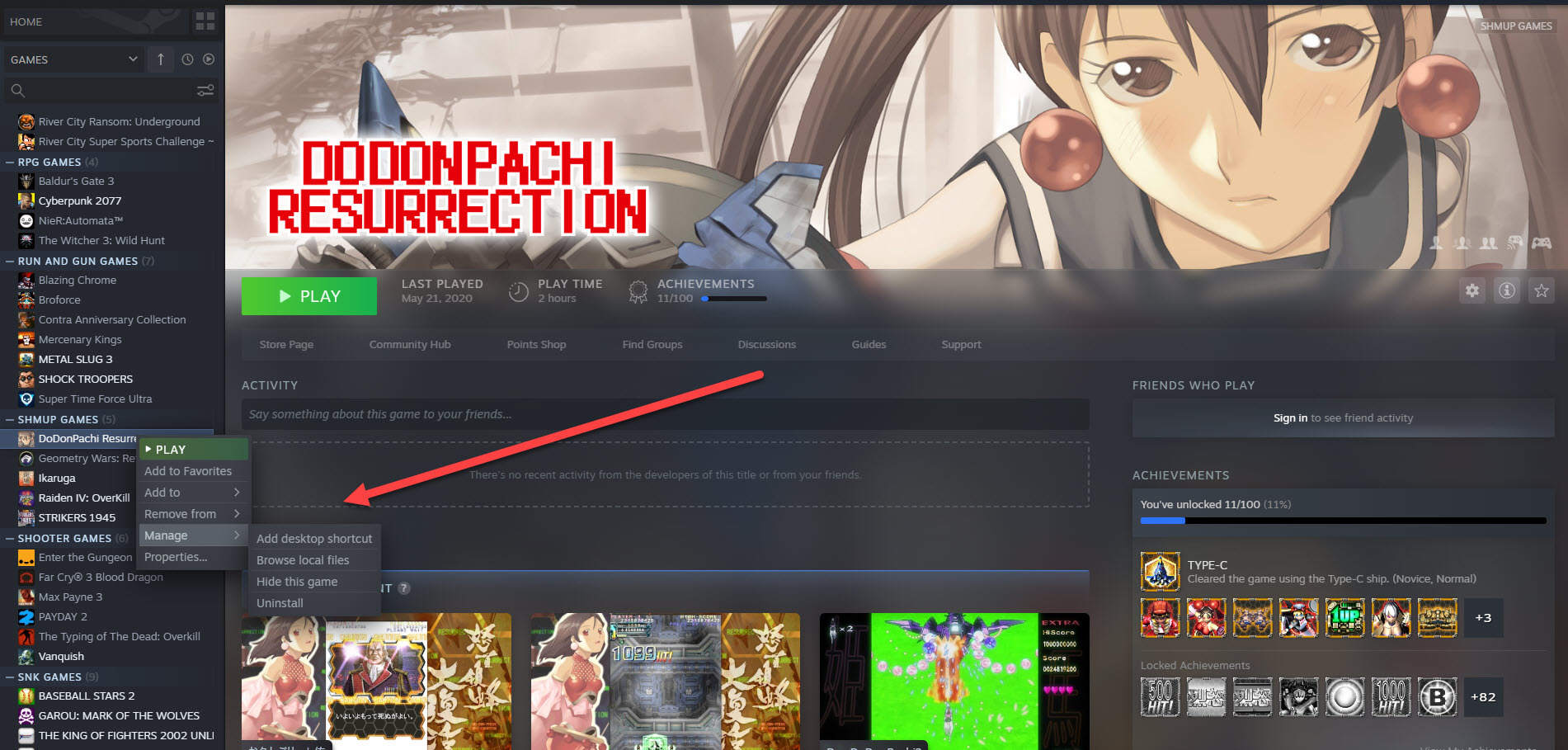
Czasami wystarczy ukryć grę wideo. Może to być tytuł, w który rzadko grasz, lub, co bardziej prawdopodobne, jest to gra, którą kochasz, o której nie chcesz, aby inni wiedzieli, że grasz. W końcu kto chce zostać upieczony za posiadanie Kocham cię, pułkowniku Sanders! Dobry symulator randkowy z lizaniem palca?
Gra jest prosta do ukrycia. Klikasz tytuł prawym przyciskiem myszy, a następnie klikasz Zarządzaj > Ukryj tę grę . Teraz jedynym sposobem, aby zobaczyć grę w swojej bibliotece, jest wpisanie jej nazwy w polu wyszukiwania. Aby odwrócić akt znikania, wyszukaj grę, a następnie kliknij Zarządzaj > Usuń z ukrycia .
7. Zobacz duży obraz
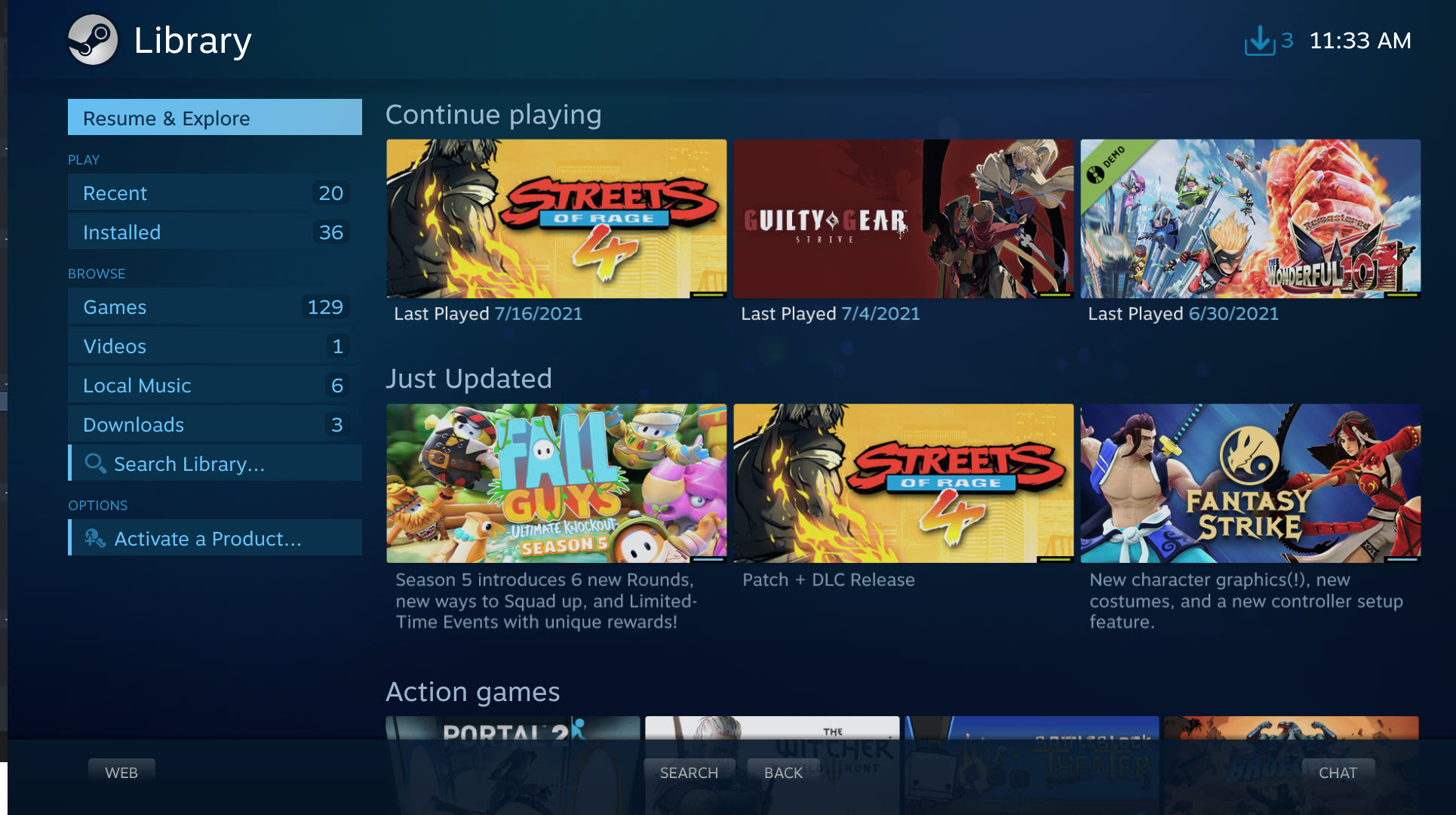
Pragnienie Valve, aby Steam stał się częścią twojego centrum rozrywki, spowodowało, że firma stworzyła tryb Big Picture, usprawniony interfejs przeznaczony do użytku z monitorami i telewizorami z dużym ekranem.
Aktywowany przez kliknięcie Widok > Tryb dużego obrazu , ten interfejs umożliwia nawigację po bibliotece gier, Sklepie Steam, forach społecznościowych i kliencie czatu za pomocą gamepada, myszy lub najnowszego, świetnego Steam Controllera.
8. Kontynuuj grę na innym komputerze z chmurą Steam
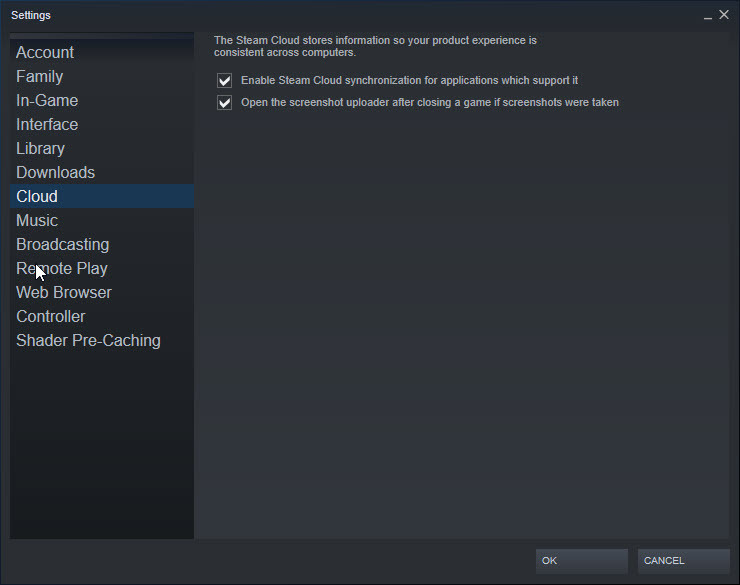
Czy wiesz, że możesz zapisać swoje postępy w grze w chmurze i wznowić sesję gry na innym komputerze bez utraty rytmu? Po włączeniu Steam Cloud ( Steam > Ustawienia > Chmura > Włącz synchronizację Steam może synchronizacja ), twoje zapisy gry są przechowywane na serwerach Valve, co pozwala kontynuować w miejscu, w którym zostało przerwane.
Pamiętaj, że ta funkcja nie jest dostępna we wszystkich grach. To powiedziawszy, cała masa z nich to popiera.
9. Udostępnij swoją bibliotekę gier Steam
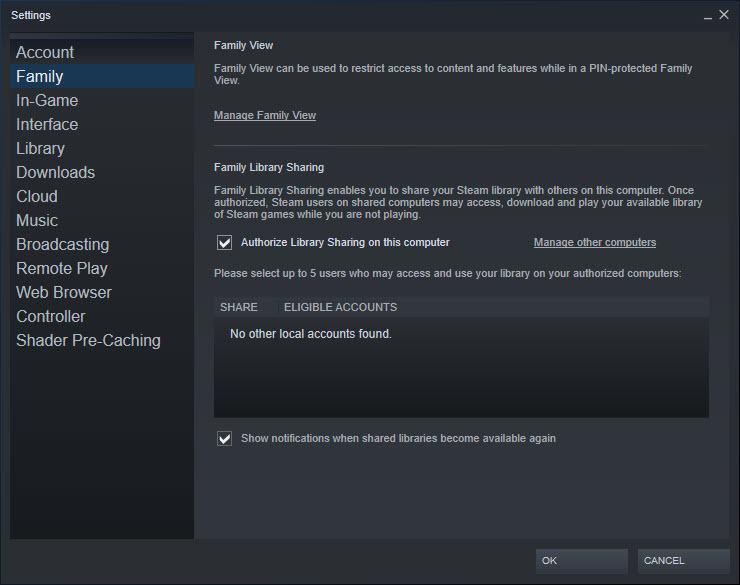
Tylko dlatego, że twoja biblioteka gier na PC jest cyfrowa, nie oznacza to, że nie możesz pożyczać gier innym domownikom. Udostępnianie biblioteki rodzinnej umożliwia wypożyczanie gier nawet 10 innym osobom korzystającym z tego samego komputera do gier.
Włącz ją, odwiedzając Steam > Ustawienia > Rodzina , a następnie klikając pole Autoryzuj udostępnianie biblioteki na tym komputerze . Po zatwierdzeniu prośby o autoryzację innego użytkownika może on pobrać i odtwarzać tytuły z Twojej biblioteki — z wyjątkiem tych, które mogą wymagać klucza bezpieczeństwa innej firmy. Dostają też własne zapisy gry, więc nie musisz się martwić, że zepsują twoje postępy.
10. Monitoruj liczbę klatek na sekundę
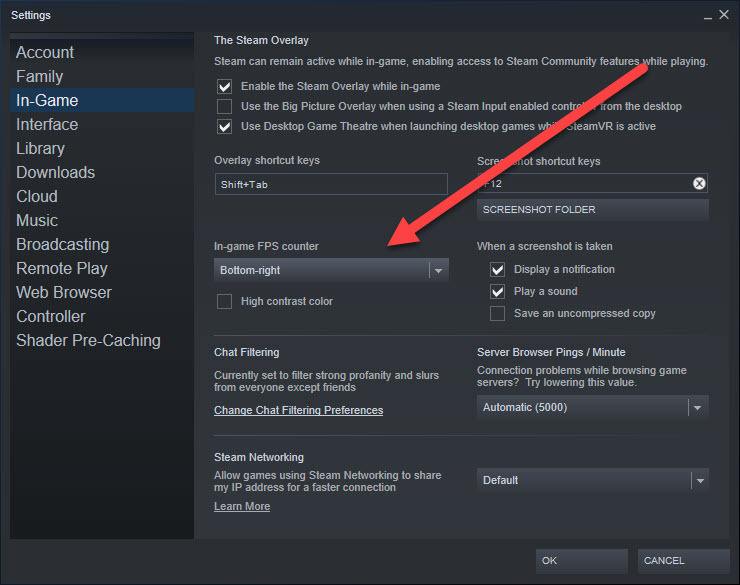
Naprawdę nie znosimy tego, że liczenie klatek stało się tak istotną częścią dyskursu o grach online, głównie dlatego, że niewielu graczy rozumie poświęcenia, jakie trzeba czasem ponieść, aby gra działała z prędkością 60 klatek na sekundę. Ale są chwile, kiedy chcesz zobaczyć, jak twój sprzęt przesuwa wielokąty.
Załóżmy na przykład, że chcesz zobaczyć, jak Twoje gry radzą sobie z nowym procesorem graficznym zainstalowanym na komputerze. Przejdź do Steam > Ustawienia > W grze i włącz licznik FPS. Następnie, po uruchomieniu wybranej gry, na ekranie pojawi się licznik liczby klatek na sekundę.
Możesz także włączyć wysoki kontrast kolorów, aby licznik był łatwy do zidentyfikowania na ekranie i ustawić jego lokalizację na ekranie.
11. Zwrot pieniędzy za grę na Steam
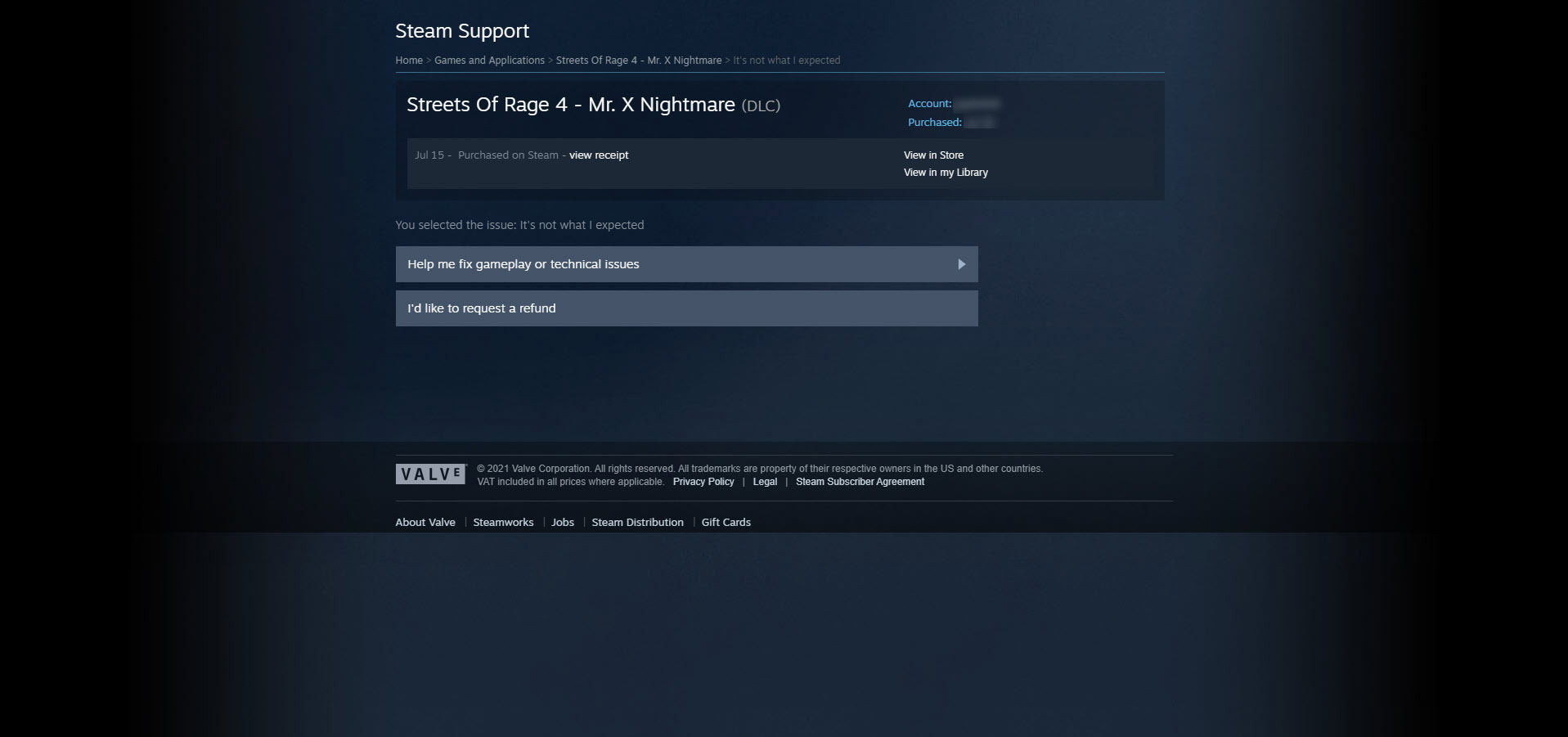
Z zakupem gry wideo zawsze wiąże się niewielkie ryzyko. Może się nie uruchomić. Może cierpieć z powodu okropnej liczby klatek na sekundę. Może po prostu śmierdzi. Na szczęście program zwrotów Valve pozwala ograniczyć to ryzyko.

Klikając Pomoc > Pomoc techniczna Steam , Steam wyświetla listę Twoich ostatnich zakupów. Kliknij grę i odpowiednie problemy, a zostaniesz przeniesiony na stronę, na której możesz poprosić o zwrot pieniędzy. Prośba o zwrot pieniędzy musi nastąpić w ciągu dwóch tygodni od zakupu, a gra musi trwać krócej niż dwie godziny. Możesz zwrócić pieniądze za grę, DLC, zakupy w grze, zamówienia w przedsprzedaży, a nawet sprzęt, taki jak Steam Controller i Steam Link.
Uwaga: Streets of Rage 4 to doskonała gra typu beat-'em-up. Zostało to tutaj wspomniane tylko dla demonstracji.
12. Wymień karty na gotówkę
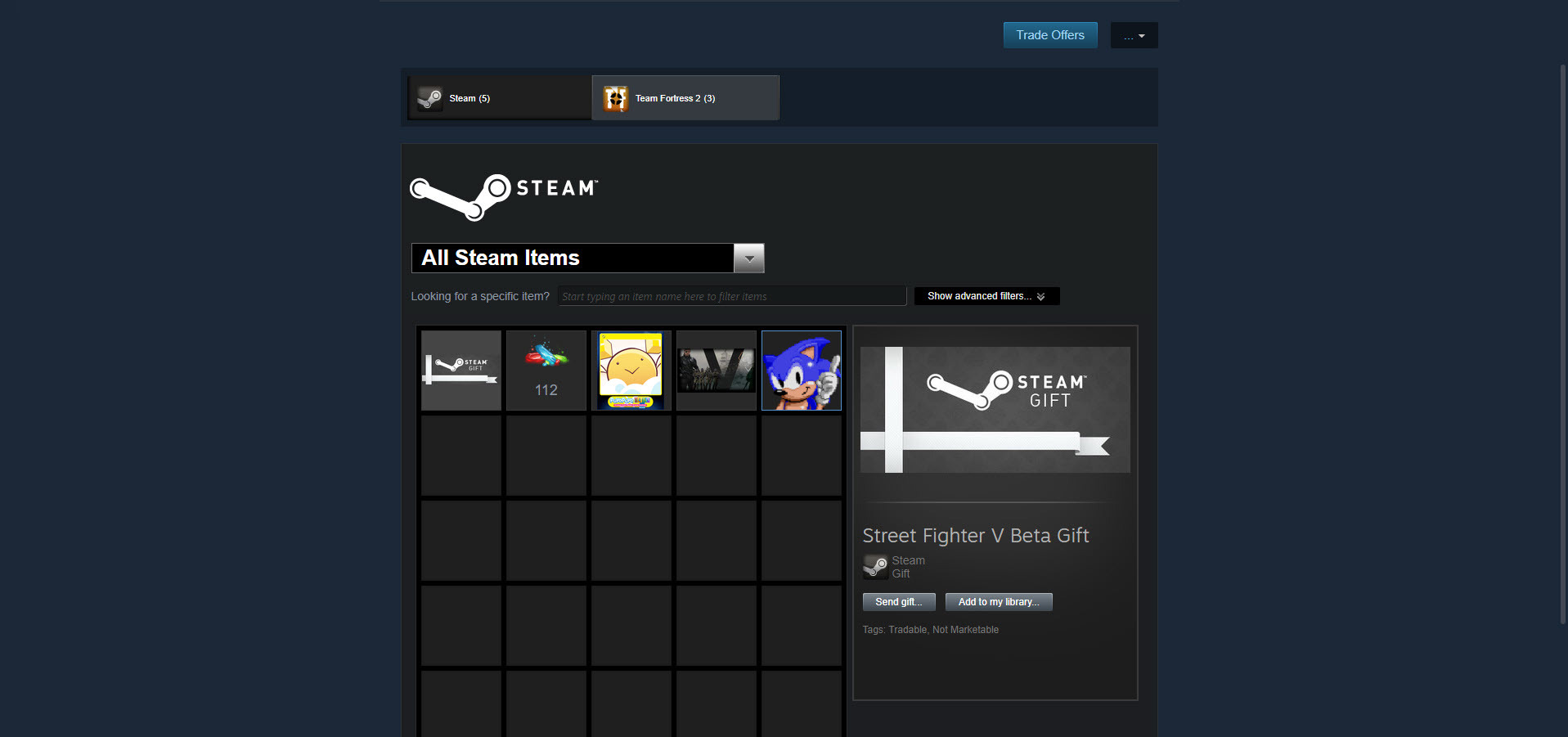
Kilka lat temu firma Valve wprowadziła karty kolekcjonerskie Steam, cyfrowe karty, które zarabiasz po prostu grając w gry. Zbieranie zestawu kart za pośrednictwem handlu lub zakupów pozwala przerobić je na odznaki, które możesz nosić na swojej stronie profilowej jako, no cóż, odznakę honorową. Odznaki rzemieślnicze są również nagradzane tłem profilu, kuponami i emotikonami czatu. Ale nie musisz robić żadnej z tych rzeczy.
Zamiast tego możesz sprzedawać swoje karty na Rynku Społeczności Steam. Aby zobaczyć swoje karty, kliknij Nazwa użytkownika > Ekwipunek . Następnie wybierz kartę, kliknij Sprzedaj, wprowadź cenę i OK, wystaw ją na sprzedaż.
Polecane przez naszych redaktorów



Zazwyczaj za średni spadek zarobisz kilka centów za kartę, podczas gdy rzadsze karty dają nieco więcej pieniędzy. Ceny oczywiście różnią się w zależności od gry, a nawet czasu; jeśli jesteś jednym z pierwszych, którzy sprzedają kartę na Rynku Społeczności, spragnione psy często będą ugryźć Twoją cenę. Sprzedałem jedną kartę za ponad 5 dolarów.
Sprzedaj wystarczającą ilość kart, a będziesz miał wystarczająco dużo pieniędzy na swoim koncie, aby kupić DLC lub nową grę.
13. Podaruj granie
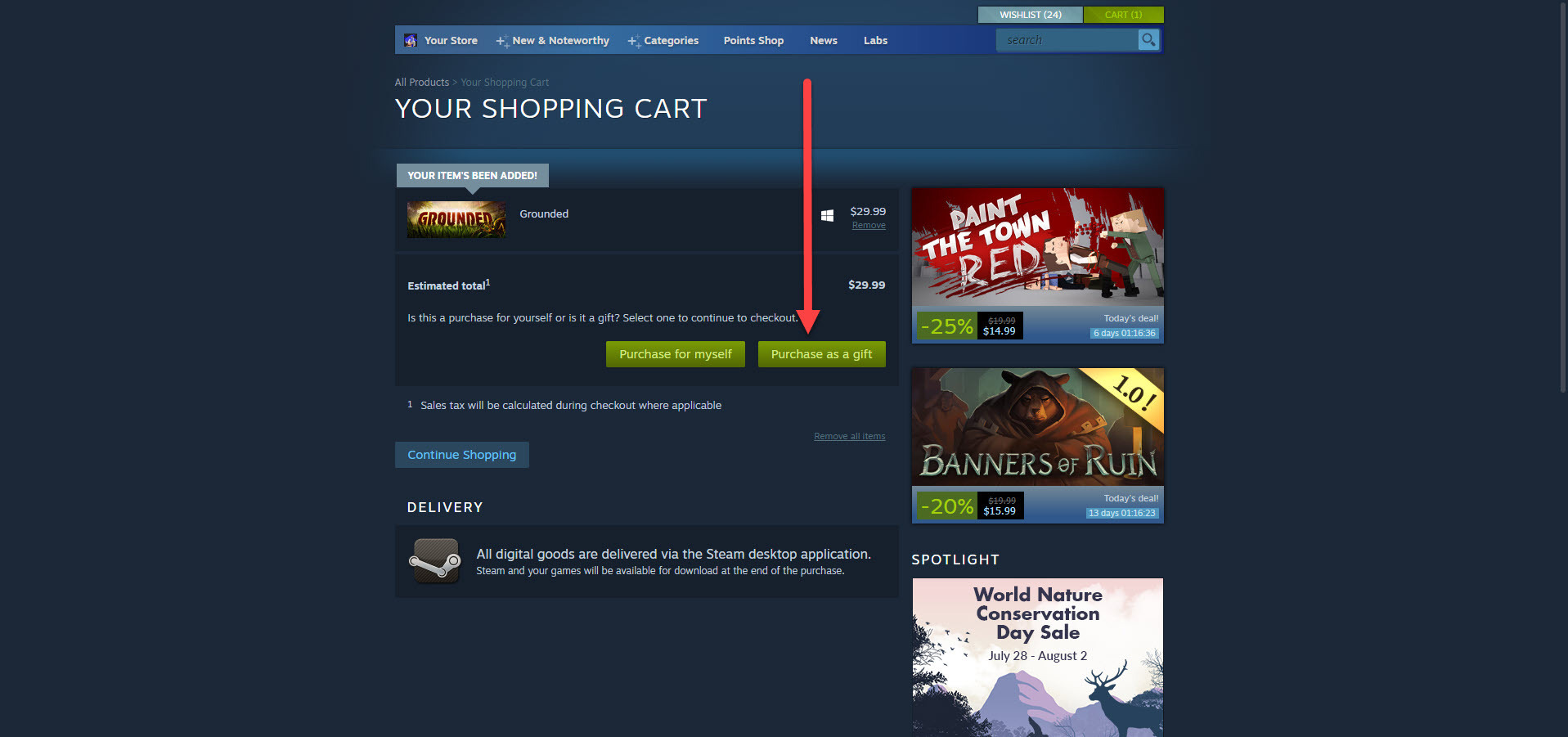
Gry to świetny prezent, a Valve ułatwia kupowanie ich innym. Po prostu dodajesz tytuł do koszyka na Steam, tak jak dla siebie, ale zamiast klikać Kup dla siebie, kliknij Kup jako prezent , a następnie wybierz osobę z listy znajomych. Otóż to!
Dodatkowo możesz zdecydować się na natychmiastowe wysłanie gry na konto Steam odbiorcy lub zaplanować dostawę na urodziny, wakacje lub w innym czasie.
14. Streamuj swoje sesje rozgrywki
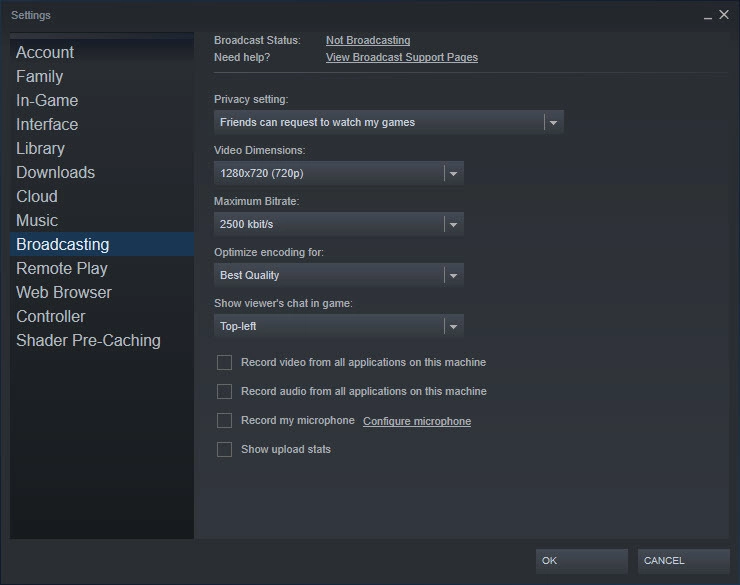
Steam nie jest pełną usługą przesyłania strumieniowego gier wideo na żywo, taką jak Twitch lub Facebook Gaming, ale oferuje funkcje transmisji, dzięki czemu znajomi mogą oglądać się nawzajem. Kliknij Steam > Ustawienia > Transmisja, aby dostosować rozdzielczość wideo strumienia, ustawienia prywatności, maksymalną szybkość transmisji i inne podstawowe opcje.
Z drugiej strony możesz wybrać znajomego z listy znajomych i wybrać opcję Oglądaj grę , aby zobaczyć, co kombinuje. Możesz także oglądać transmisje publiczne. Pamiętaj, że do nagrywania wideo potrzebne jest rozwiązanie innej firmy.
Aby uzyskać szczegółowe informacje na temat transmisji, zapoznaj się z artykułem Jak zacząć w strumieniowaniu gier: The Ultimate Guide.
15. Zrób zrzut ekranu Steam
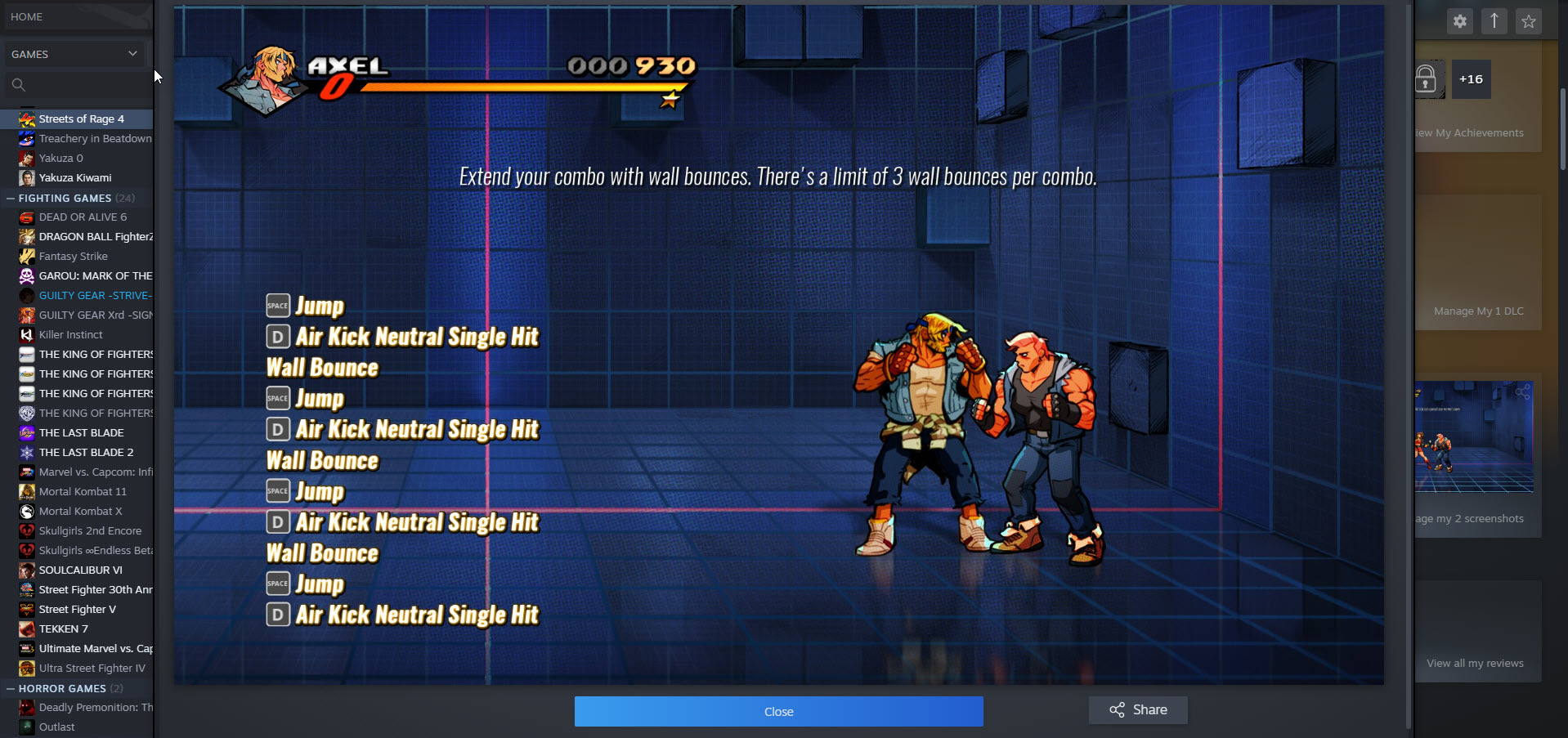
Jeśli chcesz udostępnić tylko obraz gry, w którą grasz, a nie film, po prostu naciśnij klawisz F12, aby zrobić zrzut ekranu . Spójrz na swoje zrzuty ekranu dla gry w sekcji Wyświetl bibliotekę zrzutów ekranu na stronie tej gry. Możesz także zmienić skrót do zrzutu ekranu w Ustawieniach > W grze.
16. Skonfiguruj swojego gamepada
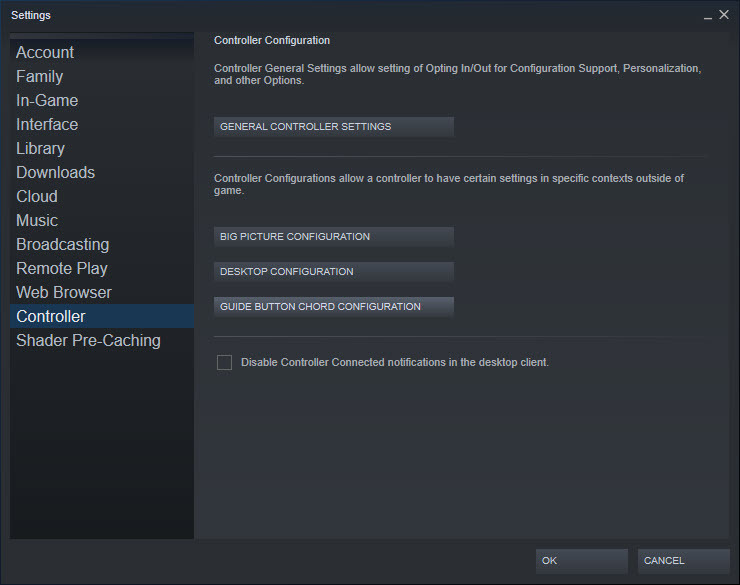
Valve zdaje sobie sprawę, że gracze na PC korzystają z szerokiej gamy kontrolerów gier, więc udostępniła Steamowi narzędzia potrzebne do grania za pomocą ulubionych gamepadów. Klikając Steam > Ustawienia > Kontroler , konfigurujesz niestandardowe konfiguracje do użycia w standardowym widoku Steam lub trybie Big Picture.
17. Śledź kuratorów Steam
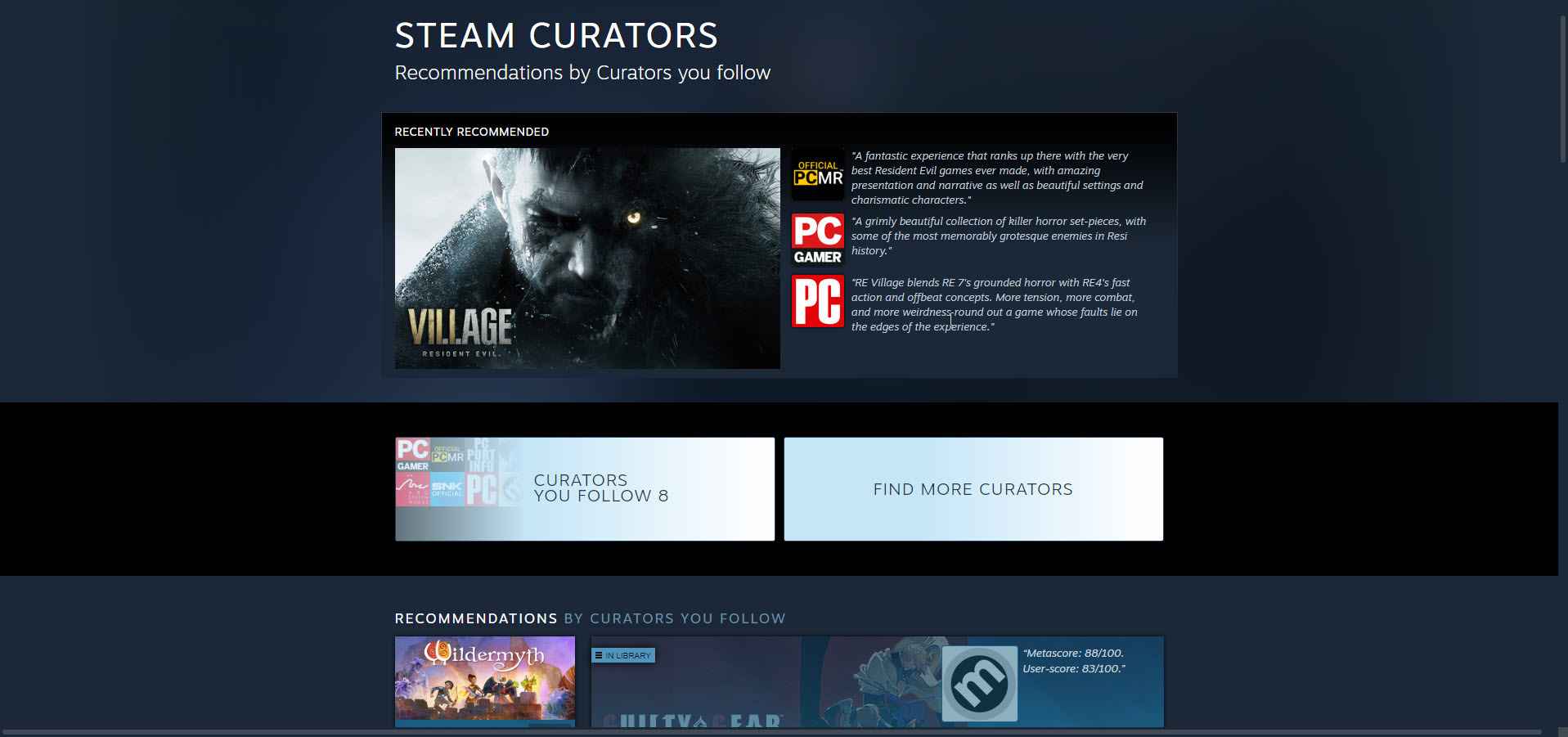
Przy tak wielu grach na Steam, zarówno bardzo dobrych, jak i bardzo złych, określenie, w co warto zagrać, może być trudne. Czasami potrzebujesz porady eksperta. Podążając za kuratorem Steam , możesz przeglądać ręcznie wybrane listy polecanych gier z publikacji i osobistości, którym ufasz, w tym znajomych z PCMag.
18. Zmień Steam w szafę grającą
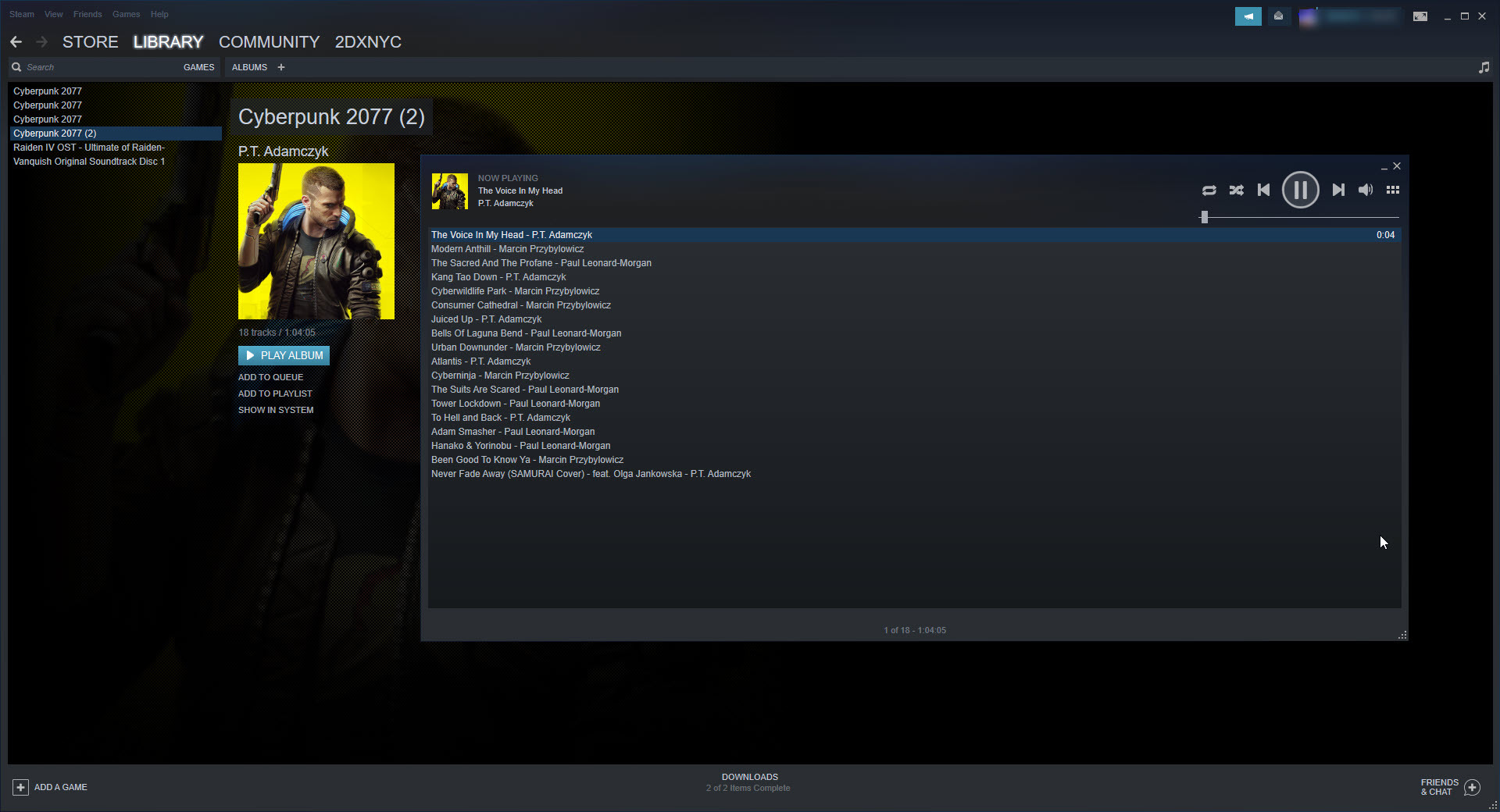
Czy wiesz, że Steam ma wbudowany odtwarzacz muzyki? Wchodząc na Steam > Ustawienia > Muzyka, możesz dodać folder muzyczny swojego komputera do szafy grającej (ścieżki dźwiękowe gier wideo pobrane ze Steam są domyślnie dołączone). To bardzo podstawowy odtwarzacz, który pozwala słuchać utworów i tworzyć listy odtwarzania — to wszystko. Dostęp do odtwarzacza audio można uzyskać, klikając Widok > Odtwarzacz muzyki .
19. Sprawdź kompatybilność protonów
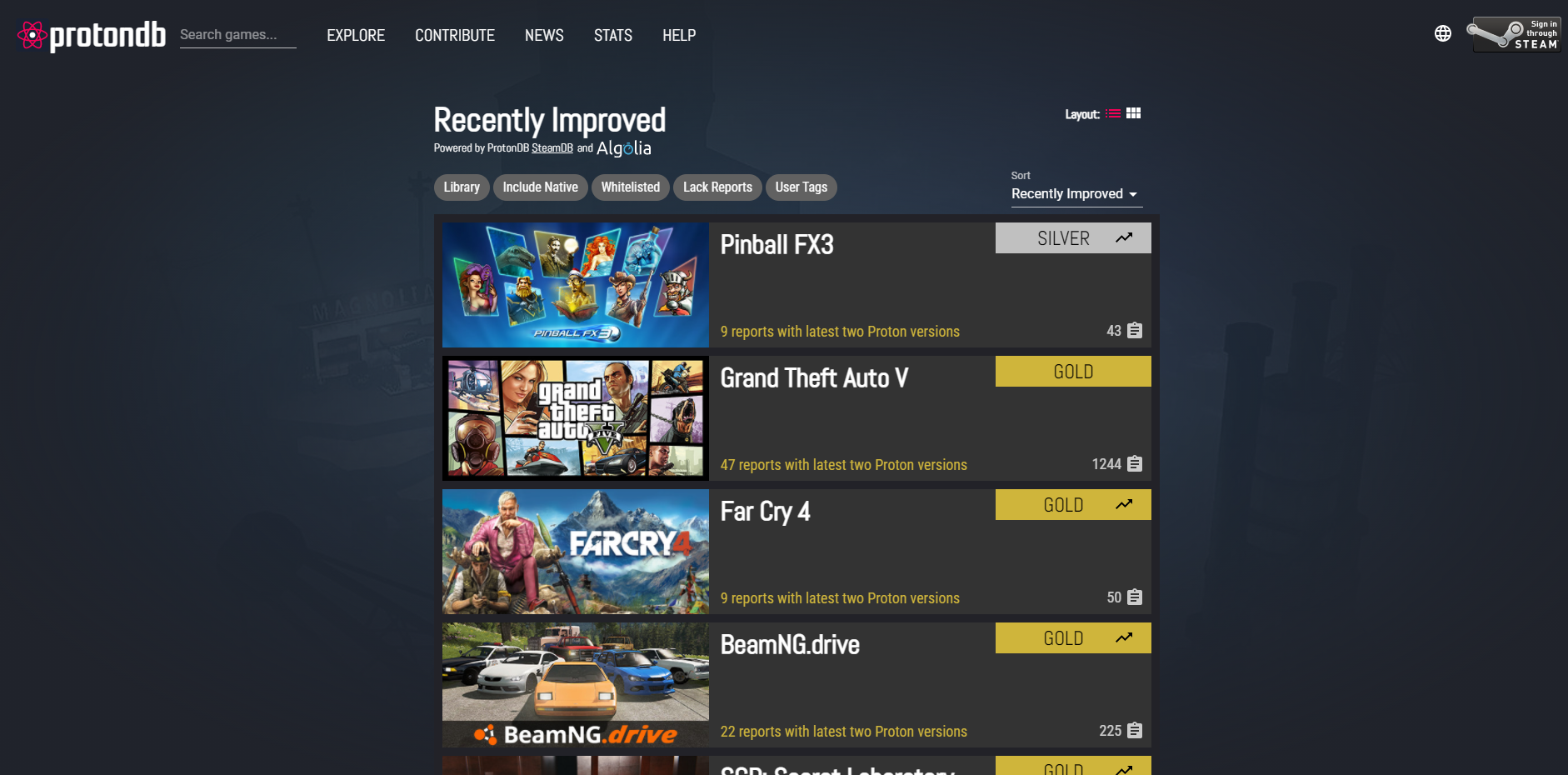
Podobnie jak wcześniej Steam Machines, nadchodzący Steam Deck będzie uruchamiał wersję Linuksa jako swój podstawowy system operacyjny. Jak więc będzie odtwarzać wszystkie twoje gry Steam oparte na systemie Windows? Warstwa kompatybilności z Protonem ułatwia programistom przenoszenie gier Windows do Linuksa przy niewielkiej (jeśli w ogóle) dodatkowej pracy. Proton jest już uruchomiony i możesz sprawdzić działającą przez fanów bazę danych ProtonDB , aby zobaczyć, które gry Windows działają najlepiej, a które wymagają pewnych poprawek, aby działały dobrze. Uwaga: jest to również przydatne narzędzie dla osób, które chcą grać w gry Steam na komputerach z systemem Linux.
20. Wybierz stronę startową Steam
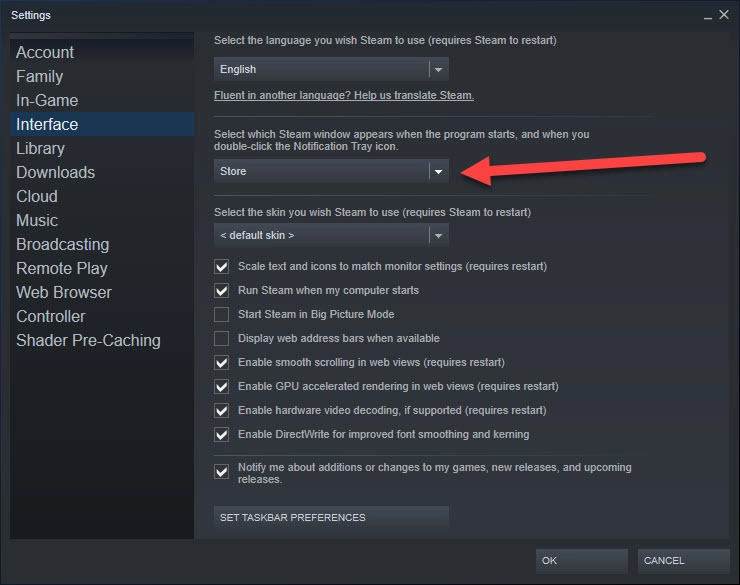
Domyślnie witryna Valve jest pierwszą rzeczą, którą widzisz po zalogowaniu się na Steam. Nie musi tak być. Możesz zmienić stronę startową, przechodząc do Steam > Ustawienia > Interfejs i klikając podświetloną listę rozwijaną. Oferuje siedem opcji strony startowej, w tym Sklep, Biblioteka i Znajomi.
21. Wybierz czas automatycznej aktualizacji
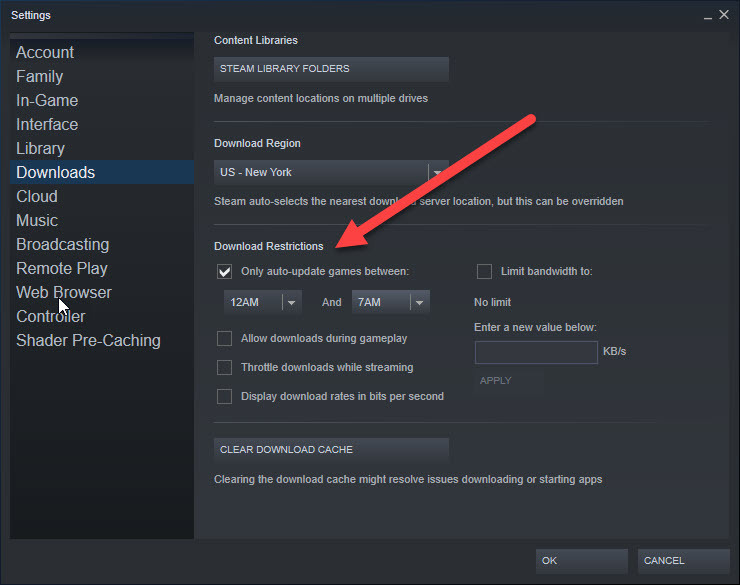
Deweloperzy nieustannie udostępniają aktualizacje gier, czy to poprawki błędów, czy nowe funkcje. W rezultacie otrzymasz wiele monitów Steam, aby zaktualizować zakupione tytuły. Na szczęście aplikacja pozwala wybrać czas, w którym chcesz pobrać poprawki. Możesz ustawić czas, odwiedzając Steam > Ustawienia > Pobieranie .
W sekcji ograniczeń pobierania zaznacz pole obok opcji Aktualizuj automatycznie tylko gry między, a następnie wybierz godzinę początkową i końcową. Jest to przydatne, gdy, powiedzmy, chcesz, aby gry aktualizowały się automatycznie w nocy, gdy śpisz.
Więcej historii o grach wideo
Najlepsze gry na PC
Najlepsze gry na PlayStation 5
Najlepsze gry na Xbox Series X/S
Najlepsze gry Nintendo Switch
Grupa kuratorów Steam firmy PCMag
