Skróty na platformie Steam: kompletny przewodnik
Opublikowany: 2023-04-14
Jeśli szukasz pełnej listy skrótów klawiszowych Steam Deck dla trybu gry i trybu pulpitu, jesteś we właściwym miejscu. W tym przewodniku pokażemy Ci wszystkie skróty Steam Deck oraz sposób zmiany mapowania przycisków i tworzenia niestandardowych skrótów klawiaturowych Steam Deck w trybie pulpitu.
Skróty trybu gry Steam Deck
Skróty Steam Deck w trybie pulpitu
Jak ponownie przypisać powiązania przycisków na swoim pokładzie w trybie pulpitu
Jak tworzyć niestandardowe skróty klawiaturowe Steam Deck
Skróty trybu gry Steam Deck
Zacznijmy od listy wszystkich skrótów Steam Deck w trybie gry. Zanim zagłębimy się w listę, oto bezpłatna wskazówka Steam Deck dla naszego ulubionego przenośnego komputera do gier: możesz zobaczyć całą listę skrótów do trybu gry, naciskając długo przycisk „Steam” lub „Szybki dostęp” — przycisk po lewej stronie z trzema kropkami. Działa to w dowolnym miejscu w trybie gry, nawet w grze.
Przycisk Steam + Długie naciśnięcie przycisku B – Wymuś wyłączenie gry
Ten klawisz skrótu trybu gry Steam Deck umożliwia wyjście z dowolnej gry, która nie ma opcji „Wyjdź” lub „Wyjdź do pulpitu”, takiej jak Lumines Remastered . Jest to również świetne, gdy gra się zawiesza.
Przycisk Steam + przycisk X – przywołaj klawiaturę
Ten skrót przydaje się, gdy musisz wprowadzić coś za pomocą klawiatury podczas gry. Na przykład podczas wpisywania imienia postaci po rozpoczęciu nowej gry lub w tytule takim jak Roadwarden, który wymaga mnóstwa pisania.
Przycisk Steam + L1 – Przełącz lupę
Funkcja lupy Steam Deck może nie wydawać się zbyt pomocna, ale gdy zaczniesz grę z dużą ilością drobnego tekstu, takiego jak starsze gry RPG, takie jak Baldur's Gate , a nawet nowsze RPG, takie jak Disco Elysium , będziesz wdzięczny za posiadanie narzędzia aby powiększyć tekst.
Przycisk Steam + R1 – Zrób zrzut ekranu
Stary, dobry skrót do zrzutów ekranu na twoim Steam Deck działa doskonale i jest bardzo szybki podczas tworzenia zrzutów ekranu. Świetnie sprawdza się również podczas gry.
Przycisk Steam + L2 – kliknięcie prawym przyciskiem myszy
Jeśli nie wiesz, jak kliknąć prawym przyciskiem myszy Steam Deck w trybie gry, po prostu naciśnij przycisk Steam + L2.
Przycisk Steam + lewy przycisk myszy R2
Aby kliknąć lewym przyciskiem myszy Steam Deck w trybie gry, naciśnij przycisk Steam + R2.
Przycisk Steam + prawy drążek analogowy – joystick myszy
Aby użyć prawego drążka analogowego jako myszy, musisz przytrzymać przycisk Steam podczas poruszania drążkiem.
Przycisk Steam + prawy touchpad – Touchpad jako mysz
To samo dotyczy używania prawego touchpada jako myszy; w trybie gry musisz przytrzymać przycisk Steam podczas korzystania z touchpada.
Przycisk Steam + kliknięcie prawego panelu dotykowego – kliknięcie lewym przyciskiem myszy
Innym sposobem kliknięcia lewym przyciskiem myszy na Steam Deck w trybie gry jest naciśnięcie prawego touchpada, przytrzymując przycisk Steam.
Przycisk Steam + Up na lewym drążku analogowym – Zwiększenie jasności ekranu
Zamiast wywoływać menu szybkiego dostępu za pomocą przycisku szybkiego dostępu - tego po prawej z trzema kropkami - a następnie ręcznie ustawiać tam jasność, przytrzymaj przycisk "Steam" i zamiast tego przesuń lewy drążek analogowy w górę. Działa świetnie w grze.
Przycisk Steam + dół na lewym drążku analogowym – Zmniejszenie jasności ekranu
Aby zmniejszyć jasność ekranu, przytrzymaj przycisk Steam, a następnie przesuń lewy drążek analogowy w dół.
Przycisk Steam + w prawo na padzie kierunkowym – klawisz Enter
Aby zasymulować naciśnięcie klawisza Enter, naciśnij prawy przycisk na padzie kierunkowym, przytrzymując przycisk Steam.
Przycisk pary + dół na padzie kierunkowym – klawisz Tab
Przytrzymanie przycisku Steam i naciśnięcie D-Pad symuluje klawisz Tab.
Przycisk pary + lewy przycisk na padzie kierunkowym – klawisz Escape
Ostatnim skrótem Steam Deck w trybie gry jest klawisz Esc, który można aktywować, przytrzymując przycisk Steam i naciskając lewy przycisk na padzie kierunkowym.
Skróty Steam Deck w trybie pulpitu
W trybie pulpitu większość przycisków na Steam Deck pełni rolę określonego klawisza klawiatury lub myszy. Na przykład, aby kliknąć prawym przyciskiem myszy w trybie pulpitu, naciśnij prawy spust — R2. Nie ma potrzeby przytrzymywania przycisku Steam w trybie pulpitu.
Prawy touchpad — jako mysz
Prawy touchpad to idealny symulator myszy w trybie stacjonarnym.
Kliknięcie prawego panelu dotykowego – lewy przycisk myszy
Możesz klikać lewym przyciskiem myszy w trybie pulpitu, naciskając prawy touchpad na platformie Steam. Pamiętaj, że czasami, na przykład zaraz po przełączeniu w tryb pulpitu lub uruchomieniu aplikacji intensywnie korzystającej z systemu, prawy touchpad może przestać działać na kilka sekund. Nie martw się — poczekaj chwilę, a będziesz mógł nadal używać prawego touchpada jako myszy oraz do klikania ikon lewym przyciskiem myszy i innych rzeczy.

Prawy drążek analogowy – jako mysz
Prawy drążek analogowy na twoim urządzeniu Steam Deck może również symulować mysz. Haczyk polega na tym, że dokładność jest znacznie niższa niż przy użyciu prawego touchpada.
Naciśnij prawy drążek analogowy – lewy przycisk myszy
Naciśnięcie prawego drążka analogowego pełni rolę drugiego przycisku lewego kliknięcia w trybie pulpitu.
Lewy touchpad – przewijanie w poziomie i w pionie
Lewy touchpad na Steam Deck może być używany do przewijania. Przesuwanie palcem w górę iw dół symuluje przewijanie w pionie podczas przesuwania od lewej do prawej, a odwrotnie służy do przewijania w poziomie.
Możesz także przewijać w pionie, poruszając myszką w kółko, tak jak kiedyś na kółku przewijania w iPodzie. Aby przewinąć w dół, obróć kursor myszy zgodnie z ruchem wskazówek zegara i w przeciwnym kierunku, aby przewinąć w górę.
Naciśnij lewy panel dotykowy – środkowy przycisk myszy
Valve zdecydowało się zmapować środkowy przycisk myszy do lewego naciśnięcia touchpada. Niezbyt dobrze, ale przynajmniej mamy opcję środkowego przycisku myszy, co jest bardzo przydatne do otwierania i zamykania kart w Firefoksie.
R2 – Kliknięcie lewym przyciskiem myszy
Innym sposobem kliknięcia lewym przyciskiem myszy w trybie pulpitu jest naciśnięcie prawego spustu — R2.
L2 – Kliknięcie prawym przyciskiem myszy
Jeśli chcesz wiedzieć, jak kliknąć prawym przyciskiem myszy Steam Deck w trybie pulpitu, po prostu naciśnij lewy spust — L2.
Inne przydatne skróty
Poniżej znajdziesz pozostałe skróty trybu pulpitu Steam Deck, które są dość oczywiste.
- L1 – Lewy Ctrl
- R1 – lewy alt
- Y – Przestrzeń
- X – Klawiatura przywołania
- B – Ucieczka
- A – Powrót
- Lewy górny przycisk wiosła – Lewy Shift
- Lewy dolny przycisk wiosła — klawisz Windows (nazywany również klawiszem Super)
- Prawy górny przycisk wiosła – Page Up
- Prawy dolny przycisk wiosła – Page Down
- Początek – ucieczka
- Wybierz – Tab
- Pad kierunkowy i lewy drążek analogowy – klawisze strzałek
POWIĄZANE: Jak zainstalować system Windows na swoim pokładzie Steam
Jak ponownie przypisać powiązania przycisków na swoim pokładzie w trybie pulpitu
Podczas gdy skróty trybu pulpitu Steam Deck są domyślnie mapowane, aby ułatwić nawigację po pulpicie, możesz ponownie przypisać każdy przycisk i utworzyć niestandardowy profil, jeśli chcesz.
Aby to zrobić, otwórz Steam i kliknij przycisk „Ustawienia”.
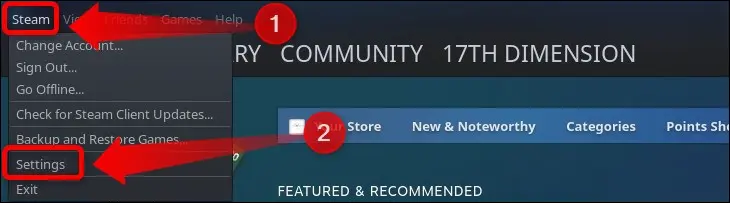
Następnie kliknij kartę „Kontroler”, a gdy zobaczysz menu kontrolera, naciśnij przycisk „Konfiguracja pulpitu”.
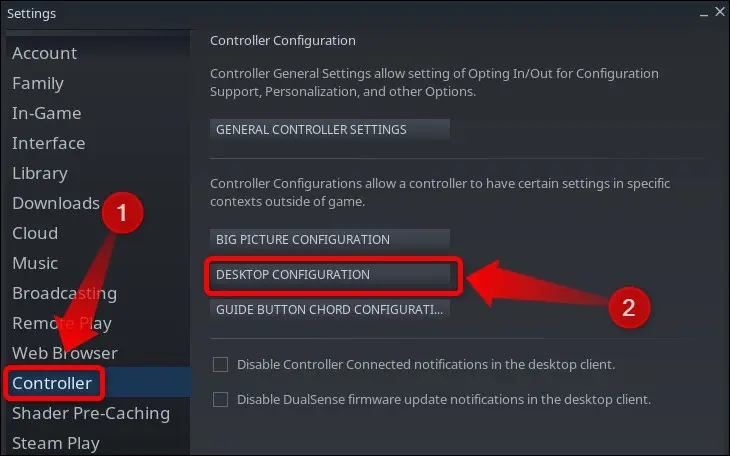
Tam możesz zmienić mapowanie każdego przycisku Steam Deck według własnych upodobań i przypisać mu dowolne powiązanie klawiatury lub myszy.
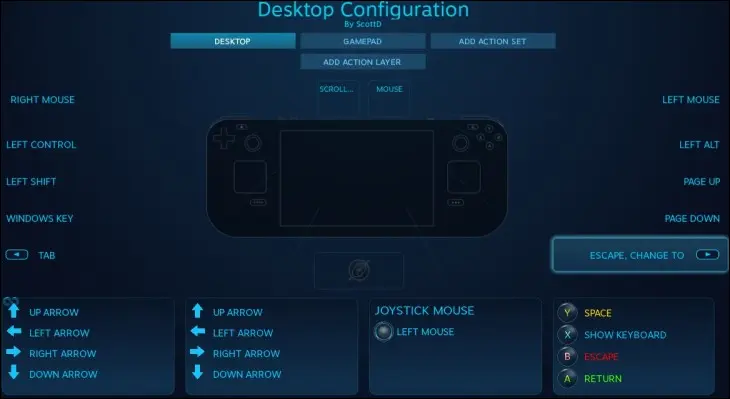
Jak tworzyć niestandardowe skróty klawiaturowe Steam Deck
Kolejną fajną opcją w trybie pulpitu jest tworzenie niestandardowych skrótów, których można używać do otwierania różnych aplikacji i gier. Na przykład możesz mieć skrót klawiaturowy Steam Deck, aby otworzyć Steam, menedżera plików Dolphin lub dowolną inną zainstalowaną aplikację.
Aby to zrobić, otwórz menu „Szybkie ustawienia” i kliknij zakładkę „Skróty”.
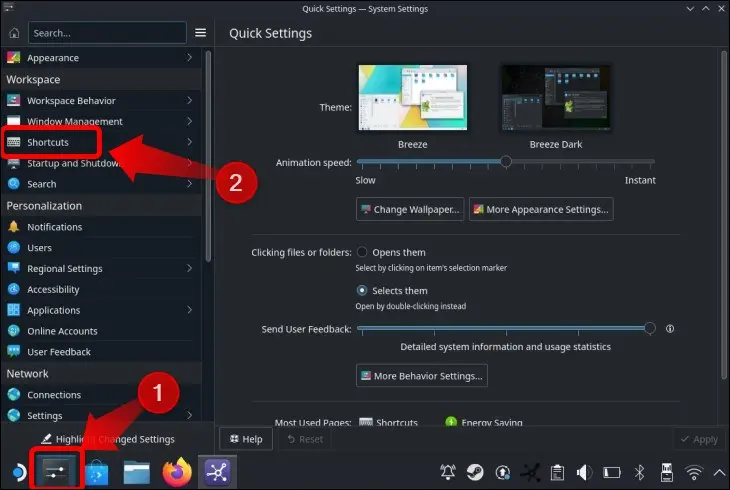
Tam możesz przypisać niestandardowy skrót klawiaturowy, aby otworzyć dowolną zainstalowaną aplikację. Naciśnij przycisk „Dodaj aplikację”, wybierz aplikację, którą chcesz dodać, i utwórz skrót, aby ją uruchomić.
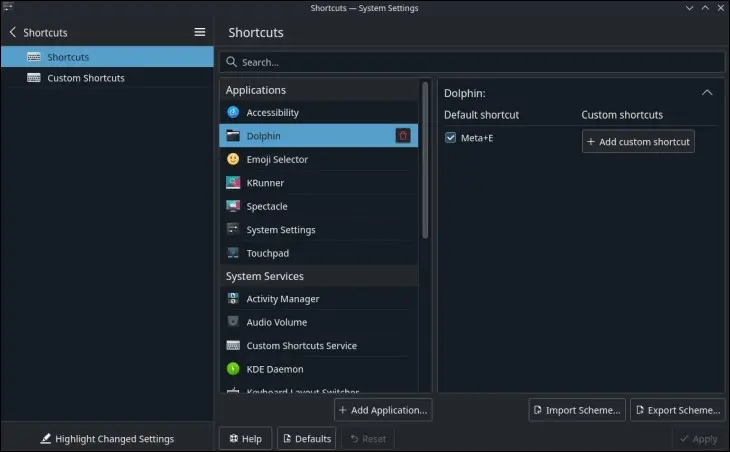
Nie tylko to, ale możesz także tworzyć niestandardowe skróty do wykonywania różnych czynności w trybie pulpitu. Po prostu sprawdź każdą domyślną aplikację, opcję i usługę na liście, a zobaczysz, jakie niestandardowe skróty klawiaturowe obsługują. Na przykład możesz zwiększać, zmniejszać lub wyciszać dźwięk, wyłączać Steam Deck, wprowadzać go w stan hibernacji i wiele więcej, a wszystko to za pomocą niestandardowych skrótów klawiaturowych. Zapraszam do eksperymentowania!
POWIĄZANE: Jak zoptymalizować platformę Steam pod kątem dłuższej żywotności baterii
