Optymalizacja SSD w systemie Windows 10/11
Opublikowany: 2022-05-13Nowoczesne komputery z systemem Windows 10 i Windows 11 są teraz wyposażone w dyski półprzewodnikowe (SSD), a nie dyski twarde (HDD). Dyski SSD zyskują na popularności ze względu na ich wysoką wydajność, a system Windows ma wbudowane funkcje, które pomagają tym urządzeniom pamięci masowej działać w szczytowym momencie.
Ale te funkcje nie zawsze są domyślnie włączone. Dlatego przygotowaliśmy ten przewodnik dotyczący optymalizacji dysku SSD w systemie Windows 10, aby pomóc Ci w pełni wykorzystać możliwości dysku SSD.
Dlaczego SSD jest szybszy niż HDD?
W przeciwieństwie do dysku twardego, który wymaga wyszukiwania ścieżek i czasu oczekiwania na odczyt danych, dysk SSD może pobierać i odczytywać dane bezpośrednio z dowolnej lokalizacji pamięci flash. Zasadniczo odczyt danych z dysku SSD zajmuje mniej niż 0,1 ms (czas dostępu losowego). To prawie wcale nie czas.
To właśnie ta szybka reakcja sprawia, że jest on korzystniejszy niż tradycyjny dysk twardy. Oznacza to, że możesz błyskawicznie otwierać i uruchamiać aplikacje na swoim komputerze. To powiedziawszy, dyski SSD są również narażone na zużycie i zwykle zaleca się regularne tworzenie kopii zapasowych danych w chmurze w celu ich bezpiecznego przechowywania.
8 przydatnych metod optymalizacji dysku SSD Windows 10/11
Najpierw najważniejsze. Upewnij się, że używasz dysku SSD jako dysku rozruchowego lub systemowego (dysk zawierający system operacyjny Windows). W ten sposób skrócisz czas uruchamiania i zwiększysz prędkość działania systemu.
Ponadto, jeśli nadal używasz systemu Windows 10, zdecydowanie zalecamy uaktualnienie do systemu Windows 11, ponieważ jest to obecnie jeden z najbardziej zaawansowanych systemów operacyjnych. Oprócz oferowania wspaniałych wrażeń, ten system ma wiele funkcji optymalizujących dysk SSD, takich jak polecenie TRIM.
Poniżej znajdują się ulepszenia SSD, aby zapewnić optymalne działanie dysku SSD:
Metoda 1: Wyłącz programy startowe
Na czas rozruchu komputera mają wpływ programy startowe, które są ustawione do uruchamiania po włączeniu komputera. Na szczęście menedżer aplikacji startowych pokazuje, które programy najbardziej spowalniają proces uruchamiania.
Często instalowane programy dodają się do procesu uruchamiania i automatycznie uruchamiają się przy każdym uruchomieniu komputera. Dobrą wiadomością jest to, że możesz szybko uzyskać dostęp do menedżera aplikacji startowych w Menedżerze zadań i wyłączyć te programy.
Oto jak:
- Użyj skrótów klawiaturowych Ctrl + Shift + Esc , aby wywołać Menedżera zadań. Możesz też nacisnąć Ctrl + Alt + Delete i wybrać Menedżer zadań .
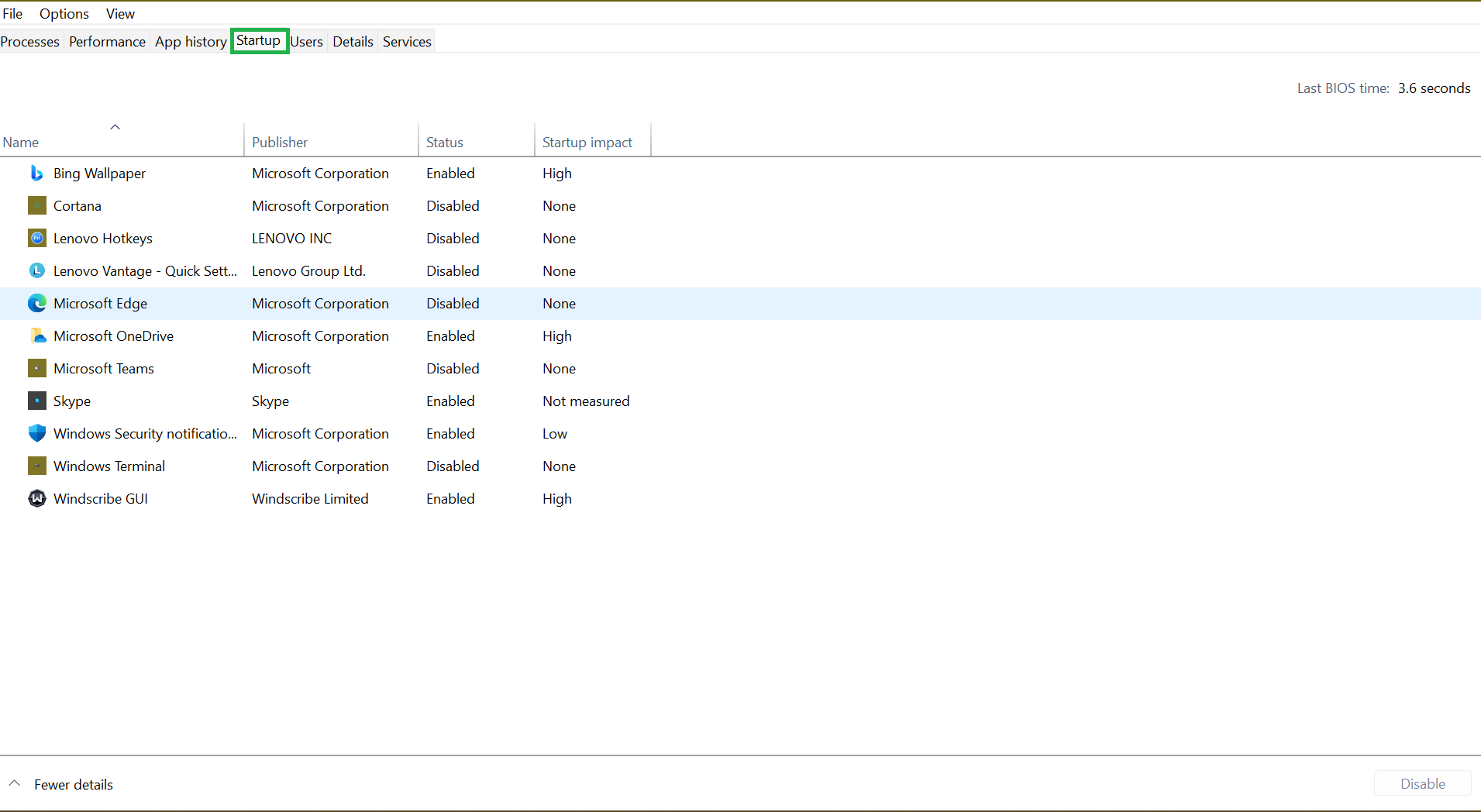
- Z interfejsu Menedżera zadań przejdź do zakładki Uruchamianie , aby wyświetlić listę programów startowych i ich wpływ na uruchamianie komputera. Możesz wyłączyć wszystkie aplikacje o „wysokim” wpływie.
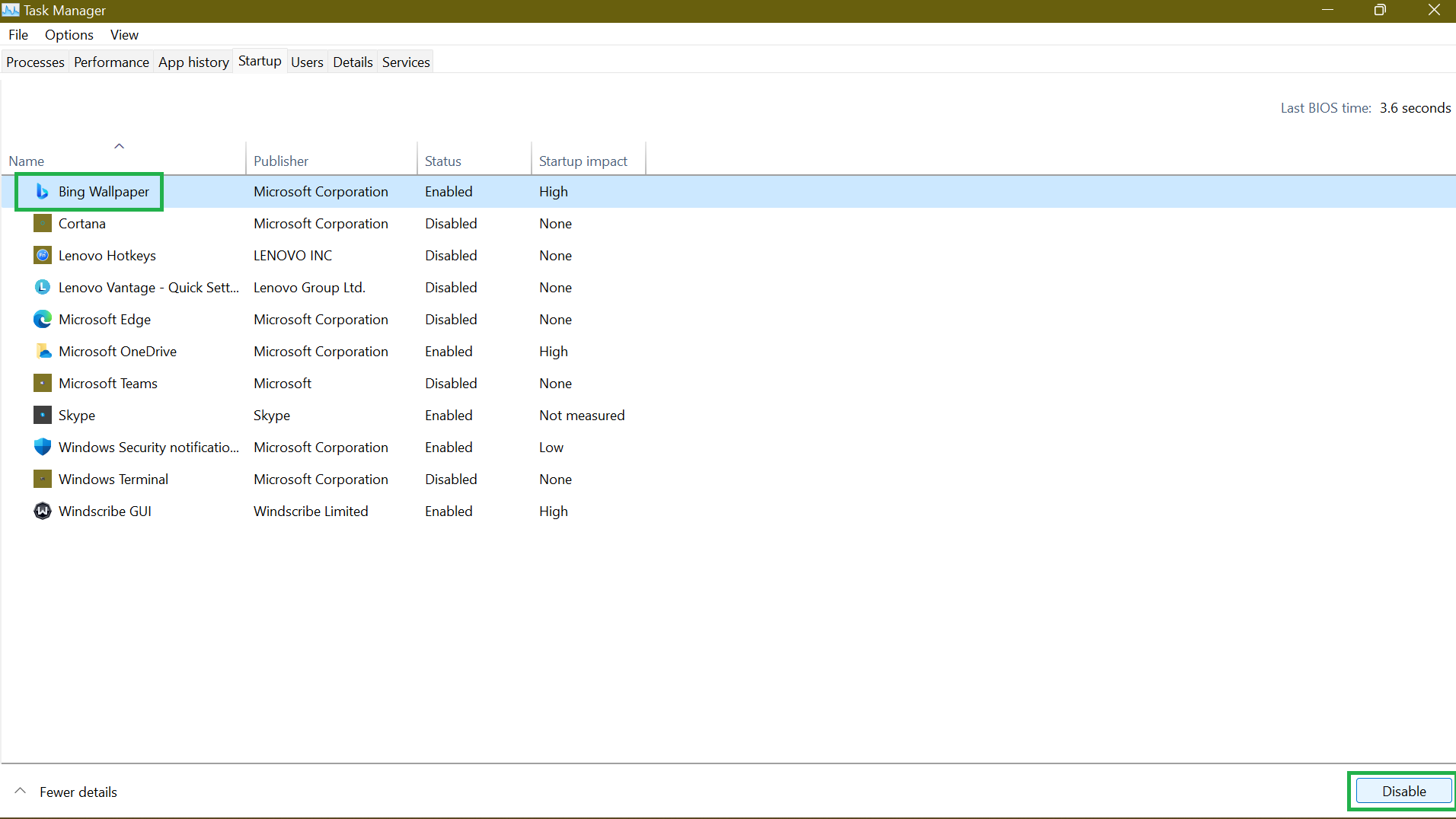
- Aby wyłączyć program, zaznacz go i kliknij Wyłącz w prawej dolnej części strony.
To powiedziawszy, wyłączenie niektórych programów może ograniczyć ich funkcjonalność. Aplikacje takie jak OneDrive lub Google Drive muszą działać podczas uruchamiania, aby zachować synchronizację plików. Dlatego chcesz pozostawić je włączone, aby mogły automatycznie synchronizować pliki w tle.
Metoda 2: Wyłącz szybkie uruchamianie
Funkcja szybkiego uruchamiania została zaprojektowana wyłącznie w celu przyspieszenia procesu rozruchu, szczególnie w przypadku komputerów z dyskami SSD. Więc możesz się zastanawiać, dlaczego to wyłączyć?
Chodzi o to, że dysk SSD jest tak szybki, że czas zyskany na umożliwieniu szybkiego uruchamiania jest prawie znikomy. W rzeczywistości wyłączenie tej funkcji może umożliwić komputerowi z systemem Windows pełne ponowne uruchomienie. Chociaż wyłączenie szybkiego uruchamiania systemu Windows może nie mieć tak dużego wpływu, może być przydatne.
- Uzyskaj dostęp do Panelu sterowania z menu Start .
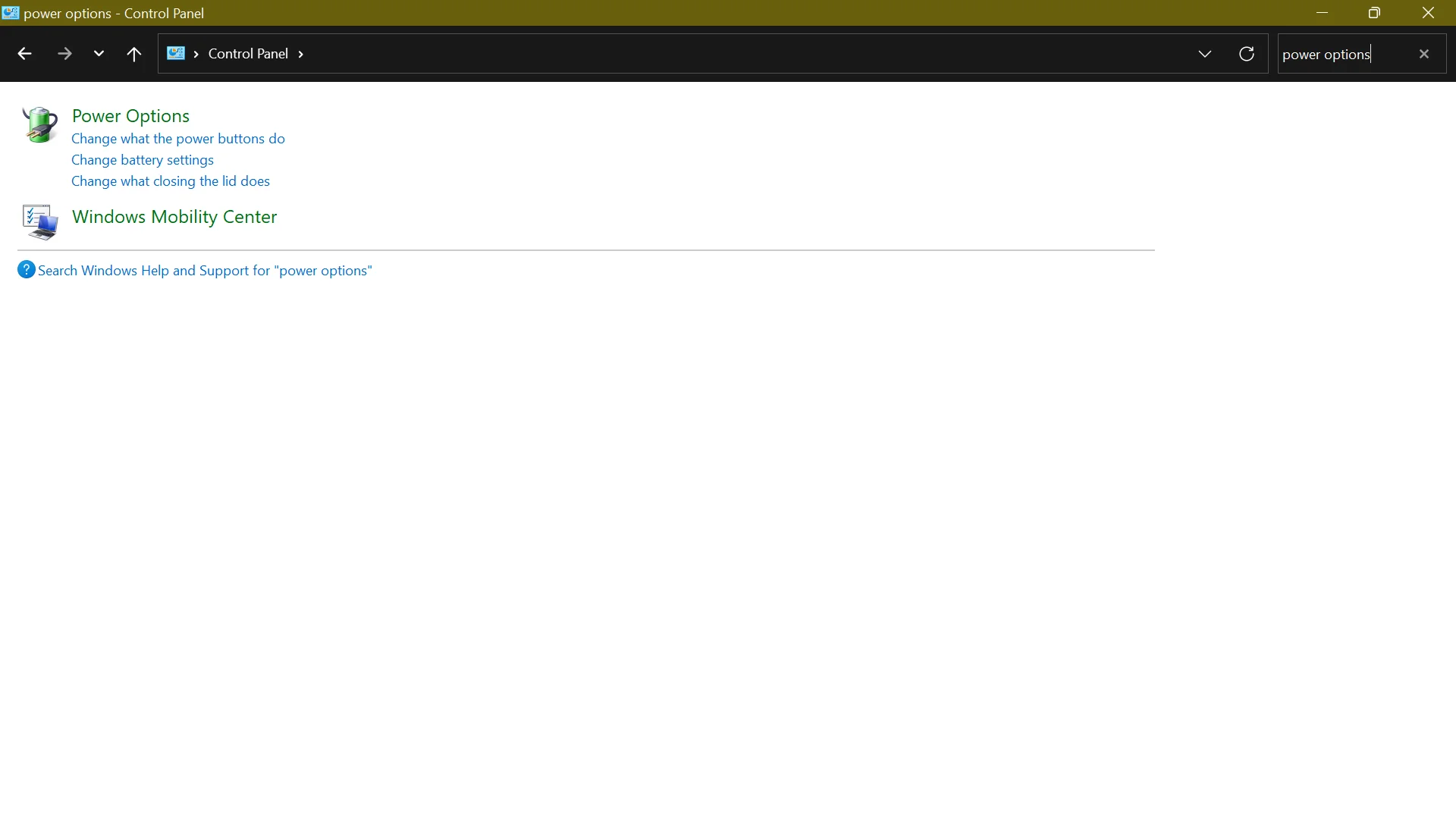
- Otwórz Opcje zasilania i kliknij Wybierz działanie przycisku zasilania .
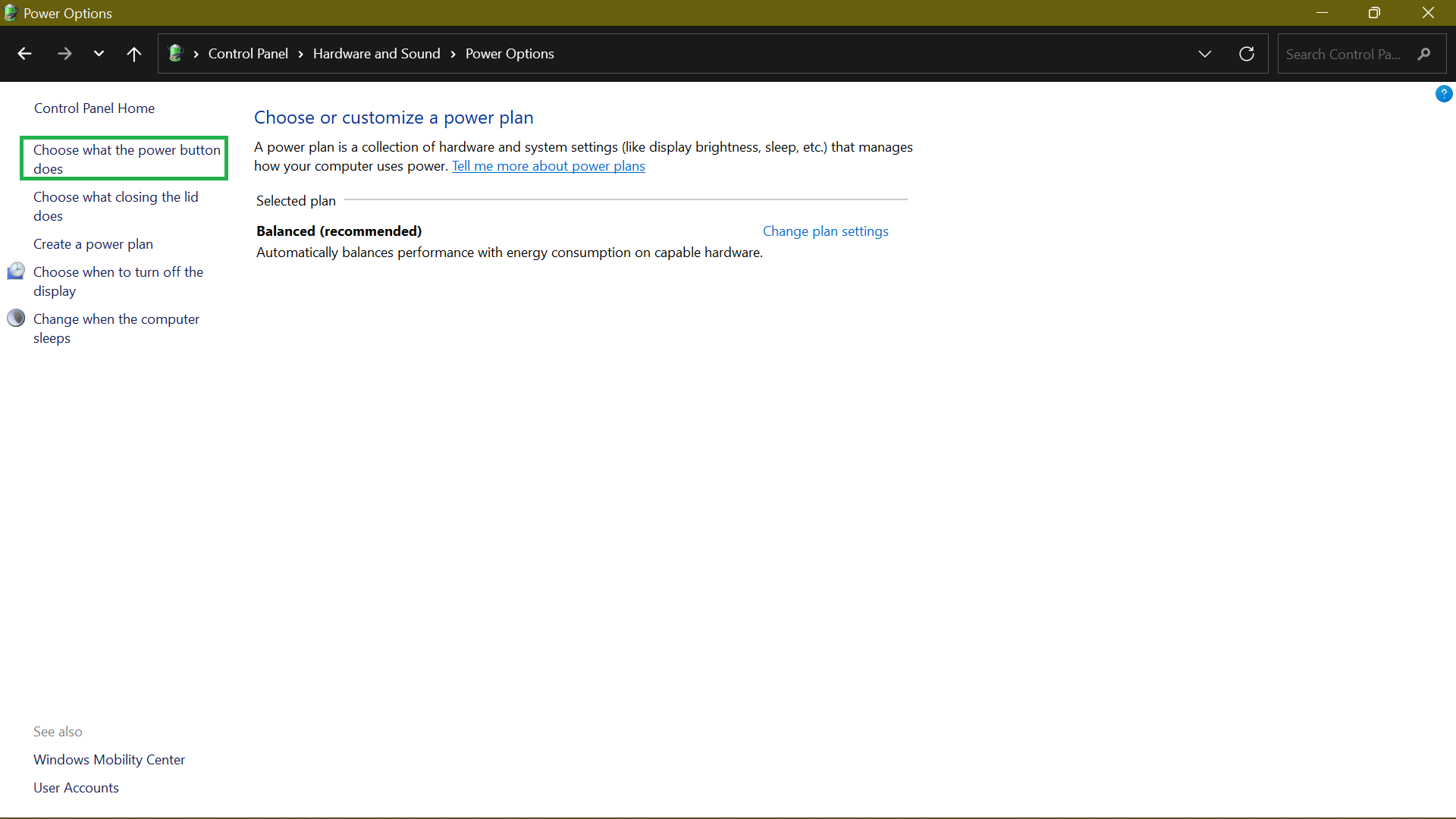
- Jeśli opcja Ustawienia zamykania jest wyszarzona, kliknij Zmień ustawienia, które są obecnie niedostępne.
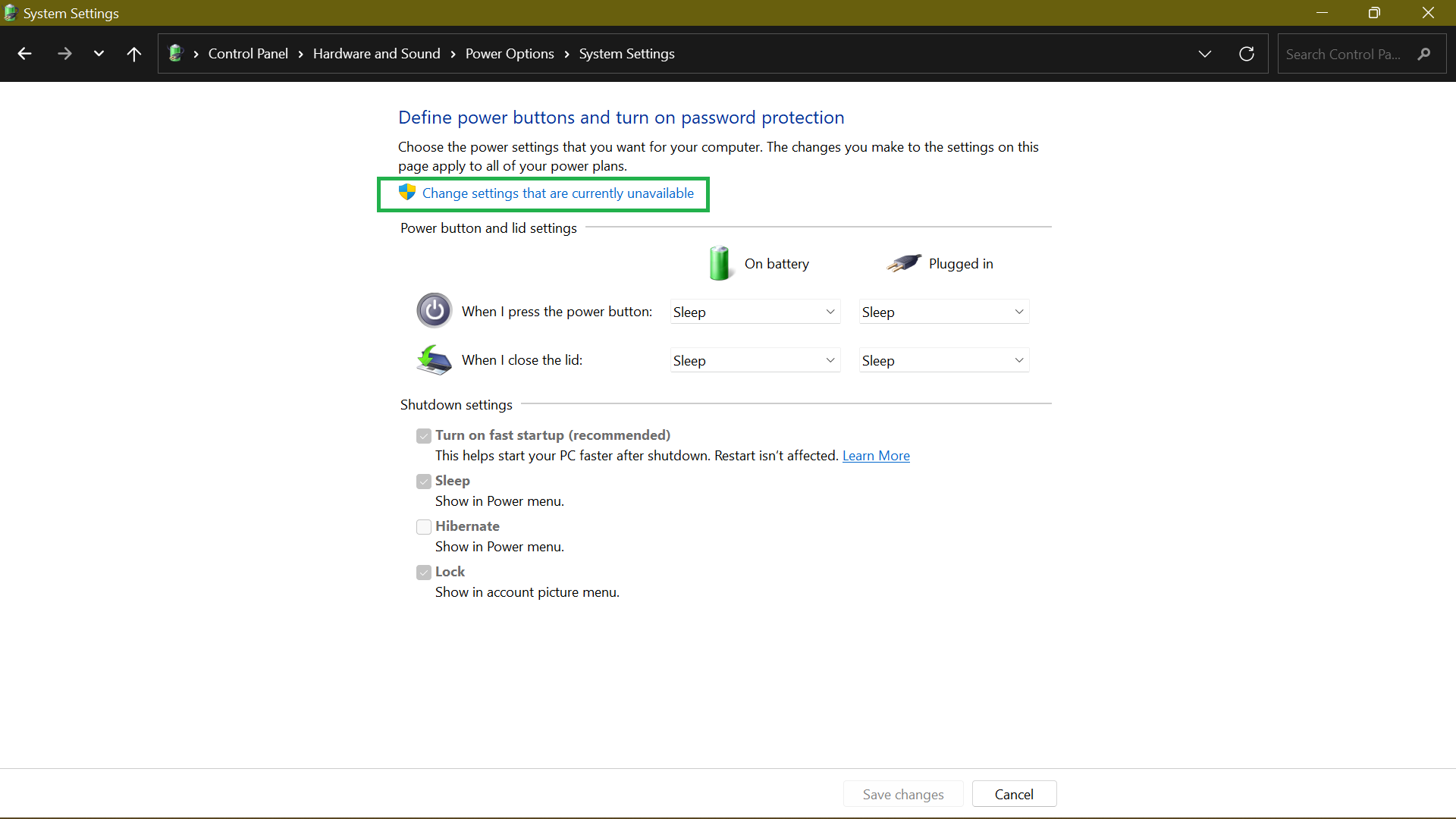
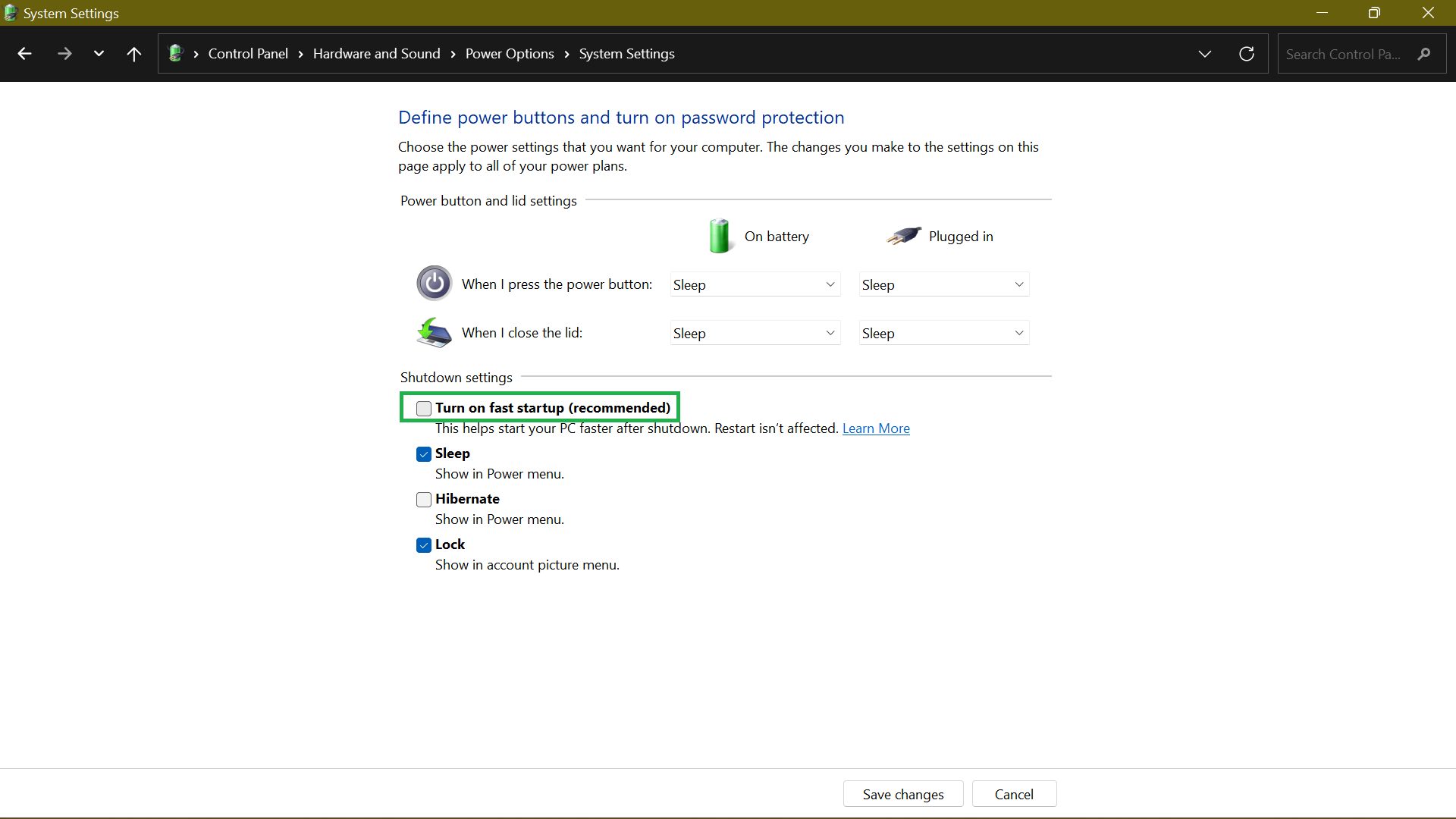
- Odznacz pole Włącz szybkie uruchamianie (zalecane) i kliknij Zapisz zmiany .
Metoda 3: Potwierdź, że TRIM jest włączony
TRIM zapewnia, że dysk SSD usuwa dane z bloków, które nie są już używane. W ten sposób zmniejsza się prędkość zapisu i pomaga utrzymać optymalną wydajność przez cały okres eksploatacji dysku SSD.
TRIM powinien być domyślnie włączony na komputerze z systemem Windows 10/11. Czasami jednak tak nie jest. Dlatego warto sprawdzić i upewnić się, że działa.
W tym celu wykonaj następujące czynności:
- Naciśnij klawisz Windows na klawiaturze i wpisz CMD . Na prawym pasku bocznym wybierz Uruchom jako administrator .
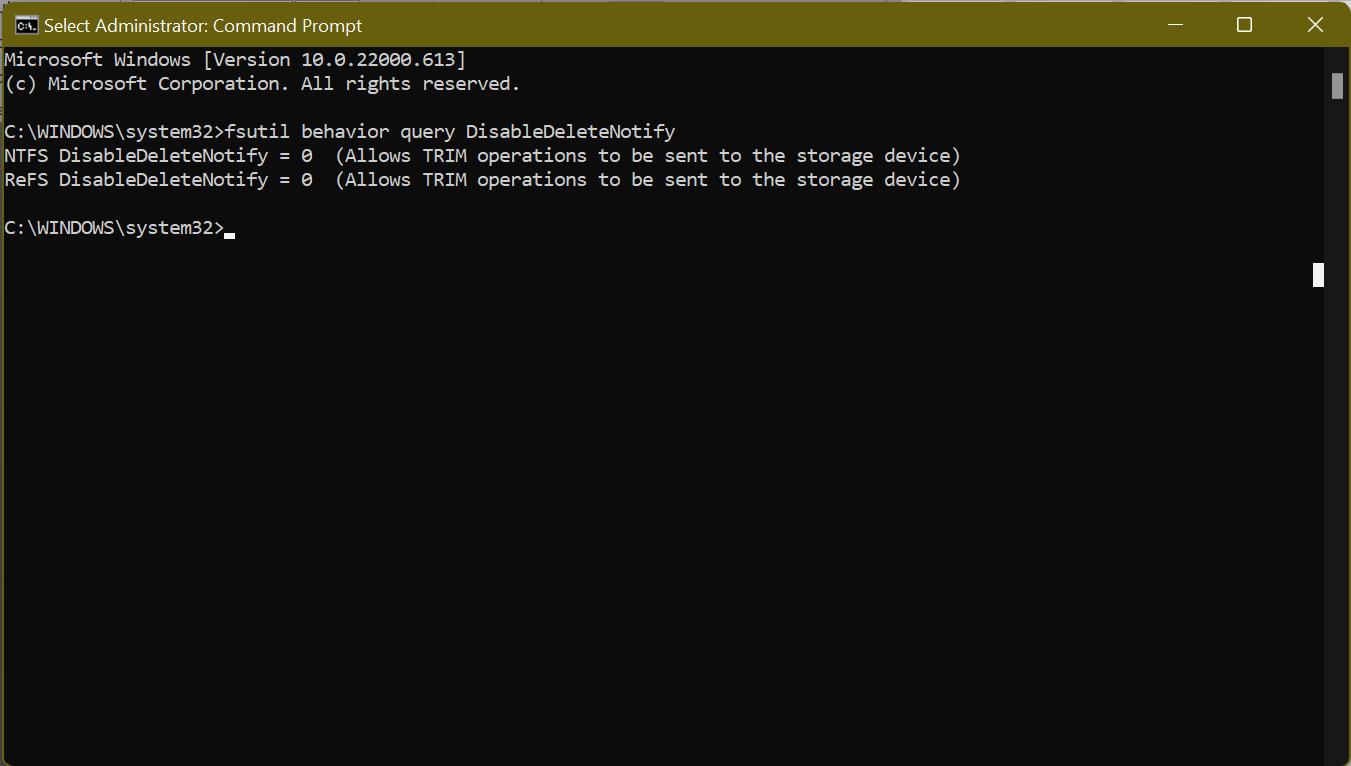
- Następnie wykonaj polecenie fsutil zachowanie kwerendy DisableDeleteNotify . Jeśli jest ustawiony na „0”, TRIM jest włączony. Jeśli jest ustawiony na „1”, TRIM jest wyłączony i musisz go włączyć.
Metoda 4: Upewnij się, że oprogramowanie układowe SSD jest aktualne
Dysk SSD może działać wydajnie tylko wtedy, gdy oprogramowanie układowe dysku SSD jest aktualizowane. Niestety proces nie jest zautomatyzowany i trzeba to zrobić ręcznie.
Nie jest to jednak skomplikowany proces. Wszystko, co musisz zrobić, to odwiedzić witrynę producenta dysku SSD i znaleźć dostępne aktualizacje oprogramowania wewnętrznego dysku SSD. Zwykle znajdziesz tam przewodnik krok po kroku, jak zaktualizować oprogramowanie układowe dysku SSD.
Metoda 5: Włącz tryb zaawansowanego interfejsu kontrolera hosta (AHCI)
Ustawienie kontrolera SATA do pracy w trybie AHCI zapewnia lepszą wydajność dysku SSD. AHCI jest niezbędne, aby wszystkie funkcje obsługujące dysk SSD na twoim komputerze, w szczególności TRIM, pozbywały się danych, które nie są już potrzebne, działały płynnie.

Oto jak włączyć AHCI:
- Musisz uzyskać dostęp do systemu BIOS komputera, naciskając odpowiedni klawisz określony w instrukcji obsługi komputera. Jeśli używasz nowoczesnego komputera, ta funkcja powinna być domyślnie włączona. W przypadku starszej maszyny będziesz musiał znaleźć drogę do BIOS-u, aby go włączyć.
- W systemie BIOS zlokalizuj ustawienie SATA Configuration, Type lub Mode.
- Zmień tryb z IDE na AHCI.
- Zapisz zmiany i wyjdź z BIOS-u.
Metoda 6: Włącz buforowanie zapisu
Włączenie buforowania zapisu nie zawsze jest najlepszym pomysłem, ponieważ w przypadku awarii zasilania lub awarii urządzenia może to spowodować uszkodzenie lub utratę danych. Dlatego używaj tej funkcji ostrożnie.
Jeśli chcesz kontynuować, wykonaj następujące kroki, aby włączyć buforowanie zapisu:
- Kliknij prawym przyciskiem myszy menu Start lub naciśnij kombinację klawiszy Win + X i wybierz Menedżer urządzeń .
- Zlokalizuj napędy dysków , rozwiń je i otwórz Właściwości . Możesz też kliknąć dwukrotnie dysk SSD, aby otworzyć jego okno właściwości.
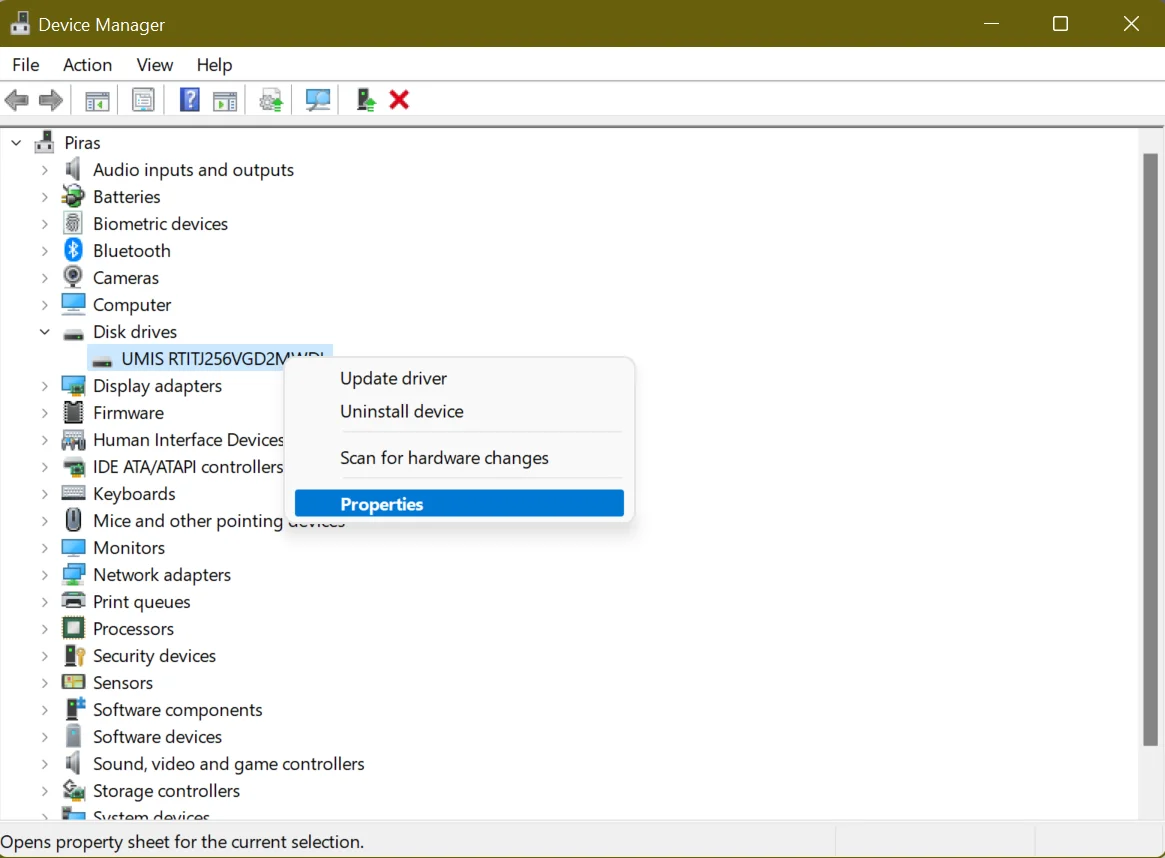
- Na następnym ekranie przejdź do zakładki Polityki i znajdź sekcję Zasady buforowania zapisu .
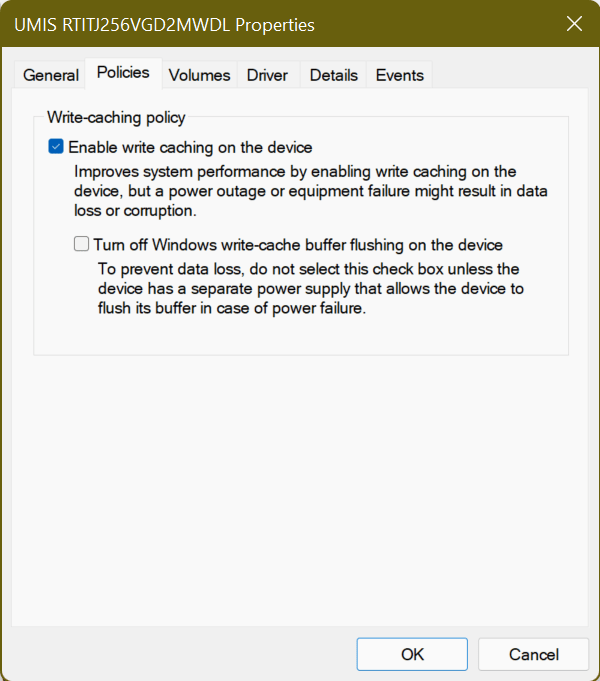
- Pod nim zobaczysz opcję o nazwie Włącz buforowanie zapisu na urządzeniu . Zaznacz pole obok i wybierz OK .
Teraz używaj dysku SSD w normalny sposób i sprawdź zachowanie wydajności. Jeśli to się poprawiło, pozostaw opcję. Jeśli nie, postępuj zgodnie z procesem i wyłącz go.
Metoda 7: Zaplanuj optymalizację SSD
Być może zauważyłeś, że nowoczesne komputery korzystające z dysków SSD nie mają opcji defragmentacji dysku SSD. W systemach Windows 10 i Windows 11 możesz tylko „zoptymalizować” swoje dyski. Widzisz, celem defragmentacji dysku jest zapewnienie, że duże pliki są przechowywane w jednej ciągłej sekcji dysku twardego, co zapewnia szybszy dostęp.
Ma zastosowanie do napędów mechanicznych, które mają stosunkowo długi czas wyszukiwania około 15ms. Tak więc za każdym razem, gdy plik jest pofragmentowany, tracisz 15 ms, gdy próbuje znaleźć następny. Z biegiem czasu może się to sumować, powodując wydłużenie czasu odczytu.
Nie dotyczy to dysków SSD, ponieważ czas wyszukiwania wynosi około 0,1 ms. Ta prędkość oraz fakt, że dyski SSD przenoszą dane, które już znajdują się na dysku, do innych obszarów na dysku, zwykle przechowując je najpierw w tymczasowej pozycji, oznacza, że defragmentacja nie zapewnia przewagi wydajnościowej.
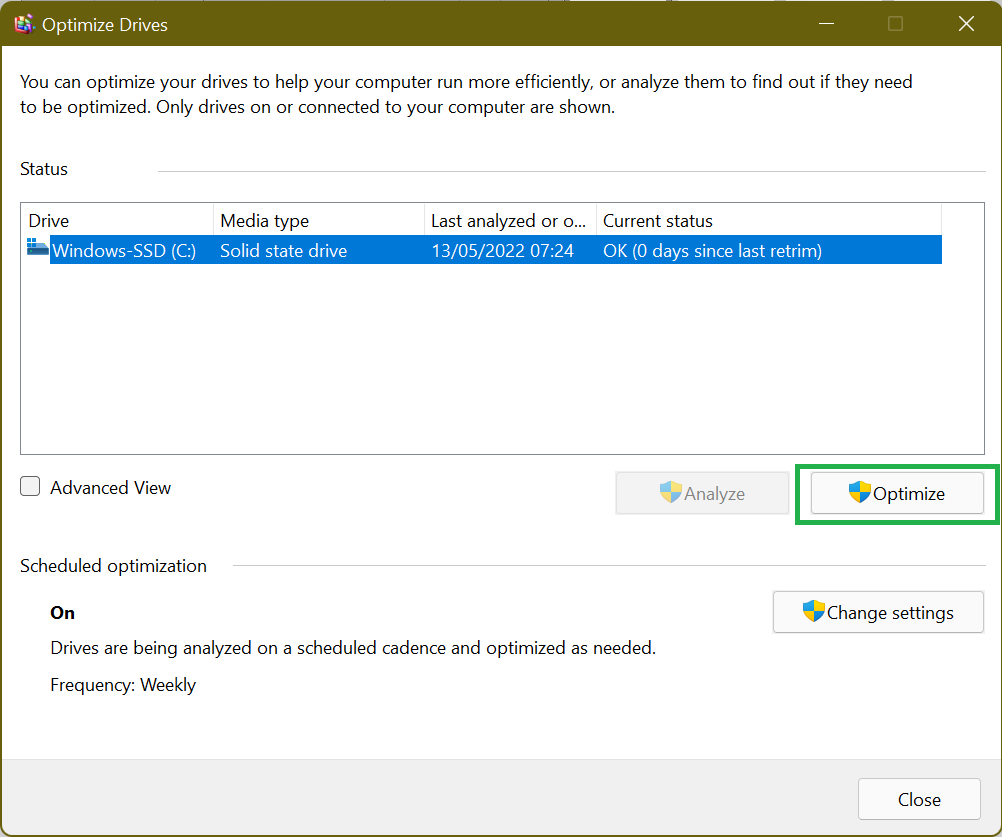
Ale system Windows już o tym wie, nic dziwnego, że nie ma opcji defragmentacji dysku SSD w nowoczesnych wersjach systemu Windows. W jego miejsce jest opcja „Optymalizacji” dysku SSD. Między innymi, proces „ponownie” „przywróci” dysk SSD, co wymusza usunięcie danych, które nie są już uważane za konieczne, co jest zadaniem zwykle obsługiwanym przez TRIM.
Dlatego upewnij się, że skonfigurowałeś harmonogram, aby umożliwić regularną optymalizację dysku SSD w systemie Windows 10, dzięki czemu jego wydajność będzie optymalna.
Chociaż system Windows przeprowadza niezbędną optymalizację dysku SSD, nie zawsze rozwiązuje problemy zmniejszające prędkość, takie jak niepotrzebne pliki, uszkodzone klucze, nieprawidłowe wpisy rejestru lub duplikaty plików. W tym miejscu pojawia się narzędzie takie jak Auslogics BoostSpeed.

Rozwiąż problemy z komputerem za pomocą Auslogics BoostSpeed
Oprócz czyszczenia i optymalizacji komputera, BoostSpeed chroni prywatność, diagnozuje problemy ze sprzętem, oferuje wskazówki dotyczące zwiększania szybkości i zapewnia ponad 20 narzędzi do pokrycia większości potrzeb związanych z konserwacją i serwisem komputera.
Program automatycznie skanuje i wykrywa śmieci z komputera, takie jak nieużywane dzienniki błędów, pamięć podręczna przeglądarki internetowej, pliki tymczasowe użytkownika i tak dalej. Następnie usuwa je, odzyskując bardzo potrzebne miejsce na dysku SSD. Zwalniając to miejsce, dysk SSD może działać znacznie lepiej niż wtedy, gdy jest prawie za mało miejsca.
Dodatkowo BoostSpeed sprawdza rejestr i naprawia wszystko, co jest uszkodzone lub uszkodzone. Jak wiesz, rejestr ma kluczowe znaczenie dla podstawowego funkcjonowania systemu, a jeśli są uszkodzone klucze lub nieprawidłowe wpisy, możesz zacząć doświadczać usterek systemu, a nawet awarii.
Ogólnie rzecz biorąc, BoostSpeed identyfikuje problemy, które spowalniają wydajność komputera, poprawiają nieoptymalne ustawienia systemu i ostatecznie poprawiają działanie komputera.
Metoda 8: Ustaw swój plan zasilania na wysoką wydajność
Domyślnie system Windows ustawia system na „zrównoważony” plan zasilania, który automatycznie wyłącza zasilanie dysków, gdy nie są one używane. Jest to przydatne w przypadku laptopów, ponieważ pomaga przedłużyć żywotność baterii.
Przełączenie na „Wysoka wydajność” oznacza, że dyski pozostają włączone przez cały czas i wyeliminują opóźnienie, które zauważysz po pewnym czasie bezczynności komputera.
Aby zmienić opcje zasilania:
- Musisz uzyskać dostęp do Panelu sterowania za pomocą menu Start .
- Tam znajdź Opcje zasilania w Ustawieniach. Szybkim sposobem na to jest skorzystanie z funkcji wyszukiwania. Po prostu wpisz „opcje zasilania” w polu tekstowym „Panel sterowania wyszukiwaniem” i wybierz Opcje zasilania .
- Wybierz opcję Wysoka wydajność , która przyspieszy działanie Twojego systemu. Jednak ten plan zasilania zużywa więcej energii, a bateria może szybciej się rozładowywać.
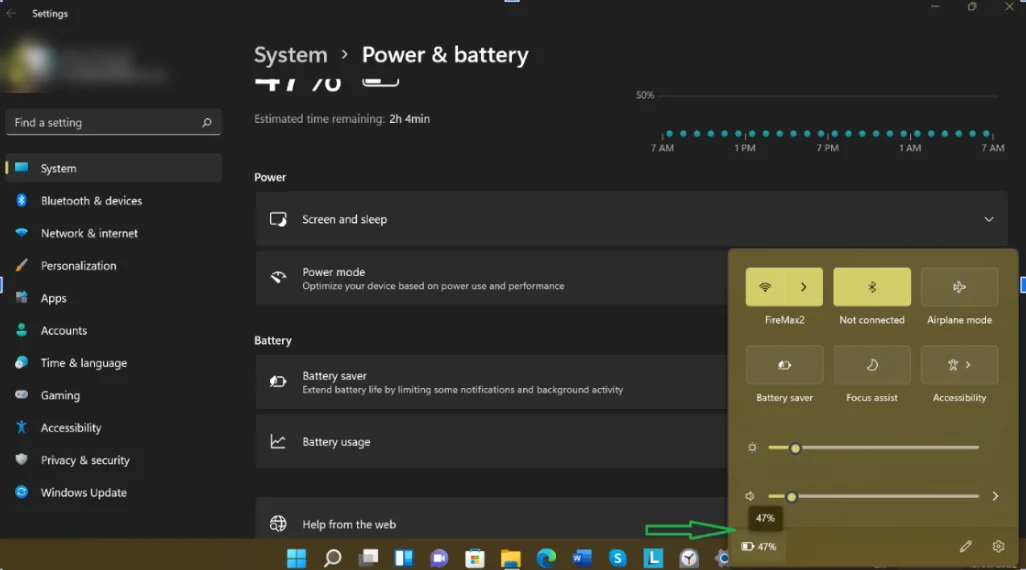
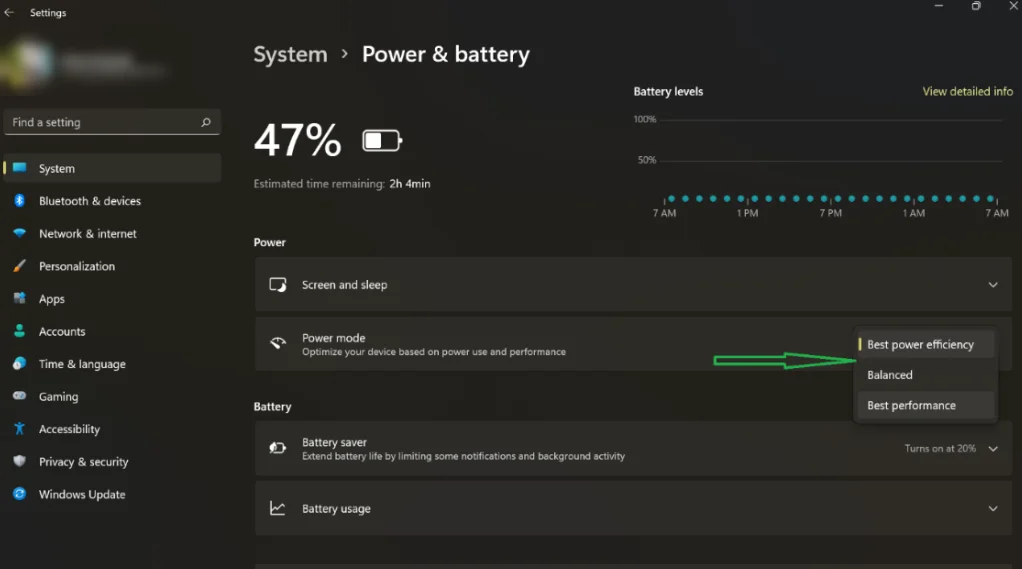
- Na komputerze z systemem Windows 11 kliknij ikonę baterii w prawym prawym rogu paska zadań i wybierz ikonę baterii w wyskakującym oknie. Na stronie Ustawienia kliknij menu rozwijane obok opcji Tryb zasilania i wybierz Najlepsza wydajność .
Masz to! Te ulepszenia SSD sprawią, że Twój komputer z systemem Windows 10/11 będzie działał szybciej i będzie działał wydajniej za każdym razem, gdy go użyjesz.
