12 funkcji Mac Spotlight, których powinieneś używać
Opublikowany: 2023-01-26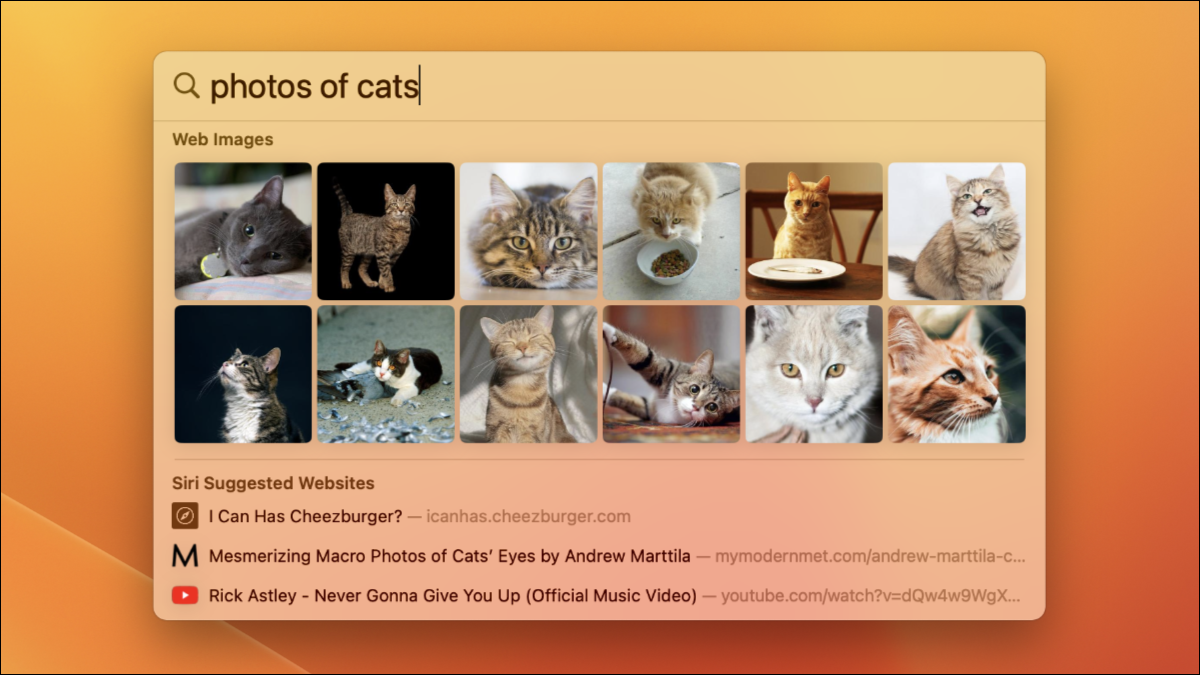
Prawdopodobnie znasz Spotlight jako poręczne narzędzie do wyszukiwania na komputerze Mac, ale to znacznie więcej. Opanowanie Spotlight jest kluczem do korzystania z komputera Mac w najbardziej efektywny sposób. Oto kilka wskazówek, które pomogą Ci obejść system macOS w rekordowym czasie.
Wyzwalaj Spotlight za pomocą skrótu klawiaturowego
Spotlight znajduje się w prawym górnym rogu ekranu, ale jest nieskończenie bardziej użyteczny dzięki skrótowi klawiaturowemu. Szybko uruchom go za pomocą Command + Spacja w dowolnym momencie. Przyzwyczaj się do korzystania z niego, a będziesz mógł otwierać pliki, uruchamiać aplikacje i przeszukiwać Internet bez odrywania palców od klawiatury.
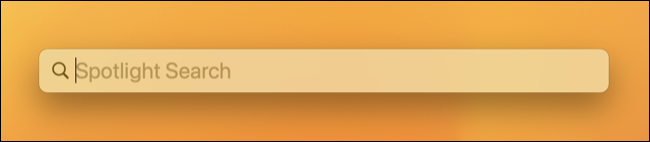
Gdy będziesz zadowolony z używania tego skrótu klawiaturowego, możesz odzyskać trochę miejsca na pasku menu, usuwając Spotlight lub inne elementy.
Znajdź i przejrzyj pliki
Najbardziej oczywistym zastosowaniem Spotlight jest znajdowanie lokalnych plików na komputerze Mac. Po prostu wyszukanie nazwy pliku lub folderu powinno go ujawnić, a następnie możesz użyć klawiszy strzałek, aby go wybrać i otworzyć za pomocą Enter. Zamiast tego zaznacz plik i użyj spacji, aby wyświetlić podgląd pliku za pomocą szybkiego podglądu.
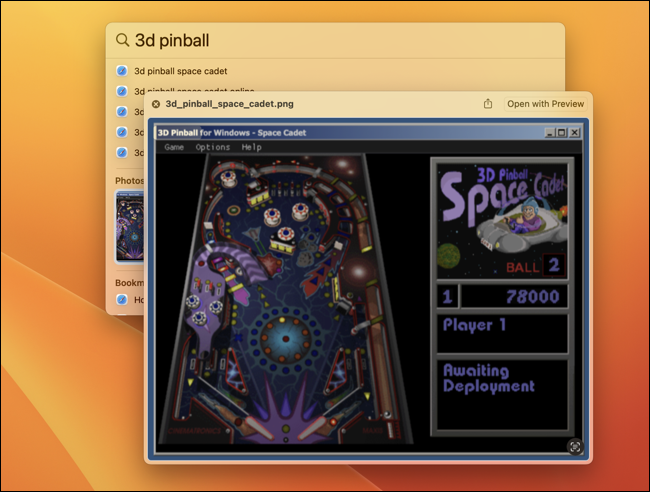
Jeśli wolisz otworzyć folder, w którym znajduje się plik, możesz użyć skrótu klawiaturowego Command + Enter podczas podświetlania go. Przytrzymaj polecenie na wyniku dotyczącym pliku, aby zobaczyć jego lokalizację (działa to w przypadku plików lokalnych i plików na dysku iCloud).
Aby szybko przechodzić między różnymi sekcjami wyników Spotlight, użyj polecenia oraz klawiszy strzałek w górę lub w dół.
Użyj operatorów, aby zawęzić wyszukiwanie
W Spotlight można używać operatorów boolowskich, tak jak w dowolnej wyszukiwarce. Dzięki temu możesz używać terminów takich jak AND, NOT i OR do konstruowania szczegółowych wyszukiwań. Na przykład, jeśli próbujesz znaleźć listę dokumentów PDF, które nie pasują do wyszukiwanego hasła „faktura”, zapytaj pdf NOT invoice , aby zobaczyć listę wyników PDF, które wykluczają wyszukiwane hasło „faktura”.
Możesz także użyć operatora „rodzaj:<zapytanie>”, aby zawęzić wyszukiwanie, ograniczając typ poszukiwanych wyników. Jako jeden przykład slack kind:email znajdzie e-maile pasujące do wyszukiwanego terminu „slack”.
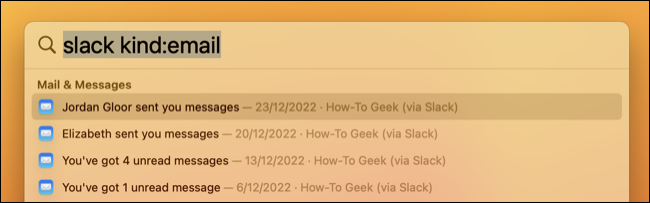
Używaj tego z popularnymi deskryptorami, takimi jak folder , application , image , message , typy plików, takie jak mp3 lub jpeg , lub treści specyficzne dla aplikacji, takie jak events w kalendarzu lub zadania do wykonania, takie jak reminders .
Szybkie wyszukiwanie w Internecie
Możesz uruchamiać wyszukiwanie w domyślnej przeglądarce za pomocą Spotlight, po prostu upewnij się, że wynik wyszukiwania w przeglądarce jest podświetlony przed naciśnięciem Enter. Przewijanie wyników może być uciążliwe, więc dlaczego nie użyć skrótu Command + B, aby zamiast tego potraktować bieżące zapytanie jako wyszukiwanie w sieci?
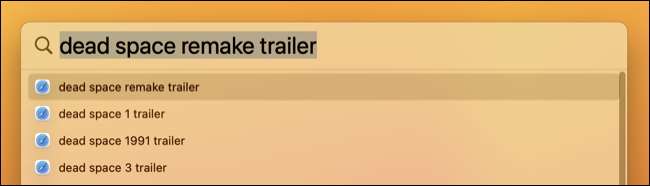
POWIĄZANE: Jak zmienić domyślną wyszukiwarkę Safari na Macu
Uruchom aplikacje
Jeśli weźmiesz tylko jedną wskazówkę z tej strony, zrób to: użyj Spotlight do uruchamiania aplikacji zamiast nawigowania do folderu Aplikacje lub korzystania z Launchpada. O wiele szybciej jest nacisnąć Command + Enter, a następnie zacząć wpisywać nazwę aplikacji, a następnie Enter.
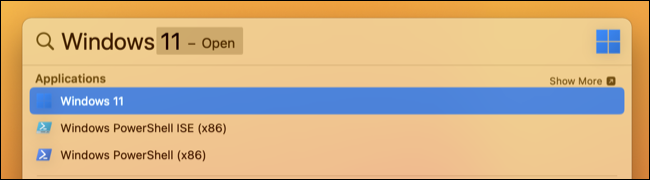
Nie musisz nawet wpisywać całej nazwy aplikacji (w większości przypadków). Ponieważ Spotlight uczy się na podstawie Twojego zachowania, im częściej korzystasz z tej funkcji, tym bardziej sprzyja ona często używanym aplikacjom (co oznacza krótsze zapytania, aby zobaczyć pożądane wyniki).
Dostęp do ustawień systemowych
macOS 13 Ventura zastąpił stary panel sterowania Preferencjami systemowymi nowym menu ustawień systemowych inspirowanym systemem iOS. Może to utrudniać zapamiętanie, gdzie wszystko jest (a nawet po dostosowaniu może być trudno znaleźć niektóre elementy). Pokonaj to, używając Spotlight, aby przejść bezpośrednio do panelu preferencji, który chcesz zobaczyć.

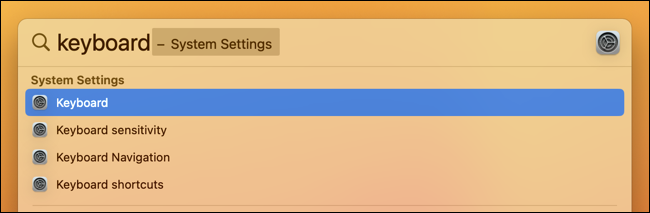
Możesz uzyskać dostęp do przeglądów, takich jak „Ogólne”, lub szczegółowych zapytań, takich jak „Gesty gładzika” lub „Czułość klawiatury”
Wyszukiwania w języku naturalnym
Chociaż operatory są przydatne, nic nie przebije używania języka naturalnego, aby znaleźć dokładnie to, czego szukasz. Na szczęście Spotlight Cię obejmuje, umożliwiając wykonywanie zapytań, takich jak „dokumenty, które utworzyłem w zeszłym miesiącu” lub „Pliki liczb z listopada”. Warto poeksperymentować, aby zobaczyć, co można znaleźć.
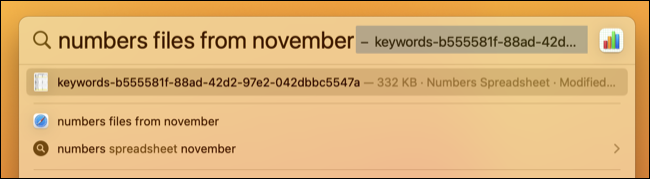
Działa to z aplikacjami takimi jak Mail („nieprzeczytane e-maile” lub „e-maile, które wysłałem dzisiaj”), Notatki („notatki z listopada”), Mapy („supermarkety w pobliżu”) i wyniki wyszukiwania w sieci („zdjęcia kotów”), by wymienić tylko trochę.
Szybkie obliczenia
Twój Mac ma aplikację Kalkulator (możesz śmiało, uruchom ją za pomocą Spotlight), ale w przypadku szybkich sum, takich jak proste dodawanie, dzielenie lub mnożenie, możesz użyć Spotlight, aby uzyskać wynik w mgnieniu oka. Użyj plusa „+” lub „-” minus do dodawania i odejmowania oraz „x” lub „/” do mnożenia i dzielenia. W obliczeniach możesz również użyć nawiasów.

Po uzyskaniu odpowiedzi możesz nacisnąć Command + C, aby skopiować wynik bezpośrednio do schowka.
POWIĄZANE: Zapomnij o pakiecie Microsoft Office: Twój Mac ma już bezpłatny pakiet produktywności
Konwersje jednostek i walut
Poza prostymi sumami, w Spotlight możesz także wykonywać typowe przeliczenia jednostek. Na początek spróbuj zamienić stopy na metry, mile na kilometry lub stopnie Fahrenheita na stopnie Celsjusza.
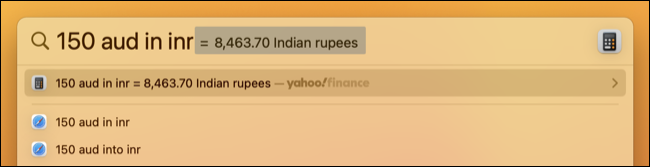
Spotlight przeprowadzi również przeliczenia walut, ale do uzyskania najnowszych kursów wymiany potrzebna będzie łączność online. Używaj kodów walut, takich jak „USD” (dolary amerykańskie), „GBP” (funty brytyjskie lub „JPY” (jen japoński).
Podsumowanie i prognoza pogody
Spotlight może podać pogodę dla Twojej bieżącej lokalizacji, korzystając z zapytania o weather near me , lub możesz wpisać „pogoda <miasto>”, aby uzyskać podsumowanie dla innej lokalizacji. Naciśnij Enter na wyniku, aby zobaczyć podsumowanie z 10 dni. To nie jest tak dużo informacji, jak w natywnej aplikacji Ventura Weather, ale wystarczy do szybkiego wyszukiwania.
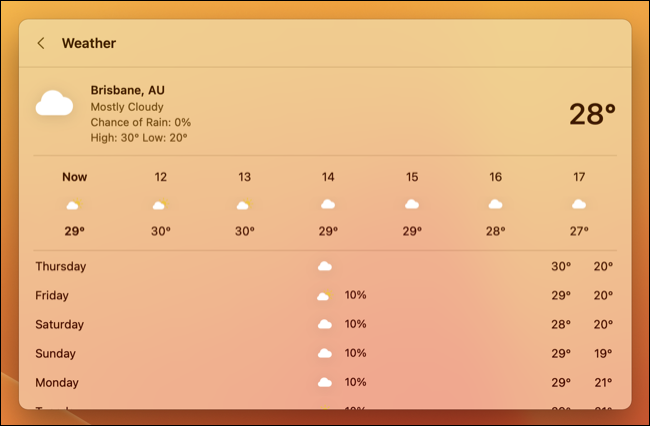
Szybko wyszukaj definicje słów
Chcesz sprawdzić pisownię lub definicję słowa w słowniku komputera Mac? Możesz to zrobić również za pomocą Spotlight. Definicje pojawiają się jako oddzielna kategoria wyników, którą można szybko wywołać za pomocą skrótu klawiaturowego Command+L po wprowadzeniu zapytania.
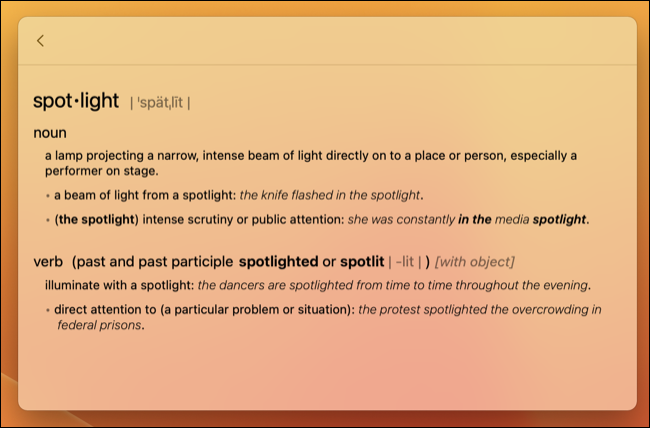
W wynikach wyszukiwania zobaczysz krótką definicję i możesz nacisnąć Enter, aby zobaczyć bardziej szczegółowy wpis, który zawiera przykładowe użycie, słowa pochodne i pochodzenie.
Ogranicz wyniki Spotlight
Czy chcesz, aby Spotlight przestał wyświetlać określone wyniki? Możesz zablokować indeksowanie określonych folderów lub dysków za pomocą preferencji prywatności Spotlight w obszarze Ustawienia systemowe > Siri i Spotlight. Kliknij przycisk plusa "+", aby dodać foldery, które chcesz wykluczyć z wyników wyszukiwania, lub możesz wyznaczyć folder główny dysku zewnętrznego, aby wykluczyć wszystko na tym dysku.
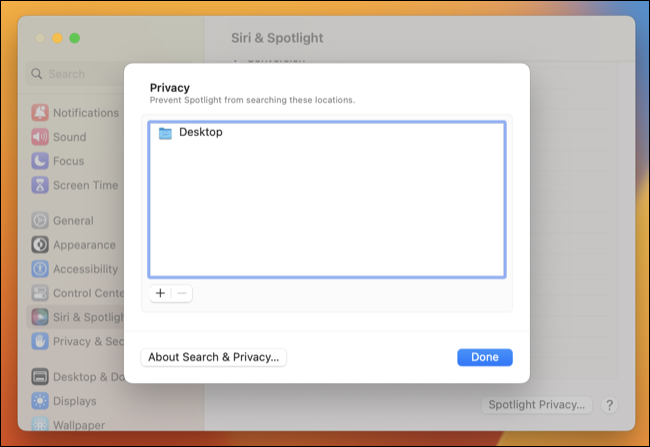
Możesz także użyć panelu preferencji Siri i Spotlight, aby usunąć wszelkie typy wyników, które uznasz za nieprzydatne (takie jak „Czcionki” lub „Prezentacje”).
Wypróbuj te wskazówki na swoim iPhonie lub iPadzie
Firma Apple kierowała się tymi samymi zasadami projektowania, projektując Spotlight na iOS i iPadOS. Możesz rozwinąć ekran główny, aby wyświetlić pole wyszukiwania, które działa w ten sam sposób w przypadku częstych zadań, takich jak uruchamianie aplikacji, przeliczanie waluty, szybkie obliczenia lub znajdowanie ukrytych menu preferencji. Możesz także dostosować wyszukiwanie na iPhonie.
POWIĄZANE: 10 ukrytych funkcji Maca, których powinieneś używać
