Jak zrobić wszystko szybciej w macOS z Quicksilver?
Opublikowany: 2022-01-29
Twoja mysz Cię spowalnia. Im mniej go używasz, tym szybciej będziesz w stanie zrobić prawie wszystko.
Na tym polega idea Quicksilver, aplikacji open source dla komputerów Mac, która znacznie przyspiesza uruchamianie oprogramowania i wielu innych zadań. Łatwo jest spojrzeć na Quicksilver jako zamiennik Spotlight i prawdą jest, że oba mogą być używane do szybkiego uruchamiania aplikacji Mac. Ale poza tym Quicksilver to aplikacja, która nagradza użytkowników za dokopywanie się i uczenie się więcej.
Przy odrobinie konfiguracji możesz szybko analizować liczby, dodawać pozycje do kalendarza i przeszukiwać określone strony internetowe, a wszystko to bez dotykania myszy. Używaj go wystarczająco długo, a będziesz się zastanawiać, jak kiedykolwiek używałeś komputera Mac bez niego.
Konfiguracja Quicksilver
Aby rozpocząć, wejdź na stronę Quicksilver i pobierz aplikację. Instalacja jest standardowa: zamontuj plik DMG, a następnie przeciągnij ikonę Quicksilver do folderu Aplikacje.
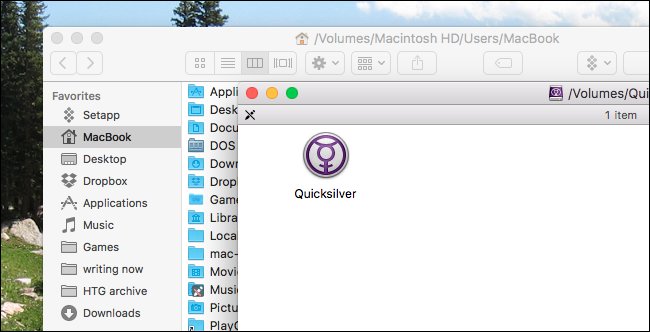
Przy pierwszym uruchomieniu Quicksilver kreator poprowadzi Cię przez podstawy korzystania z aplikacji.
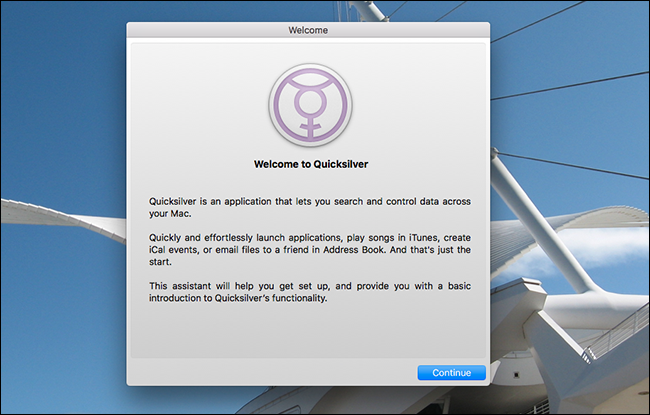
Zostaniesz zapytany, czy chcesz zainstalować jakieś wtyczki; możesz zainstalować te, które Cię interesują. Jeśli wolisz, możesz je również zainstalować później.
Upewnij się jednak, że włączyłeś skrót klawiaturowy. Będzie to skrót, którego użyjesz do uruchomienia Quicksilver, co oznacza, że powinien być dla ciebie zawsze przydatny. Zwykle używam Command + Space, zastępując Spotlight, ale możesz użyć dowolnego skrótu.
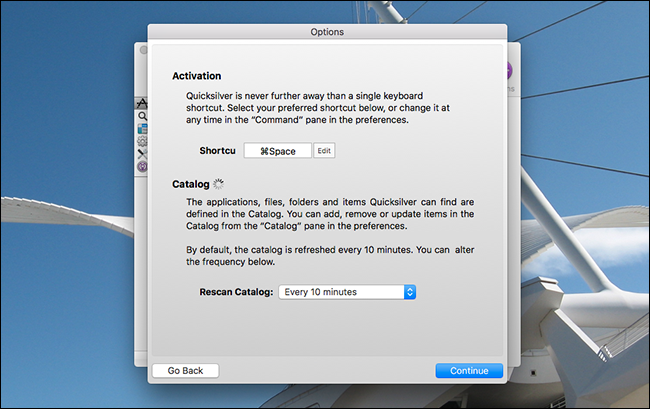
Kliknij przycisk Kontynuuj, aby przejść przez resztę kreatora.
Podstawowe użycie: chodzi o klawiaturę
Po zakończeniu wstępnej konfiguracji możesz uruchomić Quicksilver po raz pierwszy za pomocą skrótu klawiaturowego.
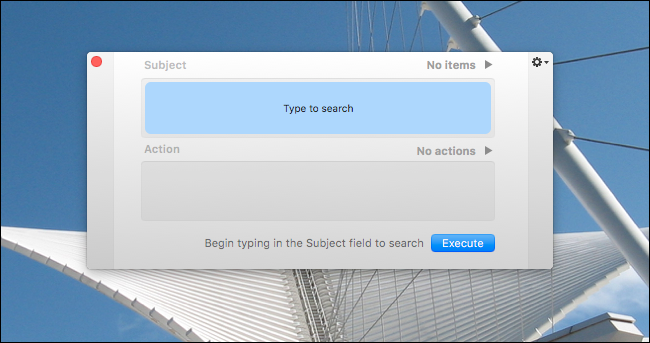
Aby uruchomić aplikację, wystarczy zacząć wpisywać jej nazwę.
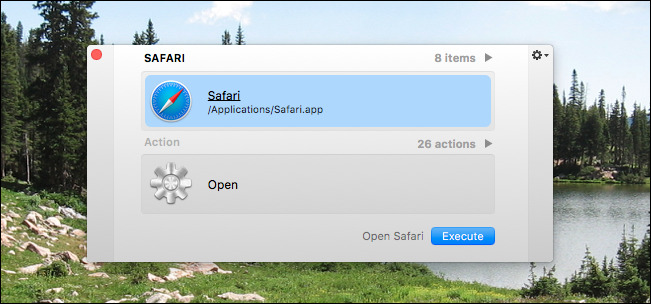
Podczas pisania szybko pojawi się opcja. Jeśli nie jest to dokładnie to, czego chcesz, pisz dalej, a Quicksilver spróbuje odgadnąć, co masz na myśli. W większości przypadków wystarczy nacisnąć klawisz Enter, aby natychmiast uruchomić żądaną aplikację.
W rzadkich przypadkach nie widzisz tego, czego chcesz, po prostu poczekaj. Po lewej stronie wyrzutni Quicksilvera pojawi się panel.
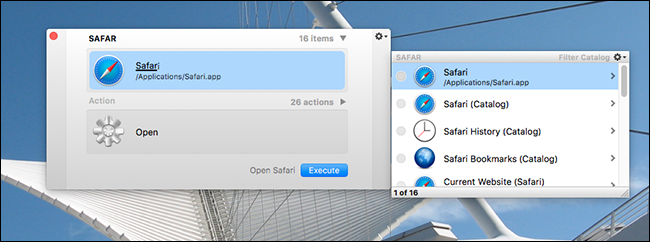
Użyj klawiszy strzałek w górę i w dół, aby przeglądać te opcje. W tym przykładzie najlepszą opcją jest uruchomienie Safari, ale inne opcje obejmują przeglądanie moich zakładek Safari. Jeśli użyję strzałki w dół, aby przejść do tej opcji, a następnie użyj strzałki w prawo, aby rozwinąć, mogę faktycznie przewijać moje zakładki Safari.
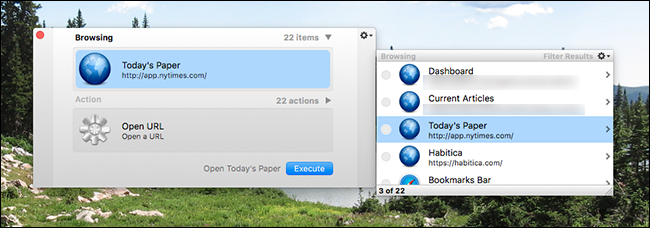
To jest bardzo podstawowa nawigacja i już teraz możesz zobaczyć, ile informacji możesz uzyskać za pomocą kilku naciśnięć klawiszy. A my tylko drapiemy tutaj powierzchnię.
Użyj klawisza Tab do działań alternatywnych
Uważni obserwatorzy zauważą, że w interfejsie Quicksilver znajdują się dwa główne pola: Przedmiot i Akcja . W powyższym przykładzie pracowaliśmy całkowicie w polu Przedmiot. A jeśli wszystko, co chcesz zrobić, to szybko otworzyć program lub folder, będzie to działać przez większość czasu. Ale Quicksilver może zrobić o wiele więcej niż tylko uruchamiać rzeczy, i właśnie tam pojawia się pole akcji.
Aby przełączać się między elementem a polem akcji, po prostu naciśnij Tab. Możesz teraz wyszukiwać alternatywne działania lub przeglądać opcje za pomocą klawiszy strzałek.

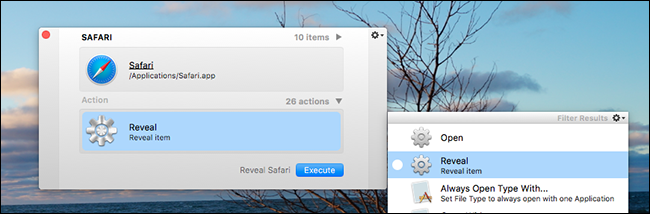
Na przykład, jeśli wybiorę tutaj „Odsłoń”, Finder pokaże mi, gdzie przechowywane jest „Safari”. Istnieje wiele akcji do wyboru dla dowolnego pliku, a wtyczki dodają jeszcze więcej.
Wtyczki, które warto zainstalować
Mówiąc o wtyczkach, naprawdę powinieneś je zainstalować. Dają one Quicksilverowi dostęp do większej liczby przedmiotów i działań, dzięki czemu Quicksilver jest bardziej użyteczny.
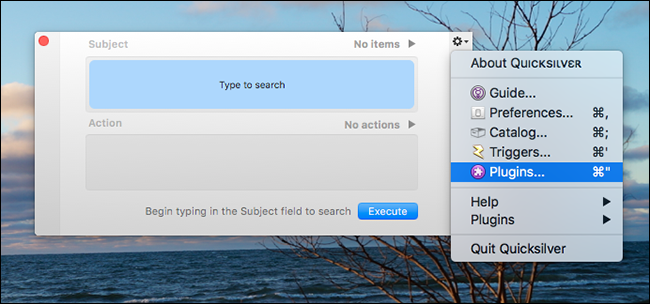
Aby zainstalować wtyczki, najpierw uruchom Quicksilver. Kliknij ikonę koła zębatego w prawym górnym rogu, a następnie kliknij "Wtyczki". Spowoduje to wyświetlenie okna wtyczek w ustawieniach:
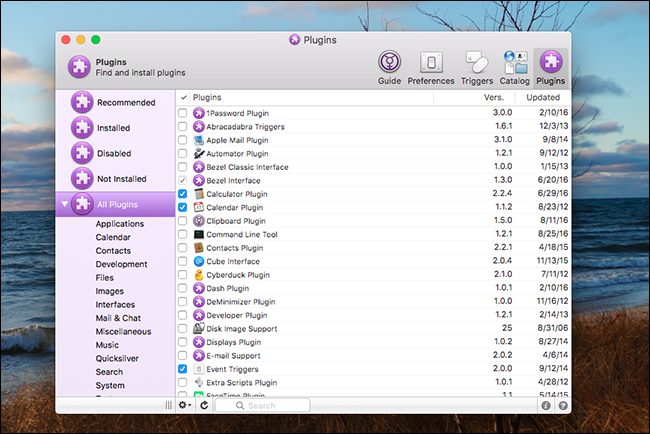
Nie spiesz się, aby dowiedzieć się, co tu jest. Możesz kliknąć ikony informacji lub znaki zapytania w prawym dolnym rogu, aby uzyskać więcej informacji na temat dowolnej wtyczki, którą widzisz, ale oto krótkie zestawienie wtyczek, które naszym zdaniem każdy powinien zainstalować:
- Wtyczka Twojej przeglądarki . Istnieją wtyczki do przeglądarek Chrome, Firefox i Safari. Każdy z nich zapewnia Quicksilver dostęp do zakładek, historii i nie tylko, ułatwiając szybkie uruchamianie stron internetowych bez dotykania myszy.
- iTunes . Przeszukuj swoją kolekcję muzyki i szybko odtwarzaj konkretny utwór lub album.
- Kalendarz . Szybko dodawaj spotkania do swojego kalendarza. Zwróć uwagę, że aby wprowadzić długie ciągi tekstu, musisz nacisnąć „.” klucz zaraz po uruchomieniu Quicksilver.

- Kalkulator . Numery chrupać bez dotykania myszy. Ponownie, aby wprowadzić formułę, musisz nacisnąć „.” zaraz po uruchomieniu Quicksilver.
- Wyszukiwanie w przeglądarce internetowej . Uruchamia wyszukiwanie w przeglądarce Google, Facebook, Twitter i Gmail, co oznacza, że nie musisz najpierw przechodzić do tych witryn przed rozpoczęciem wyszukiwania.
Ponownie, jest tu o wiele więcej do przekopania się, ale uważamy, że te są niezbędne.
Dostosowywanie katalogu
Być może zastanawiasz się, dlaczego w wynikach wyszukiwania nie pojawiają się określone foldery lub pliki. Odpowiedzi znajdują się w Katalogu. Kliknij kartę Katalog w ustawieniach Quicksilver, aby uzyskać do niej dostęp.
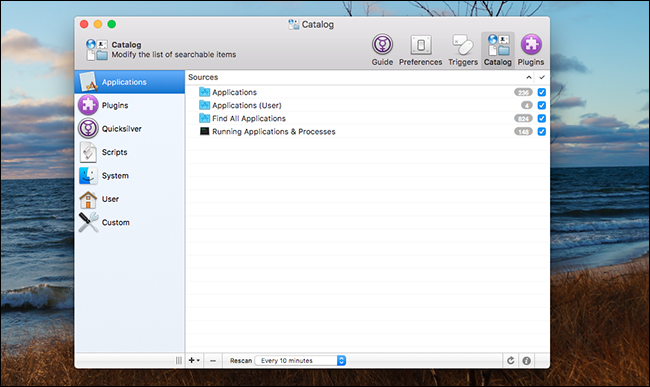
Tutaj możesz wybrać, co ma się wyświetlać w wynikach wyszukiwania, a co nie. Zbadaj trochę, a naprawdę poczujesz, do czego zdolny jest Quicksilver. Kliknij przycisk „i” w prawym dolnym rogu, aby uzyskać więcej informacji na temat dowolnego elementu, tak jak podczas przeglądania wtyczek.
Quicksilver stara się zachować sprawność, skupiając się tylko na rzeczach, których prawdopodobnie będziesz używać: aplikacjach, folderach najwyższego poziomu i tym, na co wskazują wtyczki. Ale jeśli istnieje konkretny folder, który chcesz monitorować, kliknij ikonę „+” w lewym dolnym rogu.
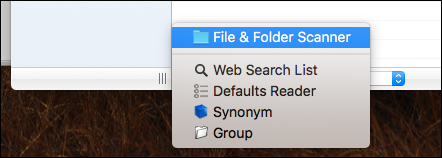
Kliknij „Skaner plików i folderów”, aby dodać określony folder do listy obserwowanych, umożliwiając szybsze uruchomienie określonego folderu lub pliku.
Po zakończeniu wprowadzania zmian pamiętaj, aby nacisnąć przycisk Odśwież w prawym dolnym rogu. W przeciwnym razie może minąć trochę czasu, zanim zmiany pojawią się w wynikach wyszukiwania.
Kopnij dalej, bo jest o wiele więcej
Moglibyśmy zagłębić się w Quicksilver o wiele więcej i faktycznie już to mamy. Na przykład możesz użyć Quicksilver, aby skonfigurować skróty klawiaturowe, aby uruchomić dowolny program. Może również, za pomocą odpowiednich wtyczek, przechowywać historię schowka Polecenia terminala. Ale jedynym sposobem, aby naprawdę nauczyć się korzystać z Quicksilver, jest zanurzenie się w sobie i rozpoczęcie eksperymentowania. Mamy nadzieję, że ten artykuł stanowi punkt wyjścia.
