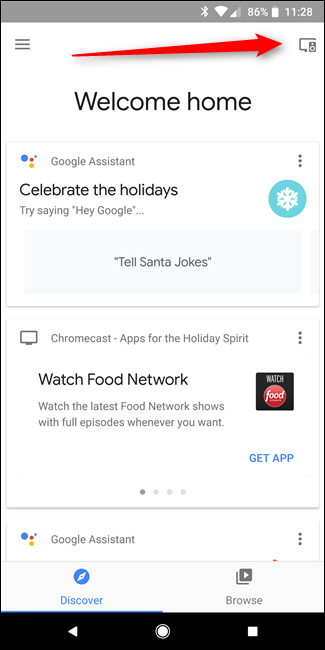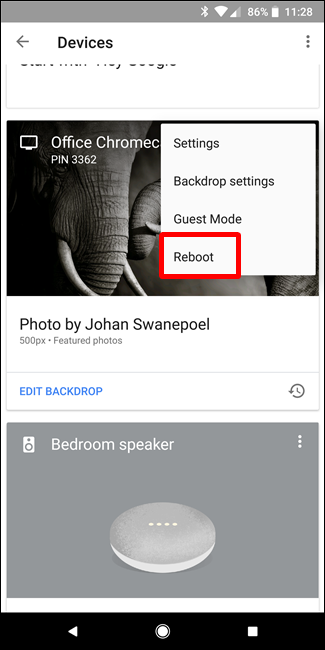Więc właśnie masz Chromecasta. Co teraz?
Opublikowany: 2022-01-29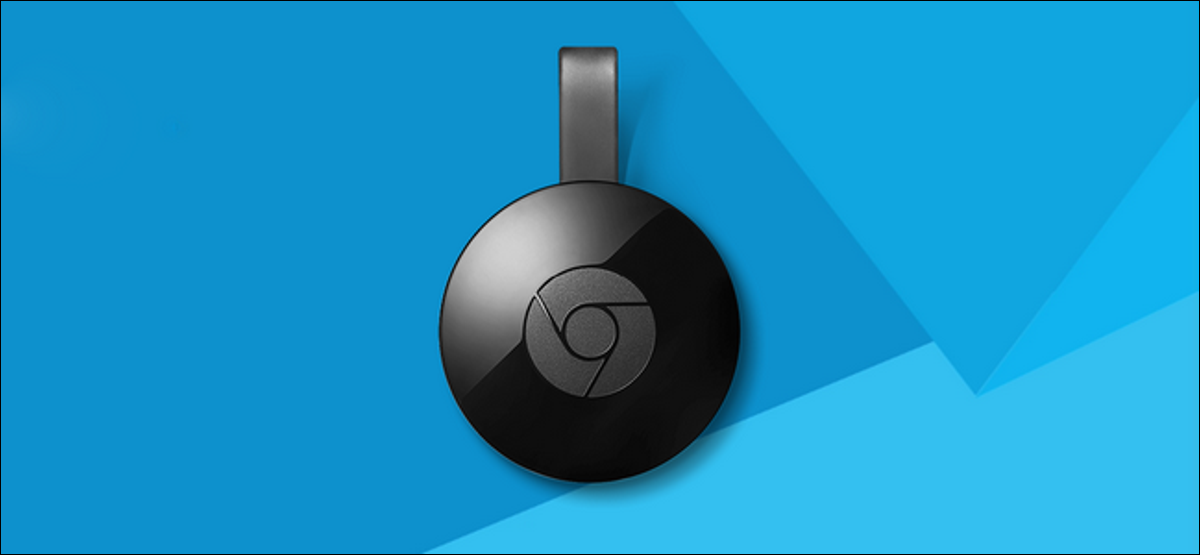
Więc właśnie zdobyłeś Chromecasta. To cudownie! Ale możesz zrobić o wiele więcej niż tylko oglądać Netflix lub YouTube na tym złym chłopcu — w rzeczywistości jest mnóstwo fajnych rzeczy pod jego małą maską.
Skonfiguruj swojego nowego Chromecasta
POWIĄZANE: Jak skonfigurować nowego Chromecasta
Wyciągnąłeś mały krąg strumieniowego dobra z jego opakowania… ale co teraz? Śmiało i podłącz go do telewizora, a następnie pobierz aplikację Google Home na iOS lub Androida.
Uruchom aplikację Home, która powinna natychmiast powiadomić Cię o urządzeniu do skonfigurowania. Stuknij „Konfiguruj”, a następnie postępuj zgodnie z instrukcjami. To wszystko jest całkiem proste.
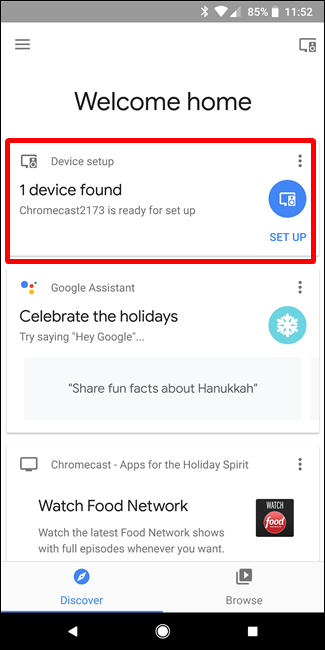
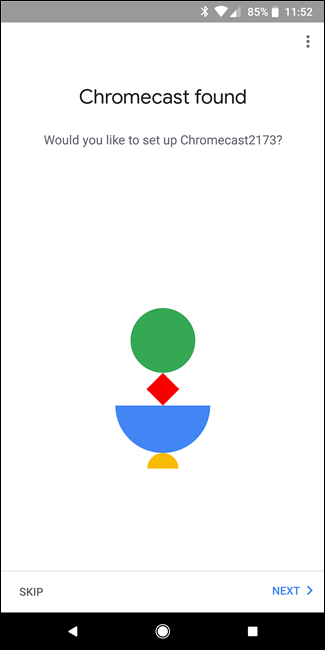
Gdy wszystko jest już skonfigurowane i gotowe do pracy, wystarczy poszukać ikony przesyłania w dowolnej aplikacji obsługującej tę funkcję. Wygląda to tak, a znajdziesz go w YouTube, Netflix i wielu innych aplikacjach:
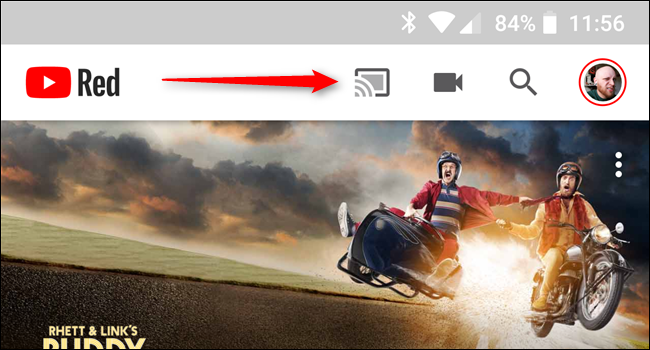
Po prostu dotknij tego, a następnie wybierz swojego Chromecasta. Usiądź wygodnie i obserwuj, jak dzieje się magia.
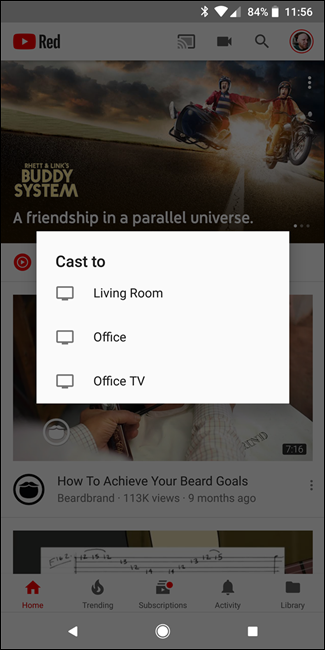
Jeśli po drodze natkniesz się na jakieś przeszkody, mamy pełny przewodnik dotyczący konfiguracji i nauki rzucania — ale jest to w większości intuicyjne, więc prawdopodobnie wszystko będzie dobrze.
Teraz, gdy Twój Chromecast jest już skonfigurowany i wiesz, jak z niego korzystać, porozmawiajmy o kilku fajniejszych rzeczach, które możesz zrobić za pomocą tego małego klucza sprzętowego.
Odbij ekran komputera lub telefonu
POWIĄZANE: Odbij ekran komputera na telewizorze za pomocą Chromecasta Google
W porządku, mistrzu przesyłania — masz skonfigurowanego Chromecasta i przez cały dzień grasz na Netflixie, ale teraz nadszedł czas, aby przejść do gry. Co zrobić, jeśli jest coś, co nie obsługuje Chromecasta lub coś innego na komputerze, co chcesz pokazać na telewizorze? Na szczęście możesz przesyłać ekran komputera i telefonu na telewizor.
Aby przesyłać ekran komputera, musisz używać przeglądarki Google Chrome. Kliknij trzy kropki w prawym górnym rogu Chrome, aby otworzyć menu, a następnie wybierz „Przesyłaj”.
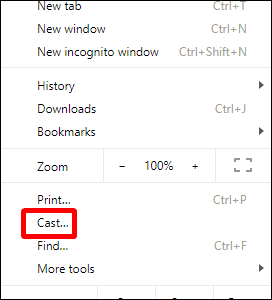
Jeśli chcesz tylko przesłać otwartą kartę, po prostu wybierz swojego Chromecasta z menu. Wysięgnik – rzucona klapka.
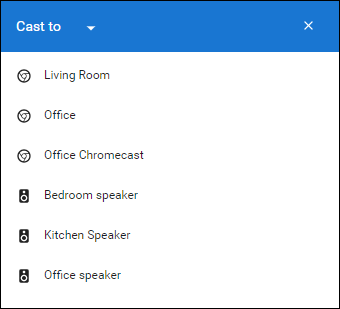
Jeśli jednak chcesz przesłać cały pulpit, najpierw musisz kliknąć menu „Przesyłaj do” i wybrać „Przesyłaj pulpit”.
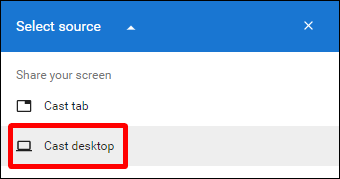
Stamtąd wybierz swojego Chromecasta. Zrobione i gotowe.
Możesz także przesyłać ekran swojego telefonu… jeśli masz telefon z Androidem. (Przepraszam, ludzie z iPhone'a.) Istnieje kilka sposobów na zrobienie tego w zależności od producenta telefonu, więc będziemy trzymać się uniwersalnej metody tutaj: za pomocą aplikacji Google Home. Wystrzel złego chłopca, a następnie otwórz menu, przesuwając się z lewej strony.
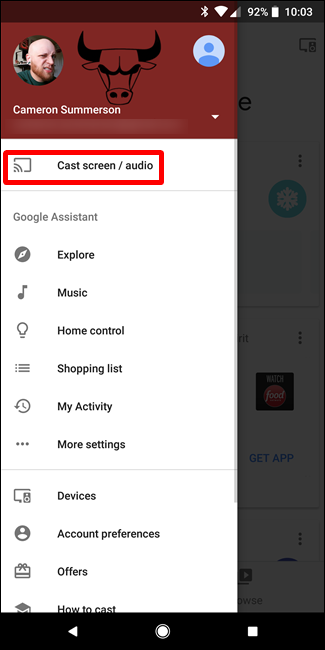
Stamtąd wybierz „Przesyłaj ekran / dźwięk”. Spowoduje to otwarcie menu przesyłania i dotknięcie przycisku Przesyłaj ekran / dźwięk. Niektóre urządzenia, takie jak Galaxy S8, wyświetlają ostrzeżenie, że urządzenie nie zostało zoptymalizowane do przesyłania — po prostu je zaakceptuj i kontynuuj swoją działalność.
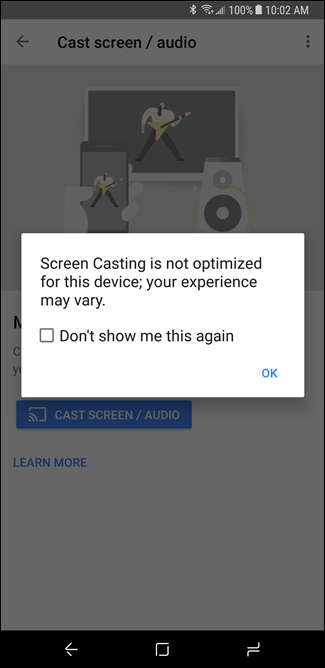
Wybierz swojego Chromecasta i bam — ekran Twojego urządzenia pojawi się w kopii lustrzanej na telewizorze. Schludny.
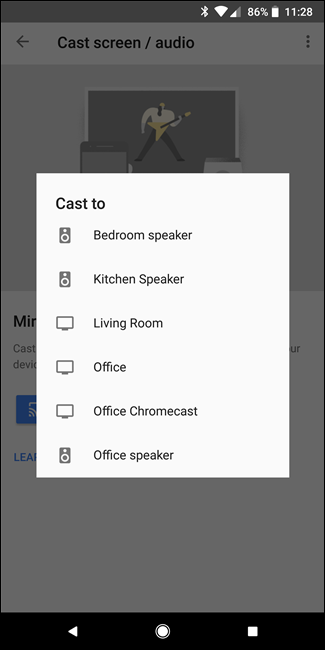
Oglądaj lokalne filmy ze swojego komputera
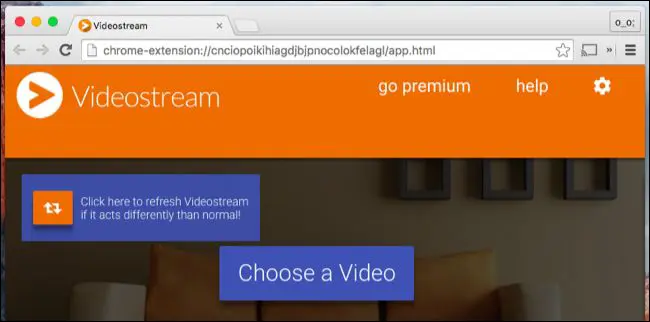
POWIĄZANE: Jak oglądać lokalne pliki wideo na swoim Chromecaście
Jeśli masz na komputerze bibliotekę filmów, które chcesz przesyłać strumieniowo do telewizora, nie musisz w tym celu rozciągać kabla HDMI przez salon — nie, możesz przesyłać filmy bezpośrednio z komputera do twojego Chromceast.
Podobnie jak w przypadku większości rzeczy, istnieje wiele sposobów na zrobienie tego i po raz kolejny mamy przewodnik, który opowie ci je wszystkie. Spoiler: najlepsza (i najłatwiejsza) jest wtyczka do Chrome o nazwie Videostream. Prawdopodobnie po prostu idź z tym.
Grać w gry
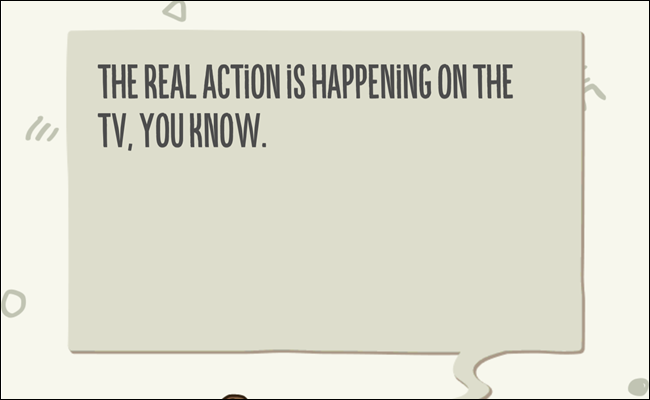
To nie jest konsola do gier, ale możesz grać w proste, rodzinne gry na swoim Chromecaście. W sklepie Google Play na Androida dostępnych jest wiele, ale jeśli szukasz dobrej listy na początek, załoga Android Police ma tutaj solidną listę. Baw się dobrze!
Zdobądź darmowe filmy do wypożyczenia i inne gadżety
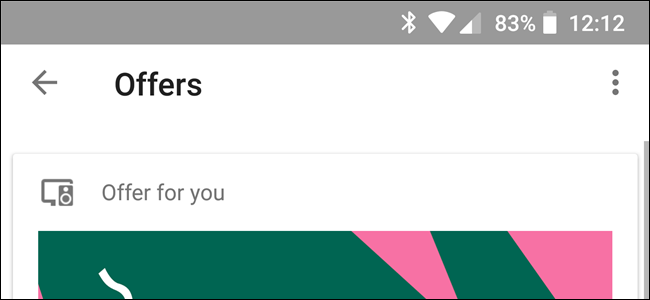
POWIĄZANE: Jak uzyskać bezpłatne wypożyczenie filmów i inne nagrody z Chromecasta lub Google Home
Czy wiesz, że Twój Chromecast prawdopodobnie zawierał darmowe rzeczy? Tak, fajne rzeczy, takie jak bezpłatne wypożyczanie filmów, tanie strumieniowanie muzyki, wersja próbna YouTube Red… i wiele innych.
Aby zobaczyć, na co czekasz, otwórz aplikację Home, otwórz menu i wybierz "Oferty". Proszę bardzo!
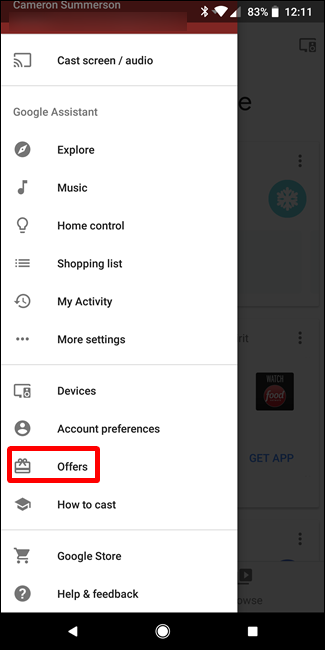
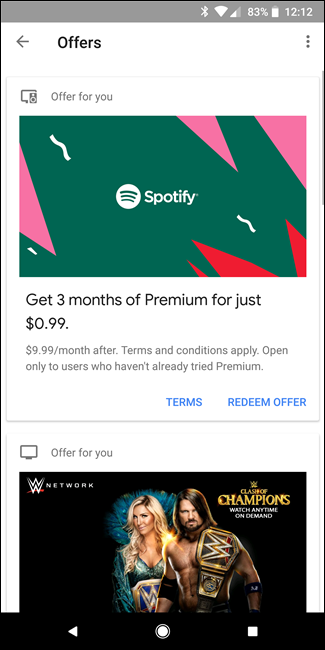

Sprawdź wykorzystanie danych w tle Chromecasta
POWIĄZANE: Jak okiełznać wykorzystanie danych w tle Chromecasta
Gdy Twój Chromecast jest bezczynny, używa wygaszacza ekranu — pokazu slajdów z pięknymi obrazami z całej sieci. Chodzi o to, że pobiera nowy obraz co około 30 sekund, co może w rzeczywistości skutkować dużym wykorzystaniem danych w tle – w wielu przypadkach nawet 15 GB – co jest złe dla użytkowników korzystających z domowych połączeń internetowych.
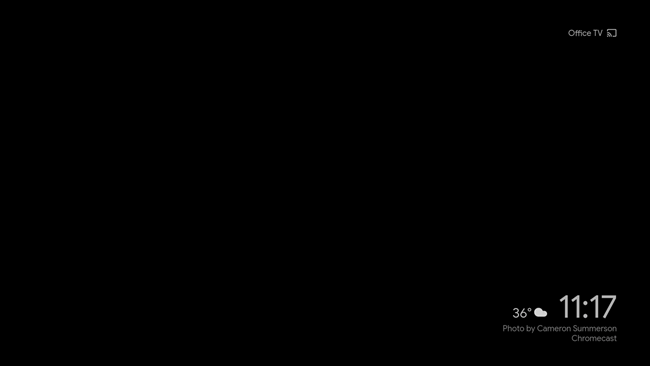
Dobrą wiadomością jest to, że istnieje kilka obejść tego problemu i oba zostały tutaj wyróżnione. Jeśli nie masz nieograniczonego połączenia, z pewnością będziesz chciał się temu przyjrzeć.
Skonfiguruj pilota do telewizora za pomocą Chromecasta

POWIĄZANE: Jak korzystać z fizycznego pilota zdalnego sterowania z Chromecastem
Większość tego, co możesz zrobić z Chromecastem, jest kontrolowana przez telefon, ale chęć złapania prawdziwego pilota jest silna, gdy robisz takie rzeczy, jak wstrzymywanie i odtwarzanie filmów.
Dobrą wiadomością jest to, że jeśli masz telewizor z HDMI-CEC, możesz łatwo skonfigurować pilota do sterowania Chromecastem, a my mamy post, który dokładnie powie Ci, jak to zrobić. Jakie to jest świetne? Powiem ci: dość cholera. To całkiem fajne.
Odważ się na kanał podglądu, aby uzyskać dostęp do funkcji eksperymentalnych
POWIĄZANE: Jak uzyskać eksperymentalne oprogramowanie Chromecast przed publikacją publiczną
Człowieku, uwielbiam oprogramowanie w wersji beta — jest coś w zdobywaniu funkcji przed wszystkimi innymi, co jest po prostu niesamowite. Google ma tak zwany „Program podglądu” dla właścicieli Chromecastów, którzy właśnie to robią.
Aby uzyskać dostęp do programu podglądu, uruchom Google Home w telefonie, a następnie dotknij przycisku urządzeń w prawym górnym rogu.
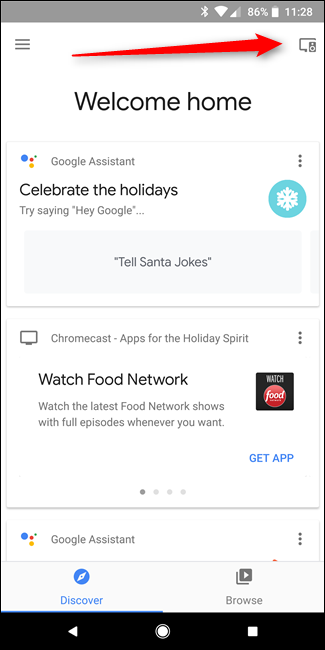
Znajdź swojego Chromecasta, stuknij przycisk menu, a następnie wybierz Ustawienia. Stamtąd przewiń w dół do „Program podglądu” i dołącz.
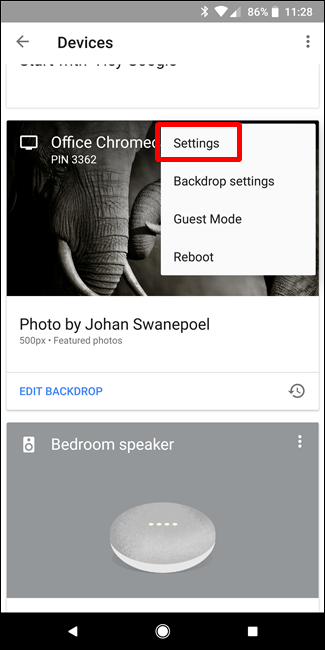
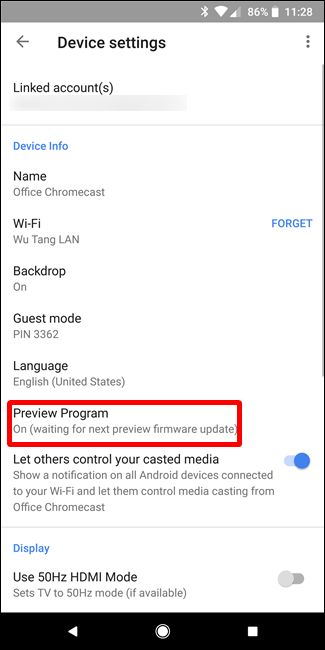
Warto wspomnieć, że może to sprawić, że Twój Chromecast będzie nieco bardziej błędny, ponieważ skutecznie włączasz program beta, ale osobiście nie miałem z nim żadnych problemów. Życzenia powodzenia.
Usuń irytujące powiadomienie Chromecasta w całej sieci
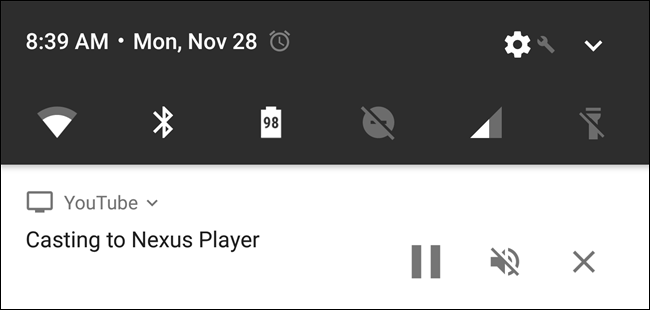
POWIĄZANE: Jak usunąć powiadomienia Androida Chromecasta w całej sieci
Za każdym razem, gdy przesyłasz coś do Chromecasta, na wszystkich urządzeniach z Androidem w Twojej sieci pojawia się absurdalne powiadomienie. Oznacza to, że ktoś inny może anulować twoją obsadę, nawet nie zdając sobie z tego sprawy, co czyni tę funkcję mniej niż użyteczną. (Poważnie, nienawidzę tego.)
Dobrą wiadomością jest to, że możesz to wyłączyć. Istnieje kilka opcji: na urządzenie i na Chromecasta. Jeśli więc podoba Ci się powiadomienie, ale nie chcesz, aby wyświetlało się na przykład na tablecie Twojego dziecka, możesz je wyłączyć tylko na tym urządzeniu. Lub, jeśli nienawidzisz powiadomienia, możesz całkowicie wyłączyć je dla tego Chromecasta.
Każda opcja ma więcej niż kilka kroków, więc aby ten post był krótki, po prostu skieruję Cię do naszego postu, jak to zrobić. Proszę bardzo.
Zdobądź adapter Ethernet dla bardziej niezawodnych strumieni

POWIĄZANE: Jak korzystać z Ethernetu z Chromecastem w celu szybkiego i niezawodnego przesyłania strumieniowego
Wi-Fi jest świetne, ale też nie bez wad. Jeśli szukasz sposobów na zwiększenie niezawodności rzucania, najlepszym rozwiązaniem jest dodanie adaptera Ethernet.
Cofniesz piętnaście dużych, ale naprawdę warto, jeśli chcesz uciec od Wi-Fi. Zajmuje miejsce standardowego zasilacza Chromecasta, więc jest całkiem wygodny i nie dodaje zbyt wiele do konfiguracji. Przyjrzymy się bliżej, jak z niego korzystać i skonfigurować go tutaj
Zmień nazwę urządzenia Chromecasta
POWIĄZANE: Jak zmienić nazwę urządzenia Chromecasta
Podczas konfigurowania Chromecasta możesz nadać mu nazwę. Ale pewnego dnia możesz już nie lubić tej nazwy - a może pomyślałeś o czymś znacznie sprytniejszym zaledwie kilka godzin po jej skonfigurowaniu. Nie bój się, drogi Caster, możesz to zmienić.
Najpierw otwórz aplikację Google Home, a następnie dotknij przycisku urządzeń w prawym górnym rogu.
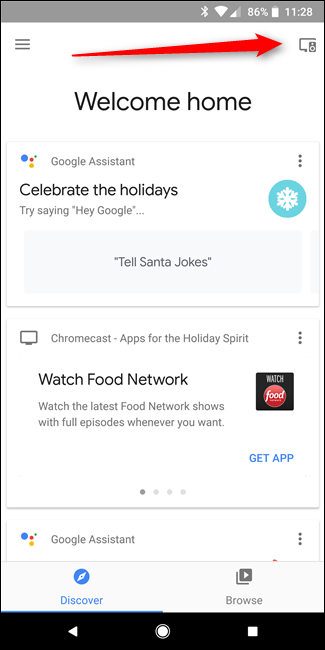
Znajdź swojego Chromecasta, a następnie dotknij trzech kropek w rogu jego karty. Wybierz „Ustawienia”.
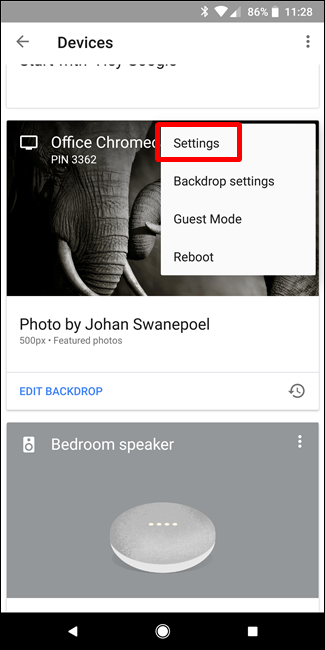
Zmień nazwę w sekcji Informacje o urządzeniu. Tak łatwo.
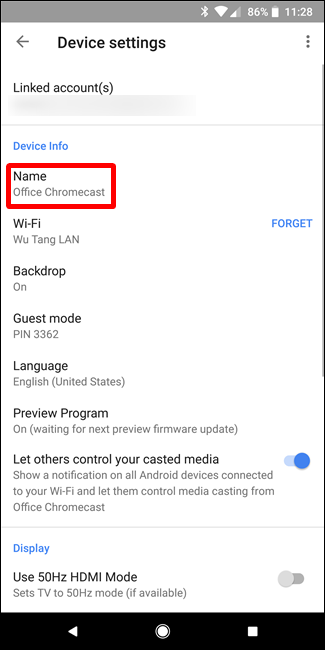
Uruchom ponownie Chromecasta
Słuchaj, czasami robi się dziwnie i może być konieczne ponowne uruchomienie Chromecasta. Zamiast próbować grzebać za telewizorem, aby go odłączyć, możesz to zrobić bezpośrednio z telefonu.
Najpierw otwórz aplikację Google Home, a następnie dotknij przycisku urządzeń. Znajdź swojego Chromecasta, dotknij przycisku menu i wybierz "Uruchom ponownie". Tak prosty.