Jak działa funkcja Snap w systemie Windows 11?
Opublikowany: 2021-07-15Microsoft stale zaspokaja potrzeby technologiczne szybko rozwijającego się świata. Nowe trendy w wielozadaniowości i zarządzaniu pracą doprowadziły do konieczności korzystania z wielu okien jednocześnie, a gigant technologiczny może teraz temu sprostać. Czy chcesz dowiedzieć się, jak przyciągać okna obok siebie w systemie Windows 11? Jeśli tak, czytaj dalej, aby się dowiedzieć.
Co to jest nowa funkcja Snap w systemie Windows 11?
Snap to narzędzie zwiększające produktywność systemu Windows, które pomaga użytkownikom rozmieszczać okna i inne aplikacje w układzie, który im odpowiada. W systemie Windows 11 firma Microsoft poprawia możliwość otwierania okien obok siebie.
Tradycyjnie przyciąganie umożliwia użytkownikom bardziej efektywną i wydajną pracę dzięki szybkiemu układaniu tego, nad czym pracują, w układzie, który najlepiej się do tego nadaje. Zwykle użytkownicy mogą pracować tylko z dwoma oknami znajdującymi się obok siebie. Jednak mają teraz dostęp do czterech wstępnie skonfigurowanych układów przyciągania. Wszystko, co muszą zrobić, to najechać kursorem myszy na przycisk Maksymalizuj w otwartym oknie. Ponadto użytkownicy z mniejszymi komputerami w orientacji pionowej mogą wybrać przyciąganie trzech aplikacji lub okien jeden na drugim zamiast czterech ćwiartek.
Krótka historia Snapa
Korzenie funkcji Windows Snap sięgają najwcześniejszych dni systemu Windows. Następnie firma Microsoft zdecydowała się nie obsługiwać nakładających się i pływających okien aplikacji o dowolnym rozmiarze. Wynika to z obawy przed pozwem Apple dotyczącym własności intelektualnej.
Zamiast tego okna były pełnoekranowe, a gdy były używane z innymi oknami, automatycznie układały się w kafelki, aby wypełnić dostępną przestrzeń.
W pewnym momencie Microsoft zdecydował się dodać obsługę nakładających się okien do systemu Windows w wersji 2.03. Ale tak jak się obawiał, Apple pozwał go za to. Pozwał również Microsoft za inne funkcje systemu Windows, które twierdził, że naśladują niektóre funkcje systemu MacOS.
W związku z tym jedyną godną uwagi zmianą w zarządzaniu oknami, którą Microsoft dodał do produktu, była możliwość układania i kaskadowania otwartych okien. Trwało to ponad dekadę.
Ale to się zmieniło w Windows 7 wraz z pojawieniem się Aero Snap. Aero Snap to funkcja systemu Windows, która umożliwia użytkownikom przeciąganie okna do prawej lub lewej krawędzi ekranu. Gdy to zrobią, okno „przyciągnie” się do tej krawędzi, zajmując 50 procent szerokości wyświetlacza.
Aero Snap pozwala również użytkownikom przeciągnąć okno lub aplikację na górę ekranu, aby je zmaksymalizować. Mogą również przeciągnąć zmaksymalizowane okno w dół ekranu, aby przywrócić je do początkowego rozmiaru.
W systemie Windows 8 Microsoft dodał kolejną funkcję o nazwie Metro – platformę aplikacji mobilnych. Metro było wspierane przez internetowy sklep z aplikacjami o nazwie Windows Store.
Sklep Windows jest podobny do internetowych sklepów z aplikacjami na platformach mobilnych, takich jak iOS i Android.
Jednak aplikacje w stylu Metro mogły działać tylko na pełnym ekranie, co wielu ludzi postrzegało jako anachronizm w potężnym systemie operacyjnym, takim jak Windows. Na szczęście Microsoft był w stanie zaoferować koncesję o nazwie Snap.
Dzięki Snap użytkownicy systemu Windows 8 mogą wyświetlać na ekranie jedną aplikację komputerową i jedną aplikację Metro lub dwie aplikacje Metro obok siebie. Jednak Snap był wtedy ograniczony. Jedna aplikacja, uznawana za aplikację podstawową, zajmowałaby większą część ekranu. Druga aplikacja zajmowałaby tylko niewielką część ekranu o stałej szerokości. Niestety, większość aplikacji w stylu Metro nie obsługuje przyciągania w drugiej konfiguracji, co czyni tę funkcję jeszcze mniej użyteczną.
Zwykle interfejs o nazwie Switcher otwierał się po zainicjowaniu Snap, aby wyświetlić kompatybilne aplikacje, które można przyciągnąć do tej mniejszej przestrzeni.
Microsoft dokonał również jednej znaczącej zmiany w systemie Windows 8. Użytkownicy mogli teraz inicjować funkcję Snap na trzy sposoby: za pomocą myszy, za pomocą skrótów klawiaturowych i za pomocą gestów dotykowych. Było to możliwe dzięki nowemu ukierunkowaniu systemu Windows na interfejsy dotykowe.
Microsoft radykalnie ulepszył Snap w Windows 8.1. Aplikacje w stylu Metro, zwane wówczas aplikacjami Store, mogły zajmować połowę ekranu. Użytkownicy z dużymi ekranami mogą nawet przyciągać trzy aplikacje lub okna obok siebie.
Dostępna była również funkcja Auto Snap, która umożliwiała aplikacjom wyświetlanie dwóch okien obok siebie. Kanonicznym przykładem jest aplikacja Mail, która może wyświetlać wiadomość e-mail w osobnym oknie obok głównego okna aplikacji.
W systemie Windows 10 firma Microsoft wprowadziła kolejną nową funkcję o nazwie Snap Assist. Snap Assist jest zamiennikiem Switchera. Po przyciągnięciu okna może wyświetlać miniatury pozostałych otwartych aplikacji lub okien, co ułatwia korzystanie z dwóch sąsiadujących ze sobą okien.
Snap Assist w systemie Windows 10 umożliwia także użytkownikom przyciąganie otwartych okien lub aplikacji do rogów ekranu, w których automatycznie zajmują ćwiartkę (25 procent) ekranu.
W 2019 r. Microsoft ponownie uruchomił swoją markę PowerToys z nowym narzędziem znanym jako FancyZones. FancyZones rozszerza doświadczenie Snap, umożliwiając bardziej złożone i pomocne układy okien na ekranie.
Co ciekawe, Microsoft zintegrował istotną część FancyZones z Windows 11 i teraz nazywa ją Snap Layouts.
Układy Snap w systemie Windows 11
W systemie Windows 11 funkcja Windows Snap działa jak poprzednio. Zawiera jednak również kilka ulepszeń. Pierwsze ulepszenie nosi nazwę Snap Layouts.
Funkcja Snap Layouts udostępnia menu rozwijane, które pokazuje wszystkie możliwe układy okien Snap po najechaniu myszą na przycisk Maksymalizuj dowolnego okna.
Każda wyświetlana opcja Snap Layouts zależy od szerokości ekranu. W przypadku tradycyjnych wyświetlaczy 3:2, 16:9 i 16:10 masz do wyboru cztery układy. Ale użytkownicy z ultraszerokimi wyświetlaczami zobaczą sześć opcji układu.
Możesz przyciągnąć bieżące okno, umieszczając kursor myszy nad dowolnym dostępnym układem. Gdy to zrobisz, każde okno w układzie zaświeci się, pokazując, gdzie system Windows umieści bieżące okno dla każdego wyboru układu.
Należy jednak pamiętać, że ta funkcja nie obsługuje skrótów klawiaturowych ani gestów dotykowych. Mamy nadzieję, że Microsoft zajmie się tym przed sfinalizowaniem systemu Windows 11.
Aby wybrać lokalizację w układzie, kliknij lokalizację myszą. To ustawi okno zgodnie z żądaniem. Uruchomi również Snap Assist, pokazując miniatury innych otwartych okien lub aplikacji.
Jeśli wybierzesz układ, który ma cztery lub więcej pozycji, Snap Assist automatycznie wypełni każdą z dostępnych przestrzeni oknem aplikacji.
Możesz także zapisywać układy utworzone za pomocą Snap Layouts i uzyskiwać do nich dostęp za pomocą nowej funkcji Snap o nazwie Snap Groups.
Jak włączyć lub wyłączyć układy Snap w systemie Windows 11
Wykonaj poniższe czynności, aby włączyć układy przyciągania w systemie Windows 11:
- Naciśnij klawisz Windows + skrót X, aby uruchomić menu Windows Power User.
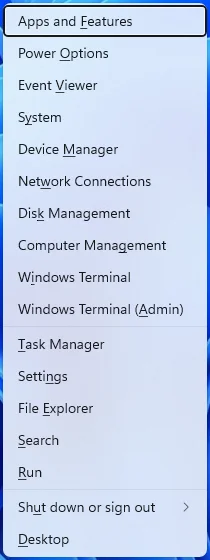
- Teraz kliknij Ustawienia z menu Power User, aby otworzyć okno Ustawienia.
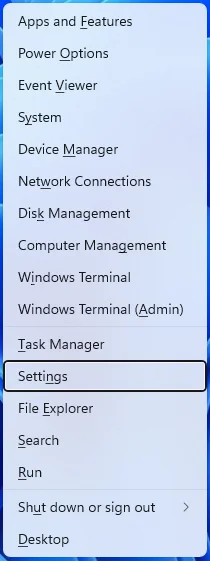
- W oknie Ustawienia kliknij kategorię System.
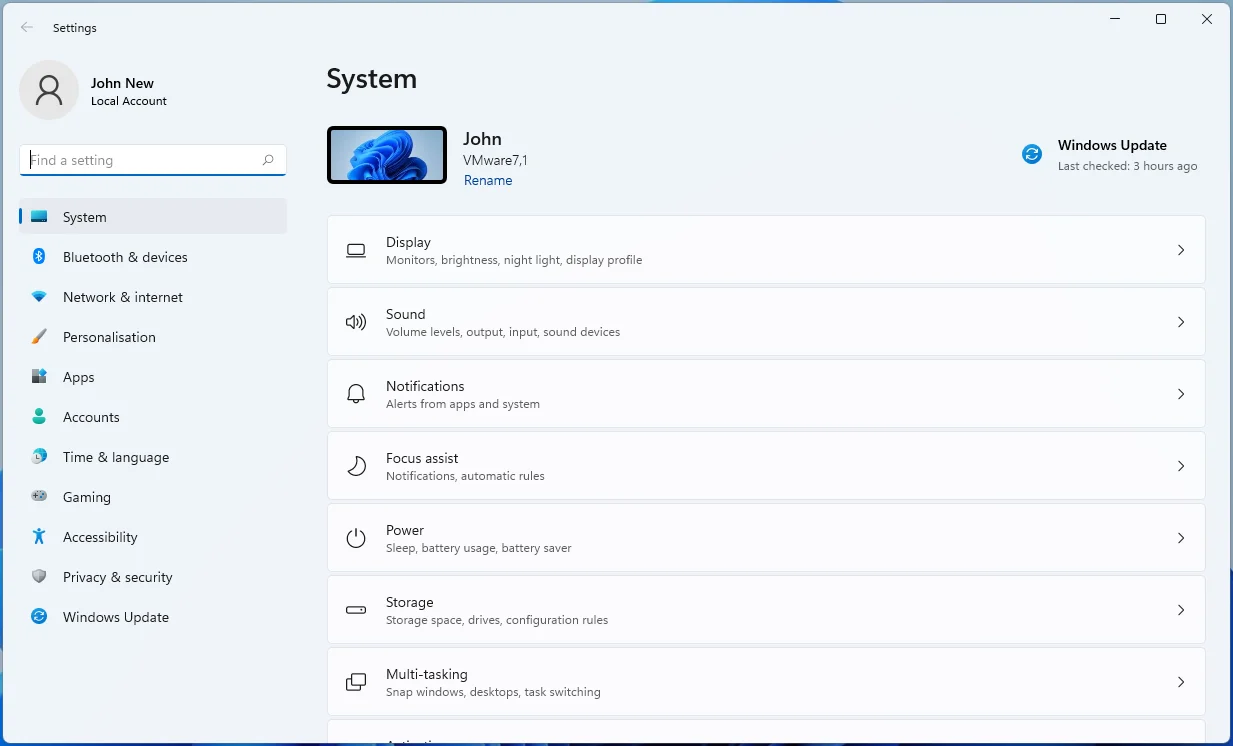
- Następnie wybierz kartę Wielozadaniowość w prawym okienku.
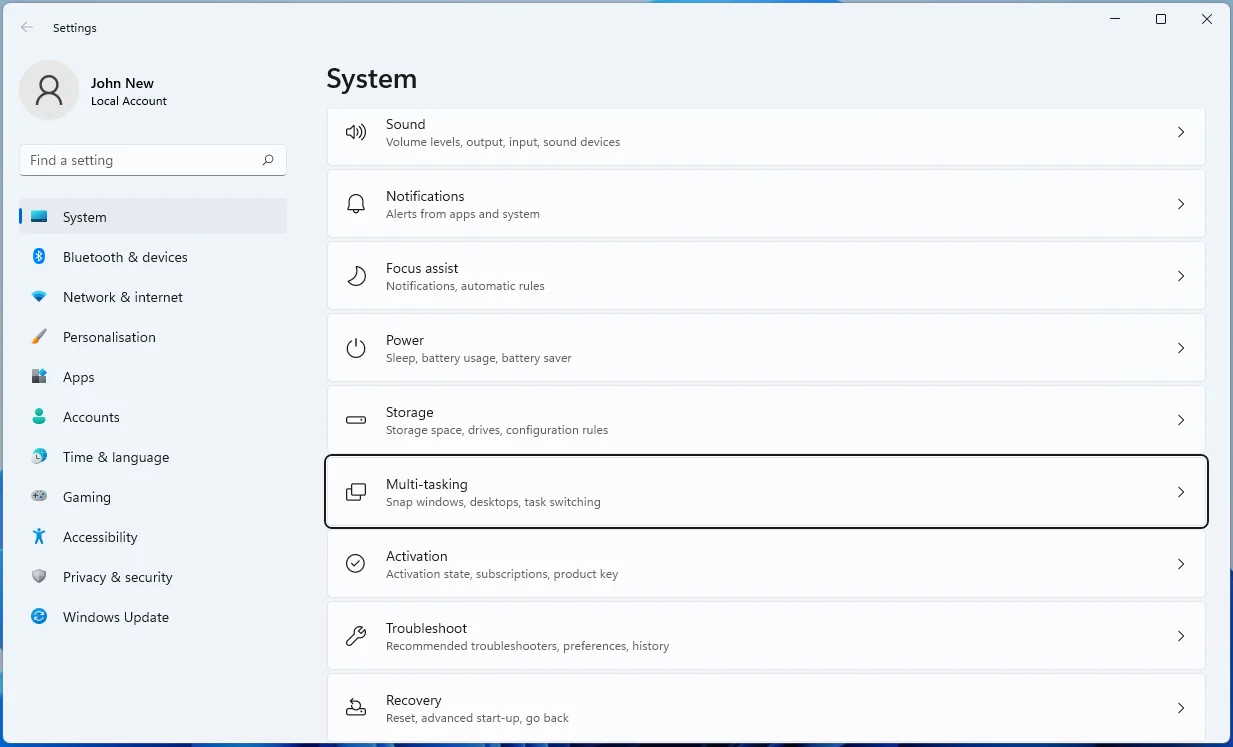
- Na koniec zaznacz opcję "Pokaż układy przyciągania po najechaniu kursorem na przycisk maksymalizacji okna".
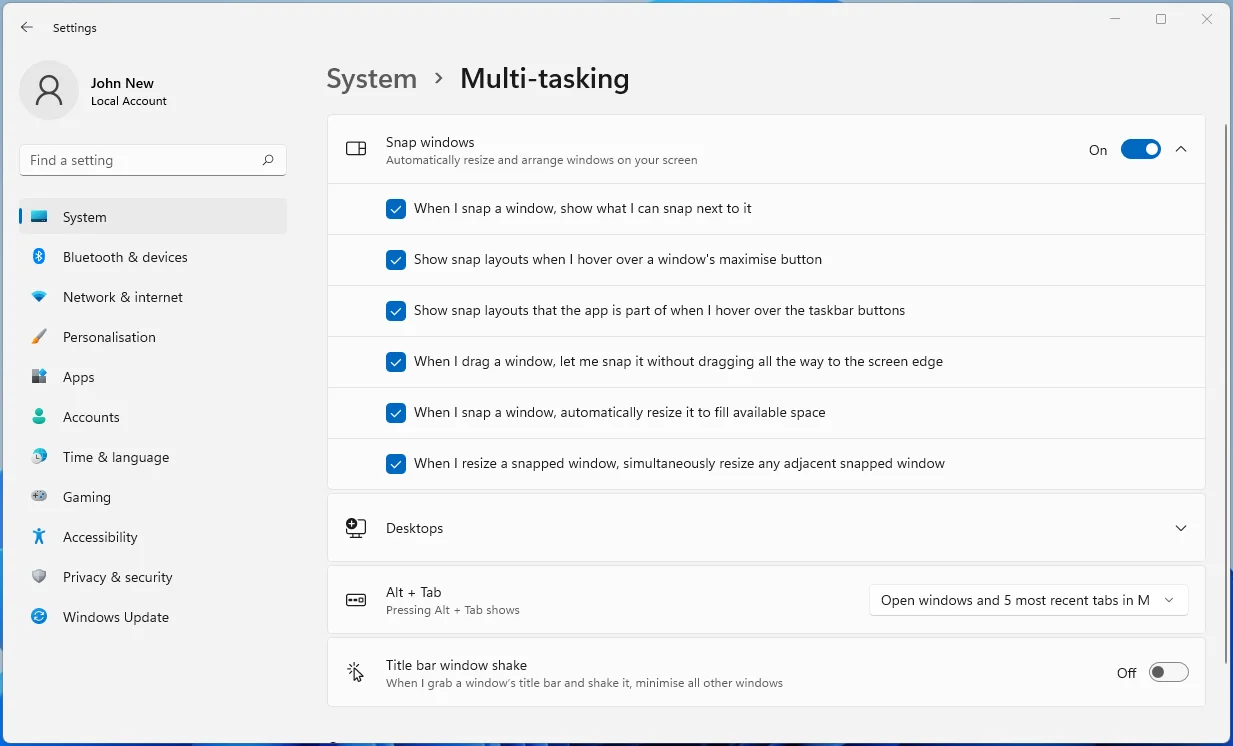
Wykonaj poniższe czynności, aby wyłączyć układy przyciągania w systemie Windows 11:
- Naciśnij Win + X, aby uruchomić menu Windows Power User.
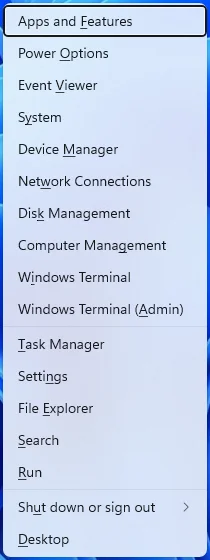
- Teraz kliknij Ustawienia z menu Power User, aby otworzyć Ustawienia.
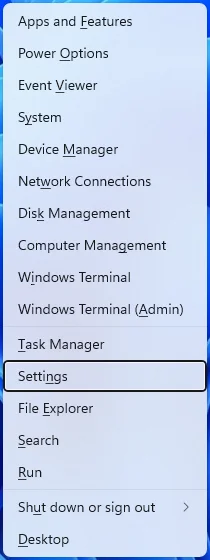
- W oknie Ustawienia kliknij kategorię System.
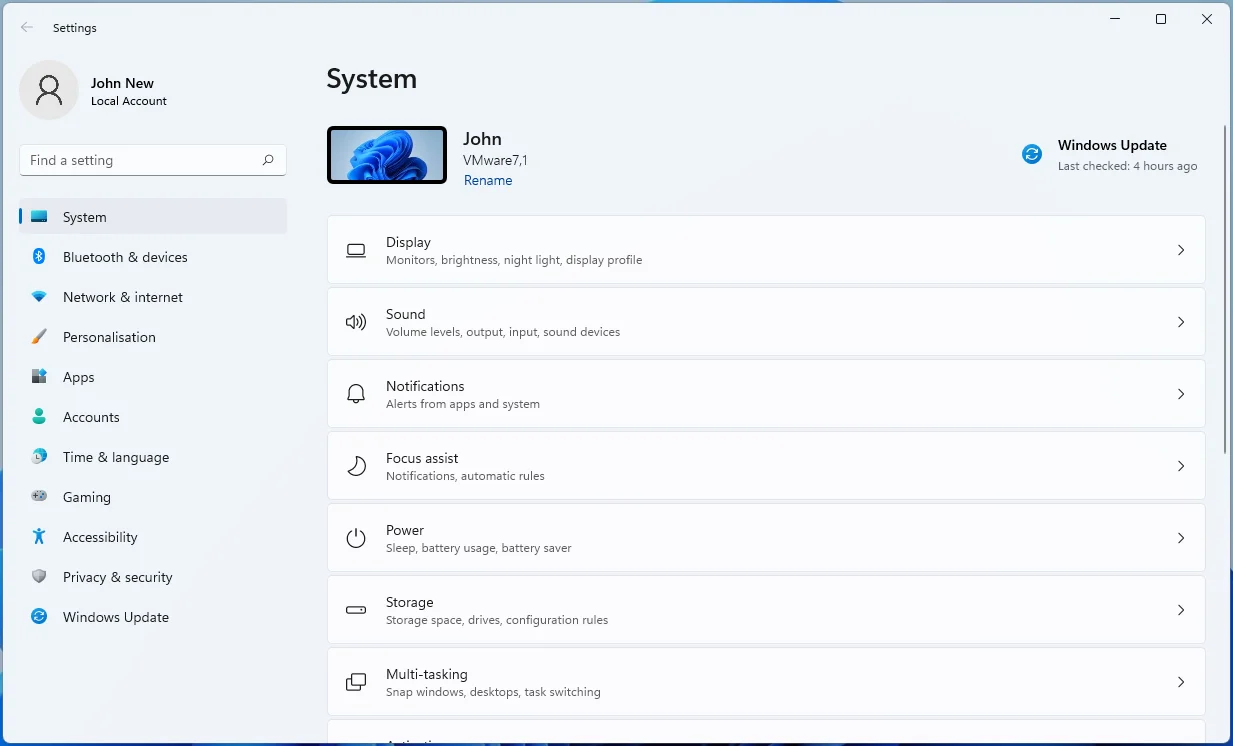
- Następnie wybierz kartę Wielozadaniowość w lewym okienku.
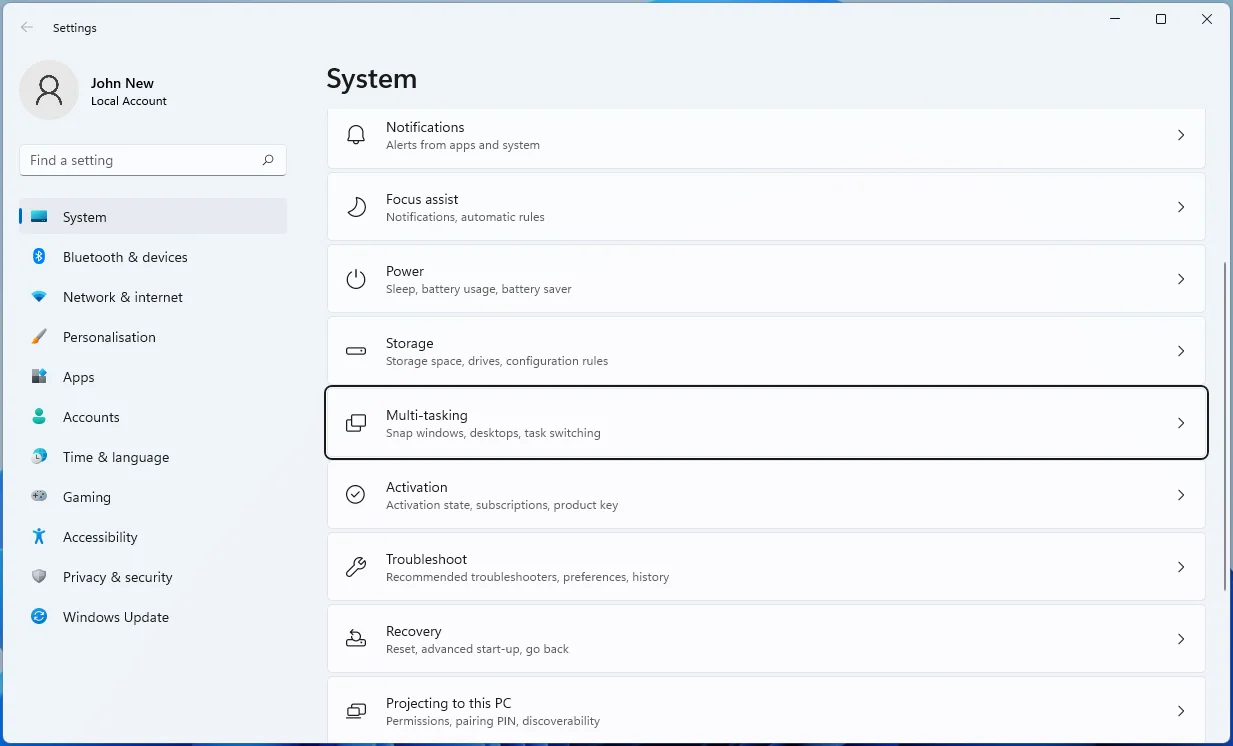
- Na koniec usuń zaznaczenie opcji "Pokaż układy przyciągania, gdy najadę kursorem na przycisk maksymalizacji okna".
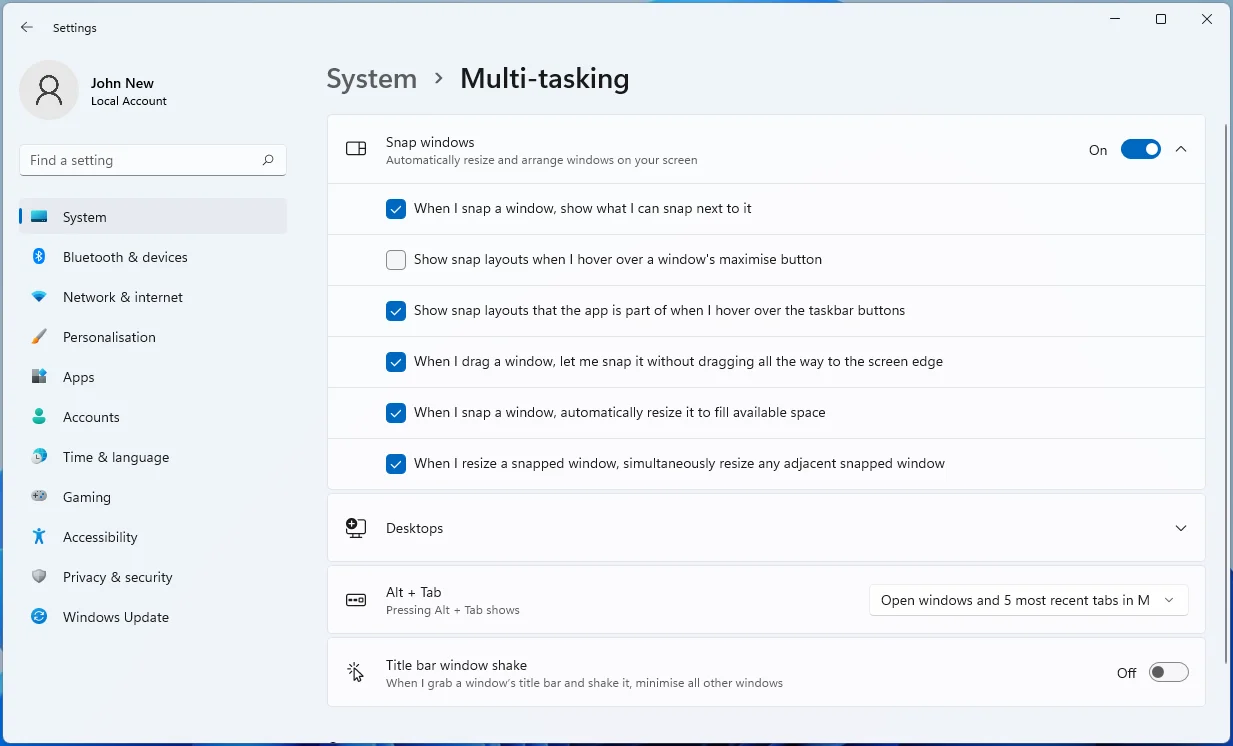

Jak korzystać z układów przyciągania w systemie Windows 11
Oto jak możesz korzystać z tej funkcji:
- Otwórz i wybierz okno lub aplikację, którą chcesz przyciągnąć.
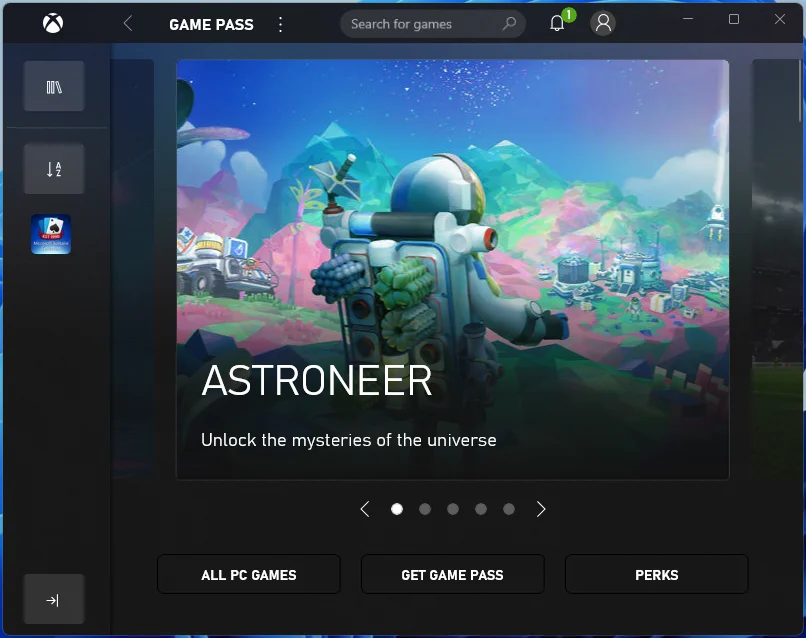
- Teraz najedź myszą na przycisk Maksymalizuj w oknie.
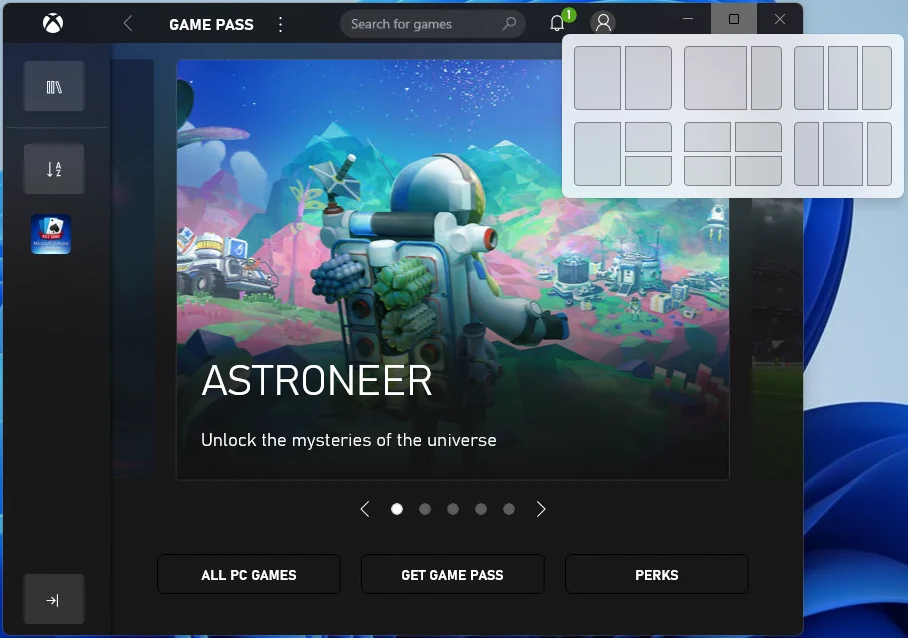
- Zobaczysz dostępne opcje Snap Layouts dla okna; Wybierz opcję.
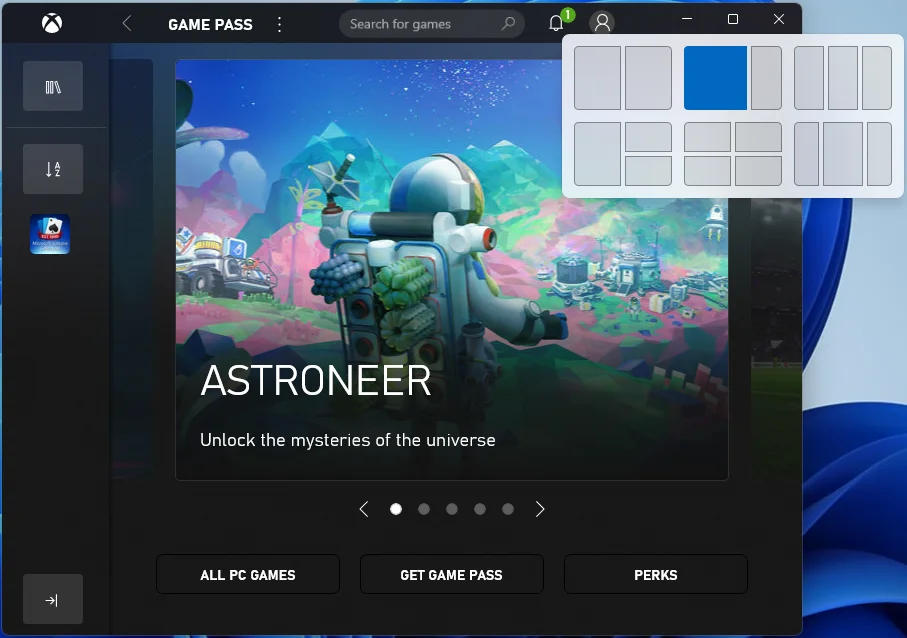
- Po wybraniu układu system Windows wyświetli możliwe pozycje relokacji. Wybierz pozycję w układzie, w której chcesz umieścić okno.
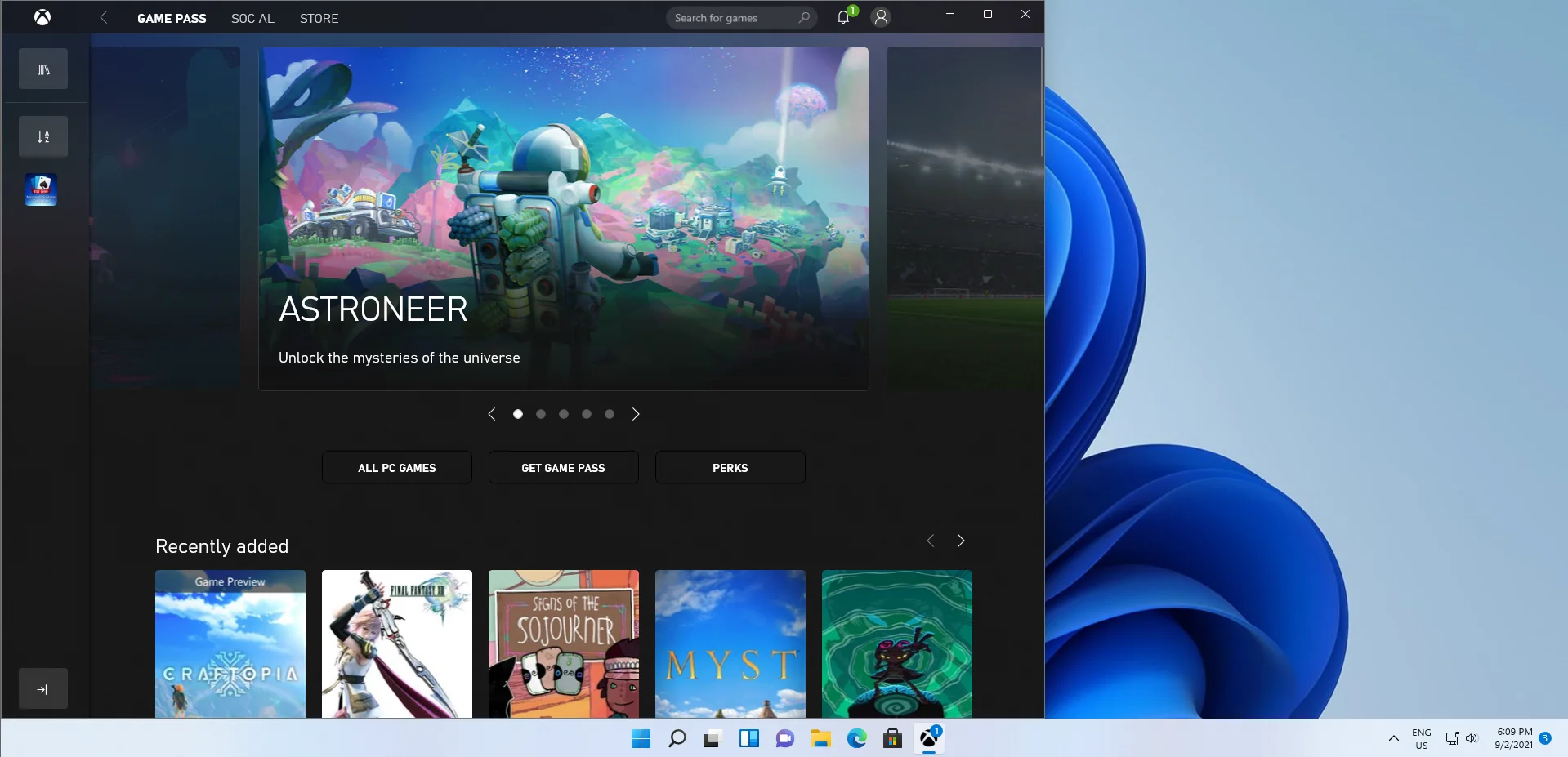
Windows 11 Snap Groups
Grupy przyciągania to funkcja przedstawiająca zestaw otwartych okien zapisanych w układach przyciągania, które można zmaksymalizować lub zminimalizować jako grupę. Można je znaleźć na pasku zadań, aby uzyskać szybki dostęp.
Jest to rozszerzenie Snap Layouts, dzięki któremu system Windows zapamiętuje używane razem aplikacje i umożliwia ich grupowanie.
Ta logika grupowania zapamiętuje używane aplikacje, a także używane układy przyciągania. Tak więc, gdy aktywujesz Snap Groups na pasku zadań, wszystkie używane aplikacje pojawią się ponownie w dokładnie takim układzie, jaki miałeś wcześniej.
Jak korzystać z grup Snap w systemie Windows 11?
Wykonaj poniższe czynności, aby użyć funkcji Snap Groups:
- Najedź myszą na ikonę przeglądarki internetowej na pasku zadań. Uwaga: Microsoft używał Microsoft Edge w swoim demo; nie jest jasne, czy Ty też musisz to zrobić.
- Teraz zobaczysz wyskakujące różne grupy aplikacji i witryn, które utworzyłeś.
- Na koniec wybierz grupę, którą chcesz otworzyć, aby wyświetlić całą grupę w tej samej pozycji układu, co poprzednio.
Jak Snap w systemie Windows 10, tak jak w systemie Windows 11?
Funkcje Snap systemu Microsoft Windows istnieją od czasów systemu Windows 7, ale zostały znacznie ulepszone w systemie Windows 10. Należy pamiętać, że dostęp do wszystkich nowych zaawansowanych układów snapów można uzyskać tylko w systemie Windows 11.
Jednak system Windows 10 nadal może zrobić o wiele więcej niż konwencjonalne dwa okna obok siebie, które większość ludzi zna. Dzięki Snap Assist użytkownicy systemu Windows 10 mogą cieszyć się funkcją Snap systemu Windows bardziej niż we wcześniejszych wersjach systemu Windows.
Tradycyjnie użytkownicy musieli ręcznie zmieniać rozmiar aplikacji lub okien, aby cieszyć się funkcją Snap. Ale w systemie Windows 10 zamiast ręcznie zmieniać rozmiar i przenosić aplikacje i okna, użytkownicy mogą po prostu przeciągnąć każde okno do określonych części ekranu. Gdy to zrobią, system Windows 10 zabierze go stamtąd i naprawi każde okno w predefiniowanych częściach ekranu.
Istnieje sześć stref przyciągania, z których możesz korzystać dzięki Snap Assist. Możesz przeciągnąć otwarte okno lub aplikację do dowolnego z czterech rogów ekranu, aby przyciągnąć okno lub aplikację do tej ćwiartki ekranu.
Możesz także przeciągnąć otwarte okno lub aplikację do lewej lub prawej krawędzi ekranu, aby przyciągnąć je do tej połowy ekranu.
Snap Assist pozwala na użycie dowolnego układu, o ile mieści się on w siatce 2×2. Układ może składać się z dwóch połówek, czterech ćwiartek lub jednej połowy i dwóch ćwiartek.
Możesz cieszyć się wszystkimi tymi funkcjami, po prostu przeciągając okna lub aplikacje po ekranie.
Jak Snap w systemie Windows 10 za pomocą Windows Snap Assist
Aby rozpocząć, wykonaj poniższe czynności:
- Kliknij lewym przyciskiem myszy pasek tytułu okna lub aplikacji, którą chcesz przyciągnąć, i przeciągnij go do lewej lub prawej krawędzi. Możesz także przeciągnąć go do dowolnego z rogów.
- Zobaczysz przezroczystą nakładkę wskazującą sposób przyciągania okna lub aplikacji.
- Następnie zwolnij mysz, aby zatrzasnęła się, jak wskazano na przezroczystej nakładce.
Uwaga : Podczas korzystania z przyciągania prawą lub lewą krawędzią druga połowa ekranu automatycznie wyświetli inne otwarte okna. Możesz wybrać dowolne z wyświetlonych otwartych okien, aby wypełnić pozostałą część ekranu.
Ponadto podczas przyciągania do ćwiartek ekranu system Windows nie wyświetla listy innych otwartych okien lub aplikacji. Zrobi to dopiero po wypełnieniu trzech ćwiartek ekranu.
Jak Snap w systemie Windows 10 za pomocą skrótów klawiaturowych
Windows 10 Snap Assist działa również ze skrótami klawiaturowymi. Dla wielu użytkowników wygodniejsze jest robienie zdjęć za pomocą skrótów klawiaturowych.
Wykonaj poniższe czynności, aby korzystać z funkcji Windows Snap Assist ze skrótami klawiaturowymi:
- Wybierz dowolne z otwartych okien lub aplikacji, które chcesz przyciągnąć.
- Teraz naciśnij klawisz Windows + klawisz strzałki w prawo lub klawisz Windows + klawisz strzałki w lewo. Ta akcja „przyciągnie” wybraną aplikację lub okno do prawej lub lewej połowy ekranu.
W przypadku mniejszych ćwiartek wykonaj poniższe czynności:
- Naciśnij klawisz Windows + klawisz strzałki w prawo, a następnie klawisz Windows + klawisz strzałki w górę, aby przyciągnąć do prawego górnego rogu.
- Naciśnij klawisz Windows + klawisz strzałki w prawo, a następnie klawisz Windows + klawisz strzałki w dół, aby przyciągnąć do prawego dolnego rogu.
- Naciśnij klawisz Windows + klawisz strzałki w lewo, a następnie klawisz Windows + klawisz strzałki w górę, aby przyciągnąć do lewego górnego rogu.
- Naciśnij klawisz Windows + klawisz strzałki w lewo, a następnie klawisz Windows + klawisz strzałki w dół, aby przyciągnąć do lewego dolnego rogu.
Niestety Windows 10 nie obsługuje przyciągania w pionie. Oznacza to, że za pomocą Snap Assist nie można przeciągnąć jednego okna do dolnej połowy, a drugiego do górnej połowy. Musisz to zrobić ręcznie.
Wniosek
Nowa funkcja Snap w systemie Windows 11 ułatwi wielozadaniowość i zwiększy wydajność pracy. Jednak uruchamianie wielu kart lub okien w tym samym czasie może wpłynąć na wydajność komputera, zmniejszyć jego prędkość lub spowodować jego zawieszenie. Kiedy tak się dzieje, w pierwszej kolejności niweczy cel narzędzia Przyciąganie. Na szczęście dzięki Auslogics BoostSpeed, optymalizatorowi wydajności komputera innej firmy, możesz z łatwością korzystać z zaawansowanych funkcji systemu Windows.

Rozwiąż problemy z komputerem za pomocą Auslogics BoostSpeed
Oprócz czyszczenia i optymalizacji komputera, BoostSpeed chroni prywatność, diagnozuje problemy ze sprzętem, oferuje wskazówki dotyczące zwiększania szybkości i zapewnia ponad 20 narzędzi do pokrycia większości potrzeb związanych z konserwacją i serwisem komputera.
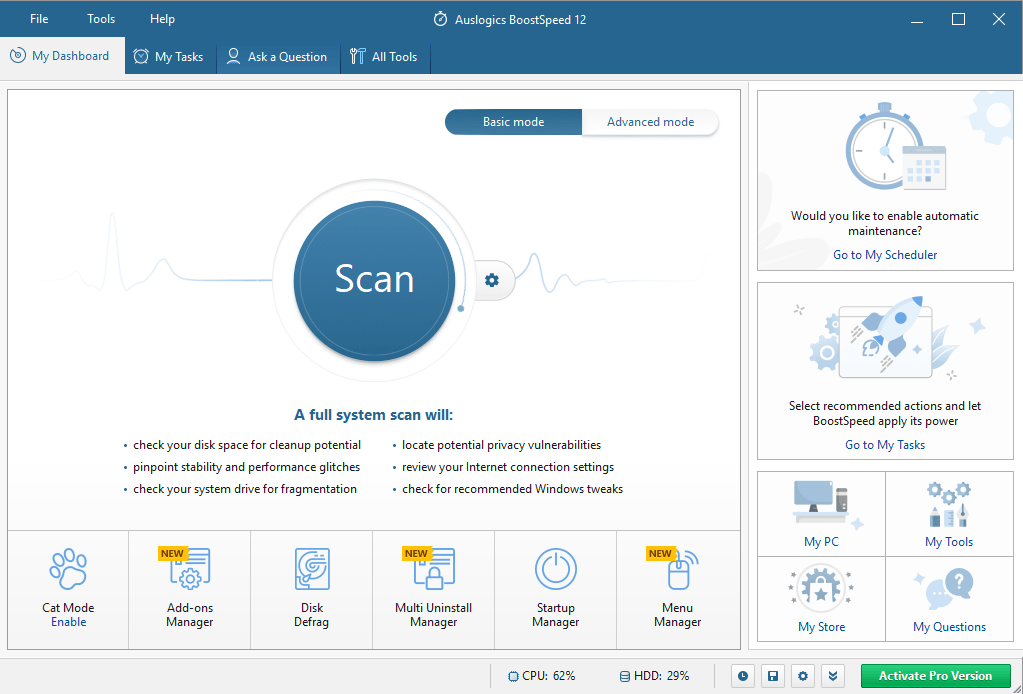
Czy ten przewodnik był pomocny? Chcielibyśmy usłyszeć od ciebie; proszę zostaw komentarz poniżej. Jeśli masz jakiekolwiek pytania, skontaktuj się z naszym zespołem pomocy. I nie zapomnij zajrzeć na nasz blog, aby znaleźć więcej przewodników po Windows.
