8 prostych wskazówek, jak przyspieszyć działanie systemu Windows 10
Opublikowany: 2018-06-14Co się dzieje i dziękuję za przeczytanie tego artykułu. Dzisiaj pokażemy Ci, jak przyspieszyć działanie systemu Windows 10 za darmo i bez korzystania z żadnego oprogramowania, po prostu wykonaj moje proste kroki i szybko zwiększ prędkość systemu Windows 10, więc zacznijmy krótki samouczek, czytaj dalej.
Wykonaj 8 prostych kroków, aby przyspieszyć działanie systemu Windows 10
1. Pierwszy krok do przyspieszenia wydajności systemu Windows 10 – przejdź do opcji zasilania
Po prostu przejdź do paska wyszukiwania poniżej i opcji wyszukiwania mocy. Zobaczysz opcję zasilania w wyniku, po prostu kliknij na nią, a otrzymasz ten panel sterowania, okno opcji zasilania
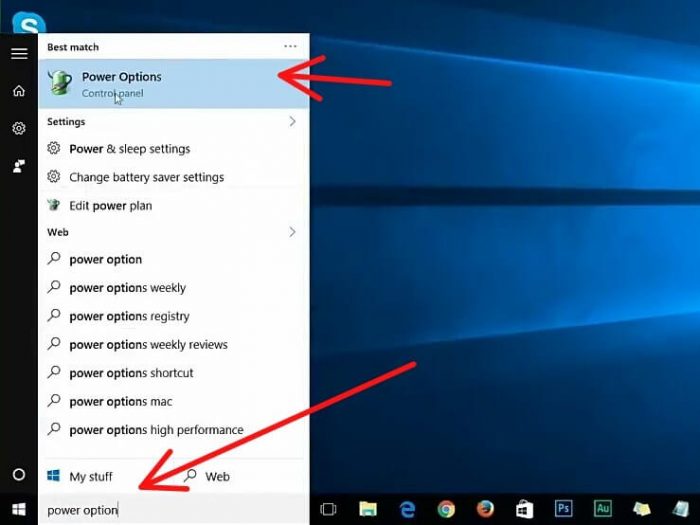
Przejdź do opcji zasilania
Możesz więc zobaczyć moje domyślne saldo. Możesz zmienić na wysoką wydajność i zamknąć opcję paska.
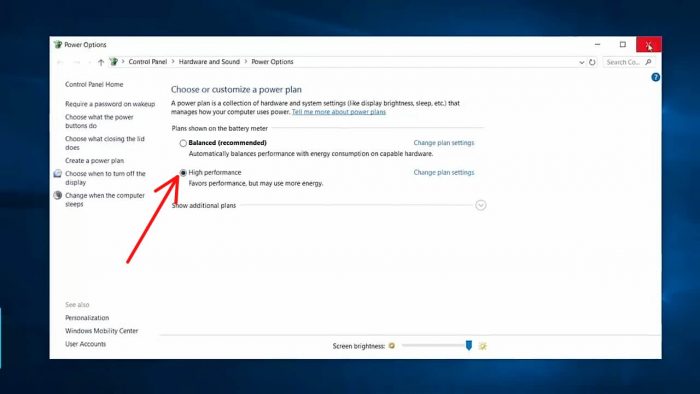
zmiana w wysoką wydajność
2. Drugi krok do przyspieszenia wydajności systemu Windows 10 – Wyłącz niechciane programy startowe
Najpierw musisz przejść do Menedżera zadań i najłatwiej dostać się do Menedżera zadań. Naciśnij prawy przycisk myszy w dowolnym pustym miejscu na pasku zadań i wybierz Menedżera zadań z tego miejsca, gdy znajdziesz się w menedżerze biurka, przejdź do uruchamiania.
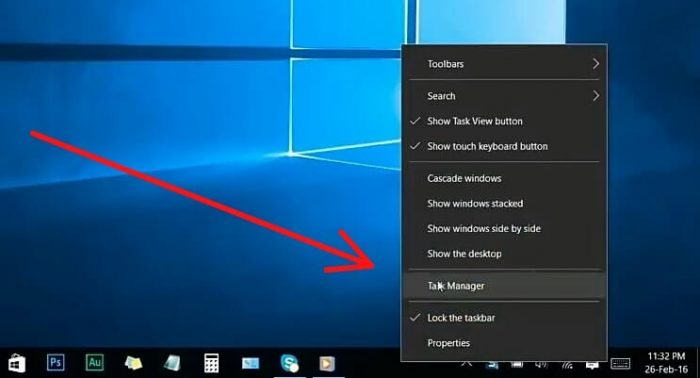
Naciśnij prawy przycisk myszy w dowolnym pustym miejscu na pasku zadań i wybierz Menedżera zadań
I na pewno zobaczysz wszystkie programy, które uruchamiają się automatycznie po uruchomieniu systemu podczas instalowania programu w systemie Windows 10, może dodać mały program, który uruchamia się podczas uruchamiania systemu Windows, po zainstalowaniu dużej ilości oprogramowania. Możesz doświadczyć, że twój system zwalnia, a także te programy działają w systemie, w tle na zawsze i spada wydajność systemu. Są to programy, których nie używasz zbyt często, prawdopodobnie nie trzeba ich uruchamiać za każdym razem, gdy test Windows wiele programów, z których regularnie korzystamy, a także wiele programów, z których na co dzień nigdy nie korzystaliśmy, zidentyfikowało je i zastosowało.
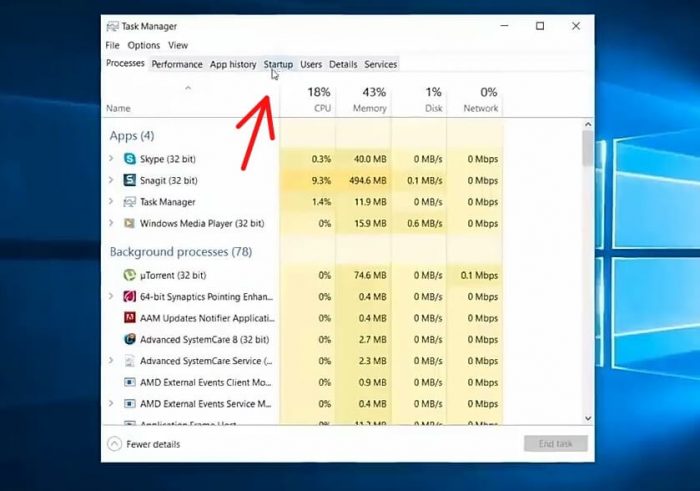
Przejdź do startu
To na przykład, jeśli nie jesteś aktywnym Skype'em, upewnij się, że możesz wyłączyć Skype z automatycznego startu przy uruchomieniu systemu i pozwól mi wyłączyć również wiele innych programów, które nie są używane regularnie i upewnij się, że nie wyłączasz swoich programów opublikowane przez Microsoft Corporation, ponieważ może te programy wpływają na twoje okna i nie wyłączają tego typu programów, więc wszyscy zrobiliśmy, upewnij się teraz blisko Menedżera zadań i przejdźmy do kilku innych rzeczy.
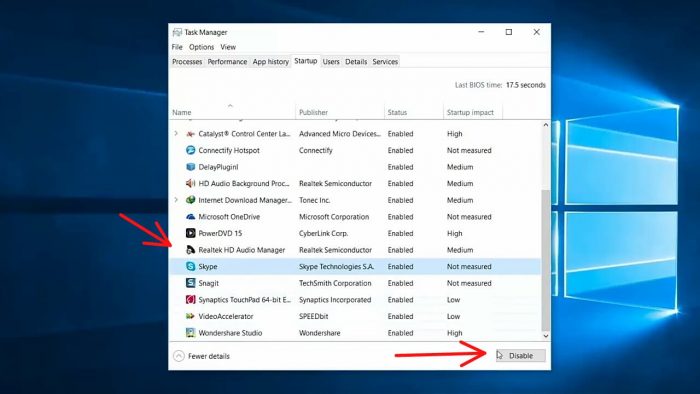
Wyłącz również wiele innych programów, które nie są używane regularnie
3. Trzeci krok do przyspieszenia systemu Windows 10 – defragmentacja i optymalizacja dysków
Po prostu przejdź do menu startowego poniżej i wyszukaj Defragment. I przejdź do Defragmentuj i optymalizuj dyski, teraz zobaczysz to okno.
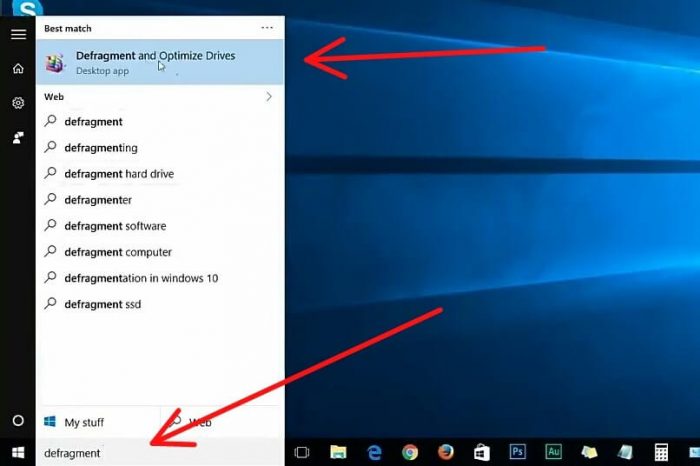
po prostu przejdź do menu startowego poniżej i wyszukaj Defragmentuj
Będziesz chciał wybrać swój system, zwykle jest to napęd C: dysk, więc wybierzmy dysk C, a następnie zoptymalizujmy. Teraz możesz zobaczyć, że twój dysk C optymalizuje się, po zakończeniu możesz zamknąć okno.
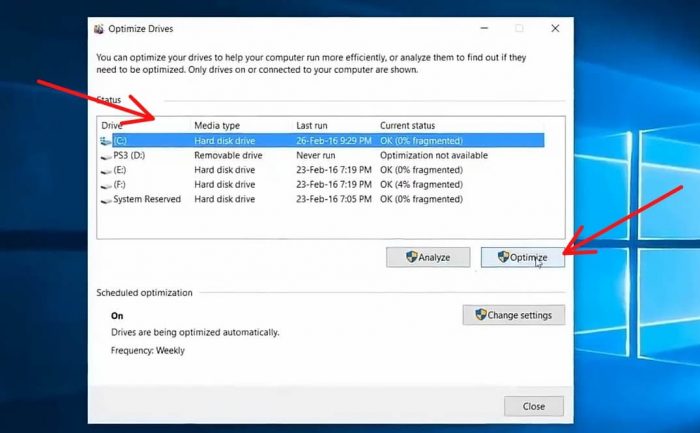
wybierz napęd Do optymalizacji
4. Czwarty krok do przyspieszenia systemu Windows 10 – Usuń niepotrzebne pliki tymczasowe
- 1. Aby usunąć niepotrzebne pliki, naciśnij prawy przycisk myszy na ikonie systemu Windows, a następnie wybierz uruchom stąd Teraz wpisz %temp%, a następnie ok.
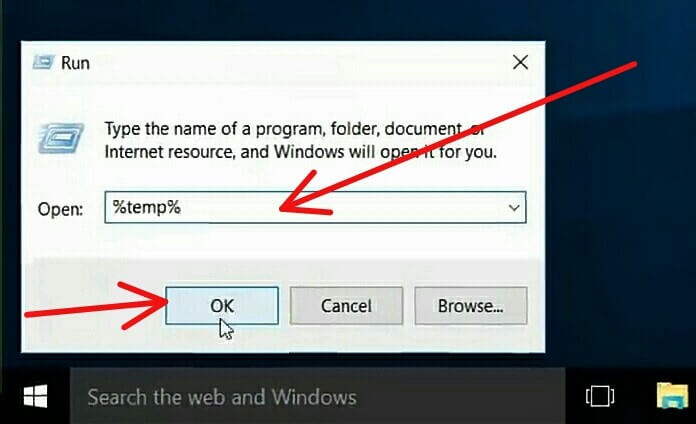
Wyszukaj % temp.%
Teraz zobaczysz to okno dialogowe w oknie przejdź do kontynuacji

idź, aby kontynuować
zobaczysz to okno i wybierz wszystkie pliki i usuń.
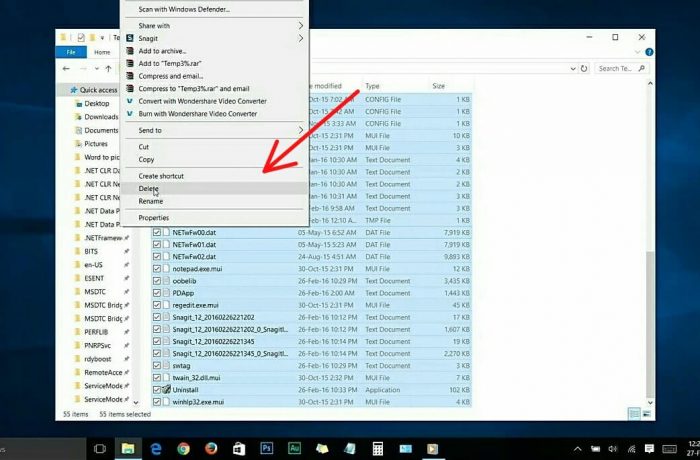
wybierz wszystkie pliki i usuń.
- 2. Teraz ponownie przejdź do Uruchom i tym razem wpisz Temp, a następnie ok.
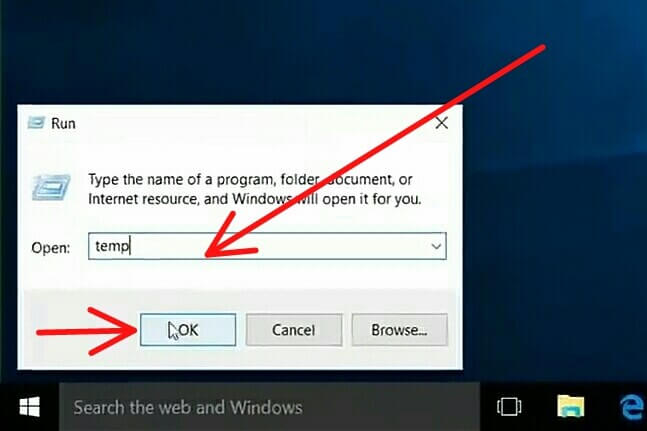
wpisz Temp, a następnie ok.
Ponownie zobaczysz to okno dialogowe, więc kontynuuj.

ponownie kontynuuj.
Wybierz wszystkie znajdujące się w nim pliki i usuń
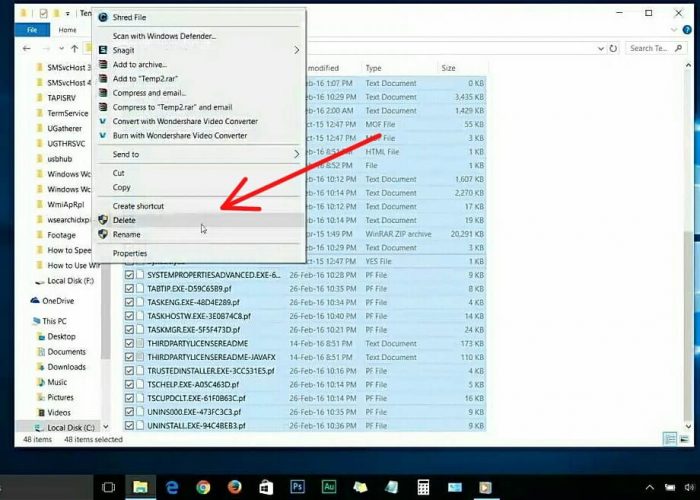
wybierz wszystkie pliki i usuń.
- 3. Teraz ponownie przejdź do Uruchom i tym razem wpisz Prefetch, a następnie ok.
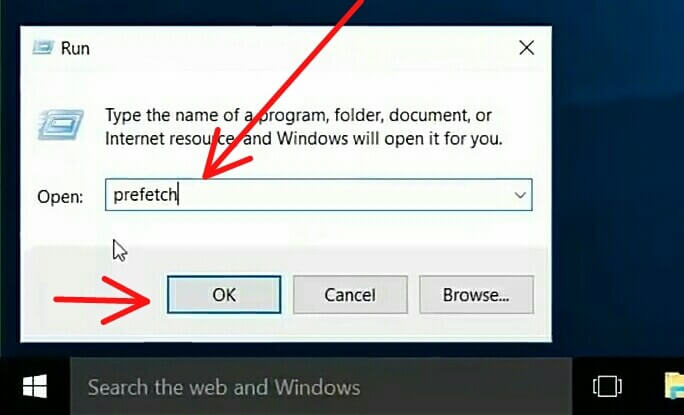
wpisz Prefetch, a następnie OK.
Ponownie zobaczysz to okno dialogowe, więc kontynuuj.
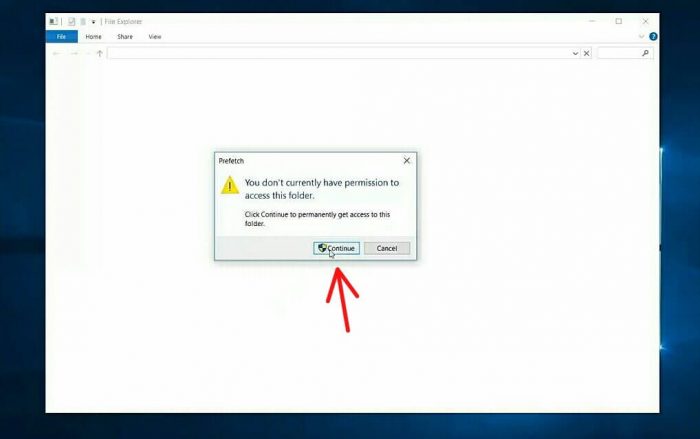
kontynuować.
Wybierz wszystkie znajdujące się w nim pliki i usuń
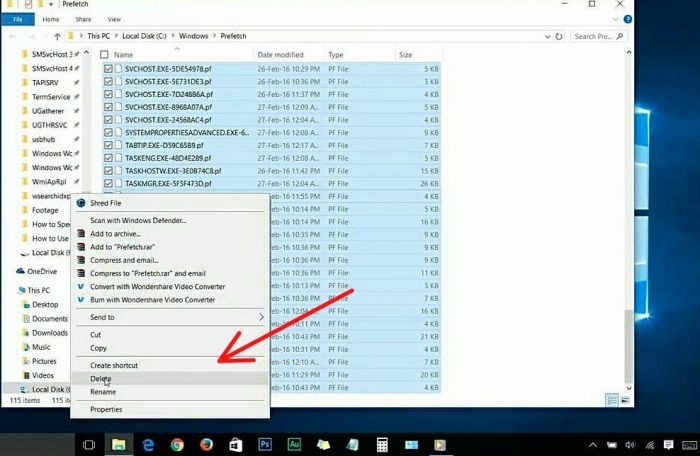
Wybierz wszystkie znajdujące się w nim pliki i usuń
5. Piąty krok do zwiększenia wydajności systemu Windows 10 – Oczyść pamięć
To jest piąty krok czyszczenia pamięci. Przejdź do eksploratora plików i na dysk systemowy lub dysk C naciśnij prawy przycisk myszy i przejdź do właściwości oraz poniższego obrazu.
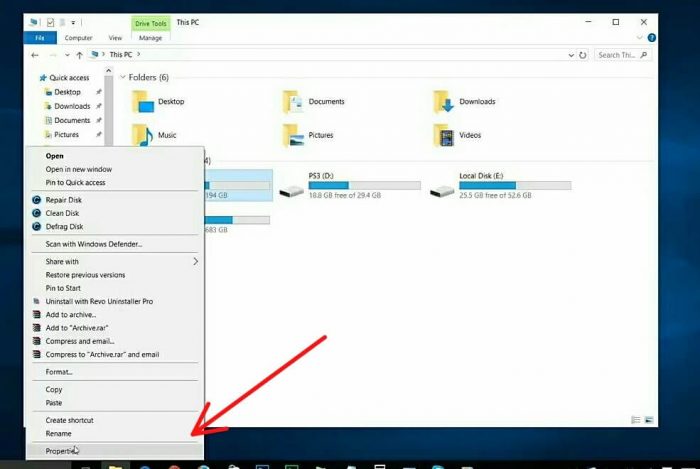
przejdź do eksploratora plików i dysku systemowego lub dysku C, naciśnij prawy przycisk myszy i przejdź do właściwości oraz do poniższego obrazka.
Upewnij się, że jesteś teraz w zakładce Ogólne, zobaczysz opcję czyszczenia dysku, po prostu wprowadź ją i zezwól na skanowanie plików.
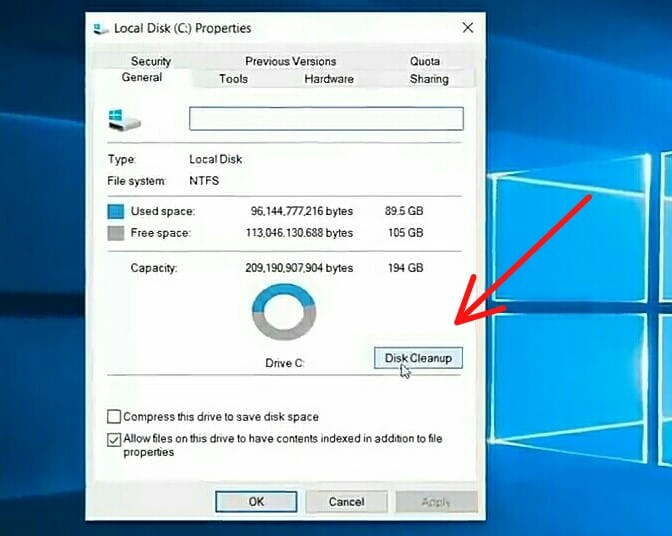
na karcie ogólnej zobaczysz opcję czyszczenia dysku, po prostu wpisz na niej
Teraz zobaczysz, że skanowanie zostało zakończone i naciśniesz wyczyść pliki systemowe
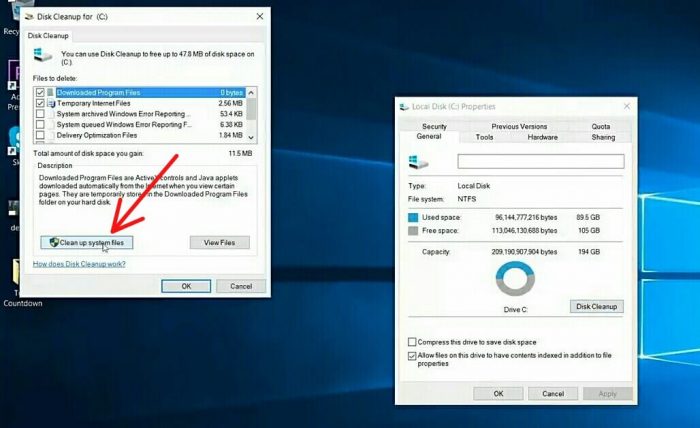
skanowanie jest zakończone i naciśniesz wyczyść pliki systemowe
i będzie skanować ponownie po zakończeniu skanowania, zobaczysz to okno, teraz naciśnij OK.

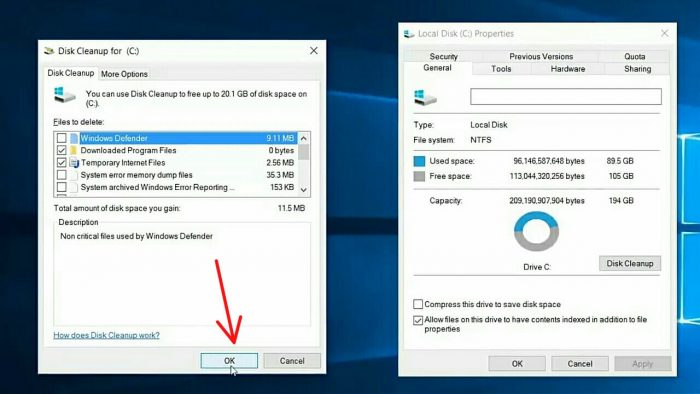
teraz naciśnij OK.
i zapyta cię, czy na pewno chcesz trwale usunąć ten plik, po prostu naciśnij usuń pliki, nie martw się, usuń tylko niepotrzebne pliki.
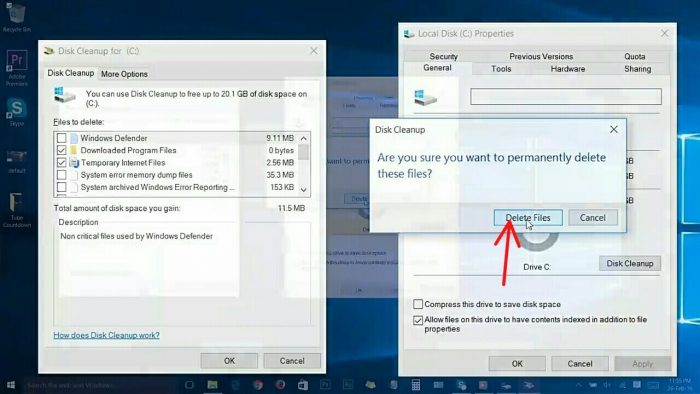
aby trwale usunąć ten plik, po prostu naciśnij usuń pliki
To, co teraz robi, to czyszczenie wszystkich niepotrzebnych plików w twoim systemie. Teraz proces czyszczenia został zakończony
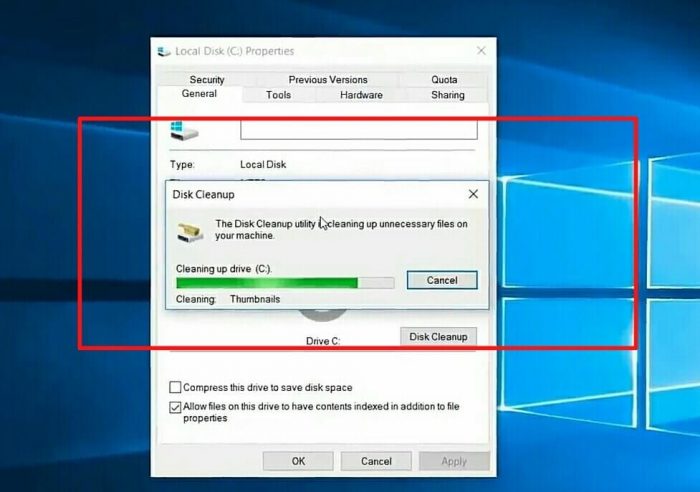
Teraz proces czyszczenia został rozpoczęty
przejdźmy do kroku numer sześć.
6. Szósty krok do szybkiego zwiększenia wydajności systemu Windows 10 — skrócenie czasu pracy
Aby ograniczyć czas działania usług, najpierw otworzymy URUCHOM Przytrzymując przycisk start na klawiaturze + R lub wciskając prawy przycisk myszy na ikonie okna, zobaczysz opcję URUCHOM, a następnie wejdź w nią. I wpisz msconfig, a następnie OK.
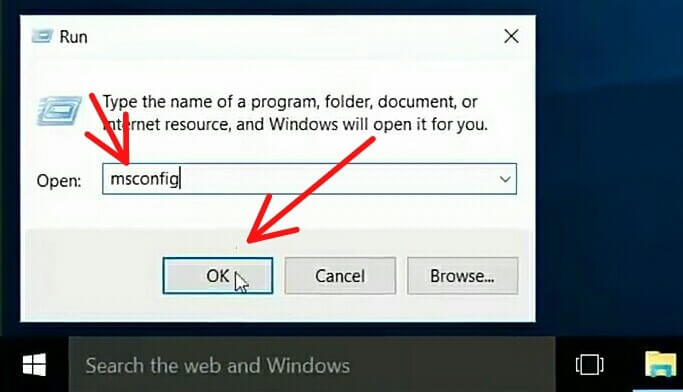
wpisz msconfig, a następnie ok.
Zobaczysz to
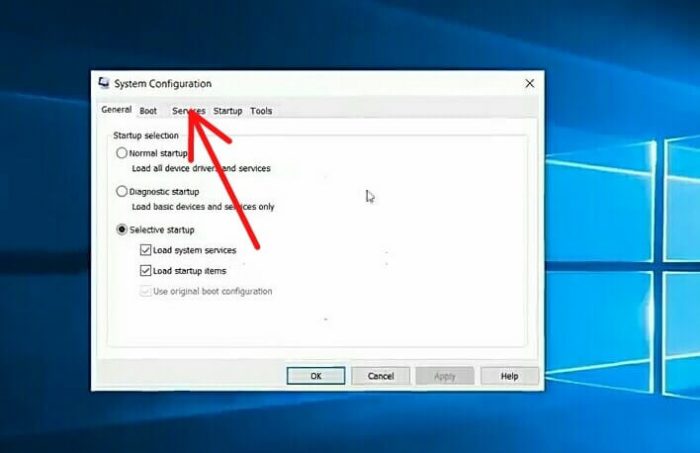
wejdź w zakładkę usługi
i upewnij się, że teraz idź do serwisu, będziesz chciał sprawdzić te pola, ale ukryj wszystkie usługi Microsoft, zaznaczając pole ukryj, ponieważ to naprawdę ważne.
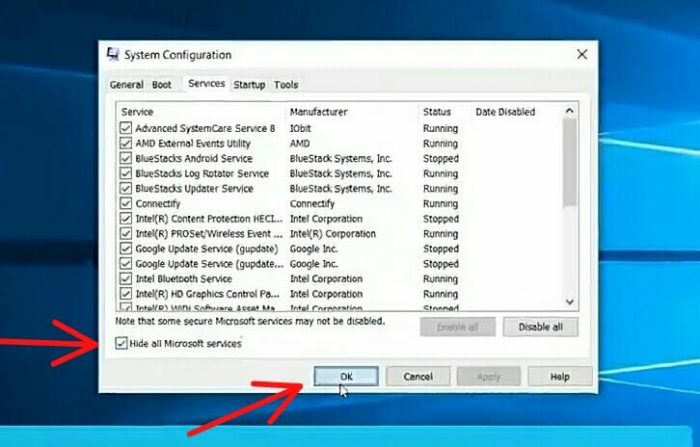
zaznacz zaznaczenie na ukryj polu, a następnie ok
Nie chcę, żebyś przypadkowo usuwał ważne rzeczy. Upewnij się, że zaznaczyłeś tę opcję ukrywania, teraz naciśnij OK.
7. Siódmy krok do przyspieszenia systemu Windows 10 – Regedit
Teraz ponownie przejdź do URUCHOM i wpisz Regedit, a następnie ok.
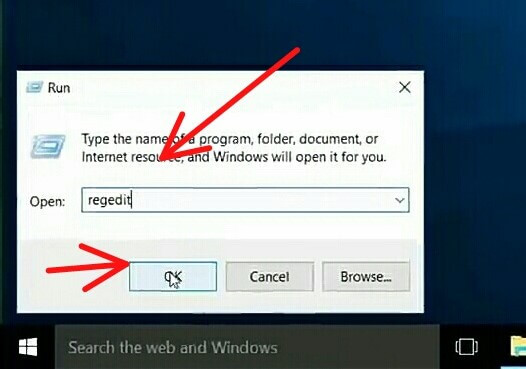
przejdź do URUCHOM i wpisz Regedit, a następnie ok.
1. Zobaczysz to okno, po prostu przejdź do HKEY_CURRENT_USER, a także do poniższego obrazu.
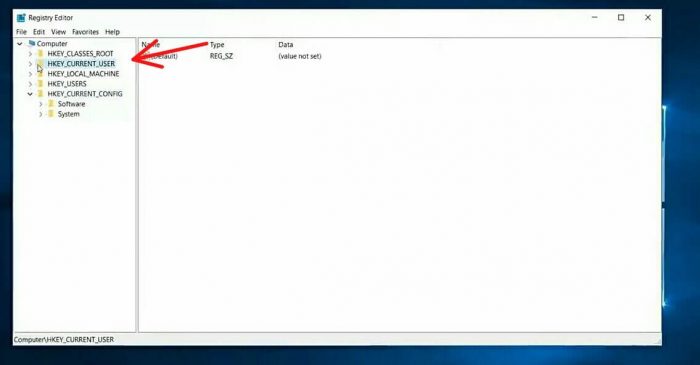
wpisz na HKEY_CURRENT_USER
Następnie przejdź do Panelu sterowania, a także do poniższego obrazu.
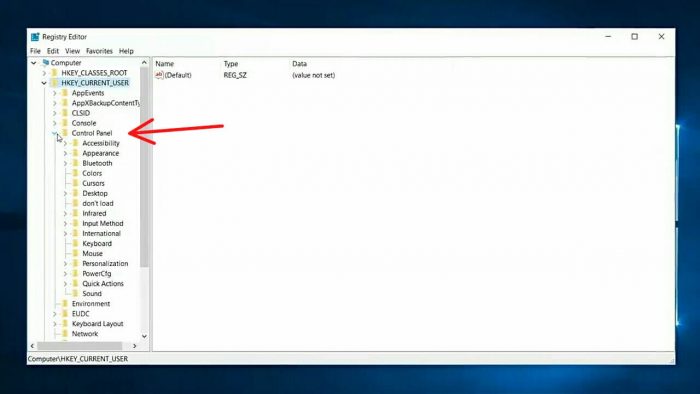
Przejdź do panelu sterowania
I przejdź do opcji Mysz oraz poniższego obrazka.
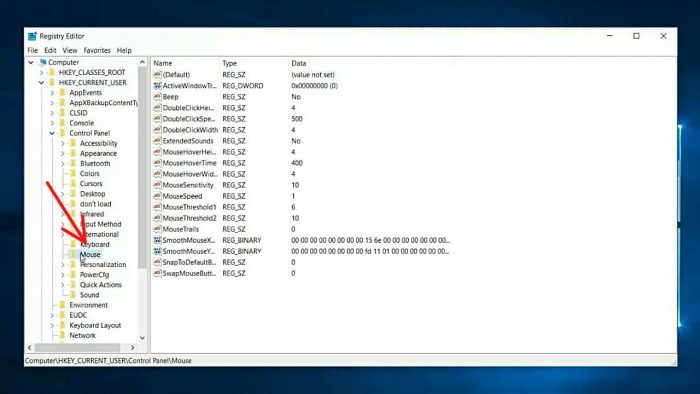
przejdź do opcji myszy
Po przejściu do opcji MouseHoverTime oraz na poniższym obrazku.
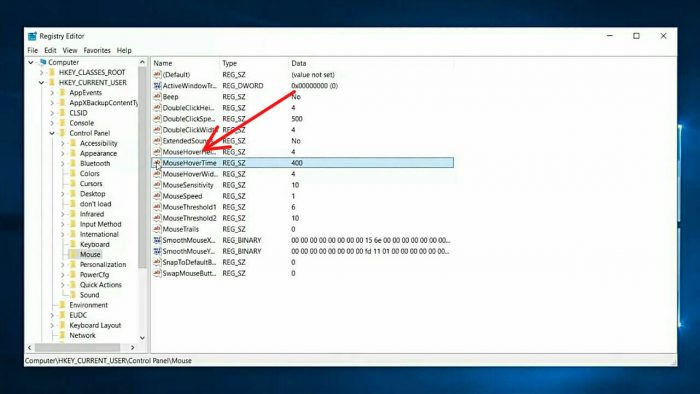
przejdź do opcji MouseHoverTime
Upewnij się, że zmień jego wartość na 10, jak również na poniższym obrazku.
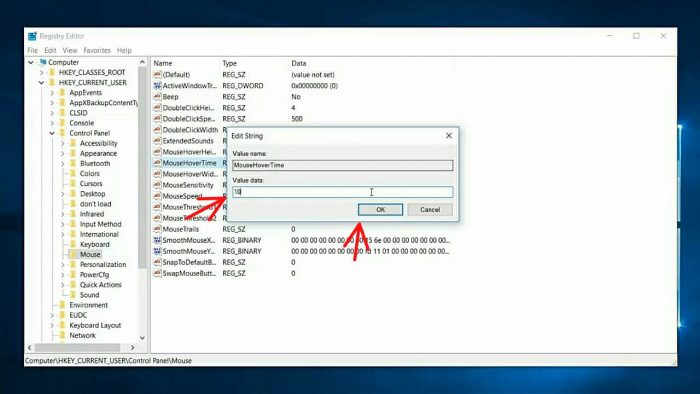
zmień jego wartość na 10
2. Przejdź do Panelu sterowania > Pulpit i otwórz MouseShowDelsay oraz poniższy obrazek.
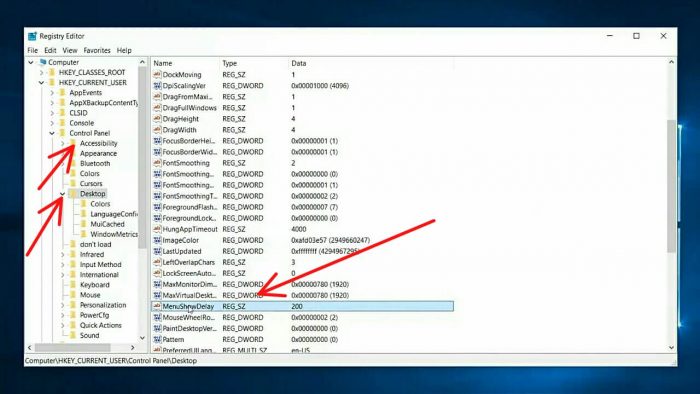
I zmień jego wartość z 10 jak podaną na poniższym obrazku.
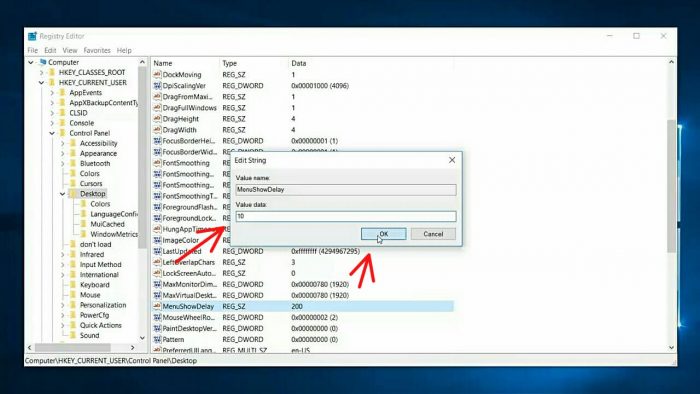
zmień jego wartość z 10
Teraz po prostu zwiększamy czas reakcji myszy. Aby doświadczyć wszystkich tych zmian. Powinieneś zrestartować swój system.
8. Ósmy krok do zwiększenia wydajności systemu Windows 10 – efekty wizualne
Muszę podzielić się jeszcze jedną rzeczą, aby przyspieszyć działanie systemu Windows 10, bądź dostroić efekty wizualne kroku numer ósmy, w ten sposób pokażemy Ci, jak wyłączyć wydajność graficzną interfejsu w systemie Windows 10, aby zwiększyć wydajność systemu i proszę, nie wpływają one na twój grafika do gier lub grafika Twojego programu. Jeśli na przykład zmniejszysz wydajność grafiki swoich okien, po wykonaniu tej czynności możesz poczuć się zagubiony w efekcie wizualnym w systemie Windows 10, ale poprawi to wydajność systemu do maksymalnego poziomu, aż do ostatecznej decyzji ty, cokolwiek to jest ze względu na artykuł. Pokażę Ci jak to zrobić, spróbuj jeśli chcesz, jeśli poczujesz się zawiedziony, zawsze możesz przywrócić normalny stan Później więc zacznijmy kto chce twoje menu startowe i system wyszukiwania teraz naciśnij opcję systemową jak i poniżej obrazek. Przycisk Start musi działać dobrze, aby wykonać to zadanie, więc jeśli przycisk Start systemu Windows nie działa, zaleca się jego naprawienie przed uruchomieniem.
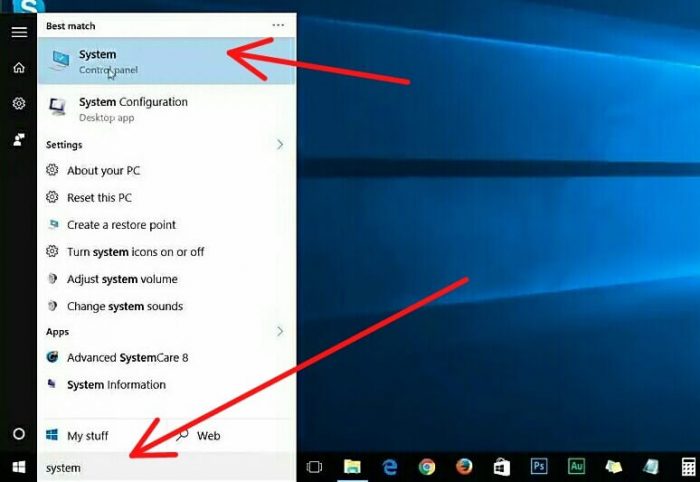
wpisz system w pasku wyszukiwania i przejdź do systemu
I dostaniesz się do tego okna, wejdź w hiperłącze zaawansowanych ustawień systemu po lewej stronie, a także na poniższym obrazku.
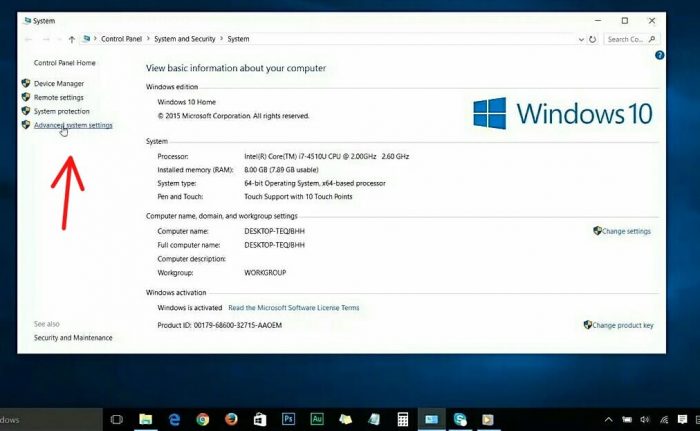
wejdź w hiperłącze zaawansowanych ustawień systemowych
wtedy przejdziesz do tego małego okna i na pewno znajdziesz przycisk ustawień pod Zaawansowane (wydajność efektów wizualnych naprawianie pamięci procesora, użycie i pamięć wirtualna), po prostu wpisz przycisk ustawień i przejdziesz do tego okna opcji wydajności poniżej .
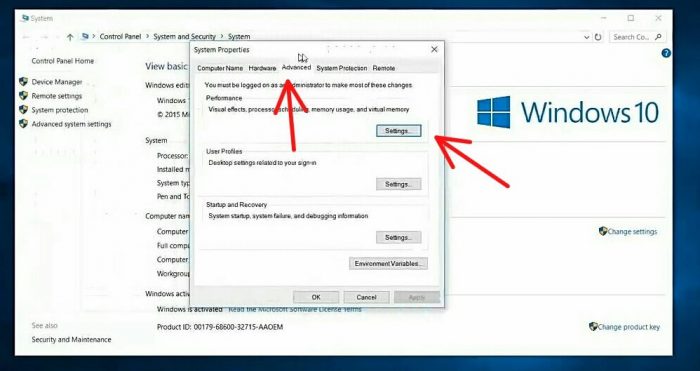
Przejdź do zakładki Zaawansowane, a następnie Ustawienia
Te ustawienia to w zasadzie wszystko, co sprawia, że twoje Windows 10 wygląda pięknie, a także są to najważniejsze rzeczy. Wykorzystują one również Twoją firmę do zasobów, takich jak moc obliczeniowa pamięci RAM i grafika.
Polecam to tylko, jeśli masz ekstremalną wydajność, jaka jest możliwa na twoim komputerze, więc zróbmy to Wybierz „Dostosuj, aby uzyskać najlepszą wydajność”, a zobaczysz, że wszystkie opcje zostaną automatycznie odznaczone.
jeśli chcesz, możesz wybrać niektóre opcje, które zamierzasz zostawić, na przykład w moim przypadku chciałbym skorzystać z tej opcji pokaż cień pod wskaźnikiem myszy. kiedy skończysz edytować, po prostu Aplikuj i okej teraz, jak podano na poniższym obrazku.
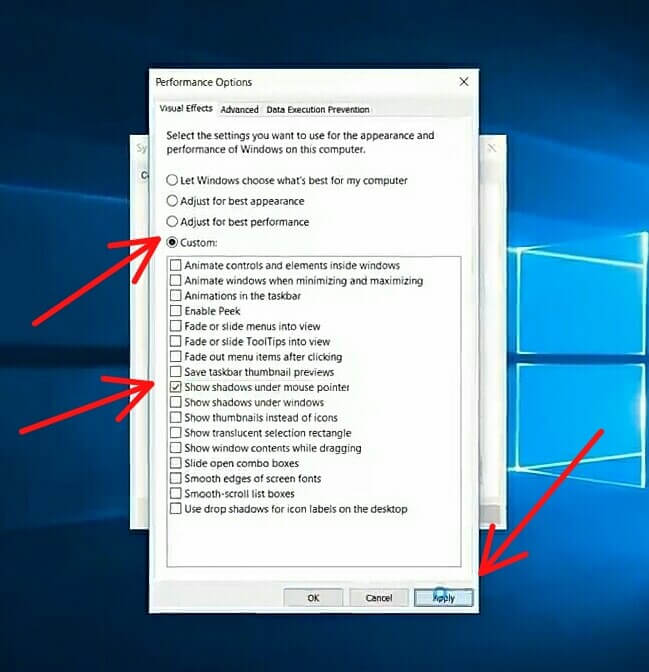
zmień go na „wysoka wydajność (zalecane)” lub niestandardowy
Te ustawienia to w zasadzie wszystko, co sprawia, że twoje Windows 10 wygląda pięknie, a także są to główne ustawienia. Wpływa to również na twoje systemy, takie jak moc przetwarzania pamięci RAM i grafika.
Polecam to tylko, jeśli masz ekstremalną wydajność, jaka jest możliwa na twoim komputerze, więc zróbmy to Wybierz „Dostosuj, aby uzyskać najlepszą wydajność”, a zobaczysz wszystkie opcje automatycznie odznaczone,
jeśli chcesz, możesz wybrać niektóre opcje, które zamierzasz zostawić, na przykład w moim przypadku chciałbym skorzystać z tej opcji (pokaż cień pod większością wskaźnika). kiedy skończysz edytować, po prostu Aplikuj i okej teraz, jak podano na poniższym obrazku.
