Prosty przewodnik: Jak przywrócić brakujące opcje planów zasilania w systemie Windows
Opublikowany: 2023-09-10- Dlaczego brakuje opcji planów zasilania?
- Przedstawiamy tryb zasilania
- Jak przełączać między trybami zasilania
- Jak przywrócić brakujące plany zasilania
- Korzystanie z wiersza poleceń
- Korzystanie z plików konfiguracyjnych
- Utwórz niestandardowy plan zasilania
- Skorzystaj z rejestru systemowego
- Wydobądź więcej ze swojego komputera
- Wniosek
- Często zadawane pytania
- Do czego służy plan zasilania „Najwyższa wydajność”?
- Jak zmienić plan zasilania na „Najwyższa wydajność”?
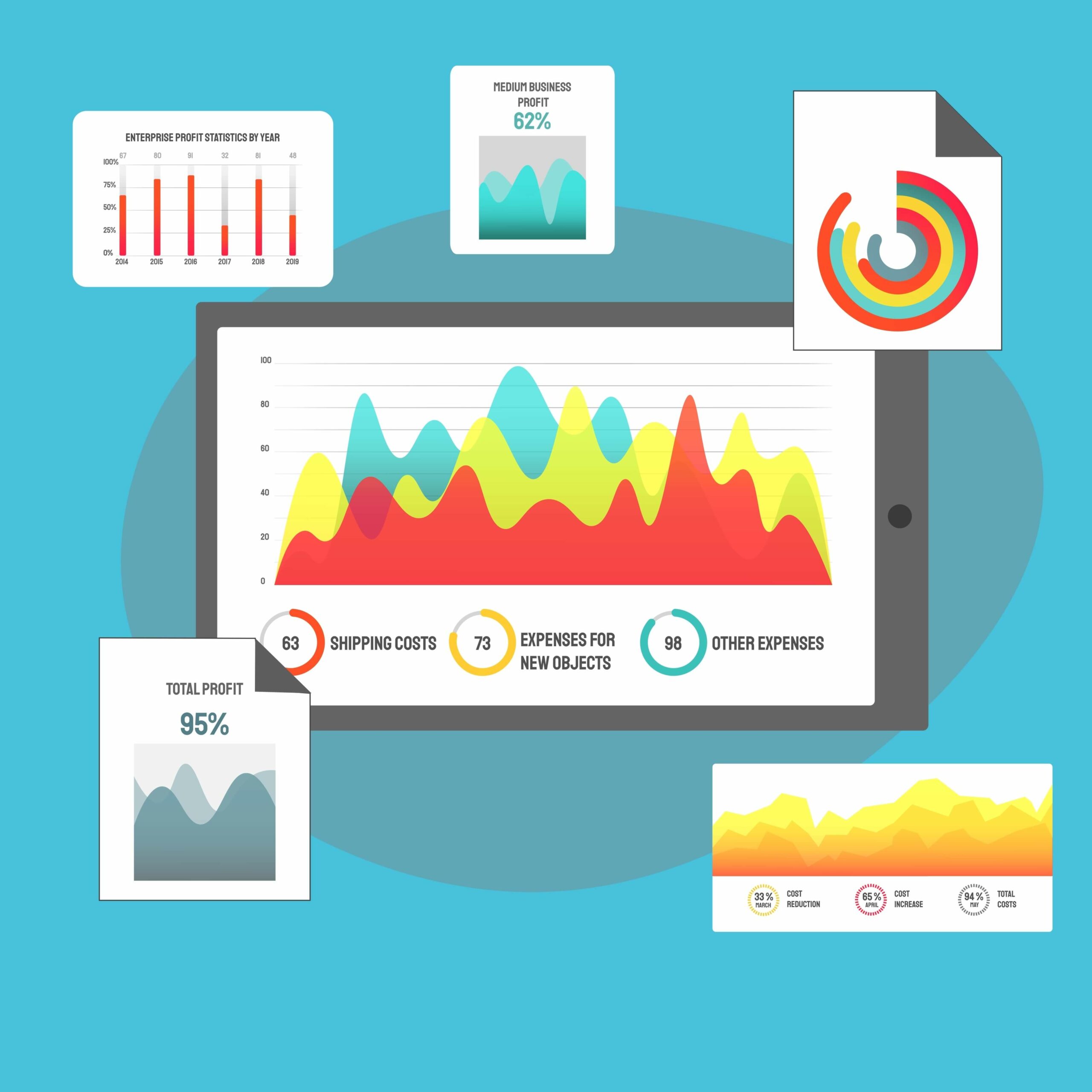
Plany zasilania to konfiguracje określające zużycie energii i wydajność komputera.
Będziesz mieć problem z oszczędzaniem energii lub poprawianiem wydajności komputera za pomocą Panelu sterowania, jeśli brakuje domyślnych planów zasilania.
Chociaż możesz dostosować plany zasilania według własnego uznania , domyślne opcje planu zasilania ułatwiają wybranie jednego schematu i kontynuowanie działalności.
W tym artykule opisano różne rozwiązania szczegółowo opisujące sposób przywracania brakujących schematów zasilania systemu Windows . Czy brakuje planu zasilania systemu Windows 10 lub Windows 11 High Performance ? Kontynuuj czytanie, aby dowiedzieć się, jak możesz go odzyskać.
Dlaczego brakuje opcji planów zasilania?
Windows zawsze przez długi czas oferował użytkownikom trzy różne opcje zasilania do wyboru. Oni są:
- Zrównoważony : ten plan stara się zapewnić użytkownikom całą wydajność potrzebną do regularnego korzystania z komputera, przy jednoczesnym oszczędzaniu energii.

- Wysoka wydajność : ten schemat zasilania utrzymuje procesor i inne komponenty przy pełnej mocy.Korzystanie z niego może spowodować wyczerpanie baterii laptopa i zwiększenie zużycia energii przez komputery stacjonarne. To powiedziawszy, nadal stara się utrzymać niewielki poziom oszczędzania energii, choć minimalny.

- Oszczędzanie energii : ten plan to zestaw konfiguracji oszczędzających żywotność baterii, szczególnie w laptopach i urządzeniach mobilnych.Zmniejsza prędkość procesora i inne ustawienia systemowe, aby zminimalizować zużycie energii.

- Ultimate Performance : Plan zasilania Ultimate Performance jest klasyfikowany jako plan dodatkowy.Jest zarezerwowany do celów wymagających dużych zasobów, gdy użytkownicy chcą, aby komponenty systemu działały na pełnych obrotach.
Powiązane: Jaki jest plan zasilania o najwyższej wydajności i jak go włączyć?
Wchodząc na stronę Opcje zasilania po wcześniejszym skorzystaniu z planu Wysoka wydajność, możesz zadać pytanie: „Dlaczego brakuje mojego planu zasilania o wysokiej wydajności dla systemu Windows 11 ?” „Dlaczego widzę tylko plan Zrównoważonej Mocy?”
Jak się okazuje, aktualizacja systemu Windows 10 usunęła możliwość przełączania pomiędzy domyślnymi planami zasilania na stronie Opcje zasilania. Pozostała jedynie opcja Zrównoważona moc.
To powiedziawszy, jeśli brakuje planu zasilania systemu Windows 10 lub Windows 11 Ultimate Performance , nie panikuj. Jest to tylko domyślna opcja zasilania w wersjach Windows 10 i Windows 11 Pro for Workstations . W tym artykule dowiesz się również, jak odblokować plan zasilania Ultimate Performance w systemach Windows 10 i Windows 11.
Przedstawiamy tryb zasilania
Firma Microsoft zmieniła nazwę opcji planu zasilania na Tryb zasilania . Dostęp do nowej funkcji zaznaczania można uzyskać w aplikacji Ustawienia, jeśli używasz systemu Windows 11, lub w zasobniku systemowym, jeśli używasz systemu Windows 10.
Tryb zasilania w systemie Windows 11 obejmuje trzy różne plany odzwierciedlające tradycyjne plany zasilania. Oni są:
- Najlepsza wydajność energetyczna
- Zrównoważony
- Najlepsza wydajność
W systemie Windows 10 dostępne są następujące tryby:
- Program oszczędzający baterię
- Lepsza bateria (lub zalecana)
- Lepsza wydajność
- Najlepsza wydajność
Jak przełączać między trybami zasilania
Istnieją różne sposoby zmiany trybów zasilania , w zależności od systemu operacyjnego. Aby jednak te metody zadziałały, należy wybrać plan zrównoważony na stronie Opcje zasilania w Panelu sterowania. Korzystanie z planu niestandardowego uniemożliwi zastosowanie zmian.
Jeśli używasz systemu Windows 11, wykonaj następujące kroki:
- Otwórz aplikację Ustawienia, przewiń w dół do sekcji System i kliknij Zasilanie i bateria.

- Przejdź do menu rozwijanego po prawej stronie pozycji Tryb zasilania i wybierz preferowany tryb zasilania.

Jeśli używasz systemu Windows 10, wykonaj następujące kroki:
Kliknij ikonę baterii na pasku zadań. Ikona znajduje się obok wyświetlacza godziny i daty na komputerze.
Użyj suwaka, aby przełączać się między czterema trybami w systemie Windows 10.

Jak przywrócić brakujące plany zasilania
Jeśli czujesz się bardziej komfortowo z poprzednimi tradycyjnymi planami zasilania i chcesz je zmienić tak jak dawniej, możesz wykonać różne czynności, aby przywrócić opcje Panelu sterowania.
Możesz użyć wiersza poleceń, pobrać plik zip lub przejść do Edytora rejestru, aby naprawić problem „ Brak planu zasilania o wysokiej wydajności systemu Windows 11 lub Windows 10” lub przywrócić resztę domyślnych planów zasilania.
Przejdźmy przez różne metody.
Korzystanie z wiersza poleceń
Korzystanie z wiersza poleceń wiąże się z uruchomieniem go jako administrator. Wykonaj następujące kroki:
- Naciśnij Win+S lub kliknij pole wyszukiwania obok przycisku Start
- Wpiszwiersz polecenia lub CMD, gdy otworzy się interfejs wyszukiwania.
- Kliknij opcję Uruchom jako administrator w wierszu poleceń.

- Wybierz opcję Tak, gdy pojawi się okno dialogowe UAC.
Po otwarciu wiersza poleceń w trybie podwyższonym wykonaj następujące kroki, aby przywrócić plany zasilania Wysoka wydajność i Oszczędzanie energii. Naciśnij Enter po wpisaniu lub wklejeniu każdego kodu:
- Wysoka wydajność:
powercfg -duplikatyschemat 8c5e7fda-e8bf-4a96-9a85-a6e23a8c635c

- Oszczędzanie energii:
powercfg -duplikatyschemat a1841308-3541-4fab-bc81-f71556f20b4a

- Najwyższa wydajność
powercfg -duplikatyschemat e9a42b02-d5df-448d-aa00-03f14749eb61

Jeśli chcesz zduplikować również plan Zrównoważony, wpisz następujący kod:
powercfg -duplikatyschemat 381b4222-f694-41f0-9685-ff5bb260df2e


Powinieneś teraz widzieć plany w obszarze Dodatkowe plany na stronie Opcje zasilania.

Polecenia można także uruchamiać w programie Windows PowerShell lub w terminalu (Windows 11). Kliknij prawym przyciskiem myszy przycisk Start lub naciśnij kombinację klawiszy Win+X i wybierz opcję Terminal (administrator) lub Windows PowerShell (administrator). Teraz wpisz dowolne z poleceń wymienionych powyżej, aby przywrócić plany zasilania.

Czy chcesz przywrócić oryginalny tryb wysokiej wydajności w trybie zrównoważonym?
Poniższe kroki pokażą, jak dodać plan High Performance w sekcji „Plany wyświetlane na mierniku baterii”.
- Wybierz plan Zrównoważony.
- Uruchom okno wiersza poleceń.
- Wpisz następujące polecenie i naciśnij Enter.
powercfg /s SCHEME_MIN
Po naciśnięciu Enter pojawi się tryb Wysoka wydajność.

Korzystanie z plików konfiguracyjnych
Ta metoda polega na użyciu wiersza poleceń do zaimportowania plików.poww celu aktywowania brakujących planów zasilania.
Wykonaj następujące kroki:
- Pobierz plik ZIP zawierający pliki planu zasilania.
- Wyodrębnij pliki do folderu i zanotuj ścieżkę do folderu.
- Możesz otworzyć folder, przejść do paska adresu w Eksploratorze plików, kliknąć ścieżkę i nacisnąć Win + C, aby skopiować ścieżkę.

- Następnie uruchom Wiersz Poleceń jako administrator.
- Po otwarciu okna wiersza poleceń wpisz następujące polecenie:
powercfg -import „<Lokalizacja folderu>\<nazwa pliku planu zasilania>.pow”
Należy zastąpić <Lokalizacja folderu> i <nazwa pliku planu zasilania>odpowiednio ścieżką do folderu i nazwą pliku planu zasilania.
Na przykład następujące polecenie doda plan zasilania o wysokiej wydajności:
powercfg -import „C:\Users\Sam\Downloads\Default_Power_Plans\High performance.pow”

- Powtórz ten proces dla pozostałych planów.
Utwórz niestandardowy plan zasilania
Pomimo przeróbki okna Opcje zasilania, Microsoft nadal zachował możliwość korzystania przez użytkowników z tradycyjnych schematów zasilania. Nadal możesz utworzyć nowy plan odzwierciedlający dowolny z tych schematów.
Za każdym razem, gdy rozpoczynasz tworzenie planu zasilania, musisz wybrać jeden ze schematów zasilania: Zrównoważony, Oszczędzanie energii lub Wysoka wydajność, zanim będziesz mógł przystąpić do edycji ustawień domyślnych.
Jeśli więc chcesz odzyskać którykolwiek z tych planów zasilania, możesz utworzyć plan niestandardowy , wybrać jeden z poprzednich planów domyślnych i odpowiednio go nazwać.
Oto jak to zrobić:
- Uruchom Panel sterowania. Wpisz „Sterowanie” w menu Start i kliknij Panel sterowania.
- Przejdź do menu rozwijanego Wyświetl według i wybierz opcję Duże ikony.
- Kliknij ikonę Opcje zasilania.

- Przejdź do lewej strony ekranu i kliknij łącze Utwórz plan zasilania.

- Następnie wybierz jedną z opcji zasilania i wpisz jej nazwę. Na przykład zmień nazwę nowego planu zasilania na Wysoka wydajność, jeśli wybierasz opcję Wysoka wydajność.

- Kliknij Następny.
- Wybierz, kiedy system Windows powinien wyłączyć wyświetlacz i uśpić komputer po braku aktywności, a następnie kliknij Utwórz.

Skorzystaj z rejestru systemowego
Innym sposobem aktywowania brakujących planów jest modyfikacja rejestru systemu Windows za pomocą Edytora rejestru . Ta metoda jest dość ryzykowna, ponieważ popełnienie błędów może spowodować problemy ze stabilnością systemu operacyjnego, co może prowadzić do rozpoczęcia naprawiania elementów rejestru .
Upewnij się więc, że wiesz, co robisz i postępuj zgodnie z instrukcjami. Zalecamy również wykonanie kopii zapasowej rejestru.
Wykonaj następujące kroki:
- Kliknij prawym przyciskiem myszy przycisk Start na pasku zadań i wybierz opcję Uruchom w menu Power User.

- Wpiszregedit w polu tekstowym i kliknij OK.

- Po otwarciu Edytora rejestru przejdź do następującej lokalizacji:
HKEY_LOCAL_MACHINE\SYSTEM\CurrentControlSet\Control\Power
- Następnie kliknij folder Power, przejdź na prawą stronę ekranu i kliknij dwukrotnie CsEnabled.
- Wpisz 0 w polu tekstowym Dane wartości i upewnij się, że podstawa jest ustawiona na wartość szesnastkową.
- Kliknij OK.

- Teraz sprawdź okno Opcje zasilania.
Powiązane: Dlaczego potrzebujesz narzędzia do czyszczenia rejestru?
Wydobądź więcej ze swojego komputera
A co, jeśli można uzyskać więcej planów zasilania dostosowanych do różnych potrzeb? Podczas gdy użytkownicy przełączają się między zużyciem energii a wydajnością, mogą skorzystać z innych usprawnionych planów zasilania.
Zawsze możesz skorzystać z opcji zaawansowanych ustawień zasilania , ale wymaga to dużo czasu.
Korzystanie z Auslogics BoostSpeed zapewni Ci więcej wstępnie skonfigurowanych opcji przeznaczonych do różnych celów. Po pobraniu i zainstalowaniu programu w sekcji Dodatkowe plany zobaczysz różne plany zasilania. Są zbudowane na domyślnych schematach, ale z bardziej ukierunkowanymi ustawieniami.
Zawierają:

- Ekonomiczny plan zasilania Auslogics : Plan zasilania Ekonomiczny wyłącza aplikacje i funkcje, które wymagają, aby procesor i inne komponenty pobierały zbyt dużo energii.Aktywuje i ulepsza funkcję Windows Power Saver, aby przedłużyć żywotność baterii laptopa.
- Plan zasilania gry Auslogics : Ten plan dezaktywuje funkcje niezwiązane z grami, zamyka większość zadań w tle i ustawia maksymalną wydajność komputera.
- Plan zasilania Auslogics Office : Plan Office wyłącza funkcje gier i zamyka inne niepotrzebne aplikacje, aby zapewnić wystarczającą wydajność do pracy i dłuższą żywotność baterii.
Wniosek
Oto jak dodać plan Ultimate Performance i inne brakujące domyślne plany zasilania w systemach Windows 10 i Windows 11. Możesz teraz z łatwością przełączać się między planami, jeśli nie chcesz jeszcze przechodzić dalej z interfejsu Panelu sterowania.
Często zadawane pytania
Do czego służy plan zasilania „Najwyższa wydajność”?
Plan zasilania Ultimate Performance usuwa ograniczenia zarządzania energią, aby zapewnić, że procesor, dysk twardy i inne komponenty będą działać z maksymalną wydajnością.
Jak zmienić plan zasilania na „Najwyższa wydajność”?
Możesz wyszukać „Plan zasilania” w menu Start, kliknąć „Wybierz plan zasilania” i rozwinąć sekcję „Pokaż dodatkowe plany”, aby wybrać plan zasilania Ultimate Performance. Jeśli plan nie jest widoczny, skorzystaj ze wskazówek w artykule, aby go włączyć.
