Wyłączanie komputera w trakcie aktualizacji systemu Windows 10
Opublikowany: 2021-06-11Użytkownicy mają różne opinie na temat aktualizacji systemu Windows 10. Niektórzy nienawidzą aktualizacji i nawet ich nie pobierają, podczas gdy inni instalują każdą wydaną aktualizację. Temu pierwszemu brakuje kluczowych aktualizacji odpowiedzialnych za naprawianie błędów w systemie operacyjnym. Ta ostatnia jest zwykle bezpieczniejsza, ale wiąże się również z problemami, takimi jak aktualizacje z błędami.
Jeśli często aktualizujesz system Windows, prawdopodobnie spotkałeś się z niepotrzebnie długimi procesami instalacyjnymi. W tym czasie jesteś zwykle zmuszony przez nieznany czas wpatrywać się w niebieski ekran ładowania lub zajmować się innymi sprawami. Czasami dzieje się tak, gdy jesteś zajęty maszyną i po prostu masz ochotę natychmiast ją wyłączyć, aby zakłócić proces. Jednak powstrzymuje Cię niepewność, co może się stać, jeśli to zrobisz.
Jeśli tego się obawiasz, ten post jest dla Ciebie. W dzisiejszym artykule omówimy, co się stanie, jeśli zatrzymasz proces aktualizacji i jak bezpiecznie to zrobić w systemie Windows 10.
Czy można zatrzymać komputer z systemem Windows 10 w trakcie aktualizacji?
Cóż, na pewno jest to możliwe, ale musisz wiedzieć, co robisz. Musisz zrozumieć, co się stanie, gdy zatrzymasz aktualizacje na etapach pobierania i instalacji. Rzeczywiście, przegapisz aktualizacje. Jednak ingerencja w ich instalację może być ryzykowna. Więcej na ten temat omówimy w dalszej części tego artykułu.
Dlaczego aktualizacje systemu Windows trwają zbyt długo?
Dokładny czas potrzebny na pobranie i zainstalowanie aktualizacji systemu Windows zależy od następujących czynników:
- Rozmiar aktualizacji
- Liczba aktualizacji
- Stan Twojego komputera
Niektóre aktualizacje są zwykle duże i dlatego ich pobieranie i instalacja trwa dłużej. To samo dotyczy instalacji dwóch lub więcej aktualizacji, ponieważ zapewnia to systemowi dużo pracy. Powinieneś także spodziewać się większego opóźnienia, jeśli Twój komputer jest zwykle wolny lub ma mało miejsca na dysku.
Proces instalacji trwa zwykle około pięciu minut. Może to jednak eskalować do dwóch godzin w zależności od wyżej wymienionych czynników. Jeśli komputer trwa długo, aby zakończyć instalację, ale na ekranie widać postęp, bądź cierpliwy. Czasami procent instalacji może utknąć na jednej liczbie, zanim przyspieszy przejście przez pozostałą część. Dlatego zawsze daj temu procesowi trochę czasu, zanim stwierdzisz, że się zablokował. Jeśli jednak urządzenie utknie w tej samej pętli lub procentowo przez kilka godzin, to jest to problem.
Co się stanie, jeśli wyłączysz komputer podczas aktualizacji?
Jeśli wyłączysz urządzenie podczas pobierania aktualizacji, proces zostanie natychmiast zatrzymany, ale można go wznowić później. Jeśli jednak nagłe zamknięcie uszkodzi już pobrane pliki, będziesz musiał ponownie uruchomić proces.
Podczas instalacji komputer wyświetla niebieski ekran, na którym wyświetlane są dowolne z następujących informacji:
„Przygotowując system Windows, nie wyłączaj komputera”.
„Praca nad aktualizacjami. Nie wyłączaj komputera. To trochę potrwa."
Obecnie firma Microsoft korzysta z usługi Component-Bases Servicing (CBS), która zapewnia pomyślne uruchomienie urządzenia po losowym wyłączeniu podczas procesu instalacji. Tak więc wyłączenie urządzenia na tym etapie może nie uszkodzić komputera. Jednak nadal istnieją szanse, że nadal może uszkodzić kluczowe dane lub, co gorsza, uniemożliwić rozruch komputera.
Jak zatrzymać aktualizacje systemu Windows 10 w toku?
Firma Microsoft zaleca, aby nie wyłączać komputera podczas fazy instalacji, aby zapobiec uszkodzeniom. Jednak aktualizacje mogą utknąć, nie pozostawiając wyboru, jak tylko wykonać twarde zamknięcie. Aby to zrobić, naciśnij i przytrzymaj przycisk zasilania przez około dziesięć sekund. Następnie odczekaj kolejne 10-30 sekund i włącz urządzenie.
Aby rozwiązać ten problem, użyj naprawy podczas uruchamiania w Zaawansowanych opcjach uruchamiania. Poniższe kroki poprowadzą Cię przez ten proces:
- Wyłącz komputer, a następnie włącz go.
- Naciśnij i przytrzymaj przycisk zasilania, gdy komputer zacznie się uruchamiać, aby ponownie go wyłączyć.
- Powtarzaj kroki 1 i 2, aż zobaczysz komunikat „Przygotowywanie naprawy automatycznej” pod logo producenta.
- Poczekaj, aż otworzy się ekran automatycznej naprawy i kliknij przycisk Opcje zaawansowane.
- Wybierz Rozwiązywanie problemów, a następnie kliknij Opcje zaawansowane.
- Wybierz Naprawa podczas uruchamiania.
- Następnie poczekaj na zakończenie procesu.
To rozwiąże każdy problem, który powodował zablokowanie urządzenia na niebieskim ekranie.
Jak zatrzymać pobieranie aktualizacji systemu Windows
Jeśli chcesz trwale wyłączyć aktualizacje systemu Windows na swoim komputerze, pomocne będą poniższe instrukcje. Należy pamiętać, że użycie tych procedur spowoduje również zatrzymanie wszelkich trwających pobierania aktualizacji i uniemożliwi instalowanie pobranych aktualizacji.
Metoda 1: Zatrzymaj usługę Windows Update
Usługa Windows Update jest zwykle odpowiedzialna za pobieranie i instalowanie najnowszych aktualizacji systemu Windows na komputerze. Wyłączenie go uniemożliwiłoby komputerowi pobieranie jakichkolwiek aktualizacji.

Aby zatrzymać usługę, postępuj zgodnie z poniższymi instrukcjami:
- Naciśnij kombinację klawiszy logo Windows + R, aby otworzyć okno dialogowe Uruchom.
- Wpisz „services.msc” (bez cudzysłowów), a następnie kliknij OK.
- Po otwarciu okna usług przewiń listę w dół, aby znaleźć „Windows Update”.
- Kliknij go prawym przyciskiem myszy i wybierz Zatrzymaj.
- Poczekaj na zakończenie procesu, a następnie zamknij okno.
Metoda 2: Zatrzymaj automatyczną konserwację
Automatyczna konserwacja to funkcja, która przeprowadza skanowanie zabezpieczeń i aktualizacje oprogramowania. Zatrzymanie go pomaga zablokować aktualizacje systemu Windows przed pobieraniem lub instalowaniem na komputerze.
Możesz wyłączyć automatyczną konserwację, korzystając z tego przewodnika:
- Użyj kombinacji klawiszy Win + S, aby wyświetlić pasek wyszukiwania systemu Windows.
- Wpisz „panel sterowania” (bez cudzysłowów), a następnie kliknij Otwórz w prawym panelu menu.
- W nowym oknie wybierz Konserwacja w prawym okienku.
- Teraz wybierz Zatrzymaj konserwację.
Jeśli używasz systemu Windows 10 Professional i chcesz zatrzymać trwające pobieranie aktualizacji, możesz to zrobić za pomocą Edytora zasad grupy. Oto jak się do tego zabrać:
- Naciśnij kombinację logo Windows + X, aby otworzyć menu Power User i wybierz Uruchom.
- Wpisz „gpedit.msc” (bez cudzysłowów) i naciśnij Enter.
- Przejdź do Konfiguracja komputera i wybierz Szablony administracyjne.
- Kliknij Składniki systemu Windows, a następnie wybierz Windows Update.
- Znajdź opcję Konfiguruj automatyczne aktualizacje i kliknij ją dwukrotnie.
- Wybierz opcję Wyłączone w sekcji Konfiguruj aktualizacje automatyczne.
- Kliknij przycisk Zastosuj, a następnie wybierz OK, aby zapisać zmiany.
Dodatkowa wskazówka: zaktualizuj sterowniki urządzeń
Jeśli uważasz, że długie aktualizacje systemu Windows są denerwujące, najwyraźniej nie spotkałeś się z awariami systemu spowodowanymi przez nieaktualne sterowniki. Twój system operacyjny opiera się na sterownikach do komunikacji ze sprzętem, aby zapewnić doskonałą wydajność. Gdy te sterowniki staną się nieaktualne lub uszkodzone, przestają działać poprawnie, powodując problemy z zawieszaniem się i awariami komputera. Sytuacja się pogarsza, jeśli na twoim komputerze jest kilka przestarzałych sterowników. Aby temu zapobiec, należy regularnie aktualizować sterowniki urządzeń, ręcznie lub automatycznie. Eksperci polecają to drugie, ponieważ jest znacznie prostsze i niezawodne, ale pokażemy Ci, jak to zrobić.
Aby ręcznie zaktualizować sterownik, wykonaj następującą procedurę:
- Przejdź do pola wyszukiwania systemu Windows i wpisz „urządzenie” (bez cudzysłowów).
- Kliknij Menedżera urządzeń.
- Gdy pojawi się nowe okno, kliknij dwukrotnie sekcję. Następnie kliknij prawym przyciskiem myszy urządzenie.
- Wybierz Aktualizuj sterownik.
- Następnie kliknij link „Wyszukaj automatycznie sterowniki”.
- Następnie poczekaj, aż kierowca zostanie zaktualizowany.
- Po zakończeniu uruchom ponownie komputer.
Do automatycznego podejścia będziesz potrzebować automatycznego aktualizatora sterowników, takiego jak Auslogics Driver Updater. To proste narzędzie szybko skanuje komputer z systemem Windows, a następnie dostarcza raport o wszystkich znalezionych uszkodzonych, brakujących i nieaktualnych sterownikach. Dzięki temu raportowi możesz łatwo wybrać kilka sterowników i zaktualizować je wszystkie jednym kliknięciem. Ponadto Driver Updater tworzy kopie zapasowe sterowników przed ich aktualizacją. Umożliwia to łatwe przywrócenie sterownika do jego poprzedniej wersji, kiedy tylko zechcesz. Na koniec program aktualizuje sterowniki do wersji zalecanych przez producenta, dzięki czemu nigdy nie musisz się martwić o problemy ze zgodnością.
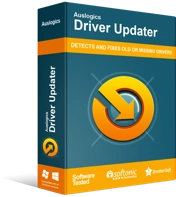
Rozwiązywanie problemów z komputerem za pomocą narzędzia do aktualizacji sterowników
Niestabilna wydajność komputera jest często powodowana przez przestarzałe lub uszkodzone sterowniki. Auslogics Driver Updater diagnozuje problemy ze sterownikami i umożliwia aktualizację starych sterowników jednocześnie lub pojedynczo, aby komputer działał płynniej
Wniosek
Jeśli tu jesteś, prawdopodobnie zastanawiałeś się: „Co się stanie, jeśli przerwę aktualizację systemu Windows?” Mam nadzieję, że masz dzisiaj wszystkie potrzebne odpowiedzi. Jeśli jednak masz więcej pytań dotyczących dzisiejszego tematu, nie wahaj się ich zadać w sekcji komentarzy poniżej. Więcej przewodników dotyczących systemu Windows 10, takich jak ten, można znaleźć na naszym blogu.
