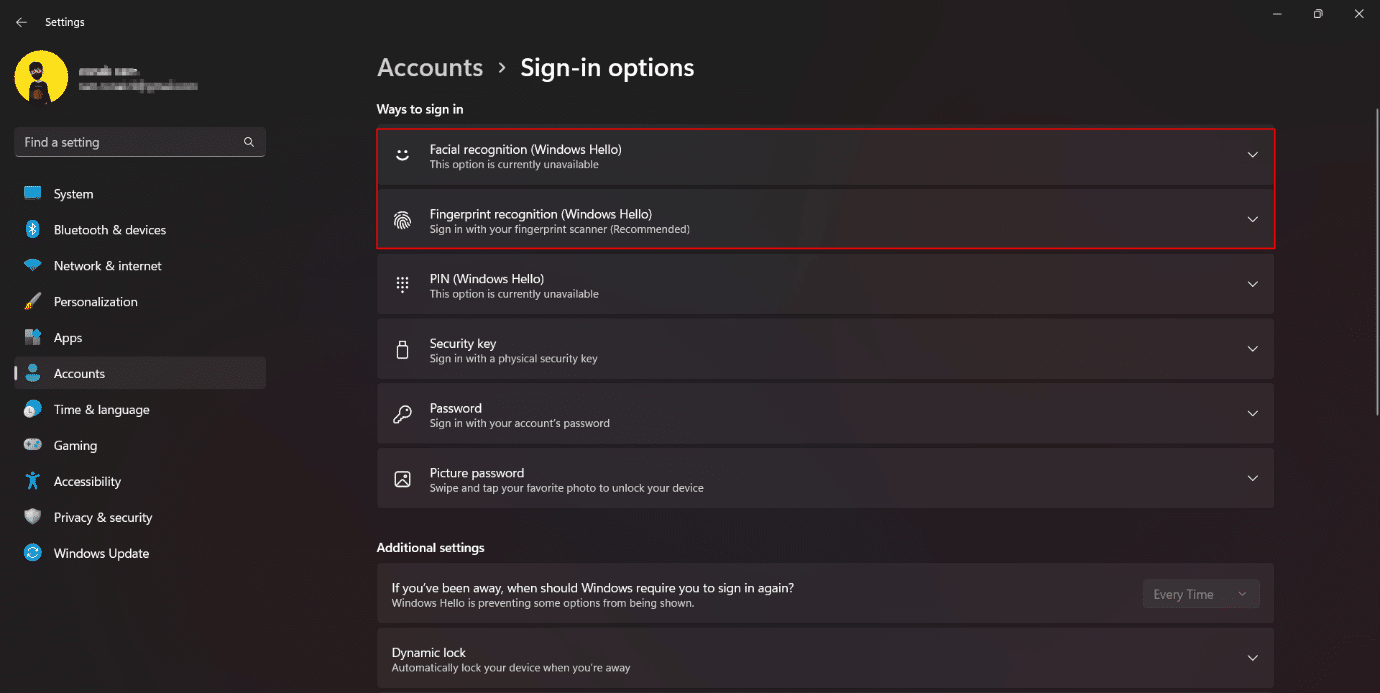16 ustawień, które należy zmienić, aby chronić swoją prywatność w systemie Windows 11
Opublikowany: 2023-02-11
Jeśli chodzi o prywatność w Internecie, bezpieczeństwo urządzeń, bezpieczeństwo danych i inne przesadzone terminy, takie jak te, prawdą jest, że w dobie ulepszonej funkcjonalności prywatność jest koczownicza i znana. Nawet jeśli użytkownik próbuje się ograniczać, zawsze jest możliwe, że w ten czy inny sposób przynajmniej niewielka część danych przechowywanych na urządzeniu trafi do chmury. Są chwile, kiedy udając improwizację, informacje są pobierane od użytkowników w przekonujący sposób. Naruszenia danych są powszechne, a najtrudniejsze jest to, że ludzie zasadniczo umieszczają pewne dane osobowe na swoich komputerach. Odtąd prywatność i bezpieczeństwo są na krawędzi miecza. Jednak ustawienia prywatności i opcje dostosowywania go w systemie Windows 11 są jednymi z najlepszych. Jeśli więc szukasz wskazówek na ten temat, przedstawiamy pomocny przewodnik, który nauczy Cię, jak chronić swoją prywatność w systemie Windows 11. Wprowadź ustawienia, aby chronić swoją prywatność w systemie Windows 11. Kontynuuj czytanie, aby zmienić system Windows 11 ustawienia bezpieczeństwa.

Ustawienia, które należy zmienić, aby chronić swoją prywatność w systemie Windows 11
Oto kilka rozwiązań, które możesz wdrożyć, aby poprawić bezpieczeństwo systemu Windows 11. Rozwiązania te ochronią Twoje urządzenie przed wszelkiego rodzaju lukami w zabezpieczeniach oraz nie będą zbierać i przechowywać żadnych informacji bez Twojej zgody.
Ustawienia prywatności systemu Windows 11
Wprowadzenie tych ustawień uniemożliwiłoby przechowywanie danych i informacji na urządzeniu na serwerach w chmurze. Spowoduje to dezaktywację dostępu firmy Microsoft do danych osobowych bez wyraźnej zgody użytkownika. Są to jedne z najważniejszych ustawień zabezpieczeń w systemie Windows 11.
1. Zmień Ogólne ustawienia prywatności
Ogólne ustawienia prywatności dotyczą odpowiednich reklam i rekomendacji, sugestii, preferencji językowych i nie tylko. System Windows tworzy identyfikator reklamowy, który wysyła odpowiednie sugestywne reklamy i jest unikalny dla każdego użytkownika na podstawie jego wyszukiwań i obserwacji. Wyłączenie tej opcji nie powoduje usunięcia reklam, ale tworzy barierę dla przeglądarki lub systemu operacyjnego, aby zajrzeć do Twojej prywatnej strefy zainteresowań. Aby zmodyfikować ogólne ustawienia prywatności:
1. Uruchom aplikację Ustawienia na komputerze z systemem Windows 11.
2. Przejdź do Prywatność i bezpieczeństwo z paska bocznego.
3. Kliknij Ogólne w sekcji Uprawnienia systemu Windows.
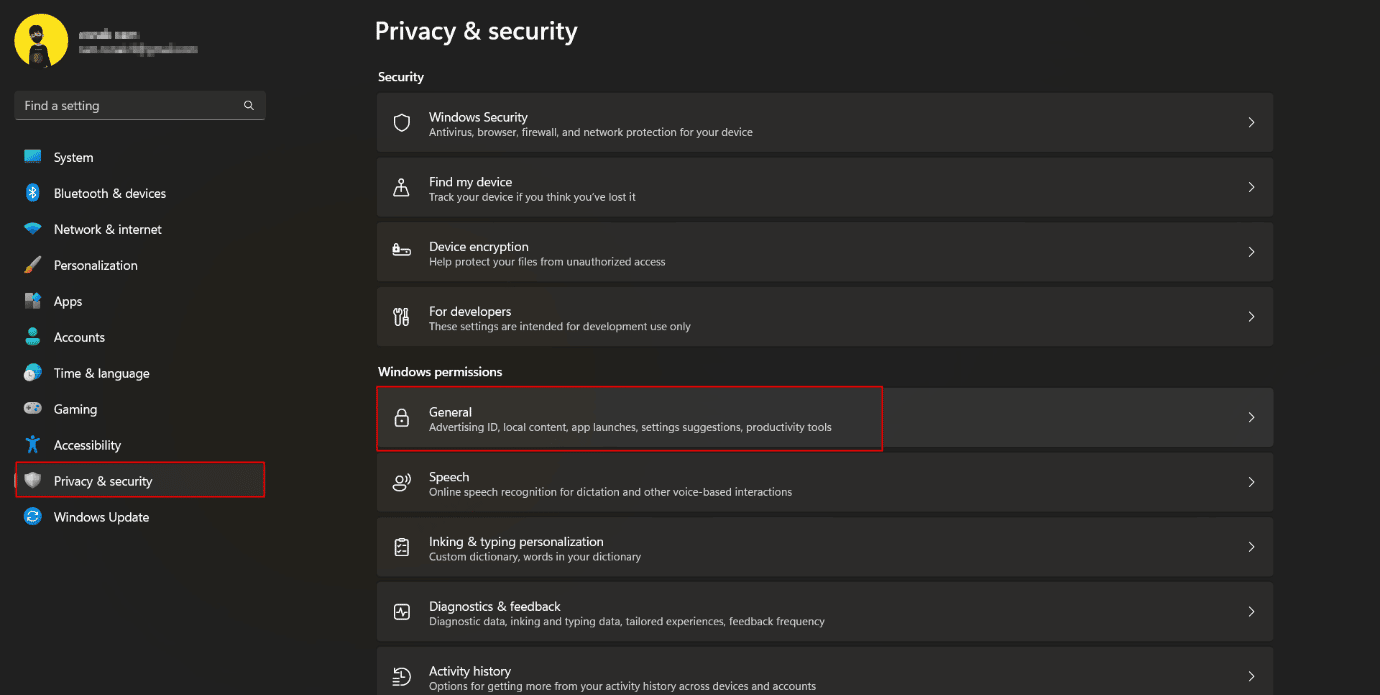
4. Przełącz, aby wyłączyć i wyłączyć wszystkie uprawnienia przyznane systemowi Windows do śledzenia Twojej aplikacji , śledzenia uruchomień , poznawania Twoich zainteresowań i wyświetlania na tej podstawie spersonalizowanych reklam . Dodatkowo blokuje stronom internetowym dostęp do domyślnego języka.
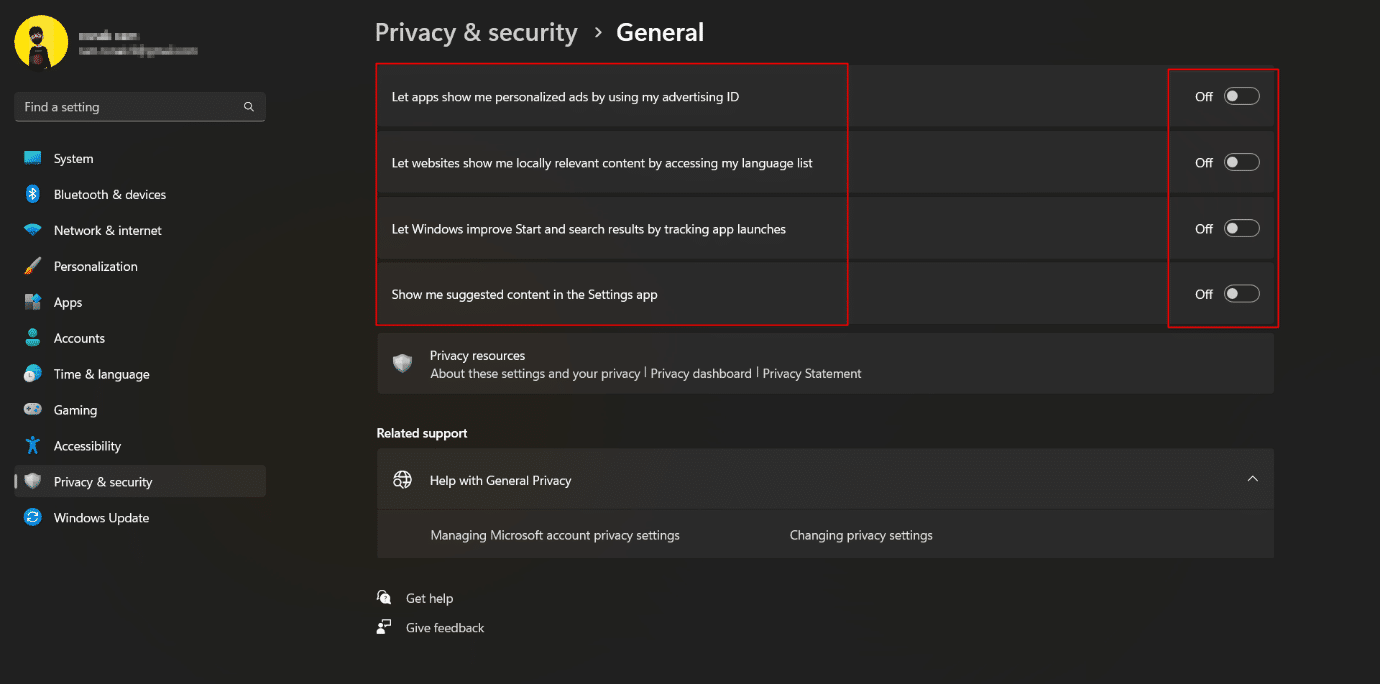
2. Wyłącz rozpoznawanie mowy online
Windows 11 ma nowe funkcje pisania głosowego i dostępu głosowego w swoim systemie operacyjnym, które wykorzystują rozpoznawanie mowy online firmy Microsoft do wykonywania poleceń i włączania dyktowania. Wyłączenie tej opcji uniemożliwia firmie Microsoft wysyłanie danych do magazynu w chmurze. W ten sposób chronisz swoją prywatność w systemie operacyjnym Windows 11.
1. Uruchom Ustawienia na komputerze i przejdź do Prywatność i bezpieczeństwo.
2. Przewiń i kliknij Mowa .
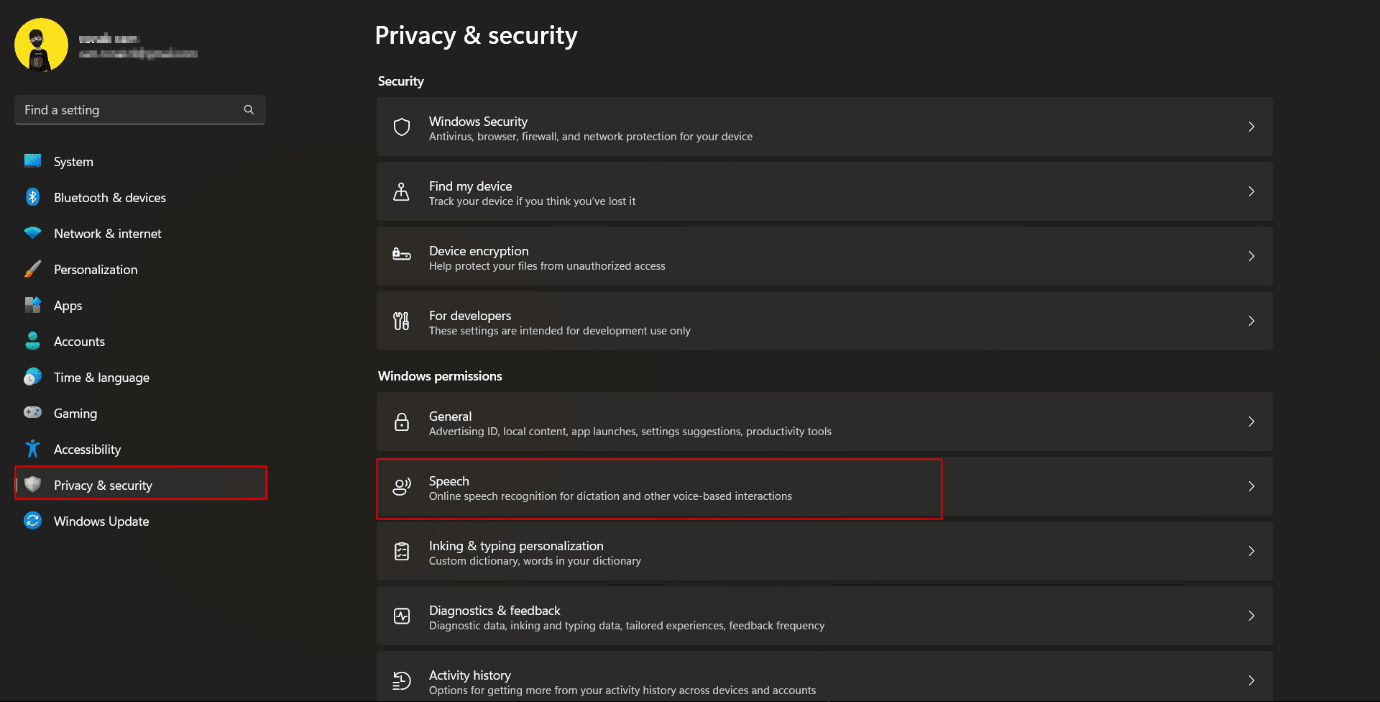
3. Przełącz, aby wyłączyć i wyłączyć Rozpoznawanie mowy online .
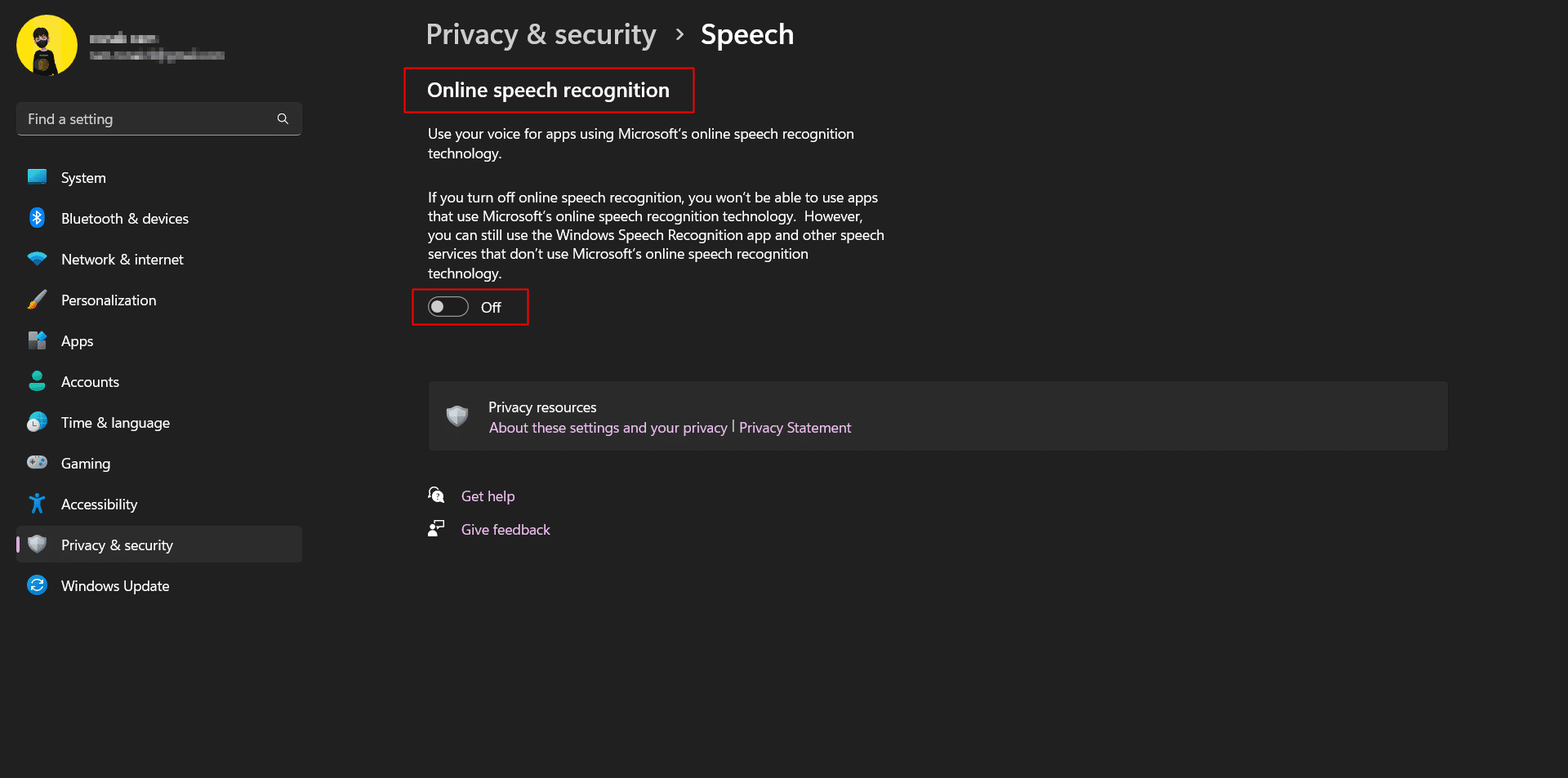
Przeczytaj także: 28 najlepszych programów OCR za darmo w systemie Windows 10
3. Wyłącz wysyłanie danych diagnostycznych
Firma Microsoft zapisuje ograniczoną ilość domyślnych danych diagnozowanych z komputerów użytkowników, aby zapewnić bezpieczeństwo systemu Windows 11 oraz aktualizować system operacyjny. Istnieje jednak zestaw opcjonalnych danych diagnostycznych, które umożliwiają diagnozowanie historii przeglądania, korzystania z aplikacji lub funkcji i podobnych rzeczy. Jak powiedziano, są to opcjonalne dane diagnostyczne, według własnego uznania możesz wyłączyć dostęp i wysyłanie ich przez firmę Microsoft.
1. Kliknij Prywatność i bezpieczeństwo .
2. Przejdź do opcji Diagnostyka i opinie i kliknij ją.
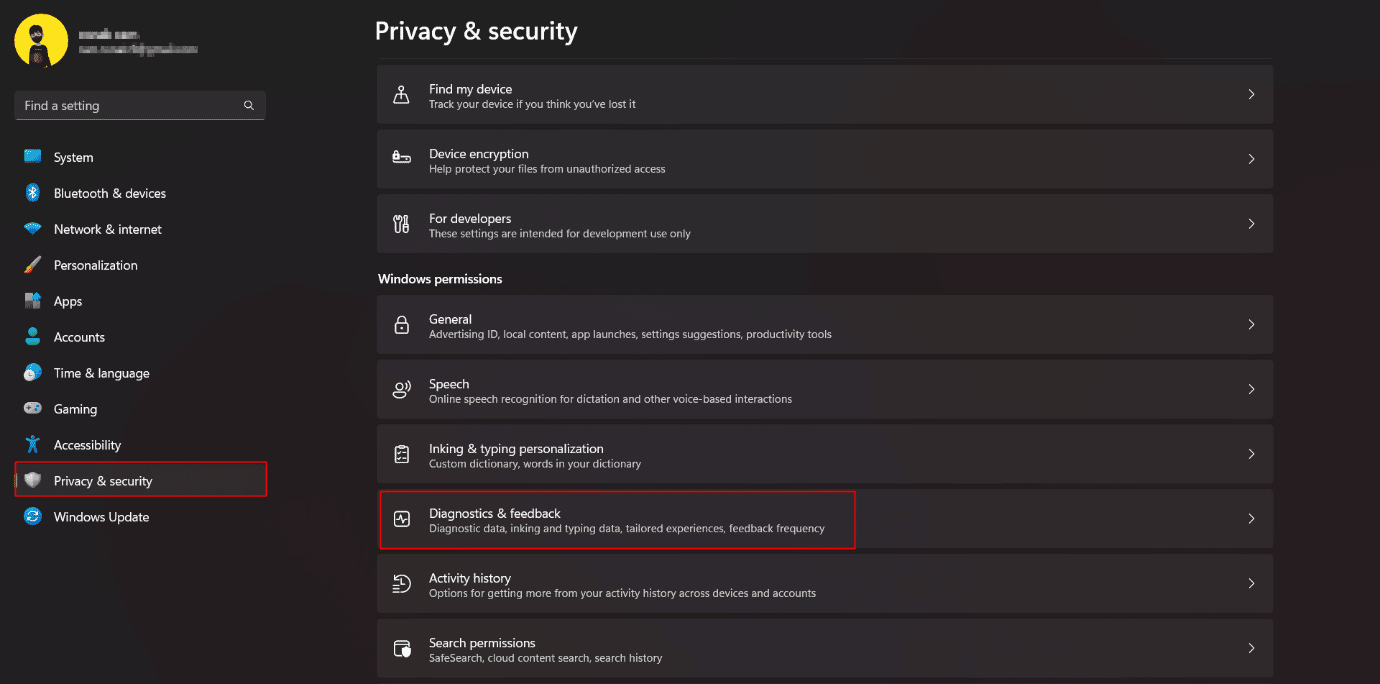
3. Rozwiń sekcję Dane diagnostyczne i wyłącz opcję Wyślij opcjonalne dane diagnostyczne .
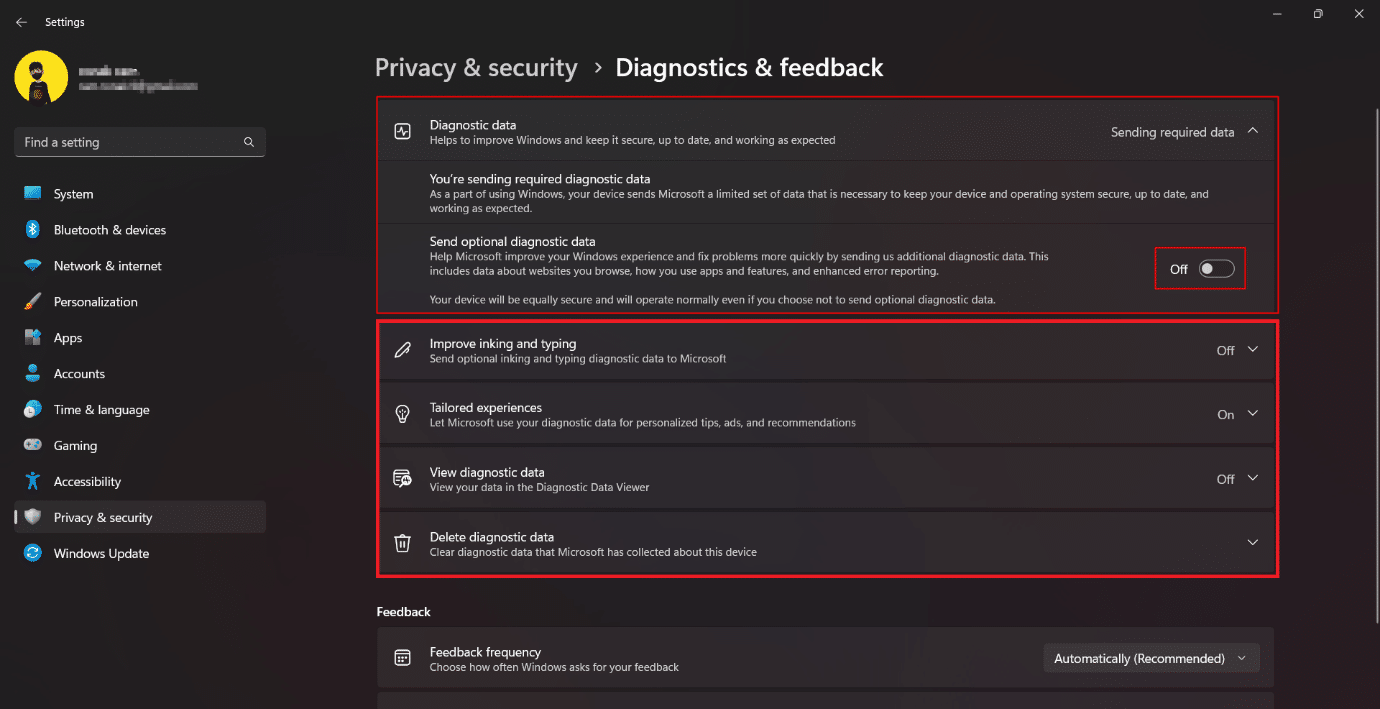
4. Wyłącz powiadomienia o sugestiach
Czy nie zgodzisz się, że powiadomienia, czy to ze smartfona, czy z komputera, już są uciążliwe? Wraz z dostępnością i wykorzystaniem coraz większej liczby aplikacji na komputerze z systemem Windows, dzwonków powiadomień jest znacznie więcej niż wcześniej. Co więcej, sumuje się z sugestiami i wskazówkami systemu Windows, w zasadzie reklamami Microsoftu próbującymi podłączyć swoje programy. Westchnienie ulgi, że programiści zdecydowali się zapewnić łatwy sposób blokowania powiadomień lub reklam w przebraniu sugestii. Wyłączenie kilku wyłączonych powiadomień może ograniczyć i chronić Twoją prywatność w systemie Windows 11.
1. Uruchom ustawienia na komputerze i kliknij System .
2. Kliknij Powiadomienia.
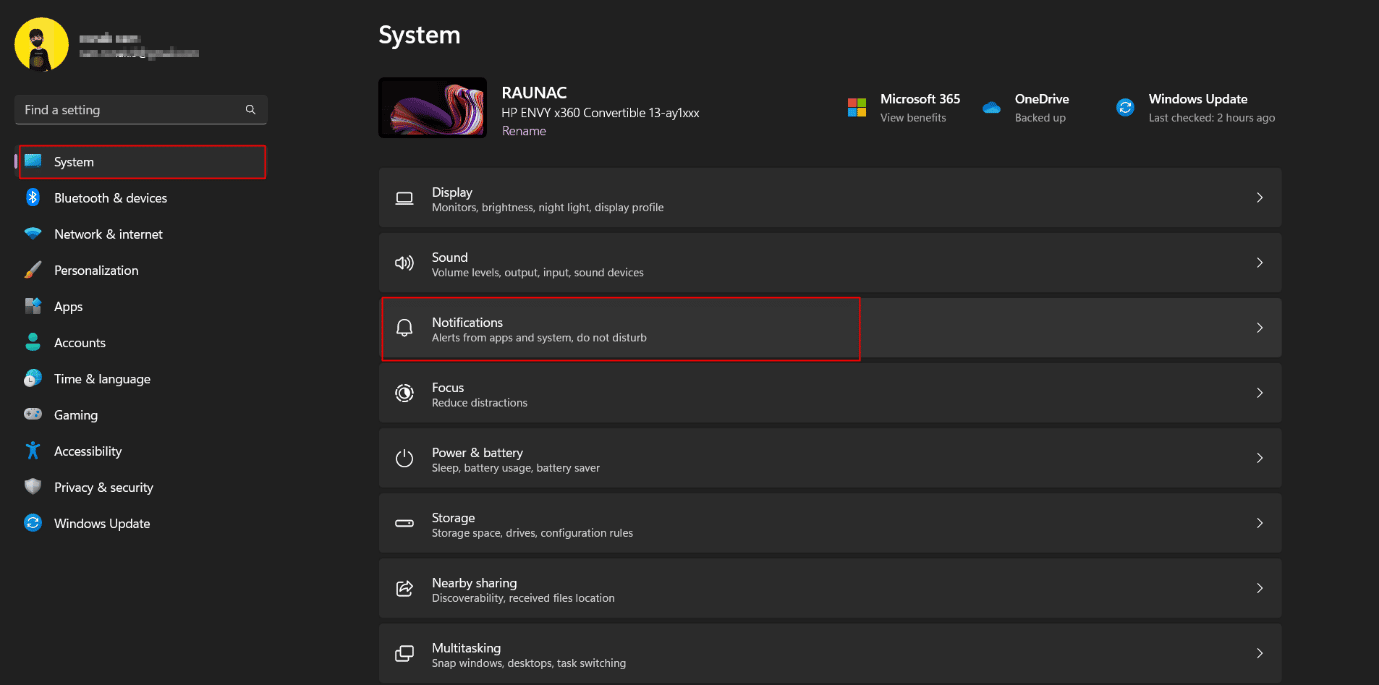
3. Przewiń w dół i odznacz :
- Pokaż środowisko powitalne systemu Windows po aktualizacjach i po zalogowaniu, aby pokazać nowości i sugestie.
- Uzyskaj wskazówki i sugestie dotyczące korzystania z systemu Windows.
Przeczytaj także: Włącz lub wyłącz powiadomienia aplikacji na ekranie blokady w systemie Windows 10
5. Wyłącz historię aktywności
Funkcja osi czasu, później przemianowana na historię aktywności w celu śledzenia całej aktywności użytkownika na komputerze, została wprowadzona w systemie Windows 10. W systemie Windows 11 została zmodyfikowana w taki sposób, że nie ma osi czasu do wyświetlania aktywności użytkownika na komputerze, jednak firma Microsoft nadal przechowuje szczegóły działań. Domyślnie dane są przechowywane lokalnie na komputerze, ale można je zsynchronizować z chmurą, jeśli użytkownik zdecyduje się zalogować do konta Microsoft. W przypadku ustawień prywatności systemu Windows 11 i ochrony danych w systemie Windows 11 należy wyłączyć tę funkcję.
1. Uruchom ustawienia systemu Windows i przejdź do Prywatność i bezpieczeństwo .
2. Kliknij Historia aktywności w prawym okienku.
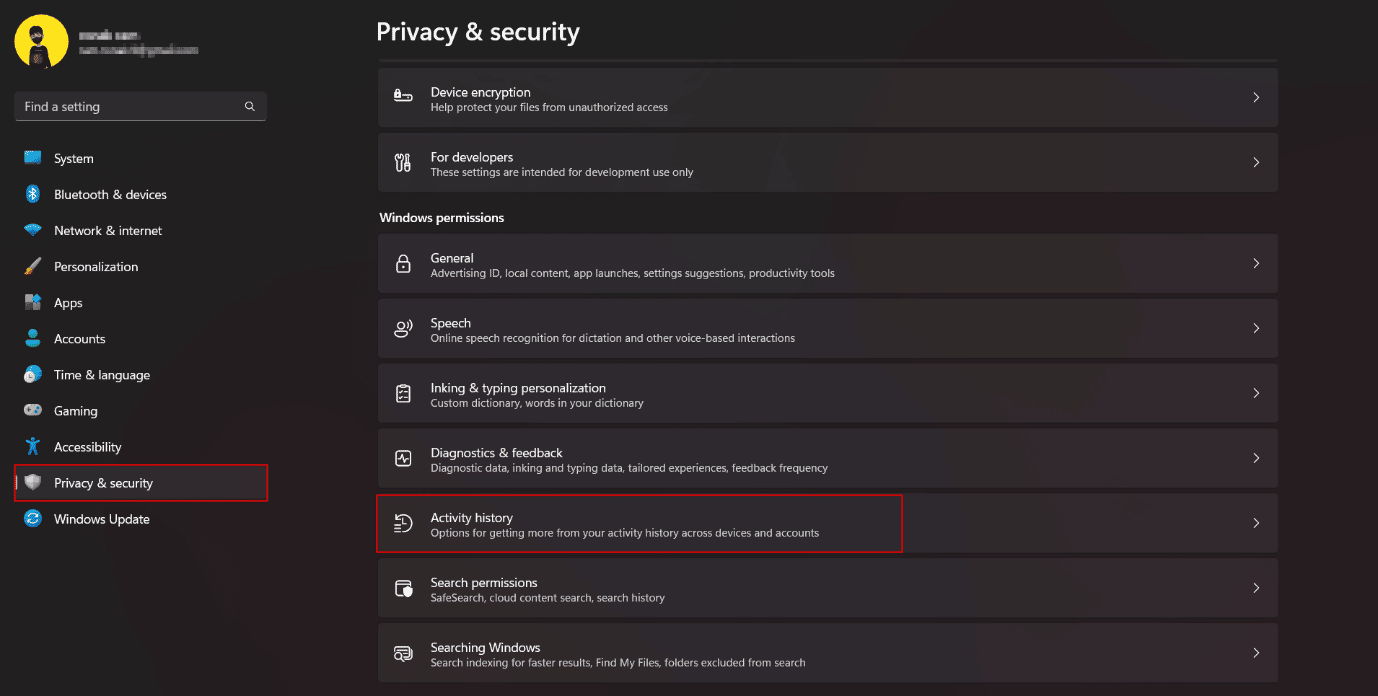
3. Przełącz i wyłącz opcję Przechowuj moją historię aktywności na tym urządzeniu .
4. Kliknij Wyczyść historię , aby usunąć całą wcześniej zapisaną historię aktywności.
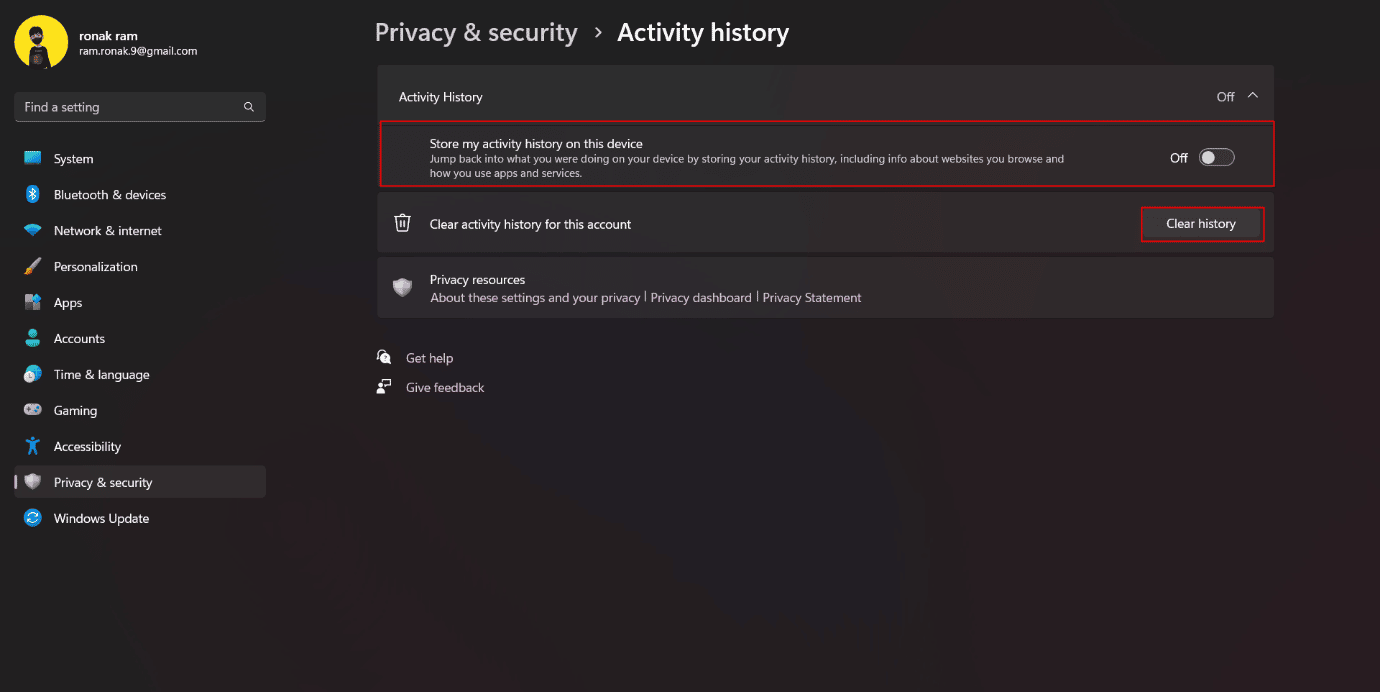
6. Wyłącz udostępnianie na różnych urządzeniach
System Windows 11 ma tę funkcję do synchronizowania danych i aktywności aplikacji na wszystkich komputerach i smartfonach, na których jesteś zalogowany. Ta funkcja pomaga użytkownikowi uzyskać dostęp do danych dotyczących korzystania z wielu urządzeń lub przechodzenia z jednego urządzenia na drugie. Możesz go wyłączyć, jeśli masz wątpliwości, czy stanowi to zagrożenie dla bezpieczeństwa.
1. Otwórz Ustawienia i kliknij Aplikacje .
2. Kliknij Zaawansowane ustawienia aplikacji .
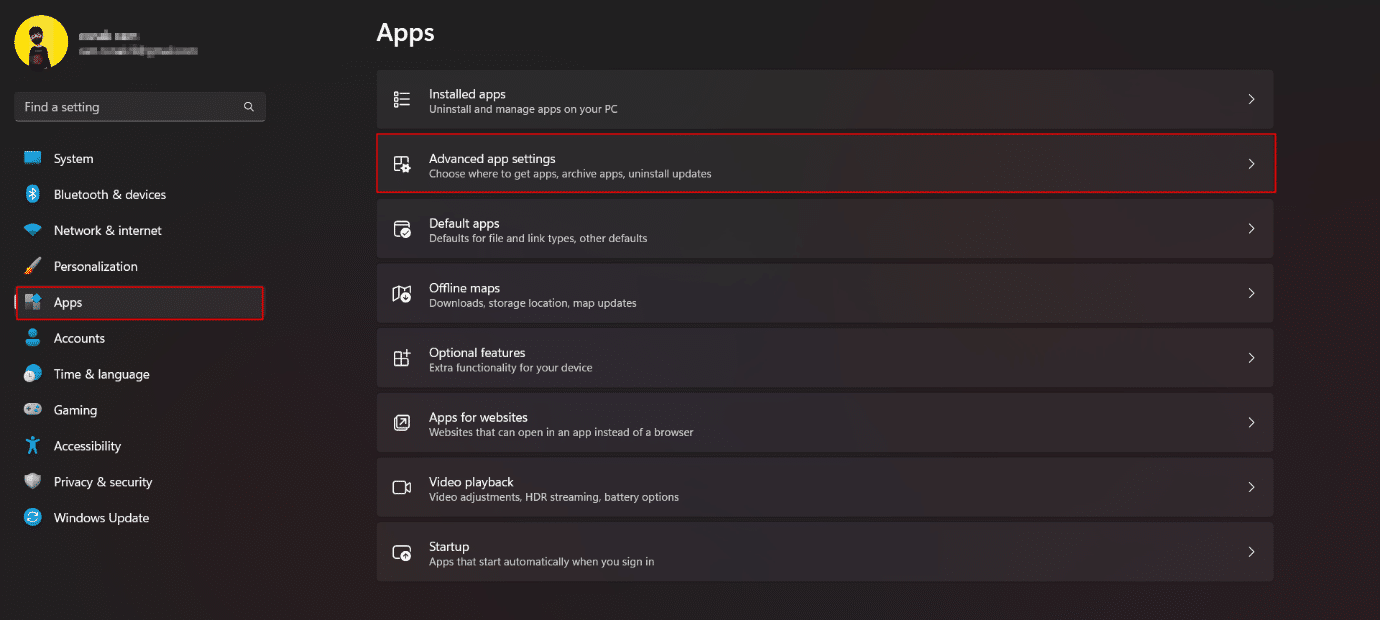
3. Kliknij opcję Udostępnij na różnych urządzeniach .
4. Wyłącz to.
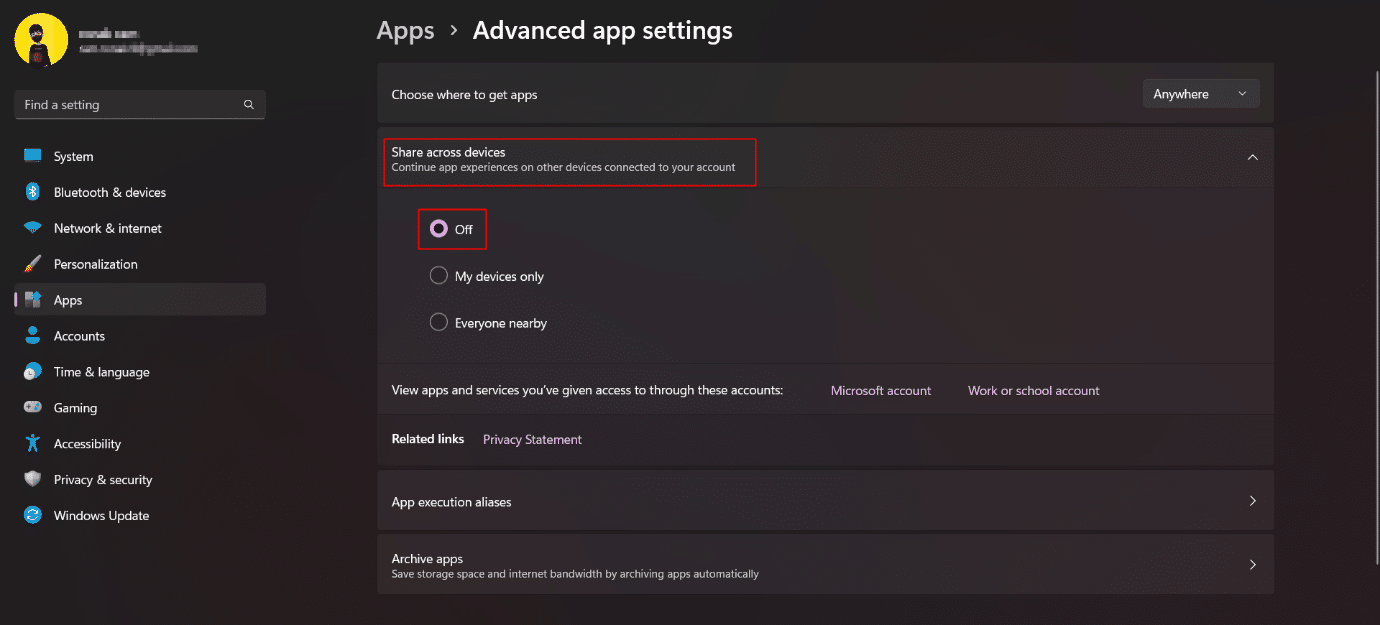
Przeczytaj także: Udostępniaj pliki i drukarki bez grupy domowej w systemie Windows 10
7. Wyłącz zezwolenie na lokalizację
Lokalizacja jest niezaprzeczalnie bardzo wrażliwymi danymi i wrażliwymi informacjami, z którymi należy się obchodzić. Podczas gdy urządzenia mają tendencję do włączania usług lokalizacyjnych dla funkcji takich jak GPS, śledzenie, miejsca w pobliżu itp., udostępnianie może nie zawsze być dobrym pomysłem. Blokowanie dostępu do lokalizacji w systemie Windows 11 nie jest bałaganem. Upewnij się jednak, że całkowite wyłączenie usług lokalizacyjnych w systemie Windows 11 uniemożliwi wyszukiwanie i znalezienie urządzenia w przypadku zagrożenia. Sugerujemy więc, aby zachować uprawnienia do lokalizacji włączone dla aplikacji, które zdecydowanie tego potrzebują.
1. W menu Prywatność i bezpieczeństwo przewiń w dół i kliknij Lokalizacja .
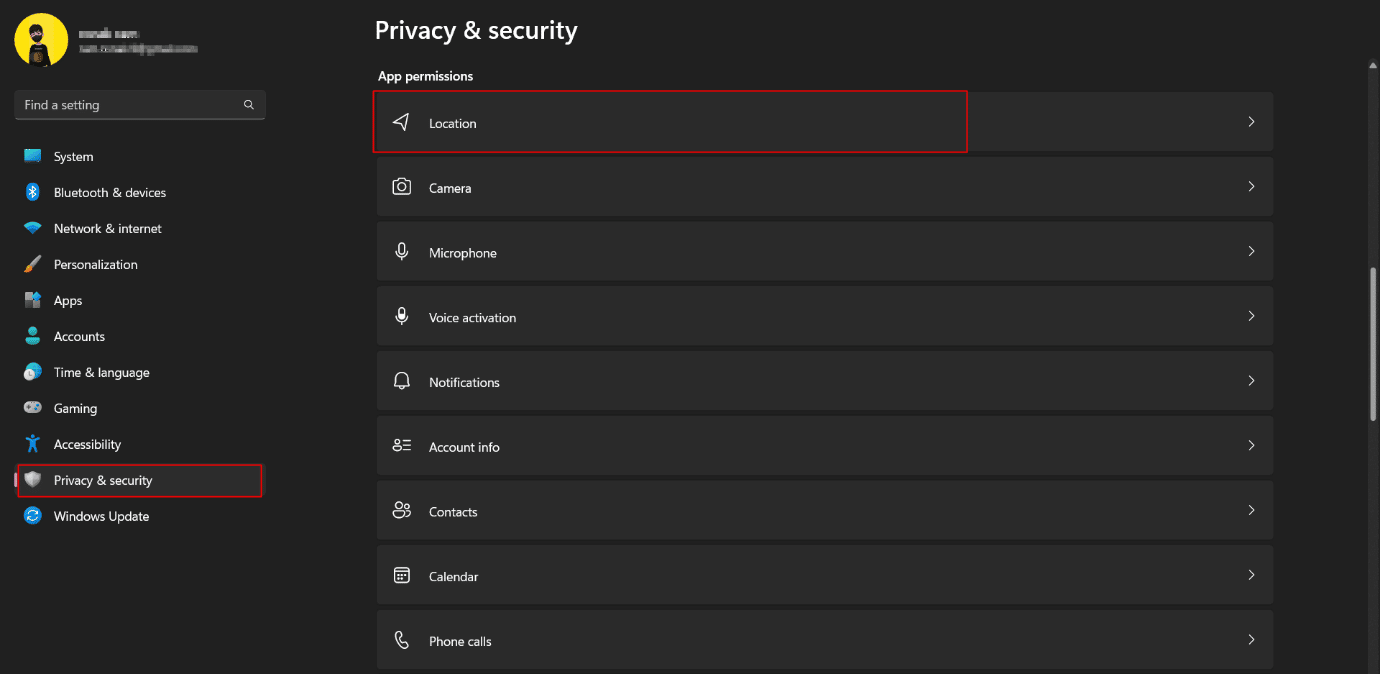
2 . Przyznaj uprawnienia aplikacjom, które tego potrzebują, zgodnie z Twoim zaangażowaniem i usuń uprawnienia z pozostałych niechcianych aplikacji .
3. Możesz także całkowicie wyłączyć usługi lokalizacyjne za pomocą przełącznika.
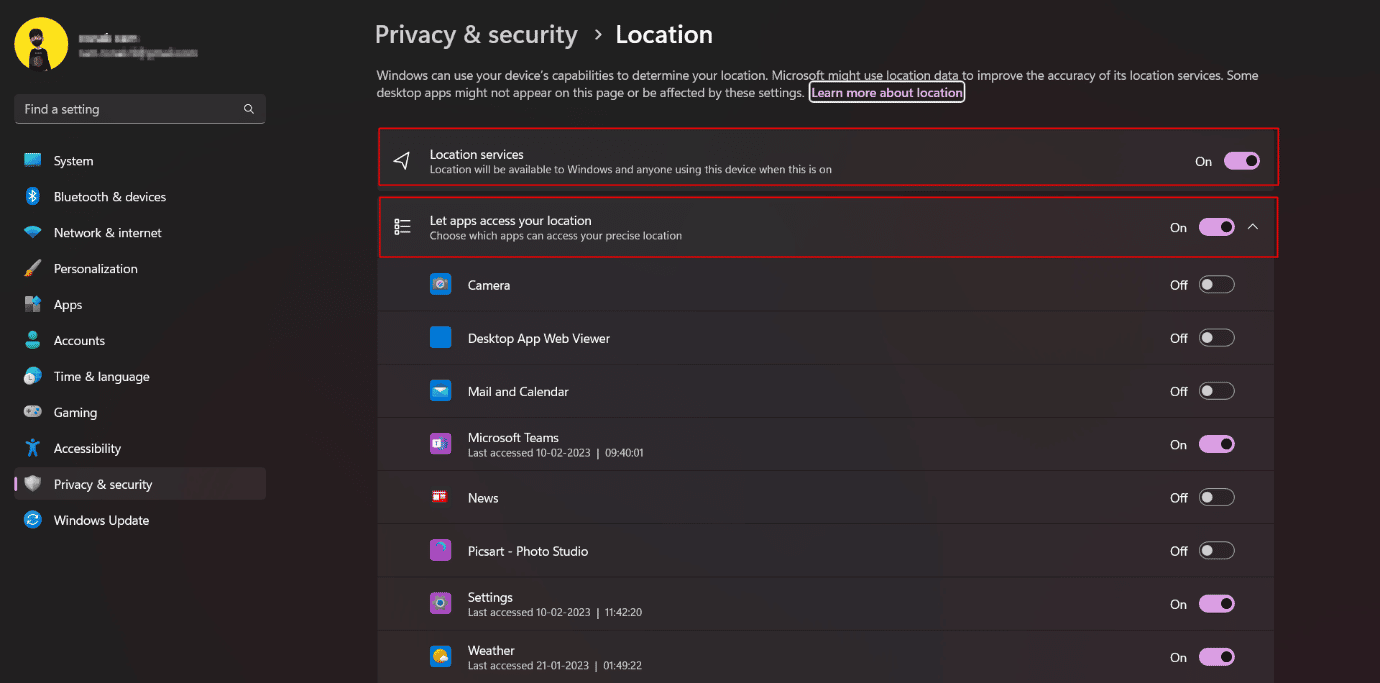

8. Zmień uprawnienia do kamery i mikrofonu w systemie Windows 11
Uprawnienia do kamery i mikrofonu są niezbędne i należy uniemożliwić aplikacjom dostęp do kamery i mikrofonu w tle bez Twojej wiedzy, aby Twój system był prywatny i lepszy. Jest to jedno z ustawień chroniących Twoją prywatność w systemie Windows 11, którego nie można zignorować.
1. Uruchom ustawienia systemu Windows .
2. Kliknij opcję Prywatność i bezpieczeństwo w lewym okienku.
3. Aby najpierw zarządzać uprawnieniami do kamery, po prawej stronie kliknij opcję Kamera .
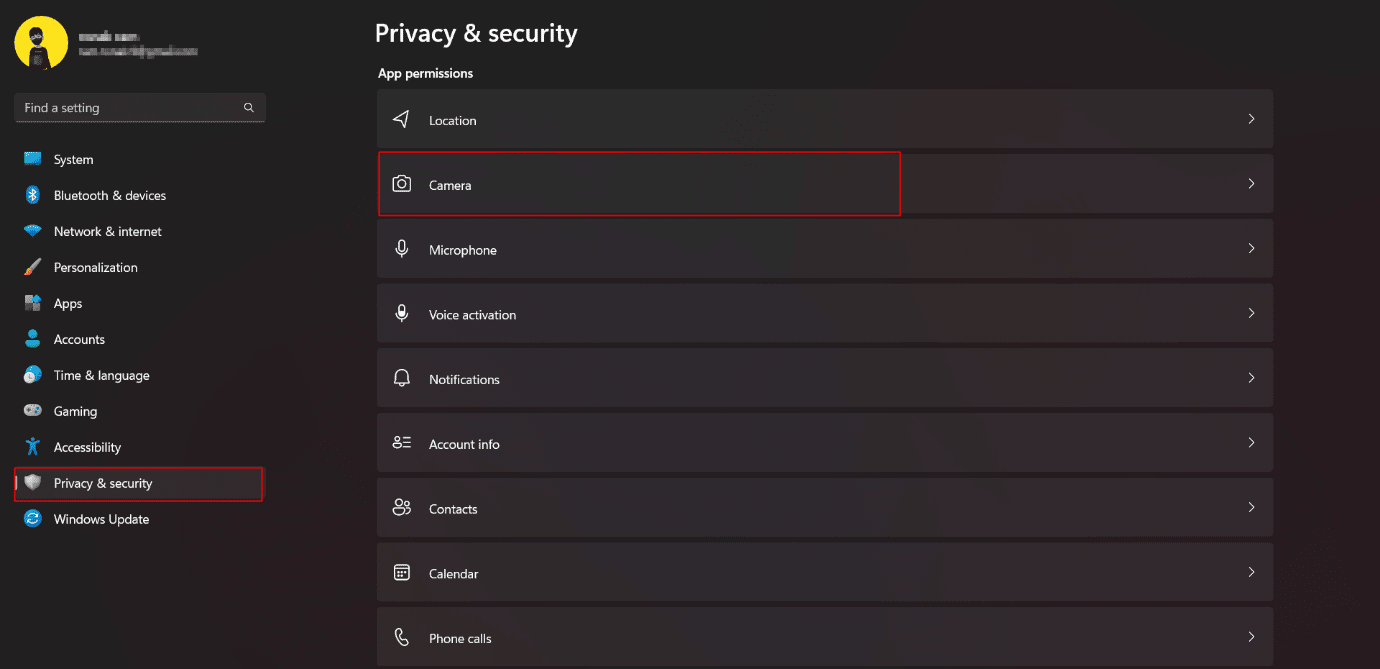
3. Przełącz, aby całkowicie wyłączyć dostęp do kamery .
4. Jeśli chcesz, możesz wyłączyć wybrane aplikacje, aby nie mieć dostępu do aparatu w urządzeniu.
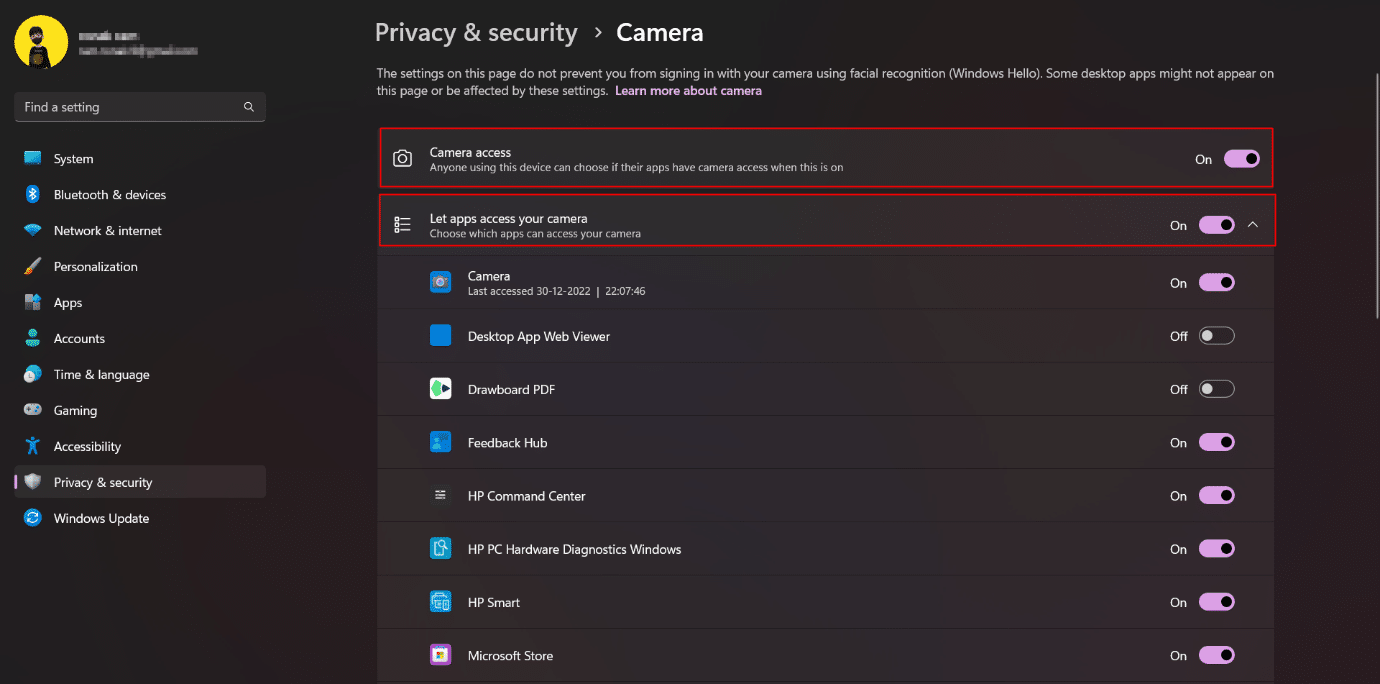
4. Podobnie wykonaj te same czynności dla opcji Dostęp do mikrofonu .
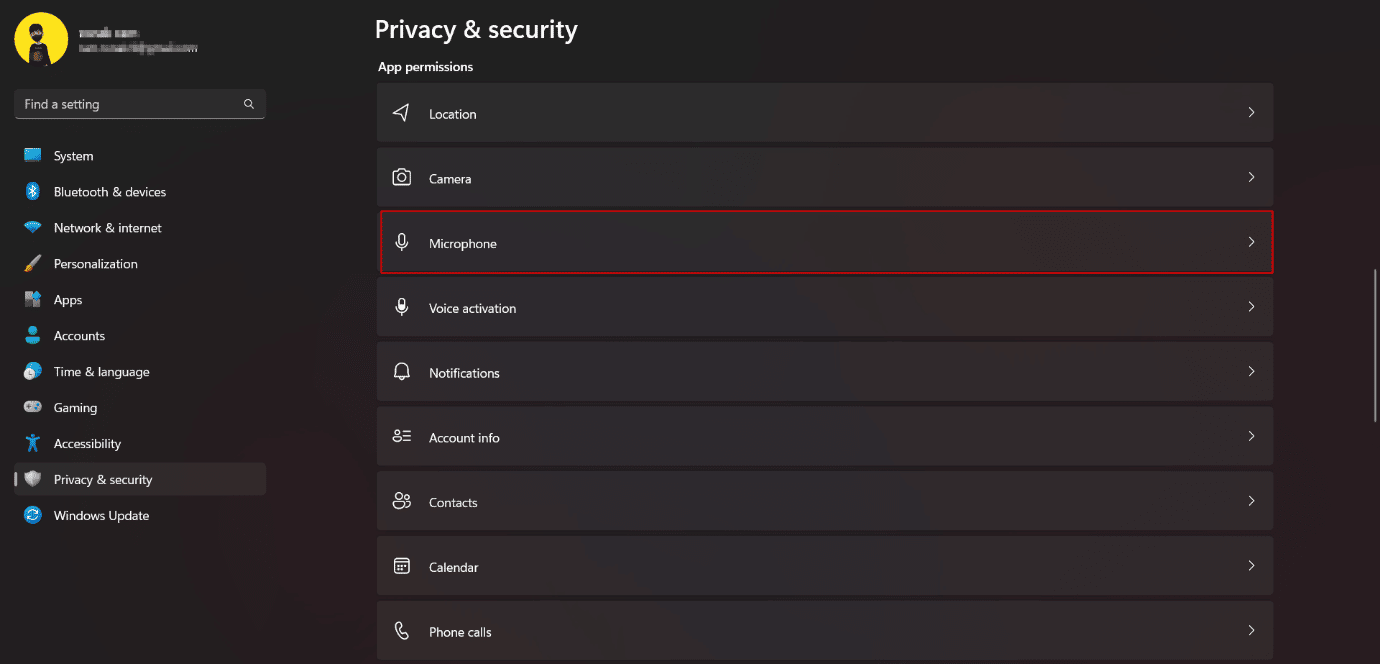
9. Włącz szyfrowany DNS
Szyfrowanie ruchu sieciowego na urządzeniu z systemem Windows 11 zapewnia dodatkową warstwę bezpieczeństwa. Szyfrowany DNS (DNS-over-HTTPS) to powszechny standard szyfrowania zapytań DNS. Wymiana między serwerem strony internetowej a serwerem DNS pozostaje niezaszyfrowana, stając się tym samym potencjalnym źródłem ryzyka wycieku. Dlatego należy to zaszyfrować, aby chronić Twoją prywatność w systemie Windows 11. Przeczytaj nasz przewodnik Jak włączyć DNS przez HTTPS w Chrome.
10. Przejdź do konta lokalnego
Konto lokalne to konto offline, za pomocą którego można logować się do komputera. Informacje dotyczące kont są przechowywane lokalnie na komputerze, a nie udostępniane przez firmę Microsoft ani przechowywane w chmurze. Tak więc użytkownik uzyskuje większą kontrolę nad usługami Microsoft. Przejście z konta online na konto lokalne zapewnia większą prywatność wszystkich danych na komputerze. Zapoznaj się z naszym przewodnikiem na temat tworzenia konta lokalnego w systemie Windows 11.
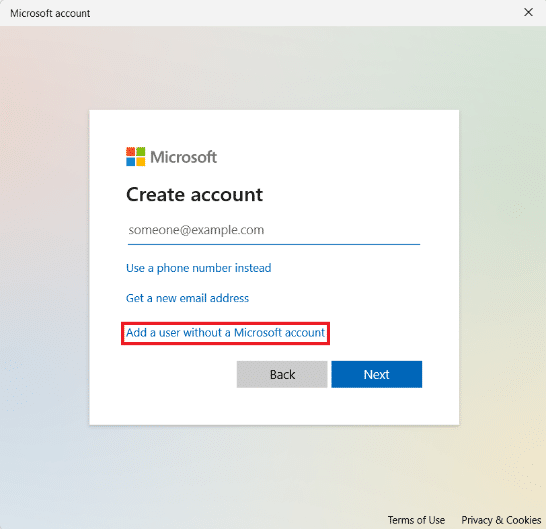
Przeczytaj także: Jak włączyć lub wyłączyć kontrolę konta użytkownika w systemie Windows 11
11. Wyłącz Cortanę
Cortana to cyfrowy asystent Microsoftu. Jeśli korzystasz z Cortany, powinieneś mieć świadomość, że zawiera ona wszystkie informacje o Twojej lokalizacji, miejscu zamieszkania, miejscu pracy, czasie, trasach i nie tylko. Obecność tych informacji w aplikacji powoduje poważne obawy dotyczące prywatności i zagrożeń bezpieczeństwa. W systemie Windows 11 nie jest domyślnie włączony i sugerujemy, aby go również nie włączać. Jeśli jest włączony, wyloguj się z niego i wyłącz. Poprawi to ustawienia prywatności w systemie Windows 11.
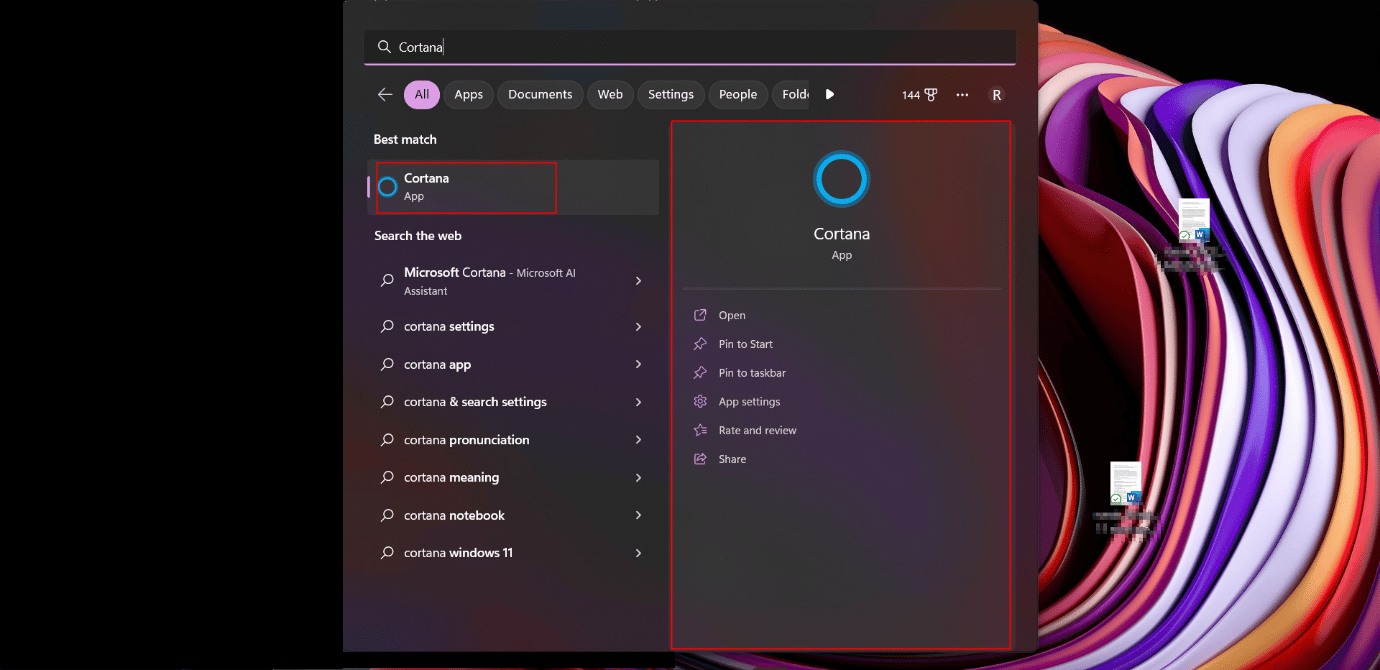
12. Nie używaj OneDrive
To rozwiązanie dla osób, które bardzo ostrożnie podchodzą do ochrony swojej prywatności w systemie Windows 11. Zaniepokojeni użytkownicy, którzy nie lubią synchronizować swoich danych i plików z usługą przechowywania danych w chmurze OneDrive firmy Microsoft, mogą zrezygnować z korzystania z usługi. Chociaż użytkownik nie może w żaden sposób odinstalować OneDrive, są to kroki, które można wykonać, aby uniknąć synchronizacji plików.
1. Kliknij prawym przyciskiem myszy ikonę OneDrive na pasku powiadomień na pasku zadań.
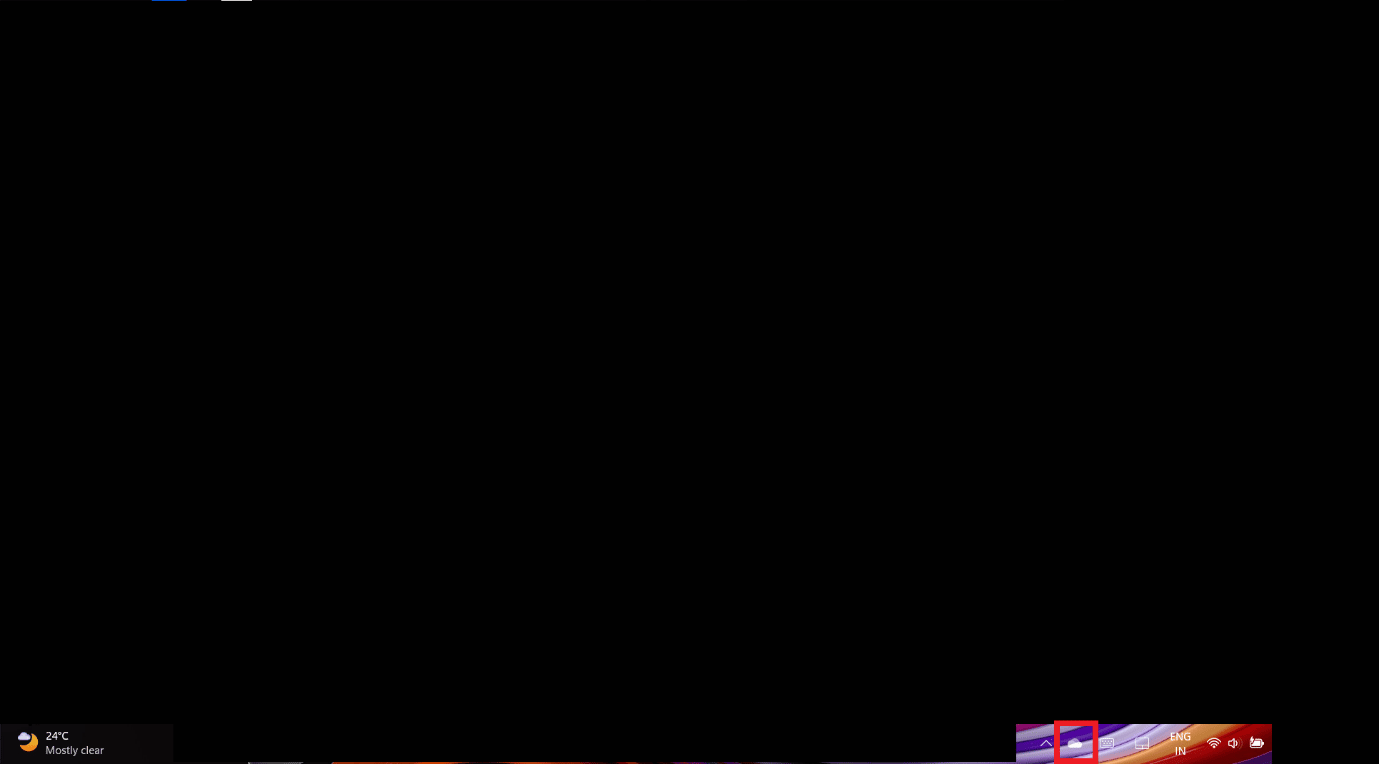
2. Kliknij ikonę koła zębatego w prawym górnym rogu wyskakującego okienka.
3. Wybierz opcję Ustawienia z menu rozwijanego.
4. Przejdź do zakładki Konta .
5. Kliknij Odłącz ten komputer .
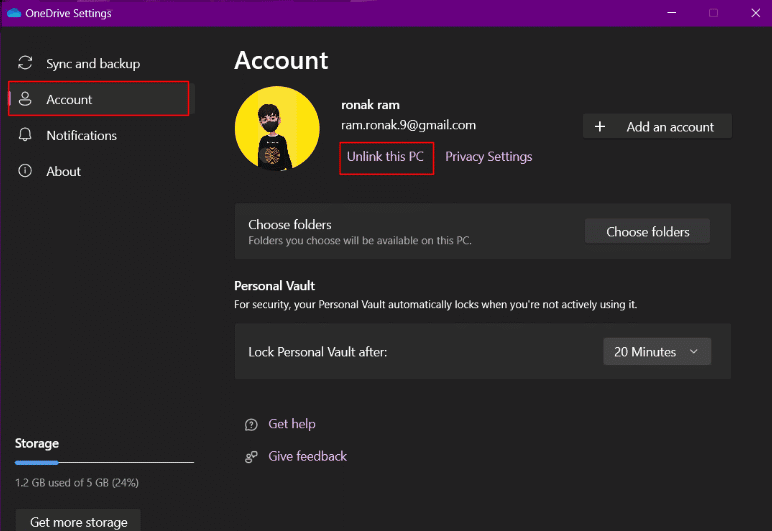
Przeczytaj także: Napraw błąd OneDrive 0x8004de40 w systemie Windows 10
13. Usuń dane Microsoft Cloud
Po wszystkich krokach czyszczenia i wyłączania przeszedłeś do tych kroków, aż do teraz Microsoft śledzi wszystkie twoje dane i wysyła je z powrotem na swój serwer. Bez względu na to, jaka jest ich wymówka, by wykorzystywać te dane do ulepszania produktów i usług, personalizowania korzystania z Internetu, zrozumienia Twojego zachowania, wyświetlania ukierunkowanych reklam i dostarczania lepszych rekomendacji. Możesz usunąć wszystkie dane w chmurze, w tym aktywność lokalizacji, historię przeglądania zebraną z Edge lub Windows Search, aplikacje i usługi, aktywność w mediach i dane dotyczące wydajności.
1. Kliknij łącze, aby otworzyć pulpit nawigacyjny prywatności firmy Microsoft.
2. Zaloguj się przy użyciu konta Microsoft połączonego z komputerem z systemem Windows 11.
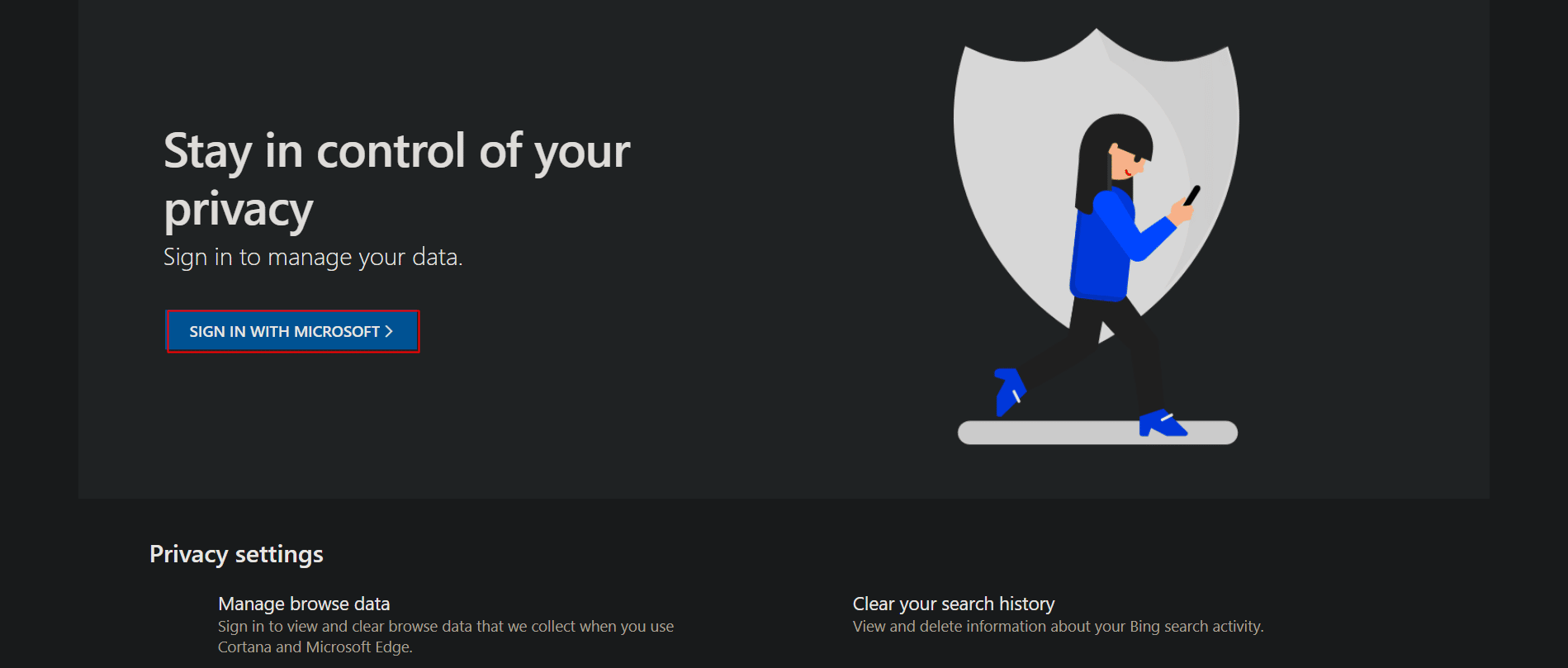
3. Rozwiń sekcję aktywności lokalizacji .
4. Kliknij Wyczyść całą aktywność lokalizacji .
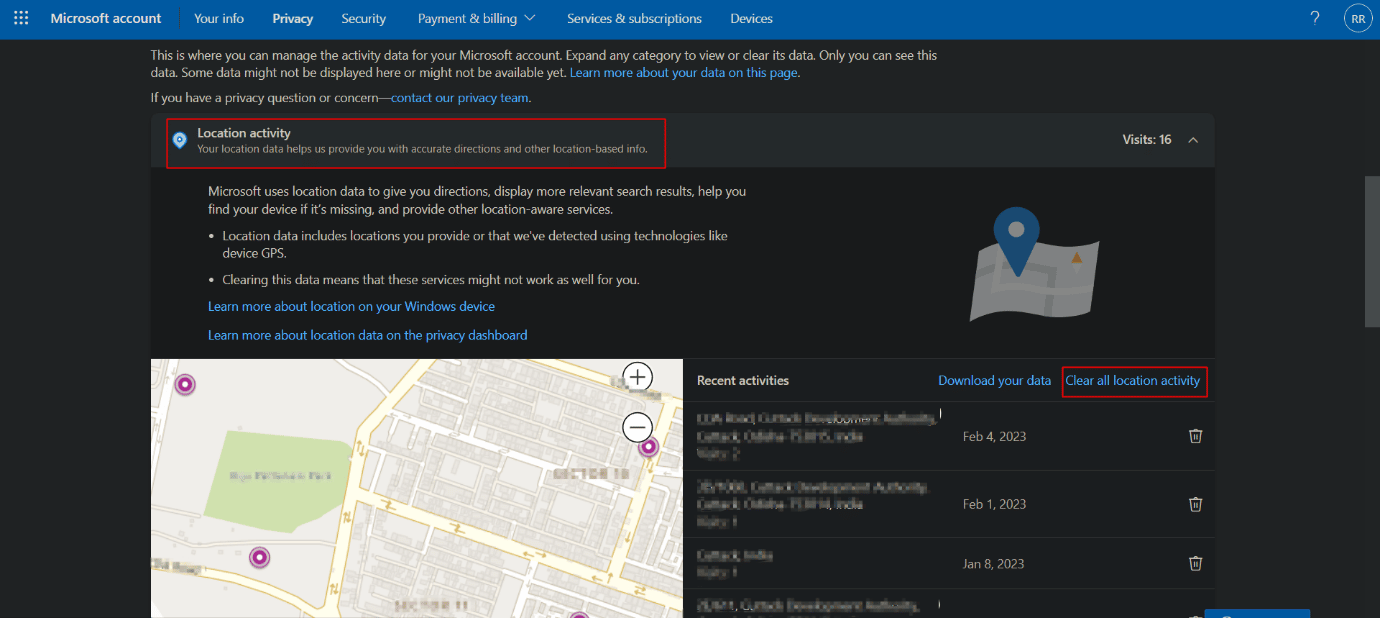
5. Teraz historia przeglądania przechowuje informacje o wszystkich witrynach odwiedzonych za pomocą przeglądarki Microsoft Edge. Jeśli chcesz chronić swoją prywatność w systemie Windows 11, rozwiń historię przeglądania i kliknij Wyczyść aktywność przeglądania .
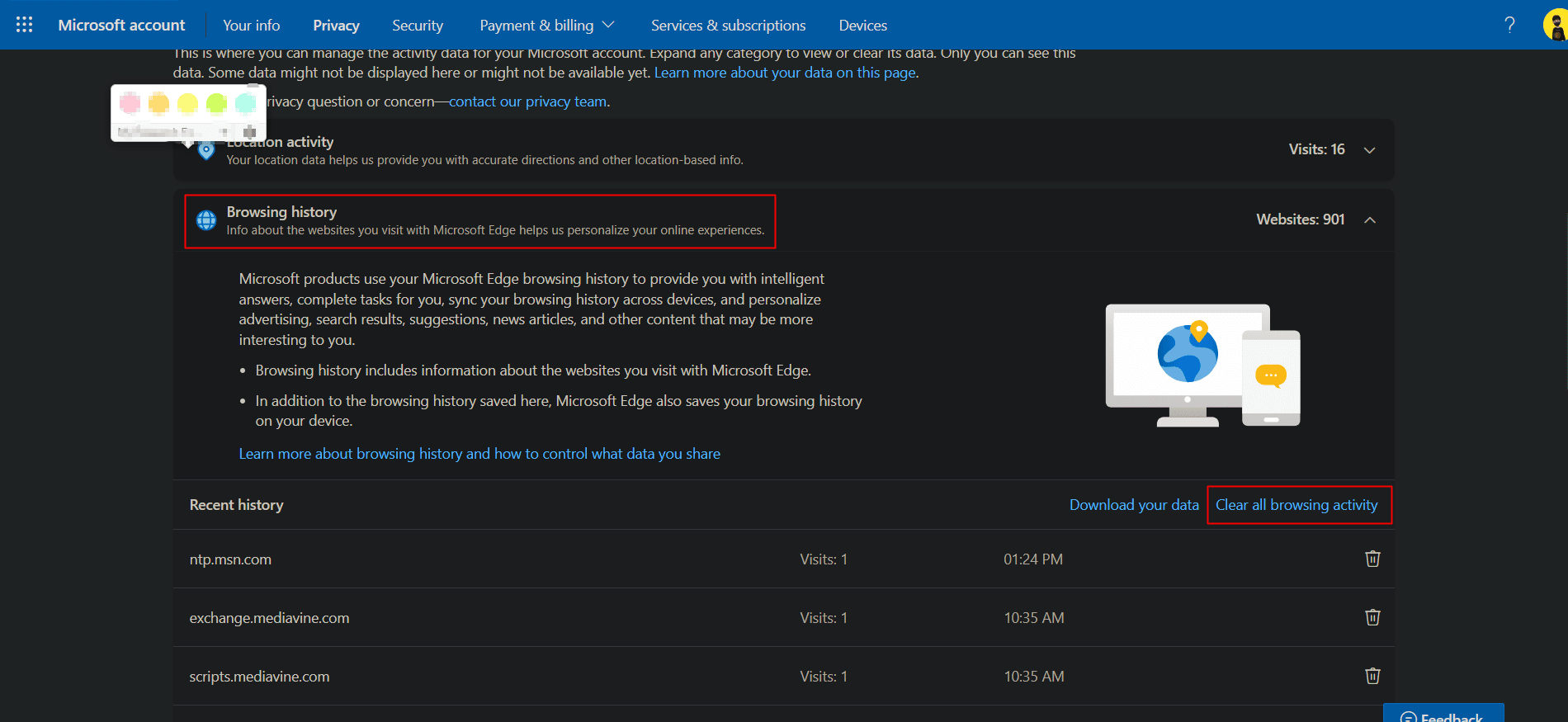
6. Historia wyszukiwania przechowuje informacje o wszystkich wyszukiwaniach przeprowadzonych przy użyciu usługi Bing Search, Windows Search i Cortana itp. Rozwiń Historia wyszukiwania .
7. Kliknij Wyczyść całą historię wyszukiwania .
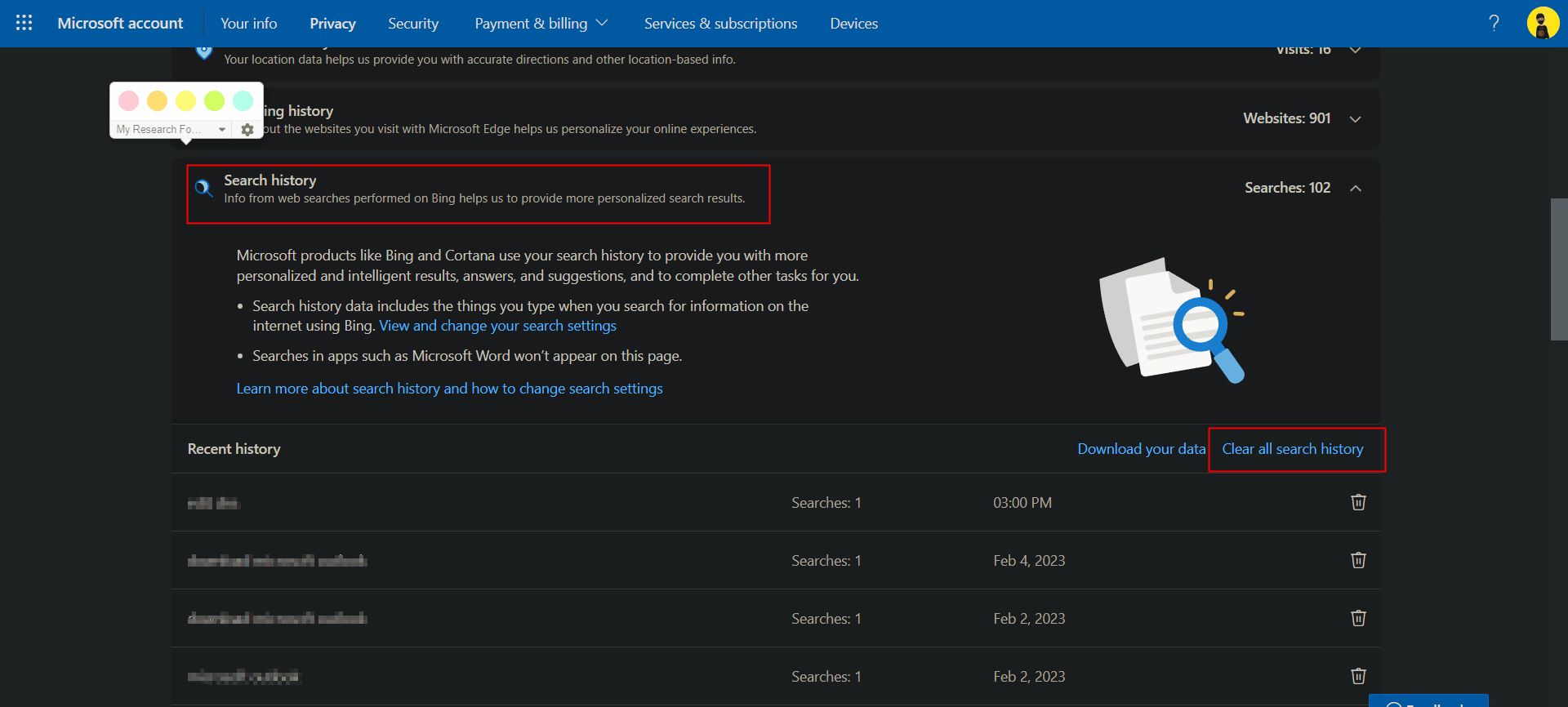
8. Rozwiń Aktywność w aplikacjach i usługach i kliknij Wyczyść całą aktywność w aplikacjach i usługach .
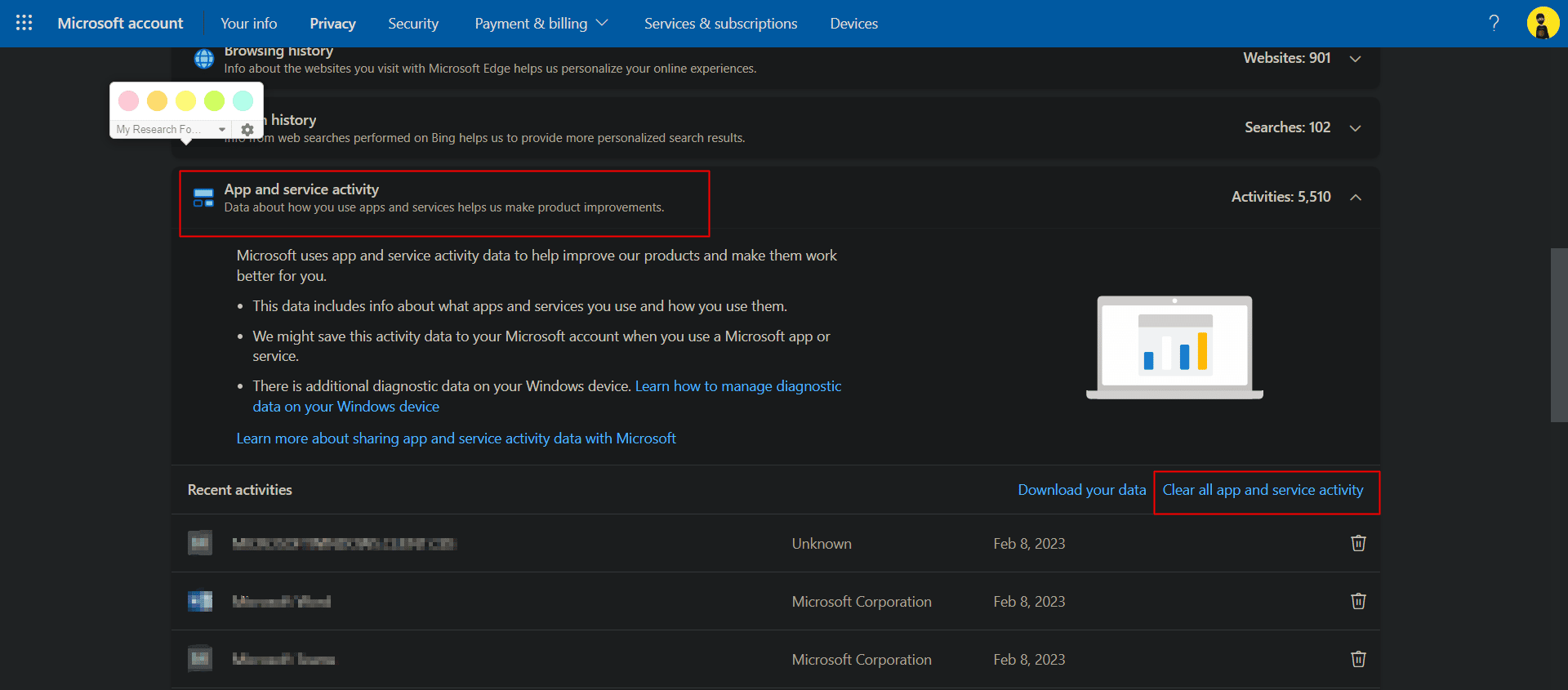
7. W ten sam sposób Wyczyść aktywność Media oraz Wyczyść dane dotyczące usług i wydajności aplikacji . Dzięki temu wszystkie dane osobowe z serwera w chmurze firmy Microsoft zostaną usunięte.
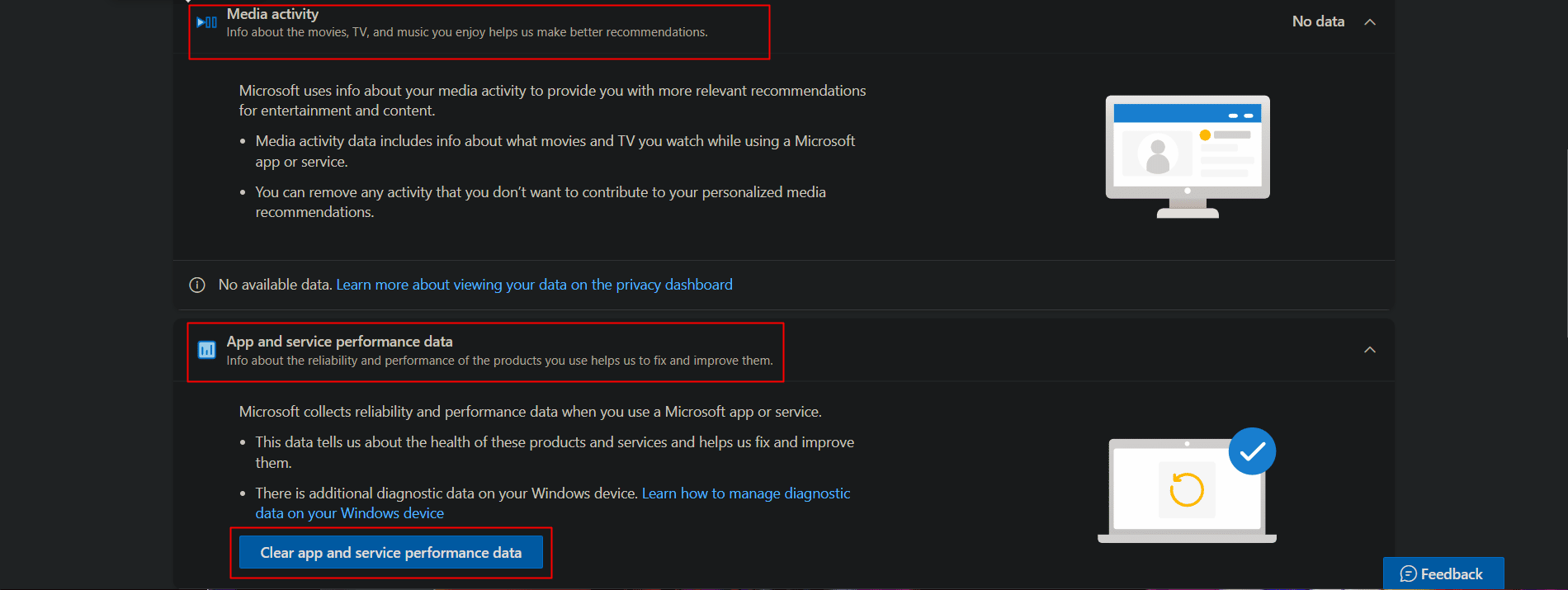
Niektóre ustawienia zabezpieczeń w systemie Windows
Na koniec wymieniliśmy również niektóre z tych podstawowych ustawień zabezpieczeń w systemie Windows, które musisz zmienić lub przestrzegać na swoim urządzeniu, aby zapewnić, że pozostanie ono bezpieczne wewnętrznie, a także, że nikt poza Tobą nie będzie miał do niego dostępu bez Twojej woli.
1. Aktualizowanie systemu operacyjnego Windows
Ogólnie rzecz biorąc, problemy z bezpieczeństwem w dowolnym systemie operacyjnym wynikają z naruszenia bezpieczeństwa spowodowanego przez dowolną aplikację lub program albo zhakowania przez błąd lub złośliwe oprogramowanie. Aktualizowanie oprogramowania sprawia, że system jest mniej podatny na zagrożenia zewnętrzne i chroni go najnowszymi poprawkami bezpieczeństwa. Możesz przejrzeć nasz artykuł na temat pobierania i instalowania opcjonalnych aktualizacji w systemie Windows 11.
2. Skonfiguruj opcje logowania
Wraz z wprowadzeniem funkcji Windows Hello usprawniono logowanie do urządzenia z systemem Windows. Opcje logowania do komputera za pomocą odcisku palca lub funkcji rozpoznawania twarzy za pomocą kamery internetowej są teraz włączone w systemie Windows. Są to niewątpliwie bezpieczniejsze sposoby ochrony urządzenia przed użyciem przez kogoś innego podczas Twojej nieobecności.
1. Uruchom aplikację ustawień na komputerze z systemem Windows.
2. Przewiń prawy panel i przejdź do opcji logowania .
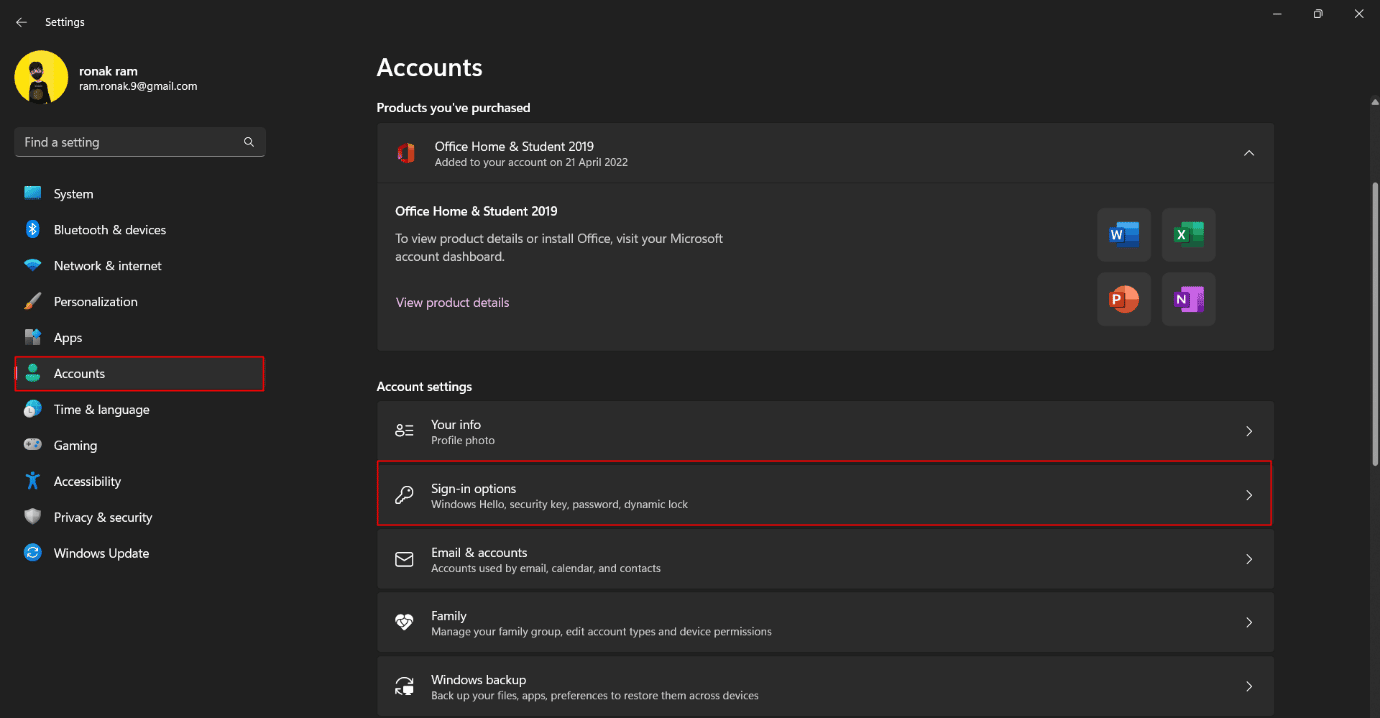
3. Skonfiguruj i włącz rozpoznawanie linii papilarnych i rozpoznawanie twarzy na swoim komputerze.
Przeczytaj także: Jak usunąć login PIN z systemu Windows 10
3. Blokada dynamiczna
Dynamiczna blokada w systemie Windows to funkcja, która blokuje komputer, gdy podłączone urządzenie Bluetooth, najlepiej telefon lub urządzenie do noszenia, wyjdzie poza zasięg i rozłączy się z systemem Windows. Jest to funkcja, gdy system Windows tworzy zaufane urządzenie łączące się z nim przez Bluetooth, automatycznie umożliwia logowanie z komputerem, a będąc z dala od zaufanego źródła, wylogowuje się i blokuje komputer. Aby włączyć blokadę dynamiczną w ustawieniach zabezpieczeń systemu Windows 11, wykonaj następujące kroki;
1. W ustawieniach komputera kliknij Konta w lewym okienku.
2. W prawym oknie kliknij Opcje logowania .
3. Kliknij opcję Blokada dynamiczna i włącz ją.
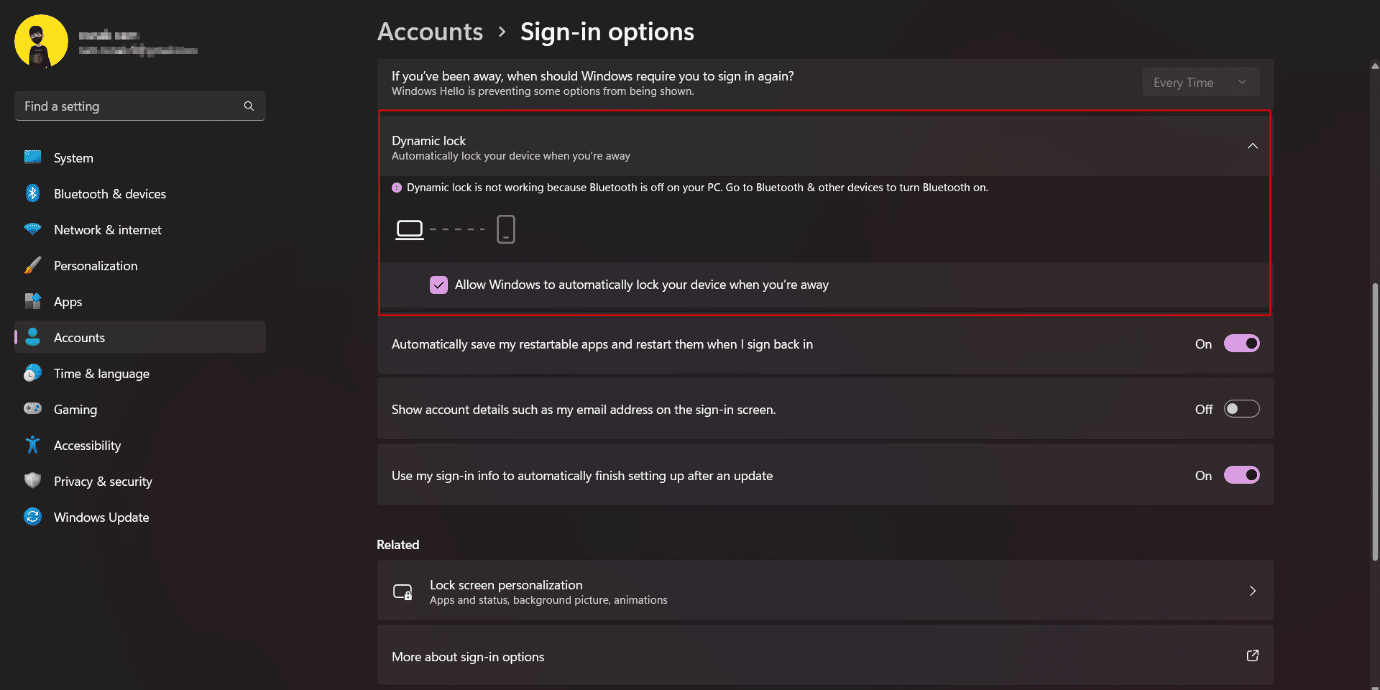
Dlatego są to ustawienia chroniące Twoją prywatność w systemie Windows 11.
Zalecana:
- Jak usunąć moje konto Venmo
- Halo Infinite Najlepsze ustawienia komputera w celu zwiększenia liczby klatek na sekundę
- Jak naprawić określony użytkownik nie ma prawidłowego profilu
- Napraw Ustaw ustawienia użytkownika na błąd sterownika w systemie Windows 10
Na tym kończymy artykuł. Mamy nadzieję, że dzięki temu przewodnikowi udało Ci się dowiedzieć o ustawieniach zabezpieczeń systemu Windows 11 oraz o tym, jak chronić swoją prywatność w systemie Windows 11 . Jeśli masz jakieś pytania lub sugestie, możesz je zostawić w sekcji komentarzy poniżej.