8 ustawień, które gracze powinni poprawić w systemie Windows 11
Opublikowany: 2023-05-22
Granie na komputerze nie jest tak proste jak granie na konsoli i być może będziesz musiał poeksperymentować z ustawieniami w grze, aby uzyskać najlepszą wydajność. Ale zanim to zrobisz, te poprawki ustawień systemu Windows 11 mogą być bardzo pomocne.
1. Włącz tryb gry systemu Windows 11
System Windows 11 pojawił się z zupełnie nową funkcją o nazwie Tryb gry. Włączenie tego trybu powoduje kilka zmian w tle mających na celu poprawę wydajności gry. Zmiany obejmują wyłączenie automatycznej instalacji sterowników i powiadomień o ponownym uruchomieniu.
Aby włączyć tryb gry, otwórz aplikację Ustawienia i przejdź do Gry > Tryb gry. Włącz tryb za pomocą przełącznika dwustabilnego.
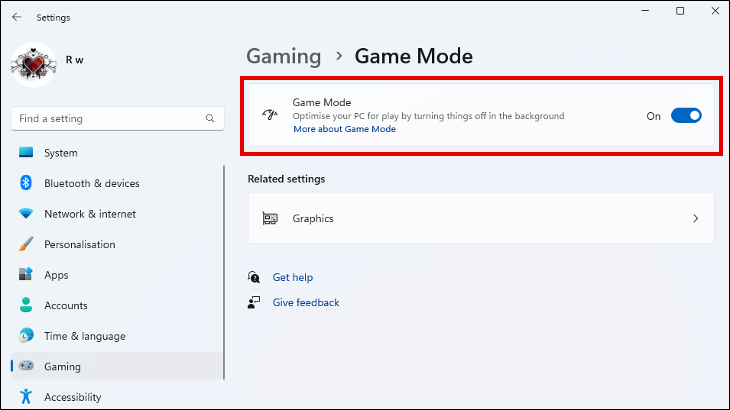
Chociaż jest mało prawdopodobne, aby włączenie trybu gry radykalnie poprawiło liczbę klatek na sekundę w grze, może poprawić stabilność i zapobiec nagłym spadkom liczby klatek na sekundę spowodowanym zadaniami w tle. Może to być łatwe zwycięstwo i dobry sposób na rozpoczęcie optymalizacji komputera pod kątem gier.
2. Spróbuj użyć automatycznego HDR
Jeśli Twoje gry komputerowe wyglądają na wyblakłe i brakuje im definicji kolorów, włączenie funkcji Auto HDR może znacznie poprawić jakość obrazu. Wiele gier, szczególnie starszych, używa SDR (Standard Dynamic Range) do wyświetlania zawartości wideo. Jak sama nazwa wskazuje, Auto HDR automatycznie skaluje kompatybilne gry SDR do HDR.
Musisz używać wyświetlacza i karty graficznej zgodnych z HDR, co oznacza, że funkcja Auto HDR nie jest dostępna dla wszystkich użytkowników systemu Windows 11. Aby to sprawdzić i włączyć, jeśli jest dostępne, przejdź do Ustawienia > System > Wyświetlacz. Jeśli używasz wielu wyświetlaczy, wybierz właściwy i kliknij „Użyj HDR”. Jeśli funkcja Auto HDR jest dostępna do użycia, zobaczysz tutaj opcję jej włączenia.
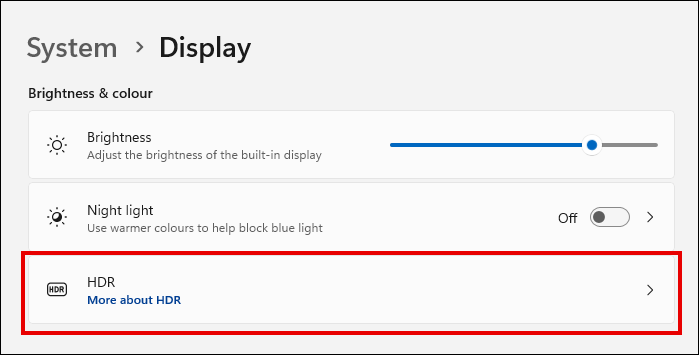
3. Wyłącz ulepszoną precyzję wskaźnika
Ulepszona precyzja wskaźnika, podobna do przyspieszenia myszy, to funkcja systemu Windows zaprojektowana w celu wygładzenia ruchów wskaźnika myszy w celu zwiększenia dokładności. Większość gier zawiera również system akceleracji myszy, a włączenie obu może powodować konflikty i potencjalnie mniejszą dokładność w grze.
Łatwiej jest wyłączyć funkcję systemu Windows niż wyłączać akcelerację myszy w ustawieniach każdej gry, w którą grasz. Rezygnacja z włączenia zwiększonej precyzji wskaźnika może również ułatwić zapoznanie się z nowymi grami, ponieważ przyzwyczajasz się do stałego współczynnika ruchu wskaźnika (1:1), a nie do zmiennego współczynnika przyspieszenia.
W Windows Search wpisz „Właściwości myszy” i otwórz panel ustawień myszy. Wybierz kartę Opcje wskaźnika i odznacz „Zaawansowana precyzja wskaźnika”.
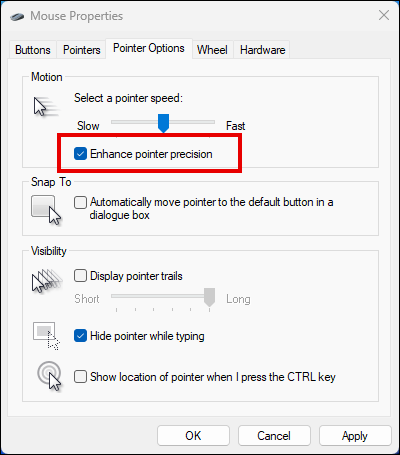
4. Przełącz plan zasilania na Wysoka wydajność
Zmiana planu zasilania na komputerze to kolejny potencjalnie łatwy krok w kierunku poprawy wydajności w grach. Przełączenie na tryb Wysoka wydajność pozwoli Twojemu komputerowi przedkładać funkcje wydajnościowe nad oszczędzanie energii. Nie zawsze jest to idealne rozwiązanie na laptopie zasilanym bateryjnie, ale rzadko stanowi problem w przypadku stacjonarnych zestawów do gier.
W przeciwieństwie do systemu Windows 10, system Windows 11 pozwala ustawić tryb zasilania z aplikacji ustawień, zamiast zmuszać cię do otwierania Panelu sterowania. Można go znaleźć w System > Zasilanie > Zasilanie i bateria.
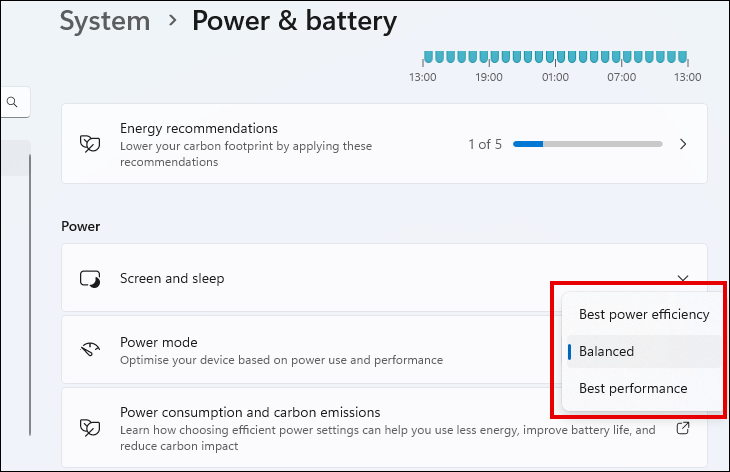
Jeśli nie uważasz, że tryb wysokiej wydajności robi wystarczająco dużą różnicę i nie zniechęca Cię pomysł wprowadzania poprawek w wierszu polecenia, zawsze możesz wypróbować plan Ultimate Performance.
5. Określ priorytet GPU
Podczas grania w gry wymagające dużej ilości grafiki chcesz mieć pewność, że korzystają one z Twojego najpotężniejszego procesora graficznego. Łatwo założyć, że gry zawsze będą korzystać z GPU na twojej drogiej karcie graficznej, ale nie zawsze tak jest.
Na szczęście system Windows 11 pozwala określić, z którego procesora graficznego korzystają Twoje gry. Otwórz aplikację Ustawienia i przejdź do System > Wyświetlacz > Grafika. Znajdź zainstalowaną grę na liście oprogramowania, zaznacz ją i kliknij „Opcje”. Tutaj możesz wybrać domyślny GPU dla tej gry. Powtórz to dla tylu gier, ile chcesz, a następnie uruchom ponownie komputer, aby upewnić się, że zmiany zostały zastosowane.

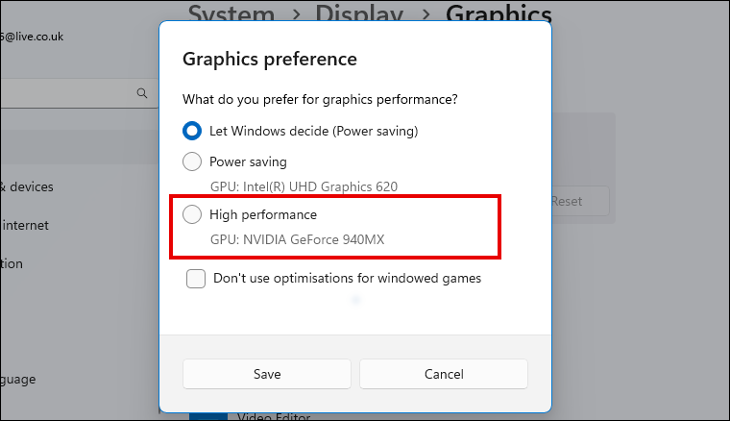
6. Włącz przyspieszane sprzętowo planowanie GPU
Planowanie sprzętowe GPU to sposób na przeniesienie niektórych zadań obsługiwanych przez procesor komputera do GPU. Może to zmniejszyć obciążenie procesora i poprawić wydajność gry. Może to być szczególnie skuteczne, jeśli masz wydajną kartę graficzną, ale twój procesor jest stary lub średniej klasy.
Aby włączyć planowanie GPU, otwórz aplikację Ustawienia i przejdź do Gry > Tryb gry > Grafika. Kliknij „Zmień domyślne ustawienia grafiki” i włącz tę funkcję. Jeśli nie widzisz tej opcji, oznacza to, że Twój sprzęt nie jest zgodny.
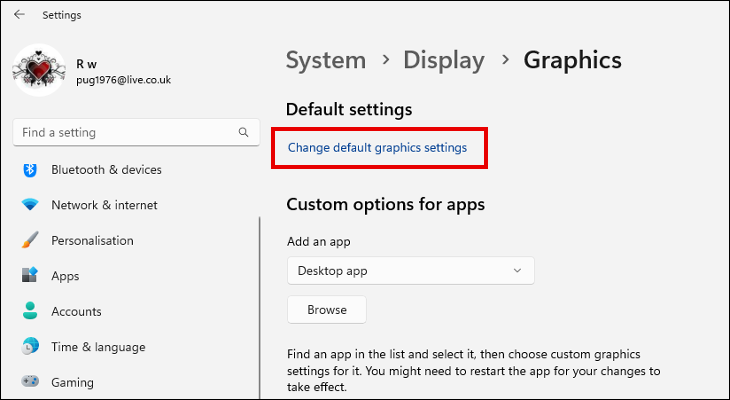
7. Wstrzymaj automatyczne aktualizacje systemu Windows
Jeśli masz już włączony tryb gry, nie musisz tego robić. Ale jeśli włączenie trybu gry nie przyniosło żadnej poprawy wydajności, a nawet ją pogorszyło, nadal warto osobno wstrzymać automatyczne aktualizacje systemu Windows.
Ustawienia wstrzymywania aktualizacji można znaleźć w obszarze Ustawienia > Windows Update. Oczywiście wskazane jest aktualizowanie systemu Windows 11, gdy nie grasz. Jeśli nie ze względu na bezpieczeństwo i stabilność systemu, to ze względu na potencjalne ulepszenia wydajności, które można uwzględnić. To powiedziawszy, istnieją sposoby na trwałe uniemożliwienie aktualizacji systemu Windows w tle.
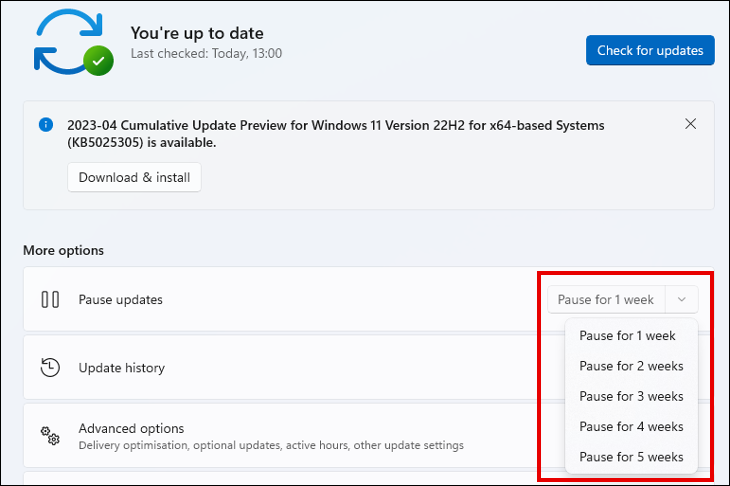
8. Wyłącz algorytm Nagle'a
Nawet wieloletnim, doświadczonym użytkownikom komputerów można wybaczyć, że nigdy nie słyszeli o algorytmie Nagle'a. Algorytm Nagle'a pozwala sieciom TCP/IP na zmniejszenie liczby pakietów danych, które muszą być przesyłane tam i z powrotem, poprzez łączenie danych w większe porcje.
W większości przypadków ten proces działa dobrze, aby zwiększyć wydajność połączenia sieciowego. Jednak w przypadku zadań wymagających dużej ilości danych, takich jak gry online, czas potrzebny na złożenie małych porcji danych w większe może spowodować opóźnienie sieci. Na szczęście istnieje sposób na wyłączenie algorytmu Nagle'a w twojej sieci.
Otwórz wiersz polecenia na komputerze z systemem Windows 11, wpisując „cmd” w wyszukiwarce systemu Windows i wybierając odpowiedni wynik. W wierszu polecenia wpisz „ipconfig”, aby zobaczyć szczegóły swojej sieci. Zanotuj „Adres IPv4” adaptera bezprzewodowej sieci LAN, a następnie zamknij wiersz polecenia.
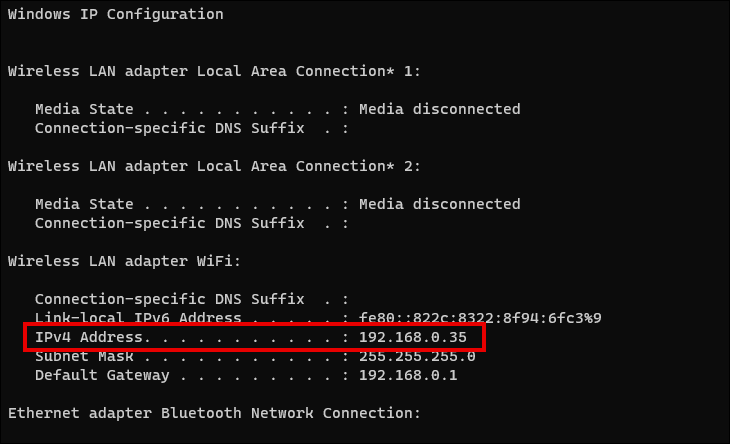
Otwórz Edytor rejestru, wpisując „regedit” w wyszukiwarce i klikając odpowiedni wynik. Nawigować do:
HKEY_LOCAL_MACHINE\SYSTEM\CurrentControlSet\services\Tcpip\Parameters\Interfaces
Prawdopodobnie zobaczysz kilka wpisów w katalogu Interfejsy. Wybierz po kolei, szukając wartości ciągu z zanotowanym wcześniej adresem IPv4. Wartość prawdopodobnie będzie miała nazwę IPAddress lub DhcpIPAddress.
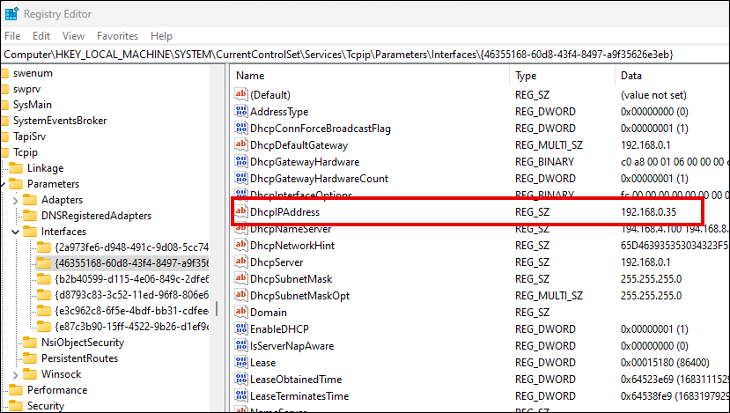
W kluczu, w którym znajduje się wartość ciągu, kliknij prawym przyciskiem myszy dowolne puste miejsce i wybierz z menu opcję Nowy > Wartość DWORD (32-bitowa). Nazwij wartość „TcpAckFrequency”, kliknij ją dwukrotnie i ustaw dane wartości na 1. Utwórz drugą nową wartość DWORD (32-bitową), nazwij tę „TCPNoDelay” i ponownie ustaw dane wartości na 1.
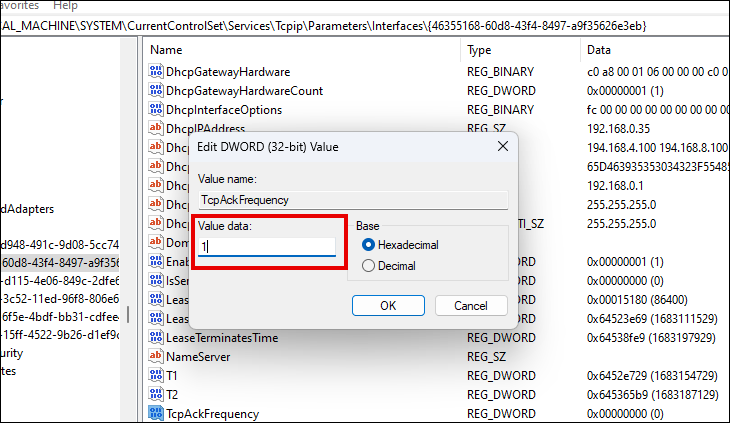
Algorytm Nagle'a powinien być teraz wyłączony w Twojej sieci Wi-Fi. Możesz włączyć ją ponownie, zmieniając wartości danych na 0 na obu wartościach, jeśli wystąpi jakikolwiek negatywny wpływ na wydajność sieci niezwiązanej z grami.
Osiąganie lepszej wydajności w grach
Wszystkie powyższe poprawki ustawień to rzeczy, które możesz zrobić w systemie operacyjnym Windows 11, aby poprawić wrażenia z gry. Dodatkowe rzeczy, które możesz wypróbować, obejmują aktualizację sterowników karty graficznej, zainwestowanie w aktualizację sprzętu, która zapewnia największy wzrost, a nawet coś tak prostego, jak pozbycie się niektórych programów startowych. Słaba wydajność nie musi zrujnować czasu grania, nawet jeśli nie masz najnowszego komputera lub najnowocześniejszej karty graficznej.
