Jak skonfigurować komputer do gier na telewizorze 4K?
Opublikowany: 2022-01-29Monitory do gier są świetne, ale trudno pobić ten piękny telewizor 4K, który masz w salonie. Dzięki dobremu kontrolerowi i trybowi Steam Big Picture możesz cieszyć się wspaniałymi wrażeniami z gier komputerowych bezpośrednio na swoim telewizorze.
Ale większość dzisiejszych telewizorów obsługuje 4K, a to stanowi kilka wyzwań — zwłaszcza jeśli nie masz pieniędzy, aby rzucić się na platformę do gier obsługującą 4K. Telewizory wypuszczone na rynek w 2021 r. będą miały więcej funkcji HDMI 2.1 niż kiedykolwiek wcześniej, takich jak zmienna częstotliwość odświeżania i automatyczny tryb o niskim opóźnieniu. Ale nawet bez jednego z tych zestawów możesz sprawić, że Twoje gry będą wyglądać (i działać) świetnie dzięki kilku prostym poprawkom.
Podłącz do odpowiednich portów
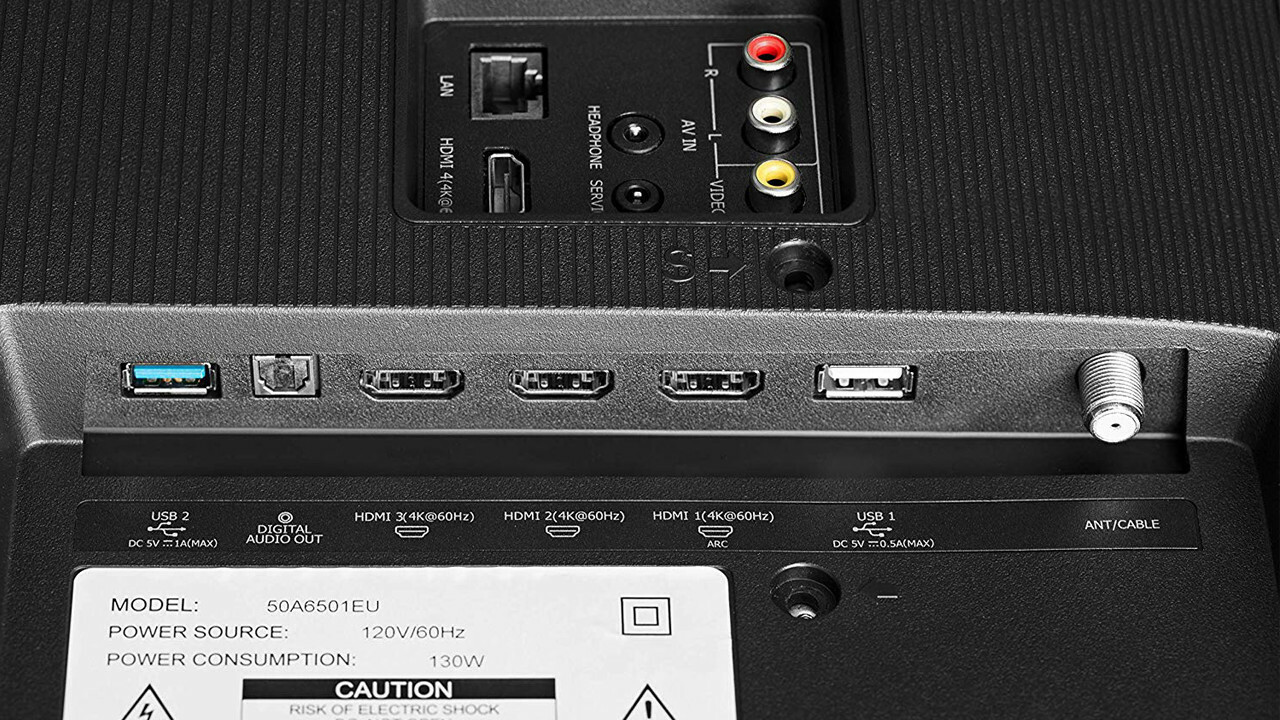
Zanim zrobisz cokolwiek innego, upewnij się, że podłączasz komputer do odpowiedniego portu HDMI. Niektóre telewizory obsługują tylko 4K przy 60 Hz na niektórych wejściach, a nawet jeśli Twój komputer nie obsługuje gier 4K przy 60 klatkach na sekundę, nadal będziesz potrzebować jak największej przepustowości. Sprawdź więc instrukcję obsługi telewizora lub etykiety wejść z tyłu i podłącz komputer do portu obsługującego rozdzielczości 4K przy 60 Hz, najlepiej przez HDMI 2.0 lub (jeśli jest dostępny) 2.1.
Jeśli masz problemy, możesz wypróbować również inny kabel — najlepiej oznaczony Premium High Speed lub 18 Gb/s dla HDMI 2.0 oraz Ultra Premium High Speed lub 48 Gb/s dla HDMI 2.1, zgodnie z opisem w naszym przewodniku po kablach.
Włącz tryb gry
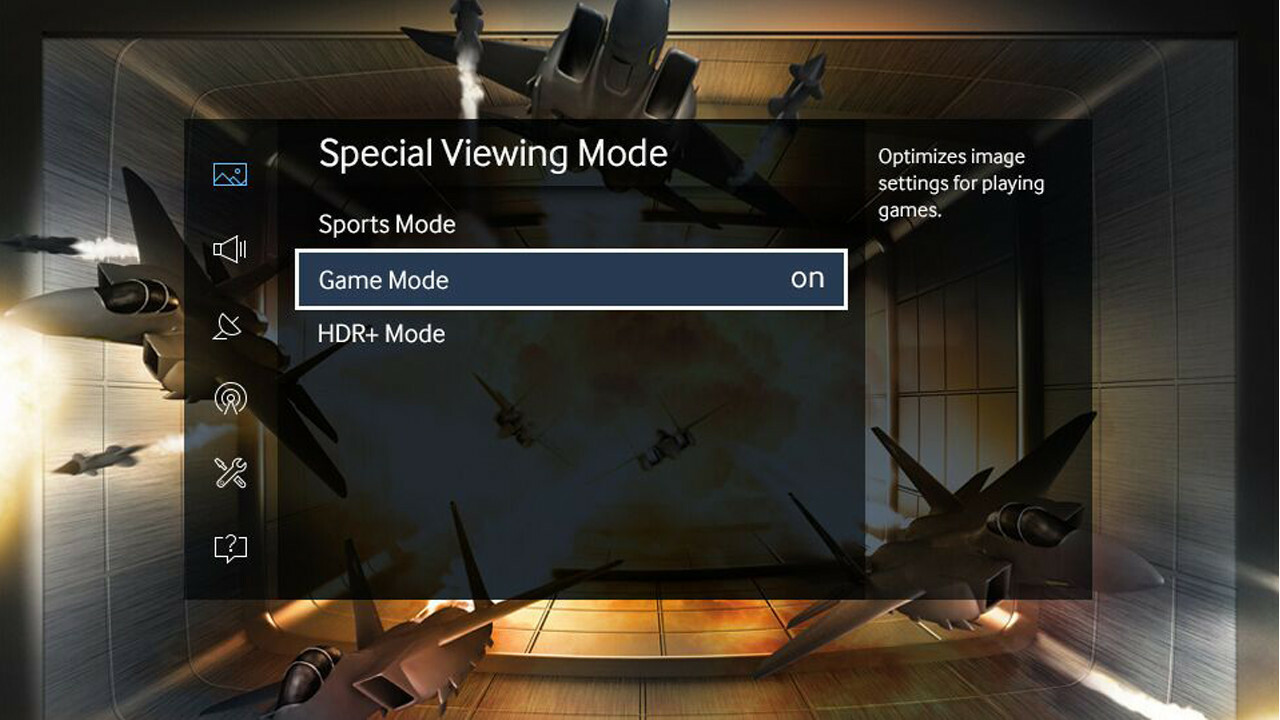
Zalecam ustawienie telewizora w trybie gry. To może poważnie zmniejszyć opóźnienie wejścia, więc twoje kontrole są płynne i responsywne, zamiast przedzierać się przez melasę. Być może będziesz musiał przeszukać ustawienia telewizora, aby go znaleźć, ponieważ jest on inny dla każdego telewizora (a niektóre tańsze zestawy mogą nawet nie mieć takiej opcji), ale tryb gry jest ogólnie wart wysiłku.
Jeśli masz nowszy telewizor, może on mieć opcję automatycznego przełączania się w tryb gry, ale jeśli nie, istnieje kilka sposobów na naśladowanie tej funkcji. Na przykład, jeśli masz komputer i konsole podłączone do odbiornika z dwoma wyjściami, możesz podłączyć oba te wyjścia do telewizora — z jednym z wejść telewizora ustawionym na tryb gry, a drugim na klasyczny tryb filmowy.
Jeśli masz uniwersalny pilot, taki jak jeden z serii Harmony firmy Logitech, możesz zaprogramować serię naciśnięć przycisków, które włączają i wyłączają tryb gry po wywołaniu aktywności dla automatów do gier. Imitowanie trybu gry automatycznej będzie się różnić w zależności od konfiguracji, ale warto, jeśli nie chcesz za każdym razem włączać go ręcznie.
Ustaw ustawienia wejścia telewizora
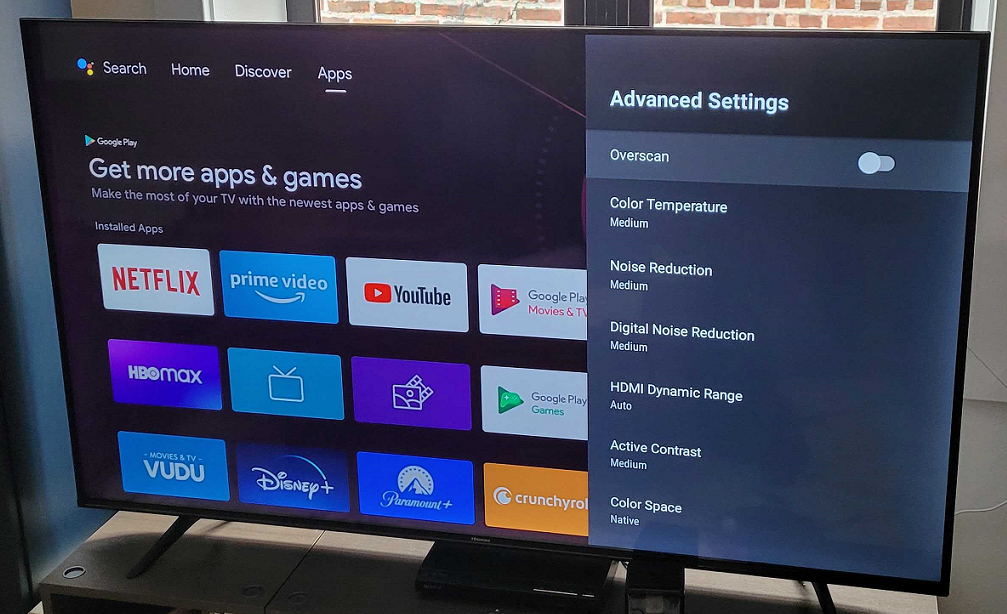
Każde wejście w telewizorze ma kilka własnych specjalnych ustawień i może być konieczne dostosowanie kilku w celu uzyskania optymalnego wyjścia. Na przykład, jeśli oznaczysz wejście jako „PC” zamiast „Konsola do gier”, możesz uzyskać lepszą jakość obrazu (chociaż sposób, w jaki to jest zaimplementowane, różni się w zależności od zestawu, więc wypróbuj go i wyłącz, aby zobaczyć, który wolisz).
Prawdopodobnie będziesz także chciał włączyć tryb HDR dla tego wejścia (który może nazywać się HDMI UHD Color, HDMI Deep Color lub czymś podobnym), nawet jeśli nie planujesz grać w żadne gry HDR. Aby uzyskać więcej informacji na temat gier HDR na komputerach PC, zapoznaj się z naszym przewodnikiem dotyczącym korzystania z HDR w systemie Windows 10.
Jeśli zauważysz, że pasek zadań jest ucinany u dołu ekranu, zechcesz również wyłączyć wszelkie ustawienia overscan w telewizorze. Być może będziesz musiał trochę poszukać w Google dla swojego modelu telewizora, aby dowiedzieć się, jakie są najlepsze ustawienia komputera, ale wyniki są tego warte. Przyczyną mogą być również proporcje i rozmiar obrazu; ustaw telewizor na Just Scan, 1:1 lub As Is.
Użyj skalowania rozdzielczości, jeśli jest dostępne
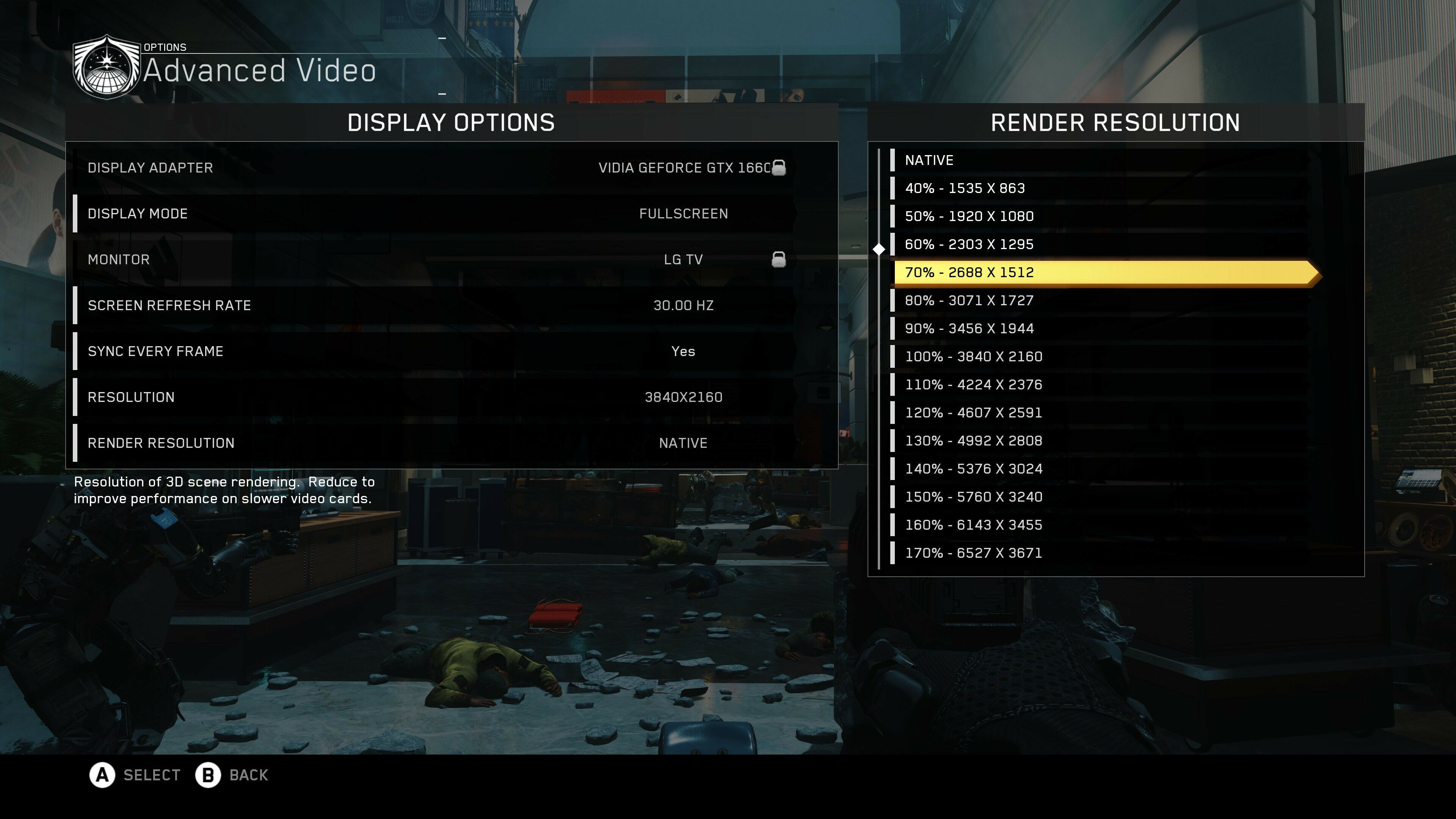
Oto, gdzie robi się ciekawie. Nie każdy ma komputer do gier 4K, ale jeśli Twój telewizor obsługuje 4K, nie chcesz po prostu ustawiać rozdzielczości swojego komputera na 1080p, ponieważ niektóre rzeczy będą wyglądać niewyraźnie. Zamiast tego będziesz chciał, aby Twój komputer przez cały czas wyświetlał rozdzielczość 4K, po czym możemy użyć kilku sztuczek, aby przeskalować Twoje gry z niższej rozdzielczości – podobnie do tego, co robią Xbox One X i PS4 Pro. Otrzymasz lepszy ogólny obraz niż tylko uruchomienie komputera w rozdzielczości 1080p, ale z podobną wydajnością.
Najpierw kliknij prawym przyciskiem myszy pulpit systemu Windows i wybierz Ustawienia wyświetlania. Przewiń w dół do opcji Rozdzielczość ekranu i ustaw ją na 3840 na 2160 (powinna mieć napis „Zalecane” w nawiasach obok). Zapewni to, że Twój komputer będzie wysyłał sygnał 4K.
Uruchom grę i wprowadź ustawienia wideo lub wyświetlania. Najlepiej byłoby, gdyby miał ustawienie o nazwie Skalowanie rozdzielczości (czasami nazywane Skalą renderowania lub czymś podobnym). To ustawienie jest zwykle wartością procentową i renderuje grafikę gry w niższej rozdzielczości, zachowując jednocześnie super ostre 4K w innych częściach interfejsu użytkownika.
Na przykład ustawisz rozdzielczość gry na 3840 na 2160, a następnie zmienisz skalowanie rozdzielczości na 70%, co da ci wydajność gry na poziomie 2688 na 1512 z ostrzejszymi minimapami i elementami HUD.
Niektóre gry mogą mieć jeszcze więcej opcji wypełniania tej luki, na przykład filtrowanie czasowe Watch Dogs 2 lub rozdzielczość adaptacyjna Doom Eternal, które mogą dostosowywać rozdzielczość w locie, aby utrzymać określoną liczbę klatek na sekundę. Eksperymentuj z tymi opcjami, gdy je znajdziesz, aby zobaczyć, co lubisz najbardziej. Po prostu upewnij się, że system Windows i gra są ustawione na 3840 na 2160, zanim zaczniesz poprawiać inne rzeczy.
Twórz niestandardowe rozwiązania
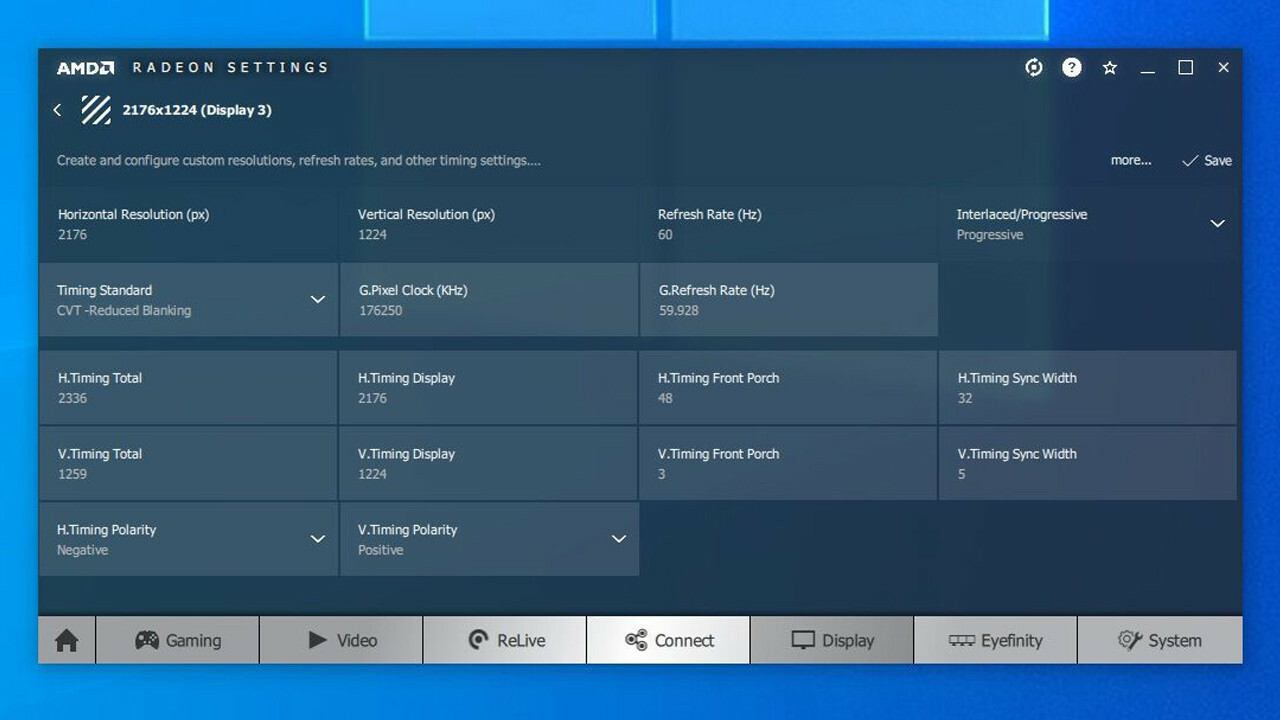
Niestety nie wszystkie gry mają powyższe funkcje skalowania. W przypadku gier, które tego nie robią, możesz skorzystać z nieco bardziej złożonej sztuczki.

Domyślnie Twój telewizor prawdopodobnie rozpoznaje tylko kilka rozdzielczości 16:9: 1920 na 1080 (czyli 1080p), 2560 na 1440 (czyli 1440p) i 3840 na 2160 (4K). Jednak tworząc kilka niestandardowych rozdzielczości pomiędzy tymi standardami, możesz sprawić, że grafika będzie wyglądać ładniej bez obniżania wydajności.
Polecam wybrać kilka rozwiązań z tej listy. Jeśli twoja karta graficzna radzi sobie na przykład z grami w rozdzielczości 1080p, ale ma problemy z rozdzielczością 1440p, możesz wybrać dodanie 2176 na 1224 lub 2432 na 1368. Jeśli twój komputer obsługuje 1440p, ale 4K to po prostu za dużo, 2944 na 1656 i 3200 na 1800 to popularne opcje, które wyglądają prawie tak dobrze jak 4K bez tak dużego spadku wydajności.
To, jaką masz kartę, zmieni sposób ustawiania niestandardowych rozdzielczości:
Nvidia: Jeśli używasz karty Nvidia, kliknij prawym przyciskiem myszy ikonę Nvidia na pasku zadań i kliknij opcję Panel sterowania Nvidia. W obszarze Dostosuj rozmiar i położenie pulpitu zmień menu rozwijane Wykonaj skalowanie na GPU, ustaw tryb skalowania na Współczynnik proporcji i zaznacz pole Zastąp tryb skalowania.
Polecane przez naszych redaktorów



Następnie przejdź do okna Zmień rozdzielczość z paska bocznego i kliknij pole Dostosuj. Zaznacz pole Włącz rozdzielczości nie eksponowane przez wyświetlacz i kliknij Utwórz niestandardową rozdzielczość, aby dodać nowe rozdzielczości do karty graficznej.
AMD: Jeśli używasz karty AMD, kliknij prawym przyciskiem myszy ikonę AMD na pasku zadań i kliknij opcję Otwórz oprogramowanie Radeon. Kliknij kartę Wyświetlacz i pod telewizorem włącz skalowanie GPU. Następnie obok opcji Rozdzielczości niestandardowe po prawej stronie okna kliknij Utwórz. Wprowadź żądaną rozdzielczość w najwyższych polach i kliknij Zapisz, aby zapisać nową rozdzielczość.
Narzędzie do niestandardowej rozdzielczości
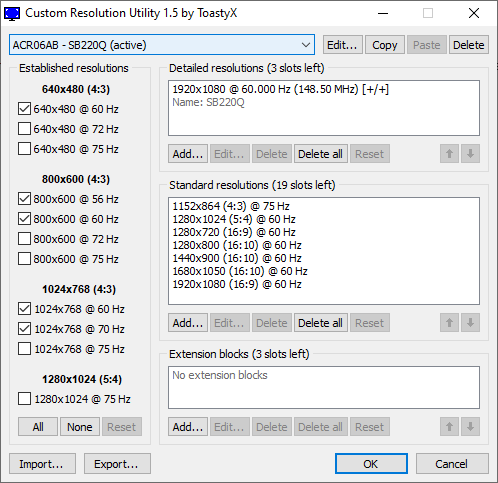
Jeśli powyższe opcje nie działają dla Ciebie — działały na niektórych moich maszynach testowych, ale nie na innych — będziesz musiał użyć narzędzia innej firmy o nazwie Custom Resolution Utility (CRU). Włącz skalowanie GPU zgodnie z powyższym opisem, a następnie pobierz i uruchom CRU.
Wybierz swój telewizor z menu rozwijanego u góry, a następnie w polu Szczegółowe rozdzielczości kliknij Dodaj, aby dodać niestandardowe rozdzielczości. (Jeśli masz problemy, możesz przeczytać więcej o tym, jak korzystać z CRU, w wątku na forum na monitortests.com.) Po zakończeniu dodawania rozdzielczości, uruchom ponownie komputer.
Być może będziesz musiał manipulować czasem i innymi zaawansowanymi opcjami w tych narzędziach, aby Twoje niestandardowe rozdzielczości działały. Na przykład, musiałem zmienić mój Standard Timing na CVT - Reduced Blanking w ustawieniach AMD lub Automatic - Standard LCD w CRU.
Jeśli napotkasz jakiekolwiek problemy i nie możesz wyświetlić pulpitu na telewizorze, uruchom ponownie komputer w trybie awaryjnym, wyczyść utworzone niestandardowe rozdzielczości i spróbuj ponownie. Twój przebieg może się różnić w zależności od telewizora i komputera.
Odkryłem, że mój komputer stacjonarny działał świetnie z moim telewizorem LG, korzystając zarówno z kart graficznych Nvidia, jak i AMD, ale laptop wyposażony w Nvidię nie działałby z tymi samymi niestandardowymi ustawieniami rozdzielczości na tym samym telewizorze. Życie to tajemnica.
Rozwiązywanie problemów i eksperymentowanie
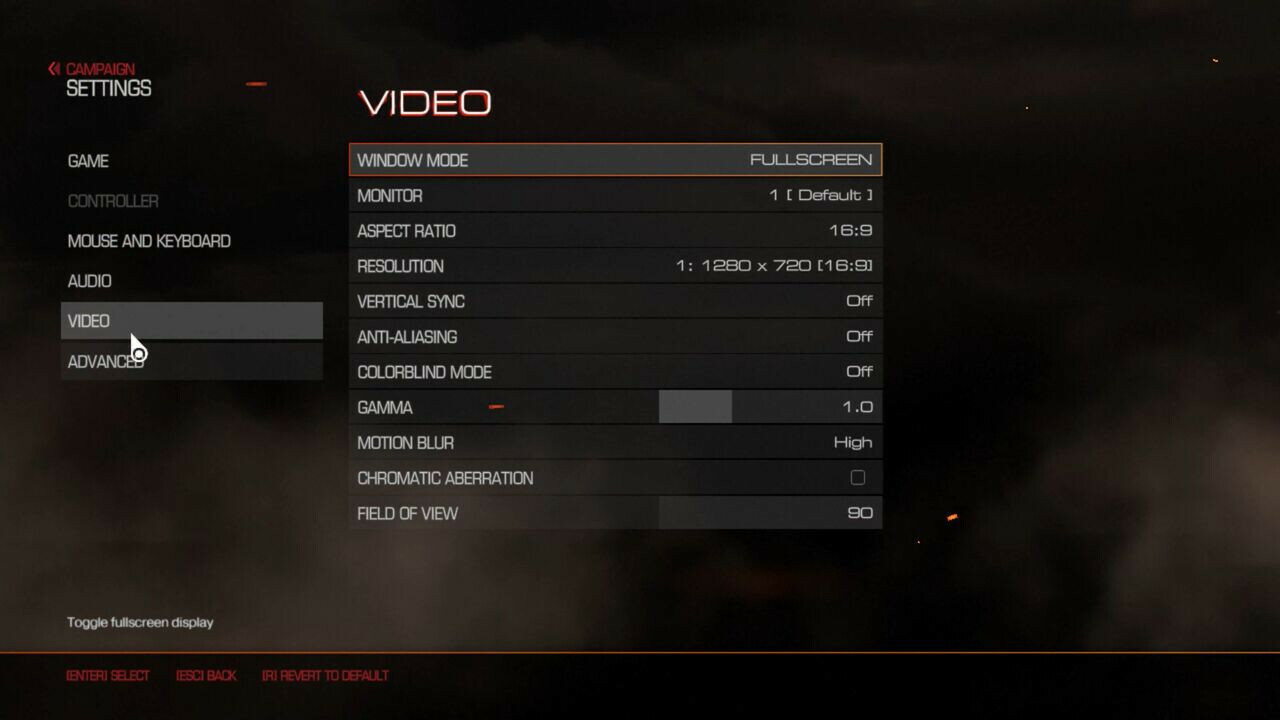
Po skonfigurowaniu i uruchomieniu niestandardowych rozdzielczości uruchom grę i przejdź do jej ustawień wideo — powinieneś zauważyć, że nowe niestandardowe rozdzielczości pojawiają się w menu. Wypróbuj kilka z nich i przekonaj się, który zapewnia najlepszą równowagę między wydajnością a wiernością graficzną w tej grze i ruszaj na wyścig.
Ponownie, wszystko to wymaga trochę eksperymentów, a to, co działa na moim telewizorze, może nie działać na twoim, ponieważ wszystkie mają różne funkcje i skalery. Wypróbuj różne rzeczy i zobacz, co wygląda najlepiej. Mam nadzieję, że uzyskasz obraz, który będzie wyglądał lepiej niż 1080p, nawet jeśli nie możesz osiągnąć prawdziwego 4K.
